Mac os не перезагружается
Если у вас возникли сложности с выключением MacBook Pro / Air, то эта статья как раз для вас. Сегодня я расскажу, как выключить MacBook если он завис и что надо и НЕ надо делать, когда ваш МАК отказывается выполнять порученные ему команды.
Ранее я писал про подобные действия с iPhone и iPad (Как выключить зависший iPhone или iPad). Сегодня мы рассмотрим все возможные ситуации выключения/перезагрузки MacBook. Не стоит впадать в панику, решение есть для каждой ситуации.
Принудительное завершение программ в Mac OS X
Представьте, что во время работы, одно из приложений зависло, но курсор мыши все еще можно перемещать по экрану. Первое, что должно прийти к вам в голову, это комбинация клавиш Command + Q . Если вы не знали, то эта комбинация полностью закрывает текущее приложение (не просто прячет с экрана, а именно закрывает).
Прежде чем закрывать «зависшее» приложение подождите минуту. Возможно, данное приложение всего-лишь старается обработать ваш последний запрос. В таком случае курсор принимает форму крутящегося радужного шара .
Если обычными методами закрыть приложение не удалось, самое время воспользоваться командой «Завершить принудительно…» из верхнего меню .
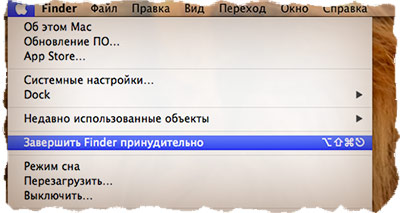
Из появившегося окна следует выбрать проблемное приложение и подтвердить по кнопке Завершить. Для выключения макбука переходим к следующему параграфу.
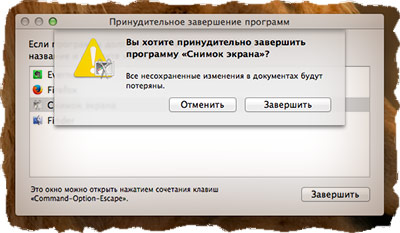
Режим сна / Перезагрузка / Выключение
Я думаю, что тут все понятно и без объяснений. Из верхнего меню выбираем один из пунктов: Режим сна, Перезагрузка или Выключение. Каждая из этих команд выполнит соответствующее действие. Опять же, вы сможете выбрать один из этих пунктов только в том случае, если ваш компьютер не завис.
Принудительное выключение
Еще одна распространенная ситуация, это когда макбук перестает реагировать на любые ваши действия: курсор мыши не двигается, комбинации клавиш не работают, макбук ведет себя неадекватно.
В таком случае нам придется произвести принудительное выключение или, как я его называю, «жесткий рестарт». Для этого нажмите кнопку включения питания MacBook (самая правая верхняя кнопка клавиатуры) и удерживайте ее до тех пор пока не погаснет экран компьютера (примерно 10 секунд и более).
Будьте терпеливы и не нервничайте, ДЕРЖИТЕ кнопку в нажатом состоянии ПОКА НЕ ПОГАСНЕТ ЭКРАН!

После того, как экран компьютера погас, можно снова включить MacBook, однократно нажав на кнопку включения питания.
Дурные советы или чего не стоит делать
В сети часто встречаются люди, которые, мягко говоря, дают не очень грамотные советы. Следуя этим советам, вы можете попросту навредить и себе, и своему устройству. Так вот, самые распространенные дурные советы, и что я по этому поводу думаю, я выделил ниже.
Закройте подвисшие приложения
Закройте подвисшие программы. Для этого щёлкните по значку в Dock правой кнопкой мыши и выберите вариант «Завершить принудительно».
Ещё можно попробовать щёлкнуть Apple → «Завершить принудительно» или нажать комбинацию клавиш Alt + Cmd + Esc, указать зависшее приложение и выбрать «Завершить».
Закрыв все программы, попробуйте выключиться снова.
Завершите лишние процессы
Бывает, что приложения не реагируют ни на команду «Завершить», ни на кнопку закрытия окна. В таком случае можно убить процесс через «Мониторинг системы» — это почти то же самое, что «Диспетчер задач» в Windows 10.
Нажмите Launchpad → «Другие» → «Мониторинг системы». Или откройте Spotlight с помощью Cmd + Space, начните вводить слово «Мониторинг», и Mac найдёт его за вас.
В появившемся окне выберите процесс, который не можете закрыть, и нажмите кнопку «Остановить» (с крестиком, первая на панели). Mac запросит подтверждение ваших действий — нажмите «Завершить принудительно».
Повторите это со всеми зависшими приложениями и попробуйте выключить Mac снова.
Отключите периферийные устройства
Если к компьютеру подсоединены внешние диски, флешки, камеры и прочее добро, они могут мешать системе завершить работу. Поэтому деактивируйте всё, кроме мыши или трекпада.
Щёлкните правой кнопкой носитель, затем выберите «Извлечь». Либо перетащите его значок в «Корзину». Не переживайте, это не удалит его, только позволит отсоединить.
Если диск не получается извлечь — вот вы и нашли проблему. Можно нажать на кнопку «Извлечь принудительно». Или открыть «Терминал» и набрать там команду:
Появится список ваших дисков. Запомните имя устройства, которое не получается отсоединить, и введите команду:
diskutil unmountDisk force /Volumes/имя_устройства
Теперь система сможет завершить работу как обычно.
Попробуйте принудительное выключение
Если предпринятые меры ни к чему не привели, деактивируйте компьютер принудительно.
На большинстве Mac для этого достаточно зажать кнопку включения и подождать, пока потухнет экран. На MacBook с сенсорной клавишей Touch ID нужно удерживать её в течение нескольких секунд. Чтобы включить устройство снова, понадобится закрыть и отрыть крышку.
Либо можно попробовать нажать клавиши Ctrl + Cmd + Eject или Ctrl + Cmd + Touch ID.
Загрузитесь в безопасном режиме
Вышеуказанные шаги можно использовать в единичных случаях, но если Mac испытывает проблемы с отключением постоянно, надо исправлять причину.
Затем перезагрузитесь как обычно.
Сбросьте SMC
Контроллер управления системой (SMC) отвечает за такие вещи, как управление питанием, зарядка аккумулятора и подсветка клавиатуры. Иногда проблемы с выключением могут быть вызваны неполадками в SMC, поэтому стоит попытаться его сбросить.
- На стационарных Mac нужно выключить компьютер, отсоединить провод питания и подождать 15 секунд. После снова подключить кабель и спустя 5 секунд нажать кнопку питания для включения.
- На ноутбуках со съёмным аккумулятором нужно выключить Mac, извлечь батарею, а затем нажать и удерживать кнопку питания в течение 5 секунд. После этого надо установить аккумулятор и нажать кнопку для включения.
- На ноутбуках с несъёмной батареей нужно выключить Mac и одновременно с кнопкой питания нажать и удерживать в течение 10 секунд комбинацию Shift + Command + Option. После этого следует отпустить все клавиши и нажать кнопку питания для включения.
- На новых MacBook (2018 года и новее) процедура немного отличается. Отключите ноутбук, нажмите и удерживайте в течение 7 секунд правую клавишу Shift, левый Option и левый Control. Не отпуская их, зажмите на 7 секунд кнопку питания. Затем отпустите все клавиши и кнопку питания, подождите несколько секунд и включите ноутбук как обычно.
Сбросьте PRAM и NVRAM
Энергонезависимая память NVRAM и PRAM используется Mac для хранения настроек, таких как порядок загрузки дисков, разрешение экрана и информация о часовом поясе. Иногда сбои в этой памяти мешают завершению работы системы.
Переустановите macOS
Если никакие старания не могут устранить проблему, переустановите macOS. Сделайте бэкап всех своих важных файлов и документов. Отключите компьютер, затем включите снова и зажмите клавиши Cmd + R. В появившемся меню восстановления выберите вариант «Переустановить macOS» и следуйте инструкциям на экране.
Компьютеры Mac известны своей стабильностью, благодаря чему их владельцы гораздо реже сталкиваются с аварийным завершением работы и зависанием системы. Тем не менее, иногда это, все-таки, происходит и с компьютерами Apple. Обычно к этому приводит приложение, которое аварийно завершает работу или подвисает.

Для восстановления работы иногда достаточно принудительно закрыть программу и запустить снова. Однако в редких случаях Mac зависает полностью, и macOS не отвечает ни на какую команду. Компьютер зависает до тех пор, пока пользователь не вмешается и не перезагрузит систему.
Как перезапустить любой зависший Mac с помощью сочетания клавиш
Чтобы принудительно перезапустить Mac, одновременно нажмите и удерживать кнопки ⌘Cmd, Ctrl и кнопку питания в течение 5-10 секунд (до перезагрузки).
Как перезапустить Mac с помощью кнопки питания
Этот способ практически идентичен для всех современных Mac. Разница лишь в расположении физической кнопки – сзади или на клавиатуре (в MacBook). В любом случае, принудительная перезагрузка заключается в выключении и повторном запуске Mac. Стоит обратить внимание на то, что к этой мере необходимо прибегать только в крайнем случае, если компьютер полностью завис и не отвечает.
Как принудительно перезагрузить MacBook (Pro, Air 2016 года и позже)
С релизом обновленного MacBook Pro в 2016 году Apple лишила ноутбук привычной физической кнопки включения. В ее месте теперь расположился сенсор Touch ID.
Выключить лэптоп можно будет, удерживая сенсорную клавишу Touch ID в течение нескольких секунд. Для последующего включения ноутбука необходимо закрыть и снова отрыть крышку.
Как принудительно перезагрузить MacBook, MacBook Air и MacBook Pro (версии до 2016 года)
Если кнопка питания компьютера находится на клавиатуре ноутбуков Apple, для перезагрузки необходимо:
- Нажать и удерживать кнопку питания до тех пор, пока MacBook полностью не выключится (это может занять около пяти секунд).
- Подождать несколько секунд и снова включить компьютер.
Как принудительно перезапустить iMac и Mac Mini
В отличие от ноутбуков, физическая кнопка питания у настольных Mac находится не на клавиатуре, а на задней части корпуса. Для перезапуска необходимо нажать и удерживать ее, пока компьютер не выключится. Подождав несколько секунд, можно заново включать.
Кнопка питания в Mac mini находится рядом с разъемом питания.
Кнопка питания в iMac расположена в нижнем углу на задней панели компьютера. При желании, ее можно с легкостью нащупать.
Причины зависания Mac могут быть самыми разнообразными. Если Mac продолжает зависать без видимых причин, необходимо обратиться в техподдержку Apple и проверить компьютер на наличие ошибок и неисправностей в аппаратном обеспечении.
Как принудительно перезапустить MacBook с SuperDrive и физической кнопкой питания
В более ранних моделях MacBook и MacBook Pro, где есть кнопка извлечения и SuperDrive, кнопка питания распложена в верхнем правом углу. Процедура перезапуска такая же, как и для новых ноутбуков от Apple.

На форумах и в других сообществах сети иногда можно встретить просьбы о помощи и комментарии пользователей, которые по различным причинам не могут выключить свой MacBook. Довольно необычная ситуация, согласитесь. И все же, если Вы читаете эту статью, то так или иначе столкнулись с указанной проблемой.
Сегодня мы решили разобраться в ситуации и дать максимум рекомендаций для решения этой проблемы.
Итак, Ваш MacBook не выключается. Давайте постараемся обратить внимание на все возможные проблемы и неисправности, которые могут привести к подобному результату.
Начать стоит с того, что под таким описанием могут скрываться сильно отличающиеся друг от друга даже по внешним признакам ситуации. Рассмотрим их по порядку.
Чаще всего MacBook (как и все устройства, работающие под управлением OS X: iMac, MacPro, Mac mini) может “отказать” Вам в перезагрузке системы или завершении работы из-за каких-либо программных процессов, которые могут проходить в том числе и в фоновом режиме:
- В системе могут устанавливаться обновления (как стороннего ПО, так и самой OS X)
- Может выполняться копирование файлов.
- На одном из рабочих столов может быть открыт документ, требующий сохранения внесенных в него изменений (текст MS Word или Pages, проект Adobe, AutoCAD, FinalCut, и т.д.).
- Одна из запущенных программ или процесс самой операционной системы может просто “зависнуть” (Ведь бесперебойная работа системы зависит в таком случае не только от разработчиков Apple, но и от сторонних программистов и качества их продуктов).
Если Ваша проблема относится к описанной Выше категории, паниковать не за чем - её можно легко устранить самостоятельно.
Проверьте панель Dock - запущенные программы в ней отмечены индикаторами (как правило, точками под соответствующими ярлыками)

Сохраните и закройте все активные документы
Если какая-либо программа “не отвечает” и при попытке завершить ее ничего не происходит, в OS X предусмотрена возможность завершить программу принудительно. Сделать это можно, нажав на логотип Apple в левой части верхнего системного меню и выбрав пункт “Завершить принудительно”. Тот же результат можно получить с помощью комбинации клавиш Alt+Cmd+Esc. Если зависла не сторонняя программа, а диспетчер системных окон Finder (функционирует в работающей системе всегда), завершить процесс аналогичным образом, удерживая клавишу Shift при вызове окна завершения программ.
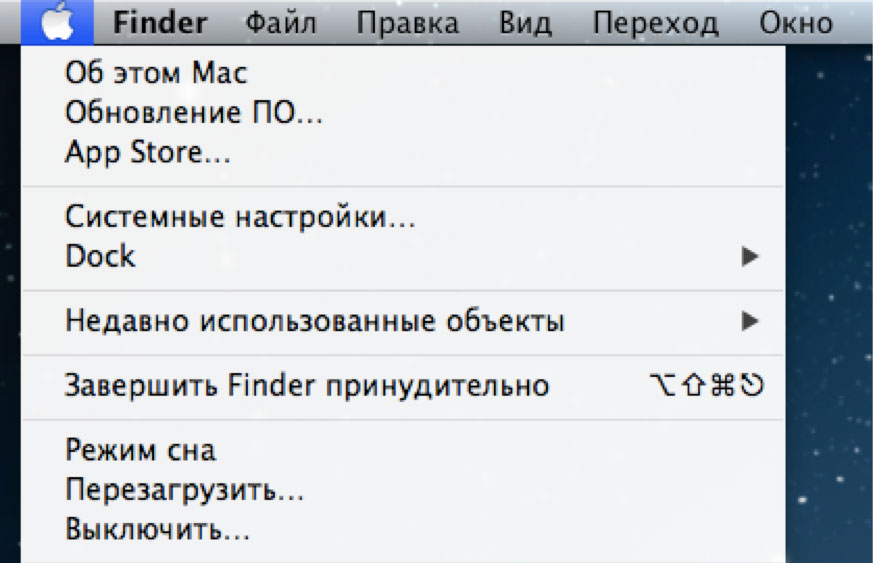

Также завершить или перезапустить любой процесс можно через панель Dock, сделав щелчок мышью по соответствующему ярлыку (пункт “перезапустить” или “завершить принудительно” появится, если при нажатии удерживать клавишу Shift).

Подойдет для таких целей и системная утилита “Терминал” (находится в меню “Переход-Утилиты” или “Переход-программы”, в зависимости от версии ОС), позволяющая вводить консольные команды в OS X. Для завершения процесса необходимо набрать команду “— killall Имя программы”, где Имя программы - чаще всего название процесса (на английском языке). Например для перезапуска диспетчера окон необходимо ввести — killall Finder и нажать Enter.
После завершения программ проверьте, не устанавливаются ли на Вашем MacBook обновления ПО. Если это так - рекомендуем дождаться завершения процесса, поскольку принудительное выключение питания при выполнении такой операции может привести не только к частичной потере Ваших данных, но и повреждению накопителя (жесткого диска, SSD или микросхемы EFI).
Если Выполненные операции не принесли никаких результатов - попробуйте подождать и повторить попытку позднее. Иногда система просто “медленно работает”. Это может быть вызвано нехваткой ресурсов (места на жестком диске или объема оперативной памяти) или ее продолжительным использованием без перезагрузок и выключений (в системе накапливаются “ненужные” “мусорные” файлы, что существенно замедляет ее работу). Особенно “неторопливо” могут работать некоторые версии OS X (у некоторых пользователей были замечены проблемы с 10.7 и 10.10 на моделях 2009 - 2010 года и старше.
Под формулировкой “MacBook не выключается” также иногда подразумевают уход в спящий режим при нажатии на кнопку отключения питания. Дело в том, что в последних версиях OS X в качестве действия по умолчанию для клавиши Power может быть настроен переход в спящий режим или отключение питания дисплея (аналогично поведению ios на Вашем iPhone или iPad). При этом сам MacBook продолжает работать, от чего у пользователя может возникнуть ощущение, что ноутбук “перестал ему подчиняться” для вызова стандартного диалога завершения работ кнопку питания необходимо удерживать нажатой 3-4 секунды, а изменить действие по умолчанию для кнопки Power можно в разделе “электропитание” системных настроек ОС.
В случае, если все описанное выше Вам не помогло, и компьютер действительно не выключается - проблема связана с аппаратной неисправностью.
Возможно, неисправна сама кнопка включения. Особенно часто кнопка выходит из строя на клавиатурах MacBook Pro Unibody, где аппаратная клавиша питания, хоть и является частью клавиатурной панели, вынесена за ее пределы и соединяется с основной платой клавиатуры изогнутым шлейфом, причем с увеличением диагонали дисплея (13” - 15” - 17”) длина шлейфа и возможность его повреждения при использовании увеличивается. Шлейф может быть поврежден электролизом при попадании влаги или при механическом воздействии (слишком сильном нажатии, ударе по кнопке, также в этом случае есть риск повреждения самого мембранного механизма кнопки)
Как правило, при неисправности кнопки питания клавиатуру рекомендуют менять полностью, но в линейке MacBook Pro Unibody есть возможность восстановить контактные дорожки на шлейфе и избежать замены. На MacBook Air и ноутбуках с Retina дисплеем восстановить кнопку отдельно практически невозможно (поскольку она является частью клавиатурного блока), но и возникает такая проблема в этих моделях реже.
Если имел место контакт с жидкостью - может потребоваться чистка разъема клавиатуры или ее замена (при повреждении контактных дорожек самого клавиатурного блока замена, как правило, неизбежна).
При сильных перепадах напряжения или подключении мощных устройств к Вашему MacBook возможно повреждение материнской платы. Поэтому в качестве одной из причин “отказа” кнопки питания, хотя и самой маловероятной, можно рассматривать неисправность цепей питания или мультиконтроллера материнской платы, ведь сигнал с кнопки включения, проходя через многие цепи платы, попадает именно на мультиконтроллер, который отвечает за управление питанием Вашего Mac.
Еще раз подчеркнем, что последний сценарий - наименее вероятный, но полностью исключать его нельзя.
При обнаружении аппаратной проблемы рекомендуем обратиться к специалистам сервисного центра для диагностики устройства, так как если Вы не можете выключить ноутбук, рано или поздно возникнут проблемы и с его включением…
Подводя итог вышесказанного еще раз подчеркнем, что если Ваш MacBook не выключается - в первую очередь стоит винить операционную систему, и уже затем клавиатуру и прочие элементы ноутбука.
Программные проблемы можно устранить настройкой или переустановкой операционной системы, по Вашему желанию с сохранением данных. Аппаратные - ремонтом или заменой клавиатуры Вашего MacBook. В прочих случаях причину неисправности и способ ее устранения поможет выявить полная аппаратная диагностика. По ее итогам мы сможем выполнить необходимый ремонт MacBook.
В нашем центре специалисты проводят такую диагностику абсолютно бесплатно.
Если у Вас остались вопросы, наши специалисты всегда готовы проконсультировать Вас по телефону, электронной почте или в онлайн-чате на страницах нашего сайта.
Звоните! Всегда с радостью ждем Вас!
Аренда и подмена
Предлагаем услугу аренды Macbook и iMac. Предоставляем аппарат на подмену на время ремонта.
Примечание. Чтобы распечатать эти инструкции, нажмите сочетание клавиш Command-P.
Если компьютер Mac загружается только после небольшой задержки, или если во время загрузки на экране появляется знак вопроса, возможно, требуется выбрать загрузочный диск. Выберите пункт меню «Apple»


> «Системные настройки», нажмите «Загрузочный диск» и выберите диск.
Важно! Чтобы изменить загрузочный том на Mac с процессором Apple T2, может потребоваться настроить дополнительные параметры безопасности. См. раздел Что такое Утилита безопасной загрузки?
Если отображается белый экран с логотипом Apple и индикатором выполнения операции, macOS выполняет проверку жесткого диска. Такая проверка может занять несколько минут.
Если при загрузке Mac не появляется логотип Apple, нажмите кнопку питания и удерживайте ее около 10 секунд, чтобы выключить Mac. Нажмите клавишу Option и, удерживая ее, снова включите Mac. Удерживая нажатой клавишу «Option» до тех пор, пока на экране не появится один или несколько значков диска. Выберите один из дисков. После загрузки Mac выберите пункт меню «Apple» > «Системные настройки», нажмите «Загрузочный диск» и выберите диск.

Если слева внизу отображается запертый замок , нажмите его, чтобы разблокировать панель настроек.
Если Mac не загружается или при его загрузке возникает задержка, отсоедините все аксессуары, в том числе устройства FireWire, USB, USB-C и Thunderbolt. Подключите к Mac клавиатуру и мышь Apple. Не используйте концентраторы USB или удлинители.
Если Вы можете использовать Ваш Mac, то, возможно, проблема связана с одним из других устройств. Попробуйте подключать устройства по одному и перезагружать Mac после подключения каждого устройства. Когда Вы найдете устройство, которое послужило причиной проблемы, обратитесь еще раз к его документации по вопросам дальнейшего устранения неполадки.
Удалите все устройства сторонних производителей, например карты PCI и карты ExpressCard/34.
Если Вы можете использовать Ваш Mac, то, возможно, проблема связана с одним из устройств. Попробуйте переустанавливать устройства в Mac по одному и перезагружать Mac после установки каждого устройства. Выяснив, какое именно обновление приводит к сбоям, прочтите документацию к нему и выясните, как устранить эту проблему, или обратитесь к разработчику.
Читайте также:


