Это устройство не поддерживается windows 10
Системные требования для Windows 10 появились в сети задолго до ее выхода благодаря программе Windows Insider. Она представляла собой проект, в котором мог принимать участие каждый желающий чтобы протестировать предрелизную версию «десятки» и оставить свое объективное мнение о ее функционале, стабильности, быстродействии. Если раньше между выходами новых версий Виндовс проходило по 4 и более лет, то между выпуском в свет Windows 8 и 10 прошло менее 2 лет, а с учетом программы Insider – чуть более года. Но, как ни странно, закон Мура, который гласит об удвоении количества транзисторов на микросхемах, а соответственно и производительности ПК каждые 2 года, в этом случае остался в стороне. И работать он перестал где-то в начале 2010-х годов. Теперь любой компьютер, выпущенный на рынок на протяжении последних приблизительно 7-8 лет совместим как с Windows 7, так и «десяткой». Это означает, что:
- корпорация Microsoft пошла не только путем добавления новых функций, но и пытается оптимизировать использование аппаратных ресурсов ПК операционной системой;
- разрешающая способность оборудования и изготовляемых микросхем практически достигли предела – современная физическая модель и технологии производства микросхем практически зашли в тупик в своем развитии, идя по пути минимизации размеров и наращивания количества транзисторов.
Что примечательно, Microsoft соизволили выводить подробную информацию о причине (в данном случае название устройства и его недостаток), которая делает совместимость компьютера с Windows 10 невозможной.
Хорошо, что инсталлятор перед началом установки проверяет, совместим ли этот компьютер с «десяткой», причем учитываются как технические характеристики оборудования, так и возможность работы установленных приложений и драйверов на Windows 10.
Прежде, чем готовить устройство к получению обновлений, (особенно, если это старенькая машина, работающая под XP) проверьте, соответствует ли аппаратная конфигурация системы хотя бы минимальным требованиям, предъявляемым разработчиками к оборудованию для осуществления запуска Виндовс 10.
Каким должен быть ПК
Ноутбук, ПО которого хотите обновить, должен удовлетворять минимальные системные требования для возможности установить на него Windows 10 и, хотя бы запустить ее. Набор условий для инсталляции и запуска «десятки» следующий:
- компьютер должен быть оснащен центральным процессором или однокристальной системой (актуально для портативных устройств), тактовая частота которого хотя бы равняется 1 ГГц;
- при наличии 32-х битного центрального процессора потребуется от 1 Гб оперативной памяти, а при желании обзавестись 64-х разрядной ОС понадобится вдвое больший объем ОЗУ;
- для Windows 10 x86 требуется как минимум 16 Гб места на системном разделе, а для x64 – не менее 20 Гб;
- дисплей, поддерживающий разрешение хотя бы 800 на 600 пикселей (в наше время тяжело найти монитор, который был бы не совместим с «десяткой»);
- дискретный, встроенный в материнскую плату видеоадаптер или интегрированное в ЦП графическое ядро, поддерживающее драйвер WDDM версии 1.0 и выше.
Отсутствие несовместимых приложений при обновлении, а не чистой установке «десятки» будет только плюсом, хотя установщик в обязательном порядке проверит обновление всех проблемных программ и по возможности установит их. Если этот продукт не имеет совместимой с Виндовс 10 версии, он будет удален, а на винчестере останется только каталог с настройками приложения.
Проверка совместимости
Прежде, чем подготовиться к обновлению системы до «десятки» или чистой установке Windows 10, необходимо заранее убедиться, что ваш компьютер совместим с ней. Для этого необходимо выполнить пару простых действий.
- Подключаем загрузочное устройство с дистрибутивом или монтируем образ с установочными файлами «десятки» в виртуальный CD-ROM. из корня установочного диска или вызываем командную строку любым путем и вводим команду вида: cd /d Х:/.
cd – команда перехода в иную директорию;
/d – параметр смены текущего диска;
![]()

Она позволит запустить файл setup.exe с отключенной возможностью обновления системы и ее перезагрузкой, но активной подпрограммой проверки аппаратных и программных средств ПК для определения, совместим ли компьютер с Windows 10.
Решение проблем с совместимостью
Рассмотрим, каким образом можно добиться совместимости ПК с новой операционной системой собственными силами, не прибегая к покупке нового оборудования (центрального процессора, графического адаптера, планки оперативной памяти), и в каких случаях это возможно.
Поиск совместимого драйвера
Хоть разработчики видеочипов (проблема касается и другого оборудования, но видеокарт в первую очередь) и адаптируют драйверы большинства девайсов под функционирование на Windows 10, самые старые устройства они порой обходят стороной. В порно жесткий оргазм выглядит неестественно. Несогласны?
Даже выпущенные несколько лет назад видеокарты обзавелись новыми драйверами для функционирования в «десятке» спустя несколько месяцев после релиза ОС.
- выполняем обновление текущей операционной системы через центр обновлений, в результате которого должен обновиться и драйвер;

- загружаем и инсталлируем последнюю редакцию ПО для своего видеоадаптера с официальной страницы производителя;
- воспользуемся одной из специализированных на поддержании системы в актуальном состоянии утилит.
Это может быть Snappy Drivers с базой новых драйверпаков, Driver Booster или им подобная утилита, позволяющая обзавестись свежей редакцией драйвера для проблемного устройства, как правило, видеочипа.
Освобождаем дисковое пространство
Если проверка совместимости завершилась появлением отображенного ниже окна, необходимо обратить внимание на заполненность системного раздела.

В таком случае необходимо воспользоваться советом и освободить дисковое пространство на системном томе. Как правило, для выполнения обновления понадобится порядка 16 Гб места для хранения копии старой системы и развертывания дистрибутива Windows 10.
Очистить место поможет как встроенная программа очистки диска, так и одна из сторонних специализированных утилит, например, классика жанра – Ccleaner.
Обратите внимание на наличие на системном разделе (особенно это касается каталогов «Мои документы» и «Desktop») личных файлов, которые занимают много места. Это могут быть фильмы, загруженные с интернета данные, установленные в «Program Files» игры и т. д.
В Windows 10 такое происходит чаще всего по двум причинам. Первая — устройство неисправно. Вторая — отсутствует подходящий драйвер. Вот что можно сделать в такой ситуации.
1. Проверьте работоспособность устройства
Отключите девайс и подсоедините его к другому компьютеру или ноутбуку. Если он функционирует нормально, проблема не в железе. Когда устройство не определяется ни на одном компьютере, придётся менять его по гарантии.
2. Подключите устройство к другому порту
Возможно, дело именно в нём. Если в вашем компьютере есть и USB 2.0, и USB 3.0, попробуйте вставить гаджет в порты обеих версий.
Иногда старые устройства некорректно работают с USB-портами нового формата. Поэтому, если у вас, скажем, есть древний принтер, лучше всего подключать его к разъёму USB 2.0. С новыми девайсами, которые требуют высокой скорости передачи данных, стоит взаимодействовать через порт USB 3.0.
Наконец, порт может быть неисправен, и переключение в другой разъём иногда решает проблему.
3. Переустановите устройство
Отключите девайс от компьютера. Затем щёлкните на него в «Диспетчере устройств» правой кнопкой мыши и нажмите «Удалить устройство». Подключите обратно, нажмите «Действие» → «Обновить конфигурацию устройства» и подождите. Имейте в виду, что компьютер должен быть подключён к интернету. Если гаджет не заработает, переходите к следующему пункту.
4. Принудительно обновите драйверы
Кликните по иконке устройства правой кнопкой мыши и выберите вариант «Обновить драйверы». Нажмите «Автоматический поиск драйверов» и немного подождите. Если результата нет, идём дальше.
5. Обновите систему
У систем с отключённым обновлением нередко бывают проблемы с совместимостью оборудования. Нажмите «Пуск» → «Параметры» → «Обновление и безопасность» и исправьте это. Microsoft распространяет драйверы устройств через обновления, и велика вероятность, что девайс заработает.
6. Установите подходящий драйвер вручную
Зайдите на официальный сайт производителя устройства, найдите там свой девайс и скачайте для него программное обеспечение, если оно имеется. Установите драйвер как обычную программу, перезагрузите компьютер и проверьте работоспособность девайса снова.
7. Отключите функцию «Быстрый запуск»
Для этого нажмите «Пуск» и наберите «Питание». Щёлкните на «Выбор схемы управления питанием» → «Действия кнопок питания». Нажмите «Изменение параметров, которые сейчас недоступны» и снимите галочку напротив «Включить быстрый запуск (рекомендуется)».
Выключите компьютер (не перезагрузите, именно выключите) и проверьте, изменилось ли что-нибудь.
8. Выключите энергосбережение USB-портов
Если девайс отключается только после спящего режима, можно попробовать ещё один способ. Нажмите «Пуск» и наберите «Питание», откройте «Изменение схемы управления питанием» → «Изменить дополнительные параметры питания».
В появившемся окне щёлкните на «Параметры USB» → «Параметр временного отключения USB-порта» и нажмите «Запрещено».
Если проблема связана с Wi-Fi-модулем, который вы никак не можете заставить нормально работать, нажмите также «Параметры адаптера беспроводной сети» → «Режим энергосбережения» и установите «Максимальная производительность». Щёлкните OK и перезагрузите компьютер.
9. Отключите энергосбережение устройства
Щёлкните на девайс в «Диспетчере устройств» правой кнопкой мыши и нажмите «Свойства». Перейдите на вкладку «Управление электропитанием» и отключите галочку «Разрешить отключение этого устройства для экономии энергии». Нажмите OK и перезагрузитесь. Эта опция доступна не для всех устройств.
10. Откатите драйвер устройства
Если проблема с девайсом возникала после очередного обновления, может помочь откат драйвера. Откройте «Диспетчер устройств», кликните на девайс правой кнопкой мыши, выберите «Свойства» → «Драйвер» → «Откатить». Кнопка доступна не всегда, но если она есть, можно попробовать её нажать.
Надеемся, один из перечисленных советов сработал и устройство больше не даёт сбоёв.
В этой инструкции подробно об исправлении ошибки «Запуск этого устройства невозможен» код 10 для различных типов устройств в Windows 10, 8.1 и Windows 7, с большой вероятностью один из методов позволит решить возникшую проблему.

Прежде всего стоит попробовать следующие простые шаги для исправления рассматриваемой проблемы:
- Если ошибка «Запуск этого устройства невозможен» возникает в Windows 10 или 8.1, при этом только после завершения работы или режима сна, но исчезает после перезагрузки, причем независимо от того, о каком устройстве идет речь, помочь может одно из следующих действий:
-
.
- Ручная установка драйверов чипсета, Intel Management Engine (для Intel компьютеров и ноутбуков), управления электропитанием (часто необходимы для ноутбуков). Следует скачать эти драйверы с официального сайта производителя ноутбука или материнской платы (если у вас ПК) и вручную установить их. Важно: даже если у вас установлена Windows 10, а на официальном сайте драйверы для предыдущей версии системы, все равно следует их установить.
Дополнительно в случае, если проблема возникает с USB устройством или Wi-Fi адаптером, при этом не регулярно (то есть может исчезать), попробуйте такой вариант: зайдите в Панель управления — Электропитание, нажмите «Настройка схемы электропитания» рядом с названием текущей схемы, а затем перейдите в раздел «Изменить дополнительные параметры питания».
В следующем окне обратите внимание на параметры адаптера беспроводной сети (если проблема с Wi-Fi адаптером) и «Параметры USB».

Установите значения «Максимальная производительность» и «Запрещено», как на изображении выше, а затем примените настройки и перезагрузите компьютер.
Исправление ошибки «Запуск этого устройства невозможен» в редакторе реестра
Следующий метод решения проблемы — использование редактора реестра. Перед этим рекомендую создать точку восстановления системы или резервную копию реестра, они помогут в случае, если что-то пойдет не так.
Далее показан пример действий для случая, когда об ошибке сообщает USB устройство (или сразу несколько таких устройств), а после этого — разделы, соответствующие другим типам устройств, где следует выполнить те же действия, если ошибка с кодом 10 возникает с другим устройством:

- Запустите редактор реестра, для этого можно нажать клавиши Win+R и ввести regedit.
- Перейдите в раздел реестра (папки слева)
- В правой части окна реестра удалите значения UpperFilters и LowerFilters при их наличии, нажав по ним правой кнопкой мыши и выбрав пункт «Удалить».
- В случае, если проблема с USB устройством ввода (мышь, клавиатура, графический планшет и подобные), выполните те же действия в аналогичном расположении в разделе .
- Закройте редактор реестра и перезагрузите компьютер.
Обратите внимание, в шаге 2 я указал подраздел с именем , который соответствует USB контроллерам и концентраторам. Если «Запуск устройства невозможен» возникает не с USB устройством, в том же расположении реестра есть следующие подразделы, где следует выполнить указанные действия:
После внесения изменений не забывайте о перезагрузке компьютера.
Видео инструкция
А вдруг и это будет интересно:
17.10.2020 в 23:30
ребята я это сделал все но комп полетел виндоус заново пришлось ставить
18.10.2020 в 10:52
А что именно вы сделали? Здесь ни одно из действий к такому результату привести по идее не может. Ну разве что с натяжкой в реестре манипуляции с тремя последними пунктами в списке.
29.10.2020 в 15:18
Тоже самое. Полетел виндоус.
Lenovo S210 Touch. Никакой способ не помогает
19.10.2021 в 15:10
тож самое полетел
10.12.2020 в 09:42
У меня проблема ещё веселее : переустанавливаю этот nec, пытаюсь перезагрузить и комп выключается в процессе перезагрузки. И так каждый раз. В чем может быть причина, как помочь ?
10.12.2020 в 15:10
16.12.2020 в 09:15
NEC System Firmware выдает ошибку Код 10 :( из того, что ноут не может перезагрузиться и завершить установку.
16.12.2020 в 14:40
А что за ноутбук? Вообще тут похоже какие-то уникальные драйверы не может поставить он (соответственно взять с сайта производителя самостоятельно). А вот как их поставить не могу сходу ответить, так как не знаю, на каком этапе вы сталкиваетесь с проблемами, и есть ли возможность взаимодействовать с системой, скажем, в безопасном режиме или ещё как-то.
01.01.2021 в 20:50
Появилось после того как я удалил какой то установщик драйверов. Он удалился как то неохотно и вырубил сетевой драйвер. Винда предупредила что гадость, я все равно установил. Так эта напихала еще Яндекс браузер Мозилу и еще что то. Решил проблему просто. Удалил драйвер сетевово адаптера и перезагрузил комп. Винда сама установила драйвер и все заработало.
16.02.2021 в 16:05
Если надо, то на английском используйте соответстувющие ключевые слова USB Code 10 Unknown device, а дальше читайте форумы и всю ту ругань какой поливают (позабавитесь) Майкрософт.
10.03.2021 в 16:21
Пытаюсь восстановить драйвера двух устройств. Не получается. Код 31 и код 28.
Все что было описано: удаление, перезапуски и т.д. все делал. Думаю случай непростой. Мог бы скриншоты выслать е-мэйлом.
10.03.2021 в 16:25
10.03.2021 в 21:31
11.03.2021 в 08:11
Также (это если с первым пунктом не удается) можно попробовать этот драйвер установить (он как бы не для вашей системы на самом деле, но может заработать вполне, хотя гарантий не дам, под свою ответственность только):
11.03.2021 в 12:44
ASUS у меня ZenBook UX391F
11.03.2021 в 12:48
Видимо комментарий пропал. Я установил Ваш драйвер. И сначала оба стали с восклицательными знаками. Я удалил и обновил и все получилось. Огромное спасибо!. Осталась проблема с одним из 4-х Порт PCI Express Downstream Switch.
11.03.2021 в 13:05
Комментарии на самом деле не пропадают: просто не появляются до проверки.
Что касается оставшегося драйвера. Я бы попробовал по порядку установить всё из раздела Chipset (ну, кроме Thunderbolt, раз уж он у нас заработал) с этой страницы:
А если так и не заработает, то и Thunderbolt оттуда же.
11.03.2021 в 13:13
11.03.2021 в 13:53
Тогда попробовать удалить устройство (и драйверы, если будет такая отметка при удалении), а затем по порядку всё с сайта ASUS из раздела Чипсет (включая Thunderbolt) по ссылке, которую я выше давал.
11.03.2021 в 14:32
11.03.2021 в 15:00
А никак не блокировали доступ к серверам Майкрософт (например, используя утилиты для отключения функций Windows)?
14.03.2021 в 11:02
01.05.2021 в 19:07
У меня такая проблема возникает, если подключена беспроводная мышка (у которой передатчик втыкается в usb на системном блоке).
Исчезает проблема, если заменить мышку на обычную проводную.
16.05.2021 в 10:26
21.07.2021 в 16:55
Спасибо от души -1 проблема просто похлопаю.
25.07.2021 в 15:30
25.07.2021 в 20:53
Здравствуйте.
Есть ли возможность проверить работу этой же флешки на другом компьютере? Как она себя там поведет?
25.07.2021 в 23:06
24.08.2021 в 14:06
19.10.2021 в 11:57
Та же проблема, это какие то обновы ее ломают, она сама у меня восстановилась месяц назад, а теперь опять глюкнула.
18.10.2021 в 12:30
Спасибо за статью, не мог сделать тачпад месяц, пока не зашёл к вам. теперь тачпад работает
11.11.2021 в 06:48
ASUS Touchpad
Запуск этого устройства невозможен. (Код 10)
Недостаточно системных ресурсов для завершения вызова API.
11.11.2021 в 17:49
Драйверы с сайта ASUS ставили для вашего ноутбука?
13.11.2021 в 11:15
Да драйвера поставил, потом прилетело обновление через центр обновления и версия и год драйвера изменились от 2017 года, а вот ставлю от производителя от 2013 года драйвер и всё работает, пока не обновились драйвера через центр обновления! Но я сделал иначе удалил полностью этот драйвер через Uninstall Tool перезагрузил ноут, и обратно поставил который от производителя всё good теперь всё работает как и должно работать, а обновления от Microsoft игнорировал, хотя это обновление посей день весит как необязательные обновления но я его не скачиваю, а то опять так же танцы с бубном начнутся! Да ещё хотел добавить с Блютус тоже самое только ошибка (код43)! Короче скажу так, по лазил по разным сайтам и в центре отзывов Windows почитал, у многих проблемы с драйверами разных типов устройств начиная от видео драйвера и т.д. через центр обновления Microsoft!
Microsoft продолжает усиленно радовать, удивлять и шокировать своих пользователей. Буквально на днях ко мне обратился коллега с такой проблемой: он приобрел и собрал новый ПК на базе нового процессора Intel Core i3 7100. На собранный компьютер был успешно установлен образ Windows 7. Но через некоторое время, после того, как Windows 7 закачала и установила все обновления через Windows Update, система перестала получать новые обновления со следующей ошибкой:
Unsupported hardware
Your PC uses a processor that is designed for the latest version of Windows. Because the processor is not supported together with the Windows version that you are currently using, your system will miss important security updates.
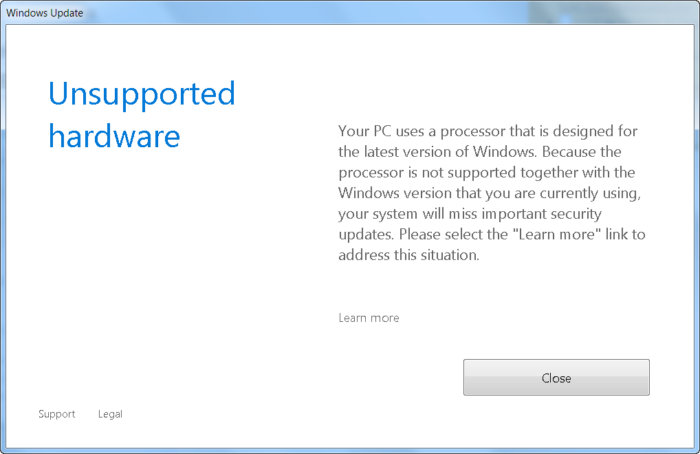
Не поддерживаемое оборудование
Ваш процессор не поддерживает данную версию Windows, вы не сможете получать обновления.
При попытке выполнить поиск обновления через Windows Update появляется ошибка:
Code 80240037 Windows Update encountered an unknown error.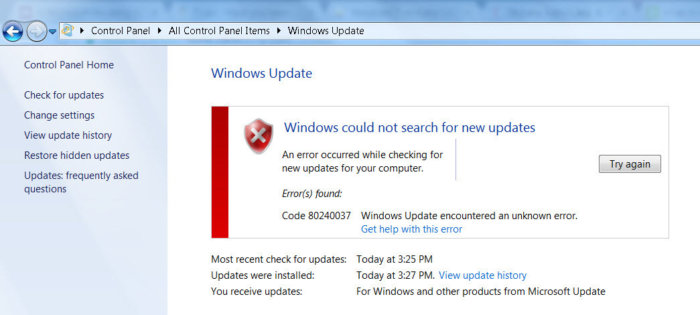
Дело в том, Microsoft еще в прошлом году анонсировала, что все обладатели новейших процессоров должны использовать только последнюю версию клиентской платформы — Windows 10. Для более старых версий Windows будет созданы ограничения для использования данных моделей процессоров.
Ограничения распространяется на следующие поколения процессоров:
В апреле 2017 года MSFT выпустило специальные патчи для предыдущих версий ОС
- KB4012218 – для Windows 7 SP1 и Windows Server 2008 R2
- KB4012219 – для Windows 8.1 и Windows Server 2012 R2
В описании патчей заявляется о появление функционала определения поколения процессора и поддерживаемого оборудования при поиске обновлений через Windows Update.
Enabled detection of processor generation and hardware support when PC tries to scan or download updates through Windows Update.
Соответственно, после установки данных обновлений, система начинает блокировать загрузку новых обновлений (в т.ч для MS Office) и драйверов на старых версиях ОС с ошибкой 80240037, тем самым вынуждая пользователей переходить на Windows 10 /Windows Server 2016. Таким образом, все старые системы с новым оборудованием перестают получать обновления безопасности и переходят в разряд уязвимых. Похоже на шантаж…
Конечно, временно поможет удаление этих обновлений ( wusa.exe /quiet /uninstall /kb:4012218 /promptrestart или wusa.exe /quiet /uninstall /kb:4012219 /promptrestart ) и блокировка их установки, но с высокой долей вероятности они прилетят в следующем месяце в обновлении Monthly Rollup (в рамках новой концепции накопительной модели кумулятивных обновлений).
При попытке установить обновления на windows 7 может появиться ошибка: Ваш компьютер оборудован процессором предназначенным для последней версии Windows. Если вы хотите продолжать получать обновления необходимо в командной строке удалить следующие обновления:
- wusa /uninstall /kb:4015550
- wusa /uninstall /kb:4019217
- wusa /uninstall /kb:4019264
На форумах пишут что за данную ошибку отвечает обновление 4012218. Но у меня его не стояло. А помогло удаление под номером 4019264.
В некоторых случаях windows перестаёт обновляться и при попытке установить обновления даже вручную выдаёт разные ошибки установки. При попытке деинсталировать указанные выше обновления, говорит что ошибок нет.
UPD2: Wufuc – патч для восстановления Windows Update
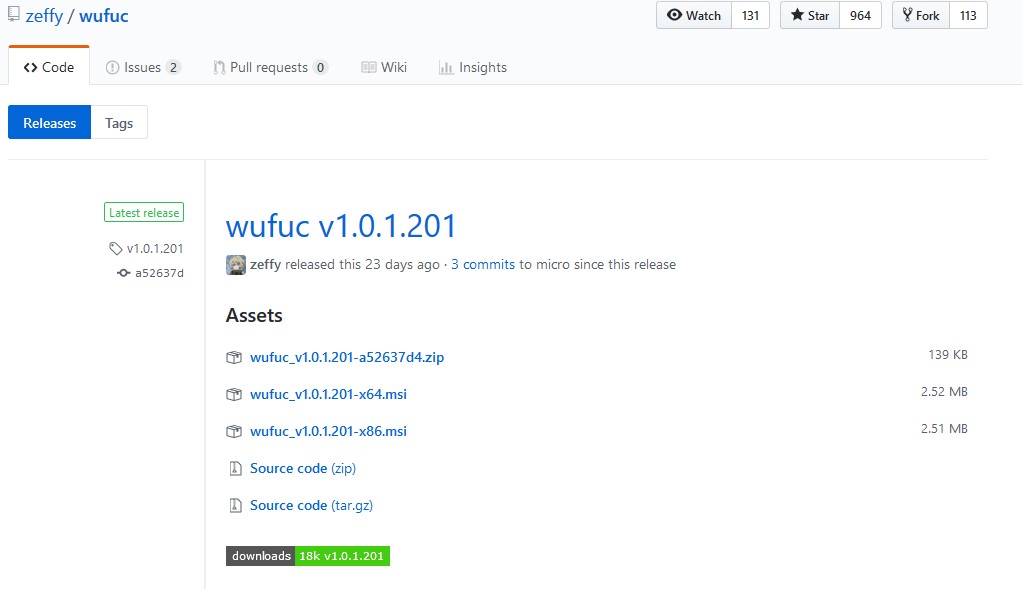
Есть версия Wufuc как для x86, так и для x64 систем.
Согласно информации от Zeffy функция обнаружения типа процессора и запрета получения обновлений находится в библиотеке wuaueng.dll. Первоначально патч Wufuc заменял данный файл, но т.к. данное решение неустойчиво против обновления файла очередным обновлением Windows Update, в последующих релизах Wufuc логика работы патча была изменена.
Теперь фактическая замена файла wuaueng.dll не производится. Установщик wufuc_setup_x64.msi регистрирует новое задание планировщика, которое запускает wufuc при загрузке компьютера. Затем wufuc внедряет себя в процесс service host или службу wuauserv и перехватывает вызов функций IsDeviceServiceable и IsCPUSupported, модифицируя возвращаемый ответ.
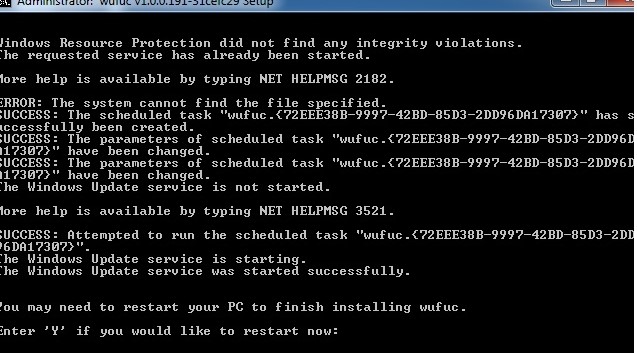
На официальном сайте поддержки Microsoft опубликована новая страница с инструкциями по установке Windows 11. Отдельный параграф на странице включает инструкции по обновлению устройств с Windows 10, не отвечающих системным требованиям для установки Windows 11 – создав ключ реестра, вы можете обойти проверку на наличие TPM 2.0 (требуется как минимум TPM 1.2), а также совместимого процессора.
Когда Microsoft анонсировала Windows 11, компания удивила пользователей обновленными системными требованиями для этой операционной системы. Напомним, что Microsoft не меняла требований, когда выпускала предыдущие версии Windows. Например, компьютеры 2009 года под управлением Windows 7 вполне могли работать с Windows 10, выпущенной в 2015 году.

Пользователи могут вручную скачать и установить Windows 11, но в этом случае они могут столкнуться с конфликтами совместимости.
Очень быстро удалось обнаружить обходные пути для установки Windows 11 на несовместимые ПК:
Сейчас уже известно, что обновления будут доставляться, но обновления функций могут не поставляться на несовместимые устройства. Скорее всего обходные пути продолжат работать, и примерно через 12 месяцев пользователи смогут беспрепятственно вручную установить первое обновление функций для Windows 11 на несовместимые устройства.
Официальная инструкция Microsoft по установке Windows 11 на несовместимые устройства

Пользователям нужно лишь внести одно изменение в системный реестр на несовместимом устройстве. В этом случае установщик Windows 11 не будет проверять процессор или микросхему TPM 2.0 (требуется как минимум TPM 1.2). Другие требования, такие как свободное место место на жестком диске, по-прежнему будут проверяться.
Примечание: Microsoft не рекомендует устанавливать Windows 11 на неподдерживаемые устройства. Соответствующая страница поддержки предупреждает пользователей о том, что устройства могут работать со сбоями и что получения обновлений не гарантируется.
Устройство, не отвечающее минимальным системным требованиям, может работать неправильно из-за конфликтов совместимости и не будет гарантированно получать обновления, в том числе обновления безопасности.
- Откройте редактор реестра. Нажмите сочетание клавиш Windows + R и введите regedit , затем нажмите клавишу ввода Enter . При необходимости подтвердите запрос службы контроля учетных записей для запуска редактора реестра.
- Перейдите по следующему пути (скопируйте и вставьте в адресную строку редактора реестра):

- Кликните правой кнопкой мыши по разделу Setup и выберите Создать > Раздел.
- Присвойте новому разделу имя MoSetup нажмите клавишу ввода Enter .
- Щелкните правой кнопкой мыши по разделу MoSetup и выберите Создать > Параметр DWORD (32 бита).
- Назовите параметр AllowUpgradesWithUnsupportedTPMOrCPU
- Дважды кликните по параметру и установите для него значение 1
- Перезагрузите компьютер.
Теперь администраторы смогут выполнить обновление до Windows 11 с помощью установочного ISO-образа, следуя нашим инструкциям.
Читайте также:


