Как пинговать на mac os
Ping - это одна из основных сетевых команд, с помощью которой мы должны проверять связь между двумя компьютерами. В некоторых случаях мы можем обнаружить, что не можем получить доступ к компьютеру в нашей сети, веб-странице, ресурсу в сети и т. Д. Чтобы выяснить, в чем проблема, мы используем очень полезный инструмент, и это не что иное, как знаменитый пинг, о котором когда-нибудь слышали почти все. Как правило, все операционные системы поставляются с инструментами, которые позволяют нам проверять связь, хотя есть и более полные программы, которые позволяют нам это делать. В этом уроке мы собираемся объяснить, как пинговать IP-адрес в Windows и в других операционных системах, таких как Linux, macOS, Android , а также в Apple«s Ios. Как через собственный инструмент системы, так и через программы.
Мы начнем с объяснения, что такое пинг и для чего он нужен. Затем мы объясним, как пинговать разные операционные системы. Далее мы упомянем программы для Windows и Android, которые позволяют пинговать более одного IP-адреса одновременно.

Что такое пинг и для чего он нужен?
Пинг поможет нам узнать, есть ли у нас проблемы с подключением к веб-сайту или устройству в нашей сети. Например, предположим, что мы не можем печатать на нашем сетевом принтере. Если мы пингуем принтер, и он отвечает, это может означать, что у нас проблема с драйвером или что-то неправильно настроено. С другой стороны, если он не отвечает на пинг, это означает, что у нас есть проблема, связанная с сетью, такая как, например, то, что IP-адрес не был назначен или у нас есть конфликт IP-адресов. Это также может быть физическое воздействие на маршрутизатор, сетевые кабели или устройства.
Как пропинговать IP в Windows
- Меню "Пуск" Windows.
- Пишем run и даем «войти».
- Там набираем CMD и появится окно для ввода команд.
Затем, если мы введем пинг и нажмите «Enter», он предоставит нам эту информацию.

Здесь он объясняет синтаксис команды ping и доступные параметры. А теперь давайте начнем с простого примера. Предположим, мы хотим пропинговать IP-адрес нашего маршрутизатора. Если мы не знаем, что это такое, мы, должно быть, ранее использовали команду ipconfig / all где шлюз по умолчанию - это IP нашего роутера.

В этом случае нужно было бы набрать пинг-192.168.1.1 и нажмите «Enter», и он выдаст следующие результаты:

- Б : размер отправленного пакета данных.
- Время : Это время, необходимое для отправки и получения ответа от хоста назначения.
- TTL : это время жизни, это делается так, чтобы пакет не пересекал сеть бесконечно.
- Пакеты : показывает информацию о количестве отправленных, полученных и потерянных пакетов.
- Приблизительное время прохождения туда и обратно в миллисекундах : благодаря этому мы можем узнать, сколько времени в среднем потребовалось для выполнения четырех запросов ping.
Вместо этого это то, что произойдет, если мы пингуем адрес, по которому нет команды или который недоступен в данный момент.

Здесь это означает, что с нашего исходного IP-адреса, 192.168.1.2, целевой хост в это время недоступен. С другой стороны, в некоторых случаях это показывает нам, что время ожидания истекло и 4 отправленных пакета были потеряны.

Дополнительные параметры в команде Windows ping
В предыдущем разделе, просто набрав команду и нажав «Enter», мы могли увидеть предлагаемые варианты. Затем мы увидели, как больше pinging IP-адреса назначения предоставил нам ценную информацию. Теперь пришло время привести пару примеров с параметрами, которые мы можем использовать для проверки связи IP и настроить, как мы хотим, чтобы команда действовала. Его способ работы - поставить Ping + параметр + IP.
Например, с параметром -t мы могли бы сделать неограниченное количество эхо-запросов к хосту назначения.

Таким образом, я буду делать Ping, пока мы не закроем окно.

Вместо 4, которые идут по умолчанию, получилось 8.
Пинг графического интерфейса: пинг нескольких IP-адресов в Windows

Графический интерфейс Ping это бесплатная программа с открытым исходным кодом, которая позволит нам одновременно выполнять несколько запросов на разные IP-адреса и домены с одного и того же интерфейса. Это, например, избавило бы нас от необходимости открывать несколько окон командной строки. Если хотите попробовать, можете скачать по следующей ссылке . Программа представляет собой портативный версия, поэтому после загрузки мы можем запустить ее, и появится такой экран.
Чтобы использовать его, нам нужно поставить IP-адреса или домены в верхней части окна. После того, как они установлены, следующий шаг, который мы должны предпринять, - это проверить Пинг непрерывно вариант. Для начала нам просто нужно нажать кнопку Кнопка Ping и он предложит нам такие результаты.

Как пропинговать IP в любой системе Linux
Linux также позволяет использовать команду Ping. Среди его наиболее выдающихся параметров или опций мы можем выделить:
- -c : установить количество пакетов для проверки связи.
- -i : определить временной интервал между каждым пакетом. Интервал по умолчанию - одна секунда.
- -s : для ограничения размера пакетов.
Это будет пример, в котором вы можете увидеть синтаксис ping в Linux с различными параметрами.

Здесь вы можете видеть, что установленный временной интервал составляет две секунды.
Программа Angry IP Scanner для проверки связи с IP в Windows, Linux и MAC
Angry IP Scanner можно определить как очень быстрый сканер портов и IP-адресов. В этом смысле он может сканировать IP-адреса в любом диапазоне, а также любые свои порты. Он многоплатформенный, легкий и не требует установки. Это начальный экран этого инструмента для Linux с Ubuntu:

Он работает, проверяя каждый IP-адрес, чтобы проверить, активен ли он, затем, при желании, вы можете разрешить его имя хоста, определить MAC-адрес, сканировать порты и многое другое. Вы можете скачать его здесь для Windows , Linux и Mac OS .
Пинг IP с мобильного телефона Android или IOS
На смартфонах мы также можем пинговать, единственное, что нам нужно будет делать через приложения. Например, на Android вы можете пинг с Fing:
В Windows для пингования обычно используется командная строка. В Maс OS X тоже можно воспользоваться Терминалом, но гораздо полезнее и удобнее запустить Сетевую утилиту (папка Программы/Служебные программы).

Пингуем сервер Яндекса
От вас требуется указать сервер, с которым будет произведена проверка обмена данными, и количество попыток. Обычно латентность проверяется на известных сайтах, например, поисковых системах. Впрочем, ввести можно любой URL и даже IP.
Кстати, пингование по IP будет полезно, если вы не можете связать свой Мак и айфон по беспроводной сети, или если вы испытываете проблемы с соединением компьютеров Ethernet-кабелем.
Количество ping-запросов, по идее, может быть вообще бесконечным, но лучше задать разумное число в интервале 10-30. Каждый ping-запрос даст свой результат:

Результаты пингования
min/avg/max/stddev

Сведения о сетях

Утилита Lookup

Долгая дорога между компьютером и сайтом

Сканирование портов
В общем, Сетевую утилиту можно отнести к незаслуженно спрятанным средствам Mac OS X. Она пригодится вам как в случае проблем с сетью, так и для удовлетворения собственного любопытства.
Есть два способа пропинговать другие системы с вашего компьютера Mac. Первый способ пинговать через Терминал. Второй способ пинговать через сетевую утилиту.

Пинг на Mac
Использование терминала для отправки пинга
Терминал - это интерфейс командной строки, который можно использовать для любых вещей, в том числе для отправки пинга. Откройте Терминал, нажав на Идти в строке меню Finder и нажав коммунальные услуги, Дважды щелкните на Терминал приложение для его запуска.
Использование сетевой утилиты для отправки пинга
Что попробовать, если ваш пинг не работает
Если вы используете несколько разных доменных имен, и ни одно из них не возвращает успешный пинг, убедитесь, что ваша система подключена к Интернету или сети.
Как Пинговать Башню Сотового Телефона

Если вы хотите определить местонахождение последней вышки сотовой связи, которая подала сигнал на телефон вашего или вашего ребенка, вы можете сделать это, выполнив команду ping. Пингует сотовый .
Как пинговать сотовый телефон

Pinging сотовый телефон традиционно означает определение местоположения телефона путем определения вышки сотовой связи последнего сигнала, принятого телефоном. В наши дни это не единственный способ .
Как я могу пинговать адрес электронной почты?

Консоль командной строки в Windows 7, 8 и 8.1 позволяет проверить правильность адреса электронной почты, выполнив команду ping. Как только вы получите список записей MX (Mail Exchange) для .

Что такое Пинг (Ping)
Ping — программа для проверки целостности и качества Интернет-соединений в TCP/IP-сетях. В обиходе сам запрос также стали называть «пингом».
Какая программа нужна для проверки Ping?
Проверка пинга — только на первый взгляд сложное мероприятие. На самом деле для того, чтобы узнать этот параметр, вовсе не нужно быть хитроумным хакером или опытным программистом.
Во всех популярных операционных системах — Windows, Mac и Linux — измерение ping запускается через командную строку. В Windows она так и называется, в Mac и Linux используется приложение Терминал.
Самый простой способ открыть командную строку или Терминал — воспользоваться встроенным в ОС поиском.
После того как, командная строка или Терминал запущены, введите команду на запуск измерения ping:
ping [адрес веб-сайта]
или
ping [конкретный IP-адрес]
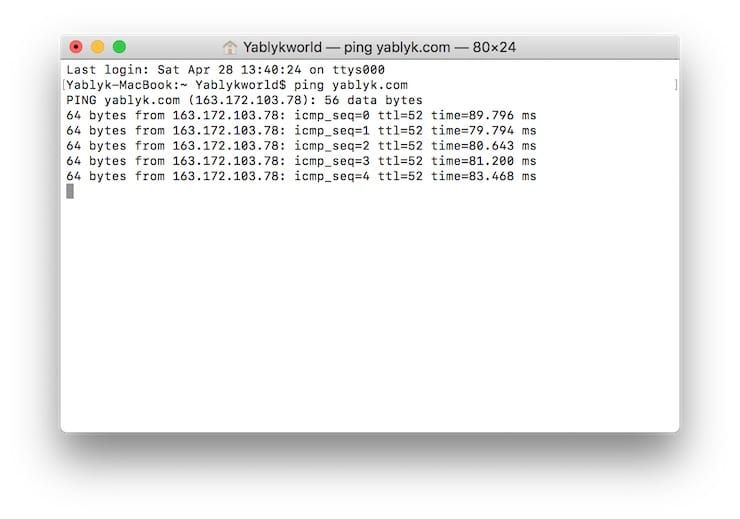
В Windows измерение ping по умолчанию выполняется только один раз. Чтобы делать его постоянно, введите команду типа ping -t [адрес веб-сайта или конкретный IP-адрес]. В Mac и Linux запрос повторяется автоматически, ничего делать не потребуется.
Что означают результаты по ping-запросу
Внимания заслуживают четыре переменные:
5 полезных советов для правильного измерения ping
1. Повторите тест несколько раз. Часто бывает, что скорость интернет-соединения «прыгает» то вверх, то вниз. Поэтому «честный» результат дают только много многократные проверки.
2. Не измеряйте исключительно в «пиковые» часы. Когда за окном вечер воскресенья или ненастный день, все сидят дома и нагружают сеть по-максимуму. Да, так вы узнаете, на что способен ваш провайдер в «боевых» условиях. Но в сутках все-таки 24 часа, и интернетом вы пользуетесь не только в вечерний час-пик.
3. Если вы подключаетесь через Wi-Fi, создайте максимально объективные условия для теста — делайте замер в той же комнате и без физических препятствий между ноутбуком и модемом.
4. Перед проверкой перезагрузите компьютер. Если ваш ноутбук давно не перезагружался, фоновые процессы могут исказить показатель ping.
Читайте также:


