Есть ли виндовс 7 на 32 бит
Когда вы рассматриваете версии Windows, вы можете подумать о версиях Home или Pro. Хотя они действительно отличаются, существует еще один фактор, который разделяет версии Windows: 32-разрядная или 64-разрядная система?
Возможно, вы слышали термины 32-разрядный и 64-разрядный, но на самом деле никогда не понимали их. Давайте посмотрим, откуда взялись эти обозначения, и что они означают для работы с компьютером.
Компьютер 32 или 64
32-разрядная или 64-разрядная архитектура вашего компьютера зависит от процессора (ЦП) вашего компьютера. Большинство компьютерных процессоров относятся к одной из этих двух категорий: 64-разрядные заменили 32-разрядные за последние несколько лет. 64-разрядные процессоры экспоненциально более мощные, чем их 32-разрядные аналоги, потому что они могут хранить и обрабатывать гораздо больше информации.
Чтобы понять величину различий между 32-bit и 64-bit, нужно немного разбираться в подсчете в двоичном формате. В отличие от нашей десятичной системы, которая имеет десять цифр, двоичная имеет только две: 0 или 1.
Таким образом, 32-разрядное число имеет 2 ^ 32 возможных адреса, или 4 294 967 296. И наоборот, емкость 64-разрядного числа составляет 2 ^ 64 или 18 446 744 073 709 551 616. Сравнение
4 миллиардов байтов (около 4 гигабайт) с
18 квинтиллионными байтами (около 18 миллиардов гигабайт или 16 эксабайт) показывает огромную разницу.
Windows 32 или 64
Если вы используете 64-разрядный процессор, вам также необходимо использовать 64-разрядную версию Windows, чтобы воспользоваться этим преимуществом. 32-разрядные версии Windows работают на 64-разрядных процессорах, но не могут использовать дополнительную мощность.
Вы не можете установить 64-разрядную версию Windows на 32-разрядные процессоры. Однако, 64-битная Windows обратно совместима с 32-битным программным обеспечением.
Есть два основных места, где вы заметите разницу между 32-битным и 64-битным в Windows. Во-первых, 32-разрядная версия Windows может использовать до 4 ГБ ОЗУ (или меньше). Таким образом, если у вас 16 ГБ ОЗУ на вашем компьютере, но он работает под управлением 32-битной Windows, он фактически не будет использовать более 4 ГБ.
Другое место, где вы найдете разницу, - это папка Program Files . В 32-разрядной версии Windows приложения будут устанавливаться в единственную папку Program Files . 64-битные системы имеют дополнительную папку Program Files (x86) для 32-битного программного обеспечения. Это связано с тем, что написание программного обеспечения для 32-битной архитектуры сильно отличается от написания его для 64-битной системы.
Когда программы хотят получить некоторую общую информацию, например DLL, они должны искать в правильном каталоге Program Files . Вот почему Windows держит их отдельно. 32-битная программа не будет знать, что делать с 64-битной DLL.
Обратите внимание, что в Windows 32-разрядная версия называется x86 , а 64-разрядная - x64 .
Программы 32-bit или 64-bit
Когда вы устанавливаете программное обеспечение, оно зависит от поставщика, получаете ли вы 32-разрядную или 64-разрядную версию. Некоторые разработчики предоставляют только 32-разрядную версию, иногда они позволяют вам выбирать, а третьи автоматически устанавливают нужную версию для вас.
Если вы используете 64-разрядную версию Windows, вам следует устанавливать 64-разрядные версии программного обеспечения, когда это возможно. Но не волнуйтесь, если поставщик не предлагает 64-битную версию, так как 32-битная версия должна работать просто отлично.
64-разрядные версии программ, вероятно не будут удивлять вас повышенной скоростью. Однако они используют преимущества повышенной безопасности 64-битной архитектуры и могут использовать более 4 ГБ ОЗУ одновременно. Таким образом, они часто более стабильны и эффективны, чем их 32-битные аналоги.
Ответы на распространенные вопросы о 32-разрядной и 64-разрядной версиях Windows.
Как выполнить обновление с 32-разрядной до 64-разрядной версии Windows?Чтобы выполнить обновление с 32-разрядной до 64-разрядной версии Windows, требуется переформатировать жесткий диск, установить 64-разрядную версию Windows, а затем переустановить все программы, которые были установлены на вашем устройстве.
Как определить, какая версия Windows установлена на компьютере: 32-разрядная или 64-разрядная?Windows 10 и Windows 8.1
Нажмите Start кнопку "Пуск", а затем выберите Параметры >> системы .
Открыть о параметрах
Справа, в разделе Характеристики устройства, посмотрите, какой Тип системы указан.
Windows 7
В разделе Система посмотрите, какой тип системы указан.
Какую версию Windows следует установить: 32-разрядную или 64-разрядную?Чтобы установить 64-разрядную версию Windows, вам понадобится ЦП, который может работать с 64-разрядной версией Windows. Преимущества использования 64-разрядной операционной системы особенно очевидны при работе с большими объемами оперативной памяти (ОЗУ), например 4 ГБ и более. В таких случаях 64-разрядная операционная система обрабатывает большие объемы памяти более эффективно, чем 32-разрядная система. 64-разрядная операционная система работает быстрее при одновременном запуске нескольких программ и частом переключении между ними.
Как определить, можно ли запустить на компьютере 64-разрядную версию Windows?Для работы с 64-разрядной версией Windows на компьютере должен быть установлен процессор с тактовой частотой 64 бит. Чтобы узнать, поддерживает ли ваш процессор 64-разрядный, выполните указанные ниже действия.
Windows 10 и Windows 8.1
Нажмите Start кнопку "Пуск", а затем выберите Параметры >> системы .
Открыть о параметрах
Справа, в разделе Характеристики устройства, посмотрите, какой Тип системы указан.
Windows 7
Выберите Отображение и печать подробных сведений о производительности компьютера и системе.
В разделе Система можно узнать тип работающей операционной системы (в разделе Тип системы), а также возможность работы 64-разрядной версии Windows (в разделе 64-разрядная поддержка). (Если на компьютере уже работает 64-разрядная версия Windows, то поле 64-разрядная поддержка не отображается.)

Официальная Windows 7 Максимальная с активатором, подойдет для установки на компьютер и ноутбук. Если вы ищите стабильную версию семерки, и не хотите заморачиваться с активацией, тогда рекомендуем скачать официальную Windows 7 с нашего сайта. Для этого выберите нужную вам разрядность, исходя из начинки вашего компьютера.
Описание:
Данная Windows 7 официальная русская взята с официального сайта Microsoft 64 и 32 битные версии. Как определить какая разрядность вам подойдет? Есть системные требования, к которым следует придерживаться, независимо как для ПК, так и для ноутбука. Узнать какое железо установлено, можно в свойствах компьютера, а именно какой производитель процессора, его частота и модель. Один из главных требований – количество установленной оперативной памяти (ОЗУ), от этих данных мы и будем отталкиваться.
Минимальные и рекомендуемые системные требования для установки официальной Windows 7 Максимальная 64 и 32 битных версий:
1. Процессор (CPU) для x64, 2 ядра и больше с тактовой частотой 2 Гц и выше, если ниже устанавливаем 32 битную Виндовс 7.
2. ОЗУ – оперативной памяти должно быть не меньше 4 Гб если устанавливать 64 бит и не меньше 1 ГБ для 32 бит.
3. Свободное место на диске (HDD) на ваше усмотрение и хорошо если у вас SSD, лично я рекомендую под системный диск выделить не менее 50 Гб. Что бы не удалять ненужные данные для освобождения места на диске, для стабильной работы.
Теперь вы знаете какой Windows 7 лучше установить, скачать официальную Виндовс 7 64 и 32 битную версию можно по ссылкам в начале описания. После загрузки выполняем запись на носитель, будь то флешка или диск. Программа УльтраИсо в этом поможет, скачать её так же можно с нашего сайта в разделе «Программы». Для удобства пользования на рабочем столе выведены ярлыки нескольких браузеров, через которые можно найти требуемые драйвера или программы.
Открываем скаченный iso с Windows 7 Ultimate и производим запись, все данные с флешки будут удалены. Наша установочная флешка с Windows 7 готова, следующий этап установка и активация. Подробно описывать процесс установки Виндовс 7 не вижу смысла, все стандартно, вызываем с горящей клавиши BootMenu указываем загрузиться с нашей флешки, и установка начнется.
Активация Windows 7 выполняем уже после завершения, когда увидите рабочий стол, ярлык «Активатор» запустите его и нажмите Apply для начала активации. Система автоматически перезагрузится и теперь у вас официальная Windows 7 64 или 32 бит Максимальная уже активированная, останется лишь проинсталить необходимые системе драйвера, это можно сделать с программой SDI и установить нужные вам программы.
Windows 7 32 битная система - это оригинальный образ Microsoft Windows 7 максимальная 32 bit русская версия, которую можно скачать бесплатно через торрент с нашего сайта лучших операционных систем во всём интернете. Это версия Windows 7 32 bite имеет обновления SP1 которые будут актуальными и на 2017 год. В целом torrent Windows 7 русская 32 bit скачать бесплатно - это облегчённая версия виндовс семёрки и идеально подойдёт если у вас не самый мощный комп или ноут. Достаточно всего одного ядра процессора и 1 гигабайта оперативной памяти чтоб ваша система "летала". Лично я сам использую этот чистый образ Windows 7 32 торрент на своём стареньком компьютере в гараже, не имею проблем уже 3 года. и всем устанавливаю у кого древнее железо.
Дополнительное инфо:
Версия Windows: 7 x86 SP1 rus v.2017
Язык интерфейса: Русский
Формат файла: .ISO
Лечение: Встроен Активатор Windows 7 loader.
Размер: 2,72 Gb
Минимальные системный требования для установки ОС Windows 7 x86 (32bit)
Достаточно 1 Мц - одного ядра процессора и 1 Гб ОЗУ
Как выглядит 32 битная Windows 7 русская по ходу и после установки
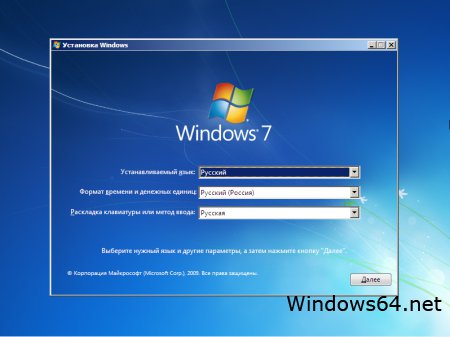
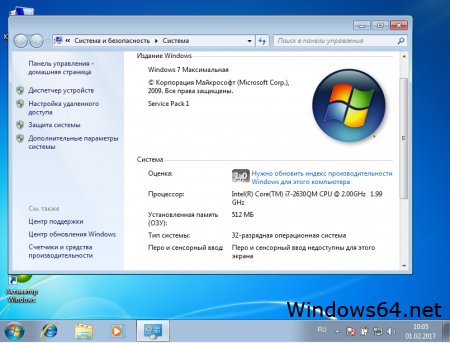

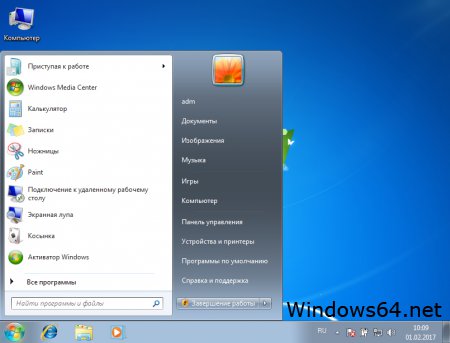
Установка Windows 7 32 битной системы
Основные три этапа
1) Для установки самой стабильной Windows 7 максимальная 32 бита вам понадобятся такие программы как UltroISO, чтоб смонтировать скаченный у нас ISO образ на DVD диск или записать на установочную флешку.
2) Далее после удачной установки вам обязательно нужно будет активировать Windows 7 максимальную, без активации винда с полным функционалом проработает только демонстрационные 30 дней. Мы рекомендуем активировать Виндовс 7 этим активатором.
3) Это еще не всё. Чтоб ваша система правильно видела все устройства подключенные и работающие в сопряжении с операционной системой от microsoft, нужно скачать бесплатно драйвера для windows 7. С этой задачей идеально справится DriverPack Online Portable.
Если вы всё проделали без ошибок, то у вас будет идеально правильно установленная самая стабильная и лёгкая версия Windows 7 системы 32 бита на русском языке с самыми последними обновлениями. В ISO образах допускается установщик браузера на рабочий стол и некоторые пользовательские изменения по умолчнию для браузера Chrome, каждый может без проблем изменить настройки браузера на свои предпочтительные. Все авторские сборки перед публикацией на сайте, проходят проверку на вирусы. ISO образ открывается через dism, и всё содержимое сканируется антивирусом на вредоносные файлы.
Читайте также:
- Как сделать путь к папке на английском языке виндовс 10
- Не помещаются значки на рабочем столе виндовс 10
- В удаленном подключении отказано так как не удалось распознать указанную комбинацию имени windows 10
- Virtualbox общий буфер обмена не работает ubuntu
- Как запустить case animatronics на виндовс 10


