Экранная клавиатура windows xp как включить
Как открыть экранную клавиатуру в Windows XP с помощью мыши
Нажмите на кнопку «Пуск», откройте раздел «Программы», затем группы «Стандартные», «Специальные возможности» и щелкните по значку «Экранная клавиатура». Чтобы начать вводить текст, щелкните левой клавишей по нужному месту в документе, затем выбирайте соответствующие клавиши на экране.
При вызове экранной клавиатуры появляется окно со ссылкой на веб-узел Microsoft, где можно найти программы, поддерживающие другие специальные возможности.
Для удобства работы вы можете поменять некоторые настройки клавиатуры. Чтобы изменить шрифт, зайдите в меню «Параметры» и щелкните опцию «Шрифт». Выберите подходящие параметры и нажмите ОК для подтверждения.
Кроме того, у вас есть возможность выбирать способ ввода символов: по щелчку мыши или по времени задержки курсора над клавишей. Для этого в меню «Параметры» используйте опцию «Режим ввода». По умолчанию установлен способ «По щелчку». Чтобы изменить режим, отметьте «Задержка указателя для выбора» и в выпадающем списке выберите интервал времени, после которого символ будет выведен на экран. Нажмите ОК, чтобы подтвердить выбор.
В режиме «Джойстик или клавиша для выбора» программа сканирует клавиатуру с интервалом времени, который вы можете выбрать в списке «Интервал проверки». При этом поочередно выделяются цветом группы клавиш. Если в этой группе находится нужный вам символ, используйте устройство, которое вы назначили для работы с клавиатурой, чтобы остановить сканирование. После этого программа начнет поочередно выделять все клавиши в группе. С помощью устройства укажите на нужный символ. Чтобы назначить устройство управления, нажмите кнопку «Дополнительно».
Виртуальная клавиатура в Windows XP
В Win XP присутствует встроенная виртуальная клавиатура, которая ничем не отличается от стороннего софта того же класса, и отлично выполняет свои функции. Вместе с тем, на просторах интернета можно отыскать множество программ с расширенным функционалом, разными обложками и тому подобными «плюшками».
Клавиатуры от сторонних разработчиков
Бесплатные аналоги встроенной ВК редко имеют какие-либо отличия от последней, разве что, цвет клавиш другой и общий внешний вид. Например, Free Virtual Keyboard.

Платные виртуальные клавиатуры могут иметь различные улучшения в виде смены оформления, поддержки мультитач, словарей и даже макросов. Одной из таких программ является старшая сестра предыдущего софта — Hot Virtual Keyboard.

Hot Virtual Keyboard имеет 30-дневный пробный период, что позволит определить, подходит ли она Вам.
Стандартная клавиатура XP
Встроенная виртуальная «клава» XP вызывается из меню «Пуск», где нужно навести курсор на «Все программы» и перейти по цепочке «Стандартные — Специальные возможности — Экранная клавиатура».

Вызвать программу также можно сочетанием клавиш Windows+U. После нажатия откроется вспомогательное окно «Диспетчера служебных программ», в котором нужно выбрать соответствующий пункт и нажать кнопку «Запустить».

Клавиатура выглядит непритязательно, но работает так, как необходимо.

Как видите, найти стандартную или отыскать стороннюю программу для ввода данных с экрана в Windows XP довольно легко. Такое решение поможет Вам временно обойтись без физической клавиатуры, если она пришла в негодность или возникла необходимость воспользоваться именно виртуальной «клавой».


Наши специалисты постараются ответить максимально быстро.
Помогла ли вам эта статья?
Инструкции для разных версий ОС
В некоторых случаях — например, если на компьютере установлен не официальный дистрибутив Windows, а сторонняя сборка, — стандартные способы запуска электронной клавиатуры могут не работать. Кроме того, для их применения может потребоваться физическое устройство ввода. Вместо них можно воспользоваться не очень удобным, но самым надежным методом — включением утилиты через «Центр специальных возможностей». Место, где его можно найти, зависит от версии и интерфейса системы.
Запуск клавиатуры в Windows 7 и 8
Поскольку расположен «Центр…» в «Панели управления», именно через нее будет проще всего запустить виртуальную клавиатуру. Открывается это меню через «Пуск». Чтобы с находящимися в нем параметрами компьютера было удобнее работать, можно выбрать один из режимов отображения: категории, крупные или мелкие значки. При желании «Центр…» можно найти через меню поиска, как и саму клавиатуру.
«Центр…» разделен на два блока; для включения искомой утилиты потребуется первый из них — «Упрощение работы с компьютером». В этом блоке нужно нажать на кнопку, активирующую виртуальное устройство ввода.
Во втором блоке также есть одна полезная опция, при активировании которой виртуальная клавиатура будет автоматически выводиться на экран при каждом старте системы. Чтобы включить эту функцию, нужно выбрать пункт «Использование компьютера без клавиатуры». Откроется окно с настройками особого режима работы системы, в котором нужно отметить галочкой автозапуск вспомогательной утилиты. Также сюда можно попасть через параметры самой экранной клавиатуры.
Включение инструмента в Windows 10
Системный интерфейс изменился в Windows 10, поэтому, перед тем как включить экранную клавиатуру на ноутбуке под управлением этой ОС, нужно найти параметры специальных возможностей в новых настройках компьютера.
Чтобы запустить утилиту, нужно сделать следующее:
- Открыть «Все параметры». Сделать это можно либо через меню уведомлений в трее, либо нажав на пиктограмму шестеренки в «Пуске», над кнопкой выключения компьютера.
- Выбрать пункт «Специальные возможности», как и в старой «Панели задач».
- Перейти в раздел «Клавиатура».
- Переключить тумблер для включения экранной клавиатуры.
Сократить количество шагов можно, зная горячие клавиши для вызова нужной категории параметров. Настройки специальных возможностей открываются комбинацией Win+U; нажав эти кнопки, останется выполнить только последние два пункта инструкции.
Кроме того, можно воспользоваться методом, оставшимся в наследство от прошлых версий системы, и сделать все через «Панель задач». Однако это будет менее удобно, так как найти это меню в Windows 10 проблематично.
В последней версии ОС есть альтернативный вариант виртуального устройства ввода. Чтобы активировать его, нужно нажать правой кнопкой мыши на любом пустом месте панели задач внизу экрана, и активировать в выпадающем меню показ кнопки сенсорной клавиатуры. Эта кнопка появится рядом с часами, и по нажатии на нее будет вызываться нужная утилита. Она несколько отличается от классического инструмента: сенсорный вариант представляет собой точную копию клавиатуры с мобильных устройств, имеет встроенные эмоджи и т. д.
На некоторых дистрибутивах системы Windows утилита может не запускаться ни одним из способов, так как включить клавиатуру на ноутбуке на экране можно только при наличии компонентов планшетного ПК. Чтобы установить их, нужно попасть в раздел «Программы и компоненты» в меню «Панель управления», открыть окно с настройками системных компонентов и активировать соответствующий пункт.
Одна из часто встречающихся ситуаций — необходимость ввода пароля для входа в систему при сломанной физической клавиатуре. Попасть в настройки компьютера при этом невозможно, а напечатать пароль не на чем. На такой случай кнопка специальных возможностей вынесена на экран выбора учетной записи: нужно лишь нажать на нее и активировать виртуальное устройство ввода.
Где находится экранная клавиатура?
Ее совсем нетрудно найти. Нажимаете Пуск ->Все программы ->Стандартные ->Специальные возможности и среди перечня программ находится Экранная клавиатура.
На этой клавиатуре можно благополучно произвести любой ввод данных. Она располагается на экране и содержит все стандартные кнопки.
Работа производится при помощи мыши, щелкающей по нужным буквам, цифрам или функциональным клавишам. При постоянном пользовании настолько привыкаешь к электронной клавиатуре, что обычная уже совсем и не нужна.
Как включить экранную клавиатуру [все способы для Windows 7, 8, 10]
Доброго времени суток!
Когда с физической клавиатурой случаются “проблемы” (например, не срабатывает часть клавиш или компьютер ее совсем не видит) — выручить может экранная клавиатура. В общем-то, она позволяет выполнить практически все те же действия, что и реальная.
В этой статье хочу привести несколько способов, которые помогут вам вызвать ее на экран ( прим. : это только на планшетах/телефонах при активном текстовом поле она всплывает автоматически, на компьютере/ноутбуке актуален только ручной способ ✌) .
Постараюсь привести разные варианты для последних версий ОС Windows 7, 8, 10 (чтобы что-нибудь — да сработало. А то ведь, как известно, “беда” одна не приходит. ) .
Если у вас на физической клавиатуре не работает какая-то определенная клавиша(и) — попробуйте выполнить следующие рекомендации
Как открыть виртуальную клавиатуру в Windows XP с помощью клавиатуры
Для вызова кнопки «Пуск» используйте клавишу Win или комбинацию Ctrl+Esc. С помощью клавиш направления со стрелками и Enter перейдите в раздел «Специальные возможности» и запустите программу «Экранная клавиатура».
Зайдите в меню «Параметры», используя комбинацию Alt+G. С помощью клавиш направления со стрелками и Enter выберите подходящий шрифт и режим ввода.
При нажатии клавиши Alt активизируются все пункты главного меню. Горячие клавиши выбора меню обозначены подчеркиванием.
Экранная клавиатура: как переключить язык?
Переключить язык также не представляет особого труда. Английские или русские буквы меняются с помощью переключателя RU или EN на панели задач.
Используя экранную клавиатуру, имеется возможность применения некоторых возможностей, которые находятся в верхнем меню на вкладке Параметры. К примеру, можно слышать щелчки при нажатии на кнопки.
Для этого существует флажок «Звуковое подтверждение» или «Включить звуковую клавиатуру». В разных версиях Windows названия функций различаются.
Включение экранной клавиатуры в различных версиях Windows
Во все стандартные редакции ОС Windows интегрированы различные инструменты, облегчающие работу с компьютером для людей с ограниченными возможностями. Одна из таких утилит — экранная клавиатура, которая также будет полезна, если физическое устройство ввода выйдет из строя. Запустить ее можно несколькими методами, одни из которых универсальны, другие же зависят от особенностей интерфейса конкретной версии Windows.
Не включается экранная клавиатура в Windows 10
Если экранная клавиатура на компьютере не включается ни одним из перечисленных образов, значит, вероятнее всего, отключена соответствующая служба, отвечающая за нее. Отключая , администратор компьютера мог случайно или намеренно выключить одну из них, которая отвечает за виртуальную клавиатуру. Запустить снова данную службу довольно просто:

После того как соответствующая служба будет запущена, останется запустить экранную клавиатуру одним из описанных выше способов.
Когда экранная клавиатура постоянно запускается самостоятельно без соответствующей команды пользователя, это говорит о неверно выставленных настройках в специальных возможностях Windows 10. Чтобы подобное прекратить, необходимо сделать следующее:

После выполнения описанных выше действий, экранная клавиатура перестанет самопроизвольно запускаться на компьютере под управлением Windows 10.
Виртуальная (экранная) клавиатура является аналогом физической клавиатуры, управление которой происходит указателем мыши. Эта статья покажет, как включить экранную клавиатуру на Windows 7, 8, а также как ее настроить, использовать и запустить, отключить при загрузки ОС.
Клавиатура на экране компьютера необходима в таких случаях:
- отсутствует физическое устройство ввода.
- устройство ввода не исправно или на нем не функционируют клавиши.
- Проблемы со здоровьем, удерживающие от нормального ввода
Комбинированный способ
Можно использовать и клавиатуру, и мышь для запуска экранной клавиатуры. Сверните все окна и нажмите F1. В окне центра справки введите в поисковую строку «Экранная клавиатура». Перейдите по ссылке «Общие сведения об экранной клавиатуре». В правом окне найдите строку «Запустите приложение «Экранная клавиатура» и щелкните по ссылке.
Включение виртуальной клавиатуры на компьютере способ первый
Первый способ самый «длинный» и в тоже время самый стабильный. Почему? Два остальных требуют работоспособной настоящей клавиатуры, а она как раз может у вас не работать.
Сразу после этого вы увидите картинку как на скриншоте ниже. Кликните на надпись виртуальная клавиатура, и она сразу включится.
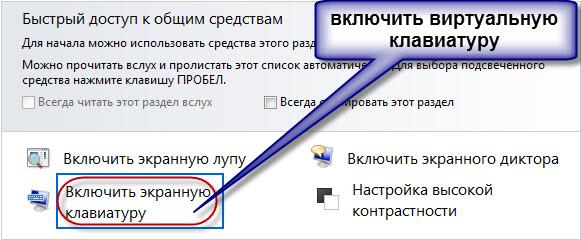
Это самый быстрый способ, только нужны работоспособные две клавиши (если у вас они в настоящее время не работают – очень сожалею, особенно если это ноутбук).
Как скачать экранную клавиатуру на компьютер, ноутбук, планшет Windows XP, 7, 8/8.1 и 10?
Если вам не помогли наши вышеперечисленные способы о том, как включить или вызвать экранную клавиатуру, то предлагаем вам скачать экранную клавиатуру на компьютер, ноутбук, планшет Windows XP, 7, 8/8.1 и 10.
Где находится виртуальная клавиатура
Находится эта функция в разделе «Специальные возможности». Найти этот сервис можно в панели управления. На самом деле существует два варианта, как запустить виртуальную клавиатуру:
Запуск через поиск
Первый вариант заключается в том, чтобы навести курсор мышки в правый верхний угол на рабочем столе или в меню Metro. В появившемся меню следует открыть поиск. В строке напишите название инструмента, который хотите открыть. Далее просто выберите нужный вариант в результатах поиска.
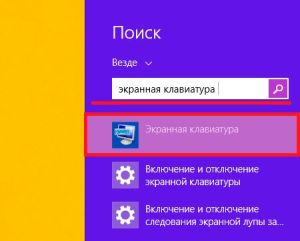
Запуск через консоль управления
Второй способ, как включить экранную клавиатуру в Windows 8, заключается в том, чтобы найти ее в консоли управления. Запустить панель управления можно при помощи комбинации клавиш Пуск+X. После их нажатия откроется меню, в котором выберите соответствующий пункт.
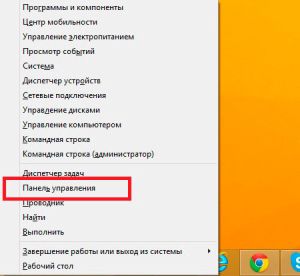
Теперь у вас есть два варианта дальнейших действий. Во-первых, вы можете перейти в раздел «Специальные возможности». Далее, переходим в пункт «Специальные возможности». Откроется окно, отображающее дополнительные функции, среди которых вы сможете найти экранную клавиатуру.

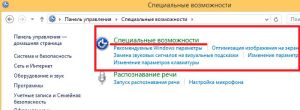
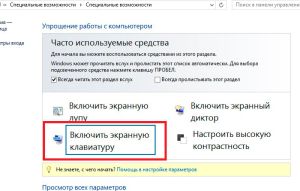
Во-вторых, в панели управления вы можете использовать поисковую строку. Она располагается в верхнем правом углу. Напишите в ней соответствующую фразу. В результатах вы увидите раздел «Специальные возможности» и подпункт «Включение экранной клавиатуры». Нажмите на него.

В Win XP присутствует встроенная виртуальная клавиатура, которая ничем не отличается от стороннего софта того же класса, и отлично выполняет свои функции. Вместе с тем, на просторах интернета можно отыскать множество программ с расширенным функционалом, разными обложками и тому подобными «плюшками».
Клавиатуры от сторонних разработчиков
Бесплатные аналоги встроенной ВК редко имеют какие-либо отличия от последней, разве что, цвет клавиш другой и общий внешний вид. Например, Free Virtual Keyboard.


Hot Virtual Keyboard имеет 30-дневный пробный период, что позволит определить, подходит ли она Вам.
Стандартная клавиатура XP

Вызвать программу также можно сочетанием клавиш Windows+U. После нажатия откроется вспомогательное окно «Диспетчера служебных программ», в котором нужно выбрать соответствующий пункт и нажать кнопку «Запустить».

Клавиатура выглядит непритязательно, но работает так, как необходимо.

Как видите, найти стандартную или отыскать стороннюю программу для ввода данных с экрана в Windows XP довольно легко. Такое решение поможет Вам временно обойтись без физической клавиатуры, если она пришла в негодность или возникла необходимость воспользоваться именно виртуальной «клавой».

Отблагодарите автора, поделитесь статьей в социальных сетях.

Бывают ситуации, когда встроенные средства Windows, являются хорошим подспорьем не только для людей с ограниченными возможностями. Взять хотя бы экранную клавиатуру. Если вдруг стали залипать некоторые клавиши или вы работаете ночью и не хотите мешать своим близким бесконечным клацанием клавиш. Или вдруг выясняется, что физическая клавиатура не работает, а заменить её нечем. В этом случае поможет системная утилита под названием экранная клавиатура. Как включить экранную клавиатуру? Об этом мы сейчас и поговорим.
Способы включения экранной клавиатуры

Существует несколько способов включения экранной клавиатуры. Мы же рассмотрим самые популярные из них:
- Запуск экранной клавиатуры при помощи утилиты «Выполнить»;
- Запуск экранной клавиатуры через меню «Пуск»;
- Включение экранной клавиатуры с помощью «Поиска»;
- Запуск экранной клавиатуры при помощи исполнительного файла
- Запуск экранной клавиатуры при не рабочей физической
1 способ. Запуск экранной клавиатуры при помощи утилиты «Выполнить»
Этот способ самый легкий и подходит для любой операционной системы Windows.
Жмем на клавиатуре одновременно клавиши Win + R.

В открывшемся окне «Выполнить» в поле «Открыть» вводим команду osk.exe и ниже жмем кнопку «ОК».

Откроется экранная клавиатура.

2 способ. Запуск экранной клавиатуры через меню «Пуск»
В Windows 7:
Открываем меню «Пуск». Переходим в пункт «Все программы».

Находим в нем папку «Стандартные».

Переходим в папку «Специальные возможности».

Жмем по пункту «Экранная клавиатура».

Откроется вот такая клавиатура.

Так же в Windows 7 можно настроить запуск экранной клавиатуры вместе с запуском системы.
Для этого необходимо:
- Открыть меню «Пуск», и перейти в «Панель управления»

- Установить в Просмотре «Крупные значки», найти ниже «Центр специальных возможностей» и открыть его.

- В следующем окне установите галочку напротив записи «Использовать экранную клавиатуру», и ниже жмем кнопку «ОК» или «Применить».

Теперь экранная клавиатура будет запускаться вместе с системой. Если она в данный момент не нужна, то её можно закрыть, нажав на крестик вверху справа. Но после запуска системы она опять появится.
В Windows 10:
Открываем «Пуск». Опускаем ползунок с правой стороны меню почти в самый низ и находим папку «Спец.возможности».

Открываем эту папку и щелкаем по пункту «Экранная клавиатура».

Если необходимо закрепить её на начальном экране (это правая часть меню «Пуск», где находятся значки самых необходимых для вас программ), то необходимо кликнуть по пункту «Экранная клавиатура» правой кнопкой мыши и выбрать в выпадающем меню пункт «Закрепить на начальном экране».

Для того, чтобы закрепить иконку клавиатуры на Панели задач, необходимо щелкнуть правой кнопкой мыши по пункту «Экранная клавиатура». Потом щелкнуть по пункту «Дополнительно», и в следующем меню выбрать пункт «Закрепить на панели задач».

Теперь клавиатуру можно будет запускать с Панели задач.
3 способ. Включение экранной клавиатуры с помощью «Поиска»
Так же экранную клавиатуру можно запустить при помощи поиска. Для этого в строке поиска пишем команду osk.exe.
Так это выглядит в Windows 7

А так в Windows 10

4 способ. Запуск экранной клавиатуры при помощи исполнительного файла
Самый сложный способ – это запуск экранной клавиатуры при помощи исполнительного файла osk.exe, который находится в системной папке System32. В этой папке столько файлов, что искать именно его придется долго. Путь к нему будет таким C:\Windows\System32\ osk.exe
Но мы все-таки находим его. Если этот запускающий файл нужен нам часто, то можно вывести его ярлык на рабочий стол.
Как вывести ярлык экранной клавиатуры на рабочий стол
- Открываем папку «Этот компьютер» («Компьютер» или «Мой компьютер»).

- Находим в списке папку «Windows» и открываем её

- Ищем папку «System32», открываем её


- Щелкаем по нему правой кнопкой мыши и выбираем в контекстном меню пункт «Создать ярлык»

Теперь на Рабочем столе у нас появился ярлычок с изображением клавиатуры. И в любой момент мы можем включить экранную клавиатуру.
5.способ. Запуск экранной клавиатуры при не рабочей физической
Что делать, если физическая клавиатура не работает, и заменить её пока не чем? Те способы, которые мы рассмотрели выше в таком случае не подойдут. Но выход есть.
Если у вас изначально не работает клавиатура, то при загрузке операционной системы её можно включить мышкой еще до ввода пароля.
В Windows 7 на экране входа в систему внизу слева имеется значок в виде циферблата часов. Нажмите на него мышкой. Откроется небольшое окошко, в котором необходимо выбрать пункт «Ввод текста без клавиатуры (экранная клавиатура)» и ниже нажать кнопку «ОК».

В Windows 10 сначала необходимо на начальном экране нажать на значок в виде монитора (внизу справа).

А потом на значок, «Специальные возможности» (похожий на циферблат часов).

Откроется небольшое меню, в котором необходимо выбрать пункт «Экранная клавиатура».

Вот таким образом можно включить экранную клавиатуру на компьютере и ноутбуке.
Данное руководство расскажет вам подробно о том, как использовать экранную клавиатуру на Windows.
Как включить, вызвать экранную клавиатуру в операционной системе Windows XP, 7, 8/8.1, 10?
Способ 1. Как включить, вызвать экранную клавиатуру на виндовс через Поиск?
Итак, ниже мы привели инструкции, которые позволят вам включить экранную клавиатуру на Windows:
Шаг 3. Появится клавиатура, используйте её в любом приложении, документе. По необходимости измените размер клавиш, просто потянув за любой край окна.

Способ 2. Как включить, вызвать экранную клавиатуру на виндовс через Выполнить?
Шаг 5. На рабочем столе появится визуальная клавиатура По необходимости измените размер клавиш, просто потянув за любой край окна.

Способ 3. Как включить, вызвать экранную клавиатуру на виндовс через Пуск?
Итак, ниже мы привели инструкции, которые позволят вам включить экранную клавиатуру на Windows:
Как настроить экранную клавиатуру в операционной системе Windows XP, 7, 8/8.1, 10?
Стоит заметить, что экранная клавиатура предоставляет вам обычные, функциональные и другие клавиши, как физическая клавиатура. Вы также можете получить различные функции, которые можно настроить, кликнув по кнопке «Параметры». Можно привязать клавиатуру к панели задач. Таким образом, при следующем запуске ПК вам нужно будет просто кликнуть по ярлыку клавиатуры в панели задач.
Как отключить, убрать экранную клавиатуру в операционной системе Windows XP, 7, 8/8.1, 10?
Для того, чтобы отключить или убрать экранную клавиатуру, вам нужно воспользоваться инструкциями ниже:
Как поменять, переключить язык на экранной клавиатуре в операционной системе Windows XP, 7, 8/8.1, 10?
Итак, если вы хотите поменять или переключить русский язык на английский язык на экранной клавиатуре, то ниже описаны способы, которые позволят сделать это.
Как поменять, переключить экранную клавиатуру на английский язык?
Чтобы переключить русский язык на английский, нажмите Shift + Alt или Shift + Ctrl. Клавиши для переключения языка на клавиатуре и их назначение зависят от настройки системы.


Как поменять, переключить экранную клавиатуру на русский язык?
Чтобы переключить английский язык на русский, нажмите Shift + Alt или Shift + Ctrl. Клавиши для переключения языка на клавиатуре и их назначение зависят от настройки системы.


Что делать если не работает экранная клавиатура на компьютере, ноутбуке, планшете Windows XP, 7, 8/8.1 и 10?
Если на вашем компьютере, ноутбуке или планшете не работает экранная клавиатура, то причина может заключаться в том, что система дала определенный сбой. В таком случае снимите и заново установите галочку на пункт, указанный на картинке ниже, а затем нажмите «Применить» и «OK».

Как скачать экранную клавиатуру на компьютер, ноутбук, планшет Windows XP, 7, 8/8.1 и 10?
Если вам не помогли наши вышеперечисленные способы о том, как включить или вызвать экранную клавиатуру, то предлагаем вам скачать экранную клавиатуру на компьютер, ноутбук, планшет Windows XP, 7, 8/8.1 и 10.
Читайте также:


