Efilmlt exe не запускается на windows 10
В принципе, ефильм 3,4 нормально работает в win7, и с базой на другом диске.
Все эти игры с базами, каталогами по годам - это все от лукавого.
Причем через управление ни сжать, не ребилдить не могу - с ошибкой вываливается.
А если данные за 3-5-10 лет? Я так думаю, без геморра не обойдется.
Каждый решает проблему по-своему. Как по мне - все просто как АК. И "бэкапить" те же архивы просто.
При моих объемах под 12 Тб (в сжатом состоянии) данных не уверен, что какая-то из "обычных" программ с БД будет беспроблемно долго работать будет.
Только пока не разобрался как чтобы конквест работал к примеру 2 папками на разных дисках.
в ини файле настраиваются устройства хранения MAG0, MAG1 итд
не забудьте в настройках включить Lossless Jpeg, архив будет занимать почти в два раза меньше места чем ефильм. Ефильм без сжатия хранит.
не забудьте в настройках включить Lossless Jpeg, архив будет занимать почти в два раза меньше места чем ефильм. Ефильм без сжатия хранит.При возврате обратно в eFilm файлы будут обратно в исходный вид и размер возвращаться я так понял.
в ини файле настраиваются устройства хранения MAG0, MAG1 итд
Не знаю почему, но у меня не хочет переносить во вторую папку исследования, когда свободное место заканчивается в первой папке. Просто перет и удаляет другие исследования и на их место записывает.
Что у меня в инишке написано
* Cleanup disk below … megabyte (default 0= do not delete even if disk full) (Cleaning the
disk involves deleting least recently loaded patients, may be configured as the oldest latest
study).
* Cleanup nightly below … MB (default 0= do not delete even if disk full) (This cleaning of the
disk occurs each night at 01:00).
* Below … MB move to … (default 0= do not move even if disk full) (Moves … MB data from
MAG0 to e.g., MAG1 at 02:00). This option requires the GUI to be running to function, it is
enabled if multiple MAG devices are defined – which needs to be manually done in dicom.ini
странно, а в интерфейсе по нулям?
Цитата
* Cleanup disk below … megabyte (default 0= do not delete even if disk full) (Cleaning the
disk involves deleting least recently loaded patients, may be configured as the oldest latest
study).
* Cleanup nightly below … MB (default 0= do not delete even if disk full) (This cleaning of the
disk occurs each night at 01:00).
* Below … MB move to … (default 0= do not move even if disk full) (Moves … MB data from
MAG0 to e.g., MAG1 at 02:00). This option requires the GUI to be running to function, it is
enabled if multiple MAG devices are defined – which needs to be manually done in dicom.ini
можно явно прописать в конфиге, проверьте
Цитата
MAGDeviceThreshhold = 0
NightlyCleanThreshhold = 0
Разобрался как перемещать на другое устройство, оказывается что перемещение производится только в 2 часа ночи, что не очень удобно потому как компьютер на ночь выключается. Плохо что и при запуске сервака полсе включения компа также не проверяется нужно ли произвести перенос исследований.
Upd.
Нашел какой параметр нужно поставить чтобы запись переходила на другое устройство.
MAGDeviceFullThreshhold = 500 - если на первом устройстве становится меньше 500Мb, то запись переносится на второе устройство если оно указано (при этом часть файлов исследования будет одном диске и часть на втором)
Что у вас за прибор-то сервер?
Может вообще проблема с его стороны.
Что у вас за прибор-то сервер?
Может вообще проблема с его стороны.
и какая версия ефильма
E-film 3.4
Радиантом с этого же пакса исследование забирается и открывается без проблем.
[Microsoft][ODBC SQL Server Driver][SQL Server]Cannot open database "eFilmWorkstation " requested by the login. The login failed.
Не относитесь к жизни слишком серьёзно - живым Вам из неё всё равно не выбраться.
Важно, иногда размер MDF-файла базы "переваливает" примерно за 4 Гб, даже если данных нет и тогда "амба" - только подмена на базы при установке иль предварительно сохраненные.
Перед "подменой" желательно записать настройки самого Efilm-а, DICOM-настройки точно в базе хранятся.
Вообще Efilm какой-то глюкавый в качестве сервера. Именно проблема с базой данных чаще всего у него.
Если могете восстановить все необходимые настройки программы и есть админовский доступ, то сохраняете папку с данными и нафиг сносите и переустанавливайте Efilm.
Если могете восстановить все необходимые настройки программы и есть админовский доступ, то сохраняете папку с данными и нафиг сносите и переустанавливайте Efilm.[Microsoft][ODBC SQL Server Driver][SQL Server]Cannot open database "eFilmWorkstation " requested by the login. The login failed.
Не относитесь к жизни слишком серьёзно - живым Вам из неё всё равно не выбраться.
ОС Вин 8 была установлена с нуля, Ефильм также установлен и настроен заново, но все равно не работает?
А точно настройки DICOM-устройств правильны?
не ставили ли где фаервол/антивирус (брандмауэр ВИнды днозначно выключить) ?
сколько времени данные исследования должны хранится в архивах по документам (положениям в РФ или других странах)? Пробовал найти какие то положения для РБ, но так ничего толком и не нашел.Тоже явного указания не нашел.
Цитата ultrasilver ()
сколько времени данные исследования должны хранится в архивах по документам (положениям в РФ или других странах)? Пробовал найти какие то положения для РБ, но так ничего толком и не нашел.
Тоже явного указания не нашел.
Потому непонятно из каких соображений - медики "кивают" на срок в 5 лет со дня обследования :-)
с этим-то как раз всё просто приказ еще времён СССР точно номер не помню, но в приложениях прописано следующее детские срок до 10 лет, взрослые снимки без паталогии 3 года, а с паталогией 5 лет.)
Приказ No132 МЗ РСФСР от 1991 года
это на много проще чем настроить е фильм на автоматическое получение снимков))))
Не относитесь к жизни слишком серьёзно - живым Вам из неё всё равно не выбраться.
ПОЛОЖЕНИЕ
ОБ АРХИВЕ МАТЕРИАЛОВ ЛУЧЕВОЙ ДИАГНОСТИКИ
12. Списание и утилизация фотоматериалов осуществляются в соответствии с Приказом Минздрава РСФСР N 81 от 06.02.86. В соответствии с Приказами Минздрава СССР N 807 от 28.07.80 и Минздрава РСФСР N 81 от 06.02.87 срок хранения рентгеновских снимков определен два года при отсутствии патологии и 5 лет для снимков, отражающих патологические изменения. Такие же сроки устанавливаются и для хранения флюорограмм. Снимки больных детей хранятся 10 лет. Постоянно действующая экспертная комиссия, утвержденная приказом по лечебному учреждению, осуществляет систематический отбор и списание рентгенограмм и других материалов с истекшим сроком хранения.
Тогда про электронный вариант хранения не писали, однако юридически можно полагать, что выделенные жирным слова включают ВСЕ варианты хранения данных (раз конкретики нет)
Т.е. практически получается - 10 лет хранить все подряд, а потом можно смело изничтожать (если только наукой кто-либо не занимается)
Правда, ни разу не слыхал, чтобы хоть к кому-нибудь докопались по поводу того, что данные в любом виде не сохранились или были бы утеряны (в мелких больничках эти данные явно не хранят)
я так понял это загруженные в него. да без проблем, загружает из специально обученной папки)
там еще есть логи сервиса для приема снимков, иногда там есть ошибки.
ответа про размер MDF-файлов еще не было.
[Microsoft][ODBC SQL Server Driver][SQL Server]Cannot open database "eFilmWorkstation " requested by the login. The login failed.
(1784) 10-25 19:58:23.78 Error: Неопознанная ошибка
Source: Microsoft OLE DB Provider for ODBC Drivers
[Microsoft][ODBC SQL Server Driver][SQL Server]Cannot open database "eFilmWorkstation " requested by the login. The login failed.
(1784) 10-25 19:59:02.31 Error: Неопознанная ошибка
Source: Microsoft OLE DB Provider for ODBC Drivers
стоит голая винда+ефильм, жесткий с ефильмом обьемом более 800гб.
Не относитесь к жизни слишком серьёзно - живым Вам из неё всё равно не выбраться.
Плюс еще один ньюанс (применительно к КТ СИМЕНС точно проверял): отправка не Ефилм с Семена работает когда на Семене корректно прописаны данные Ефилма, а вот отправка с Ефилма, скажем, на СИНГО идет ТОЛЬКО в случае если Тайтл отправителя прописан на самой СИНГО! Т.е. СИНГО отвергнет посылаемые хоть откуда данные если ТАЙТЛ не прописан у нее - решается "подменой" Тайтла :-)
Т.к. Sleeping Fox не совсем ясно описал проблему (чего и как не идет, потому как работающее ECHO - еще далеко не гарантия что будет работать C-Store или Retrieve), то возможно где-то тут "собака порылась"
Мало входных данных.
Пришлось установить на рабочую станцию eFilm версии 4.2.2, но после переустановки клиента нет передачи данных с рабочего места МРТ на eFilm.1) не совсем понятно, вы установили ефилм поверх старой версии или нет.
2) Можете ли прочесть какая ошибка со стороны МРТ
3)
( 748) 04-03 11:31:08.26 Exception thrown in UpdateImageTableRow:
( 748) 04-03 11:31:08.26 Ошибка связи
( 748) 04-03 11:31:08.26 Exception thrown in UpdateImageTableRow:
( 748) 04-03 11:31:08.26 Ошибка связи
( 748) 04-03 11:31:08.26 Exception thrown in UpdateImageTableRow:
( 748) 04-03 11:31:08.26 Ошибка связи
( 748) 04-03 11:31:08.26 Exception thrown when processing Image table:
( 748) 04-03 11:31:08.26 Ошибка связи
( 748) 04-03 11:31:08.26 Exception thrown when processing Image table:
( 748) 04-03 11:31:08.26 Ошибка связи
( 748) 04-03 11:31:14.87 ERROR (0x0): Операция успешно завершена.
( 368) 04-02 19:16:22.40 --- eFilmDiskManagement stopping from system event
(3792) 04-02 19:16:25.22 Disk management started (Capacity = 0, Lowwater = 80, Highwater = 90)
(2688) 04-02 19:22:53.54 Disk management started (Capacity = 0, Lowwater = 80, Highwater = 90)
(2688) 04-02 19:38:48.23 --- eFilmDiskManagement stopping from system event
(1620) 04-02 19:38:51.90 Disk management started (Capacity = 0, Lowwater = 80, Highwater = 90)
(1620) 04-02 19:39:18.39 --- eFilmDiskManagement stopping from system event
(2728) 04-02 19:39:25.12 Disk management started (Capacity = 0, Lowwater = 80, Highwater = 90)
(2516) 04-03 09:18:10.45 Disk management started (Capacity = 0, Lowwater = 80, Highwater = 90)
(2516) 04-03 11:05:12.11 --- eFilmDiskManagement stopping from system event
(4000) 04-03 11:05:27.69 Disk management started (Capacity = 0, Lowwater = 80, Highwater = 90)
(4000) 04-03 11:31:14.51 --- eFilmDiskManagement stopping from system event
(3228) 04-03 11:31:23.12 Disk management started (Capacity = 0, Lowwater = 80, Highwater = 90)
(3228) 04-03 11:44:13.50 --- eFilmDiskManagement stopping from system event
(3748) 04-03 11:44:24.57 Disk management started (Capacity = 0, Lowwater = 80, Highwater = 90)
Файлы КТ или МРТ исследования на диске записаны в специальном формате DICOM, и он не открывается обычными программами просмотра картинок. DICOM — это формат медицинских изображений, где в каждый файл помимо собственно картинки «вшита» другая информация — имя пациента, его возраст, номер снимка, обозначения режимов сканирования и т.п.
Программы для открытия файлов КТ и МРТ
Чтобы открыть снимки программой Radiant, нужно скопировать все содержимое диска в папку на компьютере, затем зайти в программу, нажать в левом верхнем углу кнопку Scan folder for DICOM files и выбрать эту папку. Подробнее про работу программы можно почитать здесь.

Часто МРТ или КТ записывается на диск уже с программой-вьюером. В таком случае не нужно отключать автозапуск на своем компьютере, и программа просмотра запустится автоматически. К недостатку таких программ относится то, что ими, как правило, не очень удобно пользоваться. Поэтому советуем Вам все же установить Radiant.
Программа eFilm: инструкция по использованию
Обращаем Ваше внимание, что МРТ-снимки взяты с разрешения пациента.
Как пользоваться eFilm?
Итак. После того как Вы запустили программу, откроется окно с изображениями и панелью управления. Напомним, для открытия программы необходимо пройти следующий путь: Мой компьютер – eFilmLite – eFilmLT.exe – View (подробнее читайте здесь).

На первый взгляд меню программы может показаться непонятным, но на самом деле ее интерфейс не представляет собой ничего сложного. Стандартная панель управления выглядит так:

Для того чтобы нам стали доступны все инструменты программы, следует нажать на «ToolBars» в верхнем меню и выбрать «Full», как показано на картинке снизу:

Количество кнопок на панели управления увеличилось. Рассмотрим их основные функции. Например, кнопки «Im» позволяют листать изображения. Кнопки «St», расположенные по соседству, дают возможность листать группы срезов.

Изображениям можно придать большую контрастность и яркостью. Для этого нажмите на значок в виде солнца и, удерживая правую кнопку мышки, потяните курсор вниз (изображение станет более темным) или вверх (изображение станет более светлым). К снимкам можно применить фильтр Sigmoidal – он отразит изображение в оттенках серого цвета.

Возможности программы позволяют варьировать масштаб изображения. Для увеличения снимка нажмите на значок лупы и выберите нужный процент соотношения изображения с монитором.

Для удобства просмотра можно изменить количество одновременно открытых снимков в окне. Кнопка Screen Layout позволяет выбрать необходимое число окон. Обратите внимание, что программа дает возможность симметрично расположить серии изображений.

Например, четыре серии изображений будет выглядеть так:

Значок в виде заглавной буквы «А» позволяет скрыть информацию о проведенном исследовании, касающейся данных пациента, характеристик томографа, времени проведения процедуры и пр.

Одной из важных функций eFilm является возможность измерения участков снимка. Чтобы сделать это, нажмите на кнопку с линейкой (Line).

Теперь на нужном участке снимка нажмите на правую кнопку мыши и потяните появившуюся линию. Всплывающее значение обозначает реальный размер участка в сантиметрах.

Чтобы измерить всю площадь участка, нажмите на соседнюю кнопку (Ellipse), как показано на рисунке, и потяните курсор.

Появившиеся данные обозначают площадь в кубических сантиметрах.

Для того чтобы скрыть измерения, нажмите на значок с перечеркнутой линейкой.

В качестве одной из особенностей eFilm можно также назвать возможность создания трехмерной модели исследования. Для этого щелкните по крайнему справа значку «3D».

В открывшемся окне выберите «Create Volume».


Появится окно с трехмерной моделью:

Чтобы увидеть проекции модели, двигайте по экрану курсором мышки.


Если квадрат стал оранжевым, значит, изображение выделено.

Теперь нажмите на слово «File» в левом верхнем углу, выберите функцию «Export».

Далее, чтобы сохранить снимки, нажмите «as Image (s)». Программа позволяет сохранить изображения не только в привычном формате jpg, но и в формате видео (для этого сначала выделите несколько снимков в окне программы).

Мы перечислили основные функции еFilm. Несмотря на то, что с вышеописанной программой тесно работают врачи-рентгенологи, на наш взгляд, инструкция может быть полезной и для пациентов, прошедших МРТ и получивших диск с исследованием.
У Вас остались вопросы? Задавайте, мы постараемся ответить на них!
Efilmlt exe не запускается
О формате файлов КТ И МРТ
Файлы КТ или МРТ исследования на диске записаны в специальном формате DICOM, и он не открывается обычными программами просмотра картинок. DICOM — это формат медицинских изображений, где в каждый файл помимо собственно картинки «вшита» другая информация — имя пациента, его возраст, номер снимка, обозначения режимов сканирования и т.п.
Программы для открытия файлов КТ и МРТ
Чтобы открыть снимки программой Radiant, нужно скопировать все содержимое диска в папку на компьютере, затем зайти в программу, нажать в левом верхнем углу кнопку Scan folder for DICOM files и выбрать эту папку. Подробнее про работу программы можно почитать здесь.

Часто МРТ или КТ записывается на диск уже с программой-вьюером. В таком случае не нужно отключать автозапуск на своем компьютере, и программа просмотра запустится автоматически. К недостатку таких программ относится то, что ими, как правило, не очень удобно пользоваться. Поэтому советуем Вам все же установить Radiant.
Иногда пользователи операционной системы персонального компьютера сталкиваются с проблемой активации работы некоторых документов. Если не запускается файл с расширением .exe в операционке Windows 10, необходимо проверить различные настройки и работу антивирусных приложений. Важно заранее изучить возможные причины неисправностей и варианты действий по каждому случаю.
В чем причина проблемы?
Если один из блоков персонального компьютера (стационарного или ноутбука) перестает работать, необходимо проверять встроенные компоненты операционной системы.

Документы с расширением .ехе не запускаются в следующих случаях:
- внесены изменения через Редактор реестра ПК, в частности – нарушена ассоциативная связь между драйверами нескольких систем;
- установленное антивирусное приложение воспринимает файлы с указанным расширением как вирус (некоторые маскируются под документы с идентичным форматом, чтобы «вписаться» в операционную систему);
- некоторые встроенные блоки операционки повреждены частично или полностью.
Пользователь может устранить неисправность самостоятельно, используя приведенные инструкции. Важно последовательно выполнять шаги, по завершении настроек компьютер перезагружают.

Что делать, если не открываются .exe файлы в Windows 10
Способ устранения неполадок с документами определенного формата зависит от установленной причины появления неисправности. Если определить источник не удалось, можно использовать методы восстановления поочередно, пока проблема не будет решена.
Внимание! Для некоторых вариантов потребуются дополнительные навыки и знания. Следует внимательно исполнять указанные ниже инструкции, корректно вводить команды.

Настройка ассоциации в системном реестре
Нарушение ассоциативных связей между установочными программными блоками является причиной многих неисправностей внутренних процессов. Этапы действий по восстановлению:
- одновременно нажать сочетание горячих клавиш «Win» и «R», откроется дополнительное рабочее окно «Выполнить»;

- в пустой строке необходимо ввести команду regedit и подтвердить операцию клавишами «ОК» или «Enter»;

- откроется рабочая панель Редактор реестра – в левой части располагается каталог возможных папок, в правой части указывается развернутая информация о выбранном документе;

- перейти по пути HKEY, раздел CLASSES, потом подраздел ROOT\.EXE;

- внутри найти строку «По умолчанию», открыть;
- откроется небольшое окно, где нужно удалить установочную информацию и ввести команду exefile, подтвердить изменения кнопкой «ОК»;

- затем нужно открыть папку command, которая располагается по пути HKEY_CLASSES_ROOT, затем папки exefile, shell, open;

- перейти на строку «По умолчанию», где значения должны соответствовать параметрам «%1» %*, если указано иное – отредактировать;

- повторить процедуру для блоков HKEY_CLASSES_ROOT\exefile\shell\open и HKEY_CLASSES_ROOT\exefile.

После выполнения указанных шагов нужно закрыть Редактор и перезагрузить персональное устройство в принудительном порядке.
Отключение антивируса
В некоторых случаях антивирусные приложения блокируют работу файлов с форматом .ехе из-за того, что воспринимают их как вредоносные софты. Если используемый блок не принесет вреда компьютеру, и пользователь в этом уверен, антивирусник можно отключить и попробовать заново открыть нужный документ.
Внимание! Некоторые вирусные софты маскируются под безопасные документы с расширением .ехе. Это способ, благодаря которому вирусы пытаются обойти защитные установки и проникнуть на персональное устройство. 
Устранение вирусной угрозы
Если нужный софт заражен, необходимо как можно скорее устранить угрозу – установить защитное приложение, запустить действующий антивирусник и почистить компьютер. Иногда требуется полное удаление зараженного документа.
Внимание! Если удаляемый блок несет нужную информацию (например, это установочный файл setup определенной программы), его можно скачать повторно. Главное – использовать официальные сайты и источники. 
Восстановление системных компонентов
Если проблемы возникают из-за поврежденных компонентов встроенных системных файлов, необходима редакция внутренних данных. Для устранения данной причины требуется полное восстановление операционной системы персонального компьютера. Используют два варианта:
- специально созданную точку отката ОС;
- загрузочную флешку с предварительно созданным образом операционки.
Важно регулярно создавать дополнительные точки отката операционной системы, внешний носитель с образом можно создать с другого устройства (главное – соблюдать разрядность и характеристики ОС).

Поврежденный Реестр
Чтобы проверить работоспособность файлов через Редактор реестра, необходимо выполнить проверку и редактирование данных (как в инструкции по восстановлению ассоциативных связей). В программу заходят только через профиль Администратора, в противном случае внести изменения не получится.

Восстановить Program Files по умолчанию
Иногда в момент перенастройки встроенных данных операционной системы изменяется путь к папке Program Files. Проверка осуществляется следующим образом:
- одновременно нажать сочетание горячих кнопок «Win» и «R», в пустой строке нового окна ввести команду regedit, чтобы активировать Редактор реестра ПК;

- перейти по направлению hkey local machine, software, Microsoft, current version;

- кликнуть дважды по строке ProgramFilesDir (в правой части окна);

- проверить написанный путь, если указан некорректно – прописать значение C:\ ProgramFiles (для ОС на 64 бита будет указано значение х86).
Работа в Реестре осуществляется через аккаунт Администратора, иначе внесенные изменения не сохранятся. После завершения обработки компьютер перезагружают.
Сбой в работе файлов с расширением .ехе появляется достаточно часто. Чтобы восстановить работу нужных документов, используют настройки ассоциативных связей и антивирусных приложений, откат ОС до предыдущей рабочей версии, проверку путей по регистру.
Функционал программы eFilm включает в себя широкий набор инструментов для работы со снимками МРТ. Наша инструкция поможет освоить ключевые возможности eFilm.
О формате файлов КТ И МРТ
Файлы КТ или МРТ исследования на диске записаны в специальном формате DICOM, и он не открывается обычными программами просмотра картинок. DICOM — это формат медицинских изображений, где в каждый файл помимо собственно картинки «вшита» другая информация — имя пациента, его возраст, номер снимка, обозначения режимов сканирования и т.п.
Как пользоваться eFilm?
Итак. После того как Вы запустили программу, откроется окно с изображениями и панелью управления. Напомним, для открытия программы необходимо пройти следующий путь: Мой компьютер – eFilmLite – eFilmLT.exe – View (подробнее читайте здесь).

На первый взгляд меню программы может показаться непонятным, но на самом деле ее интерфейс не представляет собой ничего сложного. Стандартная панель управления выглядит так:

Для того чтобы нам стали доступны все инструменты программы, следует нажать на «ToolBars» в верхнем меню и выбрать «Full», как показано на картинке снизу:

Количество кнопок на панели управления увеличилось. Рассмотрим их основные функции. Например, кнопки «Im» позволяют листать изображения. Кнопки «St», расположенные по соседству, дают возможность листать группы срезов.

Изображениям можно придать большую контрастность и яркостью. Для этого нажмите на значок в виде солнца и, удерживая правую кнопку мышки, потяните курсор вниз (изображение станет более темным) или вверх (изображение станет более светлым). К снимкам можно применить фильтр Sigmoidal – он отразит изображение в оттенках серого цвета.

Возможности программы позволяют варьировать масштаб изображения. Для увеличения снимка нажмите на значок лупы и выберите нужный процент соотношения изображения с монитором.

Для удобства просмотра можно изменить количество одновременно открытых снимков в окне. Кнопка Screen Layout позволяет выбрать необходимое число окон. Обратите внимание, что программа дает возможность симметрично расположить серии изображений.

Например, четыре серии изображений будет выглядеть так:

Значок в виде заглавной буквы «А» позволяет скрыть информацию о проведенном исследовании, касающейся данных пациента, характеристик томографа, времени проведения процедуры и пр.

Одной из важных функций eFilm является возможность измерения участков снимка. Чтобы сделать это, нажмите на кнопку с линейкой (Line).

Теперь на нужном участке снимка нажмите на правую кнопку мыши и потяните появившуюся линию. Всплывающее значение обозначает реальный размер участка в сантиметрах.

Чтобы измерить всю площадь участка, нажмите на соседнюю кнопку (Ellipse), как показано на рисунке, и потяните курсор.

Появившиеся данные обозначают площадь в кубических сантиметрах.

Для того чтобы скрыть измерения, нажмите на значок с перечеркнутой линейкой.

В качестве одной из особенностей eFilm можно также назвать возможность создания трехмерной модели исследования. Для этого щелкните по крайнему справа значку «3D».

В открывшемся окне выберите «Create Volume».

Затем нажмите «Ок».

Появится окно с трехмерной моделью:

Чтобы увидеть проекции модели, двигайте по экрану курсором мышки.


Если квадрат стал оранжевым, значит, изображение выделено.

Теперь нажмите на слово «File» в левом верхнем углу, выберите функцию «Export».

Далее, чтобы сохранить снимки, нажмите «as Image (s)». Программа позволяет сохранить изображения не только в привычном формате jpg, но и в формате видео (для этого сначала выделите несколько снимков в окне программы).

Мы перечислили основные функции еFilm. Несмотря на то, что с вышеописанной программой тесно работают врачи-рентгенологи, на наш взгляд, инструкция может быть полезной и для пациентов, прошедших МРТ и получивших диск с исследованием.
У Вас остались вопросы? Задавайте, мы постараемся ответить на них!
Как посмотреть снимки на CD-диске или флэш-накопителе?
Посмотреть записанное исследование на носитель можно двумя способами:
Вариант 1
- вставьте диск в дисковод или флэшку в USB-вход;
- зайдите в “Мой компьютер”;
- откройте диск или флэшку (имя носителя будет с вашей фамилией);
- откройте папку eFilmLite;
- откройте файл eFilmLt.exe. Файл обозначен большой голубой буквой М;
- после запуска программы откроется окно со списком исследований;
- выберите исследование, нажмите “View” (просмотр);
- откроется исследование. Смотреть снимки можно в двух окнах, прокручивая колесико мыши в каждом окне.
Вариант 2
- перейдите на сайт здесь;
- вставьте диск в дисковод или флэшку в USB-вход;
- зайдите в “Мой компьютер”;
- перетащите диск или флэшку на выделенную область на открывшемся сайте. Подождите некоторое время, исследование загрузится;
- просматривайте исследования, прокручивая снимки колёсиком мыши. В нижней части показаны доступные проекции, цветными точками в углах отмечены те, которые в данный момент отображаются в сетке. Неактивные проекции можно отобразить перетаскиванием на одну из областей сетки. Сетку можно настроить на 1, 2, 3 и 4 окна.
Самый правильный вариант
Обратитесь к врачу. Врач посмотрит и прокомментирует снимки. Поставит диагноз и назначит лечение!
Возврат к списку
Преимущества:
Прямые загрузки. Без ожидания.
Неограниченное количество загрузок.
Максимальная скорость загрузки.
Неограниченная файловая зона.
Файлы в премиум-аккаунте хранятся вечно.
Загрузка файла размером свыше 10.00 GB .
Отсутствие ограничения на загрузки.
Низкая цена в сутки.
Похожие статьи
МРТ 3 Тесла в Москве 84952255568
Компьютерная томография в Москве
Рентген на дому
Перелом шейки бедра


подробно
РЕНТГЕН ПОД КЛЮЧ
Лицензирование рентгеновских кабинетов

подробно
Продажа цифрового рентгена
Как можно прочитать снимки, выполненные на МРТ?
Чтобы открыть файлы формата DICOM, в которых и содержится информация после МРТ обследования, требуется специальный класс программы для просмотра. Найти таковую можно в интернете, написав в строку поиска «программа для просмотра DICOM». Лучше всего будет указать и операционную систему компьютера, так получится сразу отсеять ненужные варианты.
What eFilm Workstation can do for you
eFilm Workstation®, part of IBM Watson Health™, is a stand-alone workstation solution to view, distribute and manage studies. You get a full diagnostic quality workstation with dedicated CD/DVD burning, DICOM printing and an image review station that is scalable to any organization.
eFilm Workstation can supplement your current PACS workflow or serve as a main workstation. An FDA Class II registered device, it has many tools including image management and distribution with DICOM Query/Retrieve, CD/DVD burning and auto-routing of studies. It is a primary diagnostic viewer with hanging protocols, key images, SUVs for PET/CT, MIP, MPR and more.
Read the data sheet (PDF, 1.2MB) →
Stores and distributes DICOM studies
eFilm provides the capability to allow routing of studies based upon flexible rules that are managed within eFilm.
Supports all imaging modalities
eFilm workstation is a complete imaging and diagnostic workstation.
Acts as a hub
It allows you to centralize the auto-routing of studies to other eFilm installations or PACS.
Offers image compression
eFilm workstation lets you get around bandwidth constraints by simply compressing and then sending files.
Supports Gray Scale Presentation State
GSPS images will be displayed using industry-standard GSPS instead of the former proprietary format.
Преимущества и недостатки программ для визуализации
Каждая из программ для чтения КТ и МРТ снимков имеет свои плюсы и минусы, ознакомившись с которыми, пользователю не составит труда выбрать подходящий вариант. Ряд преимуществ и недостатков пяти наиболее популярных программ для просмотра изображений в домашних условиях представлены в таблице.
| Название программы | Преимущества | Недостатки |
| Программа CS 3D Imaging | Позволяет изучить КТ снимки 3d. Имеет несколько способов открытия. | Продолжительность загрузки зависит от мощности компьютера. |
| Horos для Mac OS | Данная программа бесплатна. С помощью нее можно открыть изображения МРТ, цифровой маммографии, УЗИ, КТ и т.д. | Подходит только для Mac OS. |
| Sante Dicom Viewer | Доступ к Sante Dicom Viewer не требует предварительной оплаты. Подходит для Windows XP, Windows 10/8.1/8/7 и Vista. Снимки можно увеличить и экспортировать в формате JPG. | Все возможности программы предоставляются лишь после ее покупки. Редактирование невозможно. Экспорт файлов производиться только по одному. |
| Radiant Viewer | Просмотр файлов формата DICOM, в частности маммографии, цифровой рентгенографии. Предусмотрена и мультипланарная реконструкция — возможность просматривать изображение в 3d. Картинки можно масштабировать, поворачивать, менять контрастность и яркость. Программа предоставлена на русском языке. | 3D-моделирование возможно только после внесения оплаты. |
| Efilm Lite | В течение месяца пользоваться Efilm Lite можно бесплатно. Подходит для Windows XP, Windows 7, 8 и Vista. С помощью нее можно сравнить разные серии исследований, регулировать контрастность и яркость, экспортировать файлы в JPG формате. Кроме того, Efilm Lite позволяет обрезать или добавить подпись, распечатать снимок на принтере. | Программа платная, но может поставляться вместе с диском от центра исследований. Efilm Lite предоставлена на английском языке. |
Программа CS 3D Imaging
Воспользоваться программой можно несколькими способами. Самый легкий из них — автоматический. Чтобы осуществить запуск с его помощью необходимо:
- вставить в дисковод диск;
- запуск программы происходит самостоятельно;
- необходимо дождаться загрузки файлов, после чего с ними можно ознакомиться.
Другой вариант – полуавтоматический. Он требует выполнения таких шагов:
- помещение диска в дисковод;
- после открытия окна «Автозапуск» выбрать «Launch SimpleBrowser application»;
- после нужно кликнуть «next».
Horos для Mac OS
Horos считается одной из лучших программ для Mac OS. Ее установка потребует предварительного заполнения данных на сайте – имени, профессии, места работы и электронного адреса. После отправки данных в течение нескольких секунд на почту придет письмо со ссылкой для скачивания программы для просмотра МРТ изображений. Далее файл скачивается и устанавливается по подсказкам в стандартном окне.
Sante Dicom Viewer

и доступны лишь после ее приобретения. Когда файл загрузится на компьютер, установка производится по обычной схеме – в окне будут появляться запросы, требующие подтверждения.
Radiant Viewer
Radiant Viewer максимально интуитивна и не сложна в использовании. Положительной стороной данной программы является то, что она на русском языке, а изучить МРТ снимки удастся как с компьютера с объемом памяти 4 гб, так и 512 мб. Естественно, что более мощный ПК позволит раскрыть ее потенциал полностью.
Используя Radiant Viewer, нет нужды в копировании снимков с диска на ПК, программа открывает их непосредственно с носителя. Также она позволяет сохранить видео и изображения в форматах WMV и JPEG.
Удобная программа Efilm Lite
Программы для открытия файлов КТ и МРТ
Чтобы открыть снимки программой Radiant, нужно скопировать все содержимое диска в папку на компьютере, затем зайти в программу, нажать в левом верхнем углу кнопку Scan folder for DICOM files и выбрать эту папку. Подробнее про работу программы можно почитать здесь.

Часто МРТ или КТ записывается на диск уже с программой-вьюером. В таком случае не нужно отключать автозапуск на своем компьютере, и программа просмотра запустится автоматически. К недостатку таких программ относится то, что ими, как правило, не очень удобно пользоваться. Поэтому советуем Вам все же установить Radiant.
Читать подробнее о Втором мнении
Читать подробнее о телемедицине
(efilmlt.exe) столкнулся с проблемой и должен быть закрыт. Просим прощения за неудобство.
(efilmlt.exe) перестал работать.
efilmlt.exe. Эта программа не отвечает.
(efilmlt.exe) — Ошибка приложения: the instruction at 0xXXXXXX referenced memory error, the memory could not be read. Нажмитие OK, чтобы завершить программу.
(efilmlt.exe) не является ошибкой действительного windows-приложения.
(efilmlt.exe) отсутствует или не обнаружен.
Как открыть снимки КТ, МРТ и УЗИ с диска дома?
Открыть диск дома, не имея предварительных навыков просмотра результатов МРТ исследования, поможет ряд подсказок:
- диск помещается в дисковод ПК;
- далее необходимо просмотреть, какие файлы содержатся на носителе и открыть установленную программу;
- если таковая отсутствует или вывести изображения на экран вложенным установщиком не удалось, следует установить другую программу одним из способов, описанных выше;
- после открытия пользователь увидит большую черную область и панель инструментов, с помощью которой можно изучить отдельные фрагменты или несколько снимков одновременно.
EFILMLT.EXE
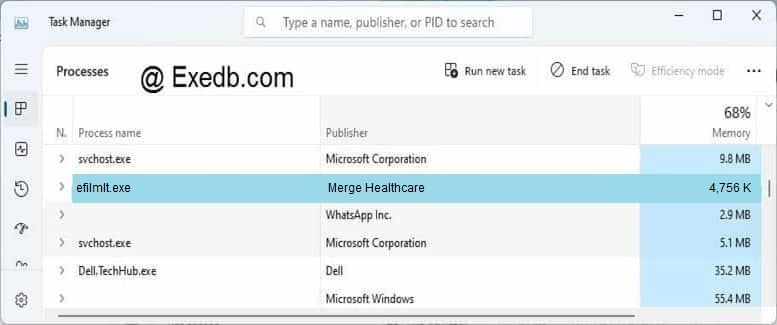
Проверьте процессы, запущенные на вашем ПК, используя базу данных онлайн-безопасности. Можно использовать любой тип сканирования для проверки вашего ПК на вирусы, трояны, шпионские и другие вредоносные программы.
процессов:
Медицинская программа eFilm – лидер среди аналогов, позволяющих просматривать цифровые рентгеновские изображения. Формат, в котором записываются снимки, называется DICOM – он используется в медицинских центрах и клиниках по всему миру. Функционал программы включает в себя широкий набор инструментов для работы с изображениями. Специально для посетителей нашего сайта мы подготовили обзор ключевых возможностей eFilm.
Обращаем Ваше внимание, что МРТ-снимки взяты с разрешения пациента.
Читайте также:


