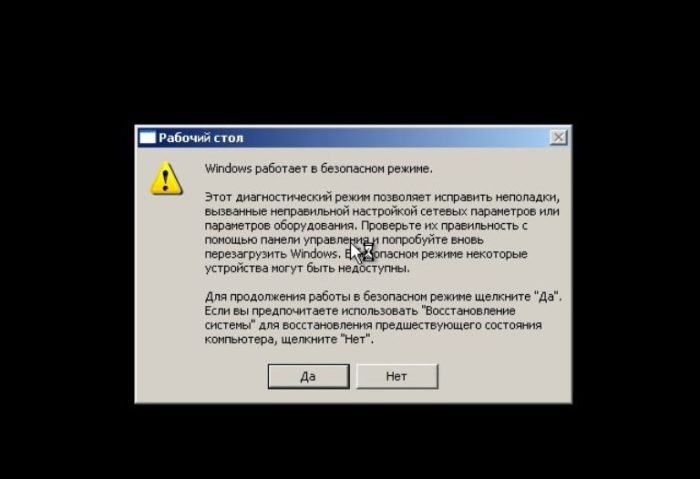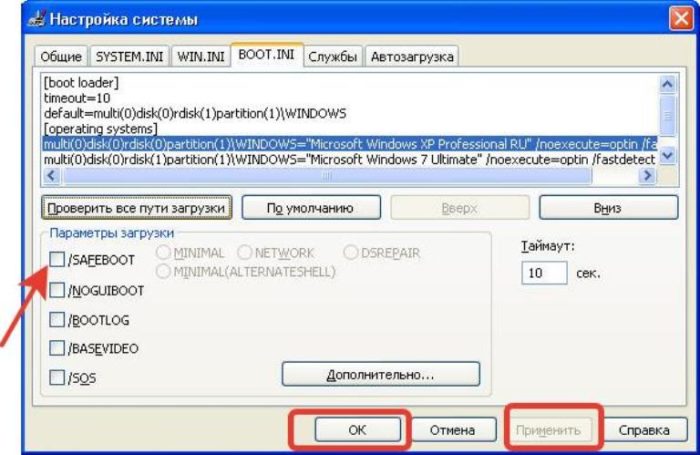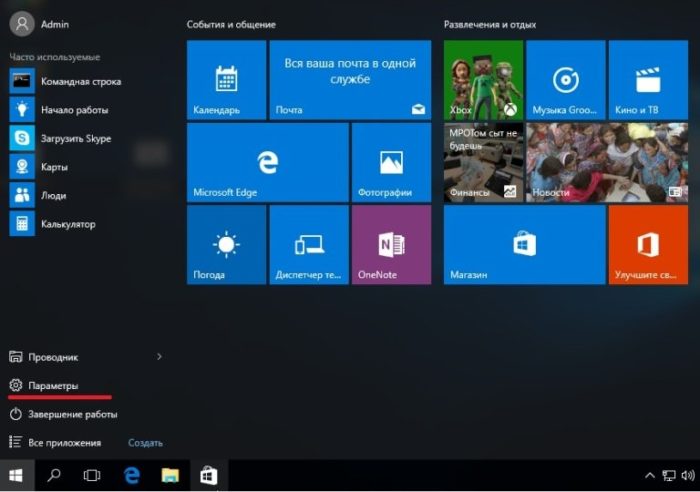Как выйти из безопасного режима windows xp через командную строку
Безопасный режим для Андроид-устройств — это особый вариант работы платформы. При переходе к нему прекращается активность любого стороннего ПО. Разрешается запуск только системных программ, что позволяет владельцу гаджета или мастеру разобраться с проблемами.
Как запустить компьютер в безопасном режиме
Чтобы запустить компьютер в безопасном режиме Windows, нужно:
Система предложит перезагрузить ПК, чтобы активировать запуск Windows в безопасном режиме.
Надеемся, наша инструкция помогла осуществить запуск в безопасном режиме Windows 10. Вы разобрались, как запустить безопасный режим Windows 10?
Причины перманентной работы операционной системы в Safe Mode
Определить точные причины неисправности помогут логи системы. Для доступа к ним необходимо правой кнопкой мыши кликнуть по иконке «Компьютер», которую можно найти на рабочем столе или в меню «Пуск», а в выпадающем контекстном меню выбрать пункт «Управление».
Затем нужно раскрыть меню опции «Просмотр событий», а затем «Журналы Windows», где по соответствующим категориям будут рассортированы все отчёты о процессах, протекающих в среде операционной системы: когда они включаются, как работают, как отключаются и т.д.

Вторая часть статьи будет посвящена другому важному аспекту защиты на Windows 7 и других ОС этого семейства — предупреждения системы безопасности, которые иногда приводят к некорректной работе приложений или полностью блокируют их.
Выход из безопасного режима через командную строку
Эта команда выключает БР, который начинается при запуске операционки. Можно использовать командную строку и без доступа к системе, в БИОСе при использовании загрузочного диска. Для этого в момент, когда при установке компьютер предложит выбрать язык, нажимают Shift+F10. Появится консоль, в которую вводят вышеуказанную команду.
Стоит знать! Запустить безопасный режим через консоль поможет команда «bcdedit /set advancedoptions true», а перезагрузить устройство, не выходя из командной строки, – «Shutdown –f –r –t 0».

Команды на запуск/отключение безопасного режима работают во всех версиях Виндовс
Выход из безопасного режима при помощи утилиты Конфигурация системы
Рассмотрим пошаговое выполнение этой задачи:
- В раздел «Конфигурация системы» легче всего попасть через Командную строку, которая вызывается при помощи комбинации горячих клавиш Win + R .
- Для того чтобы запустить необходимую утилиту, следует ввести команду msconfig (сокращение от Microsoft Configuration) и нажать Enter .
- В результате должно появиться окно настроек с несколькими вкладками. В первую очередь необходимо обратиться к разделу «Общие» и активировать опцию «Обычный запуск», если она активна, то оставить всё как есть.
- Далее следует переключиться на вкладку «Загрузка» и снять чекбокс «Безопасный режим». Именно эта включённая функция заставляет многих пользователей размышлять над тем, как выйти из безопасного режима Windows 7. После этого останется подтвердить внесённые изменение нажатием клавиши Применить .
- Завершающим шагом станет перезагрузка система, которую ОС тут же предложит провести.
После этого Виндовс должна загружаться в обычном режиме. Если же этого не произошло, скорее всего, имеются серьёзные нарушения работы системы или физических компонентов компьютера.
Способы запуска
Мы собрали полный список способов, как зайти в безопасный режим ОС Windows 7 или 10. Применяйте наиболее подходящий для вашего случая.
Перезагрузка с параметрами
Если Виндовс успешно запущена на компьютере, загрузить Safe mode удобно перезапуском с параметрами. Как войти в безопасный режим ОС Windows 10:
- в «Пуск» запустите перезагрузку, зажав Shift;
- в подменю зайдите в «Поиск неисправностей»;
- переходите в дополнительныеr параметры и щелкните «Перезагрузить» среди вариантов загрузки;
- отметьте разновидность безопасного режима – чистый, с сетью или командной строкой;
- ПК перезагрузится в Safe mode.

Второй способ найти параметры загрузки – через «Пуск»:
- заходите в параметры системы по кнопке с шестеренкой;
- открывайте подраздел «Обновление и безопасность», вкладку «Восстановление»;
- под заголовком «Особые варианты» выбирайте «Перезагрузить сейчас».
Утилита msconfig
В верхней части установите ОС для загрузки (если на ПК стоит только одна система, там будет 1 строка), кликните галочкой на пункт «Безопасный режим». Для него отметьте версию:
- минимальная – с наименее возможным количеством служб;
- сеть – если нужно сетевое подключение;
- другая – с поддержкой командной строки.

В конце кликните ОК и перезапустите ПК. Как затем выйти из безопасного режима ОС Windows 10 – опять откройте диалог «Конфигурация системы» и уберите галочку с безопасного старта.
Командная строка
Для старта компьютера с Виндовс в безопасном режиме применяют командную строку. Откройте ее из папки «Служебные» в меню «Пуск», выбрав дополнительную опцию «От имени администратора». В строчку на появившемся черном экране вставьте: bcdedit /copy /d «Наименование режима». В наименование впишите любое название, которое поможет вам узнать созданный сервис.

После завершения отладки вы выйдете из безопасного режима и стартуете загрузку обычной Windows. Чтобы в дальнейшем не выбирать ОС при включении компьютера, запускайте msconfig и уберите созданную команду из списка – выделите строчку и кликните на «Удалить».
Установочный диск
Если система вообще не запускается, то как войти в безопасный режим ОС Windows 7 или 10? Вам понадобится установочный носитель Виндовс – USB-флешка или DVD, который вы скачаете или создадите на работающем ПК. Загрузитесь с носителя, на первом экране установки выберите язык, на втором вместо «Установить» кликните внизу «Восстановление системы».

Перейдите в «Поиск неисправностей», в опциях запускайте командную строку. В черном окошке впишите: bcdedit /set safeboot minimal. Если вам нужно сетевое подключение, вместо параметра minimal используйте network. Закройте окошко и перезагрузитесь.
Чтобы отключить Safe mode, пропишите bcdedit /deletevalue safeboot, стартовав командную строку из-под администратора или при старте с носителя.
Как перезагрузить Windows в безопасном режиме
Чтобы перезагрузить Windows в безопасном режиме, нужно:

В 8/10 версиях Windows перезагрузка в безопасный режим с помощью клавиши F8, срабатывает не всегда. В таком случае, как перезагрузить компьютер в безопасном режиме Windows, мы расскажем дальше.
Удаление неправильно работающего приложения
Иногда причиной автоматического входа гаджета в Safe Mode становятся неправильно работающие программы: игры, утилиты, системные приложения. В этом случае никакие перезагрузки и извлечение батареи не помогают.
Решается проблема выполнением следующих действий:
- Определить, какое приложение привело к сбою. Обычно это одна из последних установленных на устройстве программ.
- Перейти к настройкам смартфона — раздел «Приложения».
- Найти программу, которая могла привести к неправильной работе системы.
- Перейти к информации о приложении и выбрать «Отключить». Если программа не системная, можно нажать по надписи «Удалить», чтобы полностью избавиться от подозрительного софта.
После прекращения работы программы, неправильная работа которой могла вызвать переход к Safe Mode, стоит выполнить перезагрузку гаджета. Или, если перезагрузить телефон (или планшет) не получается — выключить его и снова включить вручную.
Через SHIFT+Перезагрузка
Это еще один способ вызывать Безопасный режим с работающей операционной системы Windows 10.
Этот способ можно использовать также с экрана блокировки, если вы не можете войти в свою учетную запись.
Отключение предупреждений системы безопасности для отдельных файлов
При запуске исполняемых файлов (форматов как exe, msi, bat и т.п.) по умолчанию перед пользователем появляется уведомление, требующее подтверждения действия и содержащее информацию об издателе программы. В целом это полезная функция, которая также может служить важным инструментом администрирования, но в некоторых случаях, например, при наличии в автозапуске пользовательских скриптов, эта мера защиты является избыточной и приводит к нарушению работы тех или иных приложений.
К счастью, для любого «проблемного» файла эту опцию можно отключить, для чего потребуется войти в его персональные настройки: ПКМ по файлу — «Свойства».

Необходимая опция находится на вкладке «Общие» и активируется при помощи кнопки Разблокировать .

В результате все последующие запуски этого исполняемого файла не будут сопровождаться оповещением системы безопасности.
Чтобы не проделывать данную процедуру для множества файлов, достаточно загружать их на диск в формате exFAT или FAT32.
Как предотвратить автоматический переход в безопасный режим
Автоматический переход в безопасный режим может быть связан с работой конкретного приложения, обычно, последнего из загруженных. Если устройство продолжает возвращаться в безопасный режим — удалите недавние приложения. Для определения последних загруженных программ проделайте следующее:
Если переход в безопасный режим произошел автоматически из-за недостатка оперативной памяти на устройстве, то после перехода в стационарный режим работы обязательно удалите ненужные приложения. Если вы используете все установленные приложения, можно попытаться очистить кэш или удалить обновления некоторых программ, которые также занимают дополнительную память на телефоне:
Также программой, содержащей вредоносный код, может быть та, которая запускается одновременно с загрузкой Андроида. Чтобы отменить автоматическую загрузку приложения:
Рекомендуется запустить антивирусную проверку, чтобы точно удалить все подозрительные файлы.
Выход из безопасного режима при помощи сброса настроек Андроид до заводских
Если ничего из перечисленного не сработало, то придется перейти к более радикальному методу — возвращению к заводским настройкам. В этом случае все пользовательские файлы и скачанные приложения будут автоматически удалены. Перед выполнением данной процедуры рекомендуется выполнить резервное копирование файлов на внешний накопитель (карту памяти или компьютер) и экспортировать контакты. Вы сможете повторно загрузить эти данные уже после сброса устройства до заводских настроек.
Для того чтобы покинуть безопасный режим на Андроиде с откатом до заводских настроек выполните следующее:
Не удается выйти из безопасного режима в Windows


Выйти из безопасного режима с помощью командной строки

Введите bcdedit /deletevalue safeboot после чего нажмите клавишу Enter и перезагрузите компьютер.

А ещё у нас есть
Вернуть старое контекстное меню в Windows 11
Изменить дату в Windows 11

Не печатает сетевой принтер 0x0000011b в Windows 10 и Windows 11
Как изменить время в Windows 11
23 комментария
Не выходит ни одним способом . Первый раз вроде получилось , перезагрузка 2,5 часа. А далее по новой. Черный экран , безопасный режим. Компьютер новый, удаляла антивирус с помощью программы , установленной с оф.сайта. Что делать ? Винда 10 про. Я в отчаяние.
Большое спасибо за плмлщь,все получилось по вашему совету(записал в гроссбух на память,принтера нет)
это же ждать 2,5 часа, сколько терпения?!
Попробуйте зайти с флешки востановления, выберите загрузка другой операционной системы и выберите свою. компьютер перезагрузится и вы при условии, что знаете пин код или пароль войдете в систему. У меня пароль в безопасном режиме не подходил. Аваст попытался удалить.
Спасибо, первый же способ помог, windows 8
У меня возникла проблема, а суть заключается в том, что не могу выйти из безопасного режима, когда хочешь применить изменения пишет:Программе настройки системы не удается сохранить исходную конфигурацию загрузки для использования при последующих восстановлениях, параметр задан неверно,изменения загрузки будут отменены. А также в меню загрузки нету возможности что-либо выбрать и там не отображается галочка. При попытке
перезагрузки, компьютер не выходит из безопасного режима, не помогает команда bcdedit /deletevalue safeboot. А если попробовать зайти в спец меню через пуск нажимая перезагрузку при этом задерживая шифт, только есть меню выключения, зажимая ctrl alt del shift вылазит меню перезагрузки, но эта кнопка перезагрузки не решает саму проблему. Подскажите, что делать?
Да, я заходил в msconfig и во вкладке загрузки все кнопки абсолютно не активны. В случае выбора обычного запуска, в меню загрузки появляется 2 операционные системы win10, одна из них уже выбрана, но ниже никаких точек не стоит
И в окошке где показаны системы нельзя ничего поставить. И еще при проверке
системы командой sfc/ scannow не выявляет каких-то системных повреждений.
Правильно так bcdedit /deletevalue safeboot
Спасибо тебе, добрый человек. Помогло
Здравствуйте, у меня другая проблема: поставили галку в XP на безопасный режим, а там пароль и стандартный на вход не подходит. Как избавиться от безопасного режима когда не попасть в msconfig.
я активировал в windows 10 версия 1607/в более поздних не пройдет/клавишу F8,и захожу в меню где сверху вход в безопасном режиме. а снизу в обычном. стрелками вверх и вниз выбираете что вам надо и нажимаете enter. очень удобно. для входа в меню включаете ноутбук и одновременно много раз нажимаете f8. кстати, там есть функция обнаружения и исправления неисправностей системы.
Спасибо! Первый способ помог. Windows 10.
Ещё бы написали о причинах, по которым винда в этот режим может попасть, а то непонятно, что произошло.
спасибо огромное, у меня лично планшет на Виндовсе поэтому я не мог никакие комбинации клавиш нажимать, даже поиск не работал, потом на другом сайте узнал что командная строка открывается через нажатие правой кнопкой мыши на пуск (в моём случае зажать) ввёл то, что нужно и всё работает)
Спасибо автору,все получилось по первому варианту!
Вызываете диспетчер задач ,после создаёте новую задачу в вводите в пустом поле Msconfig , в нем ставите обычную загрузку и выключаете безопасный режим.
Не работает команды
bcdedit /deletevalue safeboot
bcdedit /deletevalue safeboot





Windows XP — простая, удобная и стабильная ОС, которая до сих пор используется на многих ПК госучреждений и некоторых частных предприятий. Обычно она работает без сбоев, но иногда все же появляются критические проблемы, из-за которых невозможно запустить ОС в стандартном режиме. Для «починки» Windows XP без переустановки нужно перейти в безопасный (диагностический) режим – Safe mode.
- 1 Безопасный режим Виндовс XP
- 2 Возможности безопасного режима
- 3 Способ загрузки 1. Во время загрузки системы
- 4 Способ загрузки 2. Через MSConfig
- 4.1 Видео — Как зайти в безопасный режим Windows 7 (XP)
- 9.1 Видео — Безопасный режим Windows. Зачем нужен, как запустить?
![Безопасный режим Windows XP]()
Безопасный режим Windows XP
Безопасный режим Виндовс XP
В Microsoft предусмотрели три разных типа безопасного режима Виндовс XP:
-
Обычный – обычно самый лучший вариант. В нем загружается минимум функций и драйверы, необходимые для работы системы.
![Безопасный режим Windows XP]()
Первый вариант «Безопасный режим» является лучшим выбором с минимальными функциями и драйверами, необходимыми для работы системы
![Безопасный режим Windows XP]()
Вариант «Безопасный режим с загрузкой сетевых драйверов» загружает все минимальные настройки и настройки для работы с проводными и беспроводными сетями
![Безопасный режим Windows XP]()
Вариант «Безопасный режим с поддержкой командной строки» запускает не рабочий стол (процесс explorer), а командную строку, подходит для продвинутых пользователей
Если вы хотите предотвратить доступ приложений в интернет, выбирайте первый способ. Если нужно загрузить инструкции и файлы из сети, выбирайте второй.
Возможности безопасного режима
Первый признак того, что пора использовать Safe mode – система не может загрузиться нормально. Она может зависать на стартовом экране, показывать черный или синий экран (BSOD). Также стоит загрузиться в безопасном режиме, если:
- в ОС не дает войти вирус-вымогатель;
- после загрузки Windows XP сразу начинает тормозить и зависать;
- после загрузки открывается браузер с рекламными ссылками или ПО, которое вы не устанавливали.
![Безопасный режим Windows XP]()
В каких случаях нужно запускать безопасный режим и какие функции можно в нем выполнять
С помощью безопасного режима вы сможете:
- выполнить восстановление системы (System Restore);
- скопировать важные файлы на внешний носитель;
- просканировать систему на вредоносное ПО, шпионские программы и вирусы;
- удалить ненужный софт;
- убрать рекламу;
- отследить сбои и ошибки;
- откатить или обновить драйвера.
Внимание! Не всегда виновник неисправности – вирус. Загрузке может мешать неправильный драйвер, конфликт антивирусов, некоторые программы, отсутствие системного файла, случайно удаленного вручную, и т.д.
Способ загрузки 1. Во время загрузки системы
Этот способ стоит использовать, если вы не можете войти в систему или настроить программный запуск Safe mode из-за зависаний системы и аналогичных проблем.
Шаг 1. Начните загрузку. Выключите и включите компьютер. Перед тем, как должен появиться загрузочный экран ОС, нажмите клавишу «F8» несколько раз, пока не появится нужное меню.
Внимание! Для некоторых компьютеров нужно использовать комбинацию «Shift+F8». На ноутбуке нужно использовать сочетание клавиш «Fn+F8».
![Безопасный режим Windows XP]()
Во время запуска системы или перезагрузки, жмем несколько раз клавишу «F8» пока не появится нужное меню
Шаг 2. Выберите тип загрузки. Используя навигационные клавиши («↑» и «↓»), укажите нужный вид Safe mode.
![Безопасный режим Windows XP]()
Используя клавиши со стрелками «вверх» и «вниз», переходим к нужному варианту безопасного режима, нажимаем «Enter»
Шаг 3. Выберите ОС. Используя навигационные клавиши («↑» и «↓»), выберите ОС для загрузки.
![Безопасный режим Windows XP]()
С помощью навигационных клавиш («↑» и «↓») выбираем ОС для загрузки
Шаг 4. Войдите в систему. На экране приветствия щелкните по логину «Администратор».
![Безопасный режим Windows XP]()
Выбираем логин «Администратор»
Внимание! Если этого профиля нет в списке, зажмите «Ctrl+Alt+Del», в появившемся окне введите «Администратор».
![Безопасный режим Windows XP]()
Если профиля «Администратор» нет, нажимаем «Ctrl+Alt+Del», в появившемся окне вводим «Администратор»
Шаг 5. Выполните необходимые действия. Пользоваться Safe mode так же просто, как обычной версией ОС, но некоторые приложения и возможности будут недоступны. К тому же, система загрузит базовые драйверы для большинства устройств. Это будет видно, например, по уменьшенному разрешению экрана (640х480, 800х600, 1024х768).
![Безопасный режим Windows XP]()
Нажимаем «Да», если потребуется восстановление системы, нажимаем «Нет»
Важно! Как выйти из Safe mode: выключите ПК, как при обычной работе с Windows.
Способ загрузки 2. Через MSConfig
Можно выполнить запуск диагностического режима напрямую из Windows.
Шаг 1. Запустите MSConfig.
-
Нажмите «Пуск» и «Выполнить».
![Безопасный режим Windows XP]()
Открываем меню «Пуск», находим и щелкаем по пункту «Выполнить»
![Безопасный режим Windows XP]()
В поле «Открыть» набираем команду «msconfig», нажимаем «ОК»
Шаг 2. Откройте «BOOT.INI». В открытом окне «Настройки системы» («System Configuration Utility») выберите закладку «BOOT.INI».
![Безопасный режим Windows XP]()
Переходим во вкладку «BOOT.INI»
Шаг 3. Выберите «/SAFEBOOT». Поставьте галку напротив опции «/SAFEBOOT» и выберите одну из четырех опций:
- «MINIMAL» – запуск обычного безопасного режима;
- «NETWORK» – запуск безопасного режима с доступом к сети;
- «DSREPAIR» – предотвращает потерю данных, если во время обычной загрузки возникает синий экран.
- «MINIMAL (ALTERNATESHELL)» – запуск в безопасном режиме с альтернативной графической оболочкой (по умолчанию это командная строка).
![Безопасный режим Windows XP]()
Ставим галочку напротив опции «/SAFEBOOT», выбираем и отмечаем галочкой одну из опций загрузки, нажимаем «Применить», затем «ОК»
Шаг 4. Кликните по опции «Перезагрузка». После ребута Виндовс XP автоматически запустит выбранный режим.
![Безопасный режим Windows XP]()
Нажимаем кнопку «Перезагрузка»
Внимание! Для загрузки в ОС обычного режима, нужно снять галочку с «SAFEBOOT», иначе вы будете продолжать загружаться в Safe mode.
![Безопасный режим Windows XP]()
Снимаем галочку с опции «SAFEBOOT», нажимаем «Применить», затем «ОК»
Видео — Как зайти в безопасный режим Windows 7 (XP)
Загрузка через BIOS
БИОС — это системное ПО для работы с аппаратной частью компьютера. Через BIOS нельзя настроить тип запуска Windows XP, в том числе — безопасного режима.
Ошибочно запуском Виндовс XP называют первый тип загрузки, с использованием клавиши «F8».
Safe mode в других версиях Windows
Загрузку в Safe mode двумя приведенными способами можно использовать не только в XP – она актуальна и для «Семерки», и для Vista. Для более поздних версий ОС (8, 8.1, 10) эти способы не подходят. 8 и 8.1 еще поддерживают «Shift+F8», а «Десятке» нужна установочная флешка. Далее работа происходит через встроенную утилиту «Восстановление системы».
Для загрузки безопасного режима в Windows 10, необходимо использовать «Изменение расширенных параметров запуска» («Advanced Startup Options»).
-
Через меню «Пуск» открываем «Параметры».
![Безопасный режим Windows XP]()
Нажимаем на кнопку «Пуск», затем на пункт «Параметры»
![Безопасный режим Windows XP]()
Открываем параметр «Обновление и безопасность»
![Безопасный режим Windows XP]()
В поле поиска вводим «загрузка», выбираем «Изменение расширенных параметров запуска», под разделом «Особые варианты загрузки» щелкаем «Перезагрузить сейчас»
![Безопасный режим Windows XP]()
Выбираем вариант «Поиск и устранение неисправностей»
![Безопасный режим Windows XP]()
Щелкаем по иконке «Дополнительные параметры»
![Безопасный режим Windows XP]()
Щелкаем по иконке «Параметры загрузки»
![Безопасный режим Windows XP]()
Для выбора подходящего варианта загрузки нажимаем клавиши от «F1» до «F9», в данном случае «F4»
Удаление программы, вируса или шпионского ПО в безопасном режиме
Лучший метод «почистить» ПК – запустить антивирус, специальную программу против вредоносного ПО и чистку реестра. Можно воспользоваться:
- антивирусами (ESET NOD 32, DrWeb, Касперский, 360 Total Security, Avast, AVG Free, ClamWin и т.д.);
- anti-malware программами (Malwarebytes, Curelt и т.д.);
- ПО для работы с реестром (Autoruns и т.д.);
- софтом для «глубокого» удаления программ (например, revo uninstaller).
Также рекомендуется вручную удалить из автозагрузки подозрительные процессы и неизвестные приложения. Это можно сделать через «MSConfig» во вкладке «Автозагрузка».
-
Нажмите «Пуск» и «Выполнить».
![Безопасный режим Windows XP]()
Открываем меню «Пуск», находим и щелкаем по пункту «Выполнить»
![Безопасный режим Windows XP]()
В поле «Открыть» набираем команду «msconfig», нажимаем «ОК»
![Безопасный режим Windows XP]()
Ставим галочку рядом с подозрительным приложением, нажимаем «Отключить все», затем «Применить», «ОК»
Как удалить программу вручную
![Безопасный режим Windows XP]()
Открываем меню «Пуск», затем «Панель управления»
![Безопасный режим Windows XP]()
Открываем пункт «Установку и удаление программ»
![Безопасный режим Windows XP]()
Левым кликом мышки выделяем приложение, нажимаем «Удалить»
![Безопасный режим Windows XP]()
![Безопасный режим Windows XP]()
Safe mode или переустановка?
Иногда на восстановление ОС требуется слишком много времени. Программы не всегда способны полностью удалить рекламное ПО, вирусы и вредоносные программы, тем более в безопасном режиме не все файлы доступны для сканирования и лечения.
Поэтому использование безопасного режима лучше всего, если:
- система заражена не сильно;
- система заражена сильно, но нужно спасти важные файлы перед переустановкой;
- нужно откатить или обновить драйверы;
- нужно удалить утилиту, после установки которой перестала загружаться ОС.
Видео — Безопасный режим Windows. Зачем нужен, как запустить?
![Выход из Safe Mode в Windows 7]()
Манипуляции над системой, запущенной в «Безопасном режиме», позволяют устранить многие проблемы, связанные с её работоспособностью, а также решить некоторые другие задачи. Но все же такой порядок работы нельзя назвать полнофункциональным, так как при его использовании отключен ряд служб, драйверов и других компонентов Windows. В связи с этим после устранения неполадок или решения других задач встает вопрос выхода из «Безопасного режима». Выясним, как сделать это, используя различные алгоритмы действий.
Варианты выхода из «Безопасного режима»
Способы выхода из «Безопасного режима» или «Safe Mode» зависят непосредственно от того, каким образом он был активирован. Далее мы разберемся более подробно с этим вопросом и изучим все варианты возможных действий.
Способ 1: Перезагрузка компьютера
-
Итак, жмите на значок меню «Пуск». Далее щелкайте по треугольной пиктограмме, расположенной справа от надписи «Завершение работы». Выбирайте «Перезагрузка».
![Переход к перезагрузке системы через меню Пуск в Windows 7]()
Способ 2: «Командная строка»
Если же вышеуказанный способ не работает, то это означает, что, скорее всего, вы активировали запуск устройства в «Safe Mode» по умолчанию. Это можно совершить через «Командную строку» или используя «Конфигурацию системы». Вначале изучим порядок действий при возникновении первой ситуации.
![Переход в раздел Все программы через меню Пуск в Windows 7]()
![Переход в папку Стандартные из раздела Все программы через меню Пуск в Windows 7]()
![Запуск командной строки от имени администратора с помощью контекстного меню из папки Стандартные через меню Пуск в Windows 7]()
bcdedit /set default bootmenupolicy
![Деактивация запуска компьютера в безопасном режиме при помощи ввода команды в интерфейсе командной строки в Windows 7]()
Способ 3: «Конфигурация системы»
Следующий метод подойдет в том случае, если вы установили активацию «Safe Mode» по умолчанию через «Конфигурацию системы».
-
Жмите «Пуск» и переходите в «Панель управления».
![Переход в Панель управления через меню Пуск в Windows 7]()
![Переход в раздел Система и безопасность в Панели управления в Windows 7]()
![Переход в раздел Администрирование из раздела Система и безопасность в Панели управления в Windows 7]()
![Запуск окна Конфигурация системы из раздела Администрирование в Панели управления в Windows 7]()
Существует ещё один вариант запуска «Конфигурации системы». Используйте комбинацию Win+R. В появившемся окошке введите:
![Запуск окна Конфигурация системы путем ввода команды в окно Выполнить в Windows 7]()
![Переход во вкладку загрузка в окне Конфигурация системы в Windows 7]()
![Деактивация входа в Безопасный режим по умолчанию во вкладке загрузка в окне Конфигурация системы в Windows 7]()
Способ 4: Выбор режима во время включения компьютера
Бывают также и такие ситуации, когда на компьютере установлена загрузка «Safe Mode» по умолчанию, но пользователю требуется одноразово включить ПК в обычном режиме. Такое бывает довольно редко, но все-таки случается. Например, если проблема с работоспособностью системы ещё полностью не решена, но юзер хочет протестировать запуск компьютера стандартным способом. В этом случае нет смысла переустанавливать тип загрузки по умолчанию, а можно выбрать необходимый вариант непосредственно во время старта ОС.
-
Перезапустите компьютер, работающий в «Безопасном режиме», как было описано в Способе 1. После активации БИОС прозвучит сигнал. Сразу же, как звук будет издан, необходимо произвести несколько нажатий на F8. В редких случаях у некоторых устройств может быть и иной способ. Например, на ряде ноутбуков необходимо применить сочетание Fn+F8.
![Окно запуска компьютера]()
![Выбор обычного режима запуска компьютера при загрузке системы в Windows 7]()
Существуют несколько способов выхода из «Safe Mode». Два из указанных выше производят выход глобально, то есть меняют настройки по умолчанию. Последний изученный нами вариант производит только одноразовый выход. Кроме того, существует способ обычной перезагрузки, которым пользуются большинство юзеров, но его можно применять только в том случае, если «Безопасный режим» не задан как загрузка по умолчанию. Таким образом, при выборе конкретного алгоритма действий нужно учитывать то, как именно был активирован «Safe Mode», а также определиться, единоразово вы желаете поменять тип запуска или же на продолжительный период.
Мы рады, что смогли помочь Вам в решении проблемы.![Закрыть]()
Отблагодарите автора, поделитесь статьей в социальных сетях.
Опишите, что у вас не получилось. Наши специалисты постараются ответить максимально быстро.![Закрыть]()
Читайте также: