Droidcam linux не работает
Один из способов использовать android-смартфон как вебкамеру на Gentoo — программа DroidCam, которую надо будет установить на телефон и на компьютер. У меня Skype видит таким образом подключённый телефон, а Google Hangouts — не видит.
DroidCam на смартфон
Установите приложение DroidCam на Android-смартфон.
DroidCam на компьютер
Установите DroidCam на компьютер.
Если wget не запускает скачивание, возможно, определение переменной bits не прошло успешно или при копировании в терминал фигурные скобки автоматически предварились обратными слэшами. Можно в команде заменить $ на 32 или 64, соответственно с архитектурой компьютера, например:
Запускать DroidCam можно так:
Подключение по Wi-Fi
Запускайте DroidCam на компьютере и на телефоне, подключение по Wi-Fi (нужно подключаться обязательно к одной и той же сети с телефона и с компьютера) должно работать. У меня работает в Skype и не работает в Google Hangouts. Проверить работу камеры в Skype: Skype → Options → Video Devices.
Подключение по USB
Опционально. Смотрите полную инструкцию (на английском).
Можно передавать видео не через Wi-Fi, а через USB. Для этого надо установить adb — Android Debug Bridge. В Gentoo это можно сделать так:
Установка adb
Подключите телефон к компьютеру через USB-кабель и проверьте, видит ли его adb :
Если в ответ — тишина или . no permissions , то в большинстве случаев поможет (обязательно root!)
Если и после этого команда adb devices ничего вразумительного не показывает, продолжайте поиски решения проблемы, например, начните отсюда.
«Правильный ответ» выглядит примерно так:
Включение USB Debug mode
На телефоне включите USB Debug mode (Settings → Developer Options → USB Debug mode).
Подключение
Подключайте телефон к компьютеру, запускайте на нём DroidCam. Выполняйте на комьпютере droidcam , выбирайте пункт USB (over adb) и нажимайте Connect.
Драйвера
Если Connect не запускает камеру на телефоне, возможно, поможет установка драйверов для телефона на компьютер (мне это не понадобилось). Смотрите список драйверов.
В отличие от программы, написанной для Windows, Linux вариация представлена драйвером Video4Linux2, совмещенным с программой для передачи сигнала со смартфона на ПК. Чтобы установить DroidCam на Линукс:
Актуальная версия ДроидКам при подключении по USB-кабелю будет автоматически вызывать adb, если таковой установлен в системе.
Из базовых настроек, доступных пользователю, реализована смена разрешения для передачи сигнала видео. Для этого понадобится:
- Закрыть софт, который совместим с DroidCam. Открыть драйвера программы командой: sudo rmmod v4l2loopback_dc.
- Измените параметры разрешения в строке sudo insmod /lib/modules/`uname -r`/kernel/drivers/media/video/v4l2loopback-dc.ko width=WIDTH height=HEIGHT и перезагрузите драйвер. Вы можете использовать следующие значения: 640 x 480, 960 x 720, 1280 x 720 и 1920 x
- Чтобы проверить внесенные изменения, перезагрузите клиент Дроид Кам.
- Если вас устраивают текущие настройки, внесите коррективы в файл /etc/modprobe.d/droidcam.conf указав приоритетное разрешение, чтобы оно было выставлено по умолчанию с запуском программы.
Способ удаления ДроидКам c Linux зависит от клиента. Для старой версии используйте команду sudo
/.droidcam/uninstall. В новой — sudo /opt/droidcam-uninstall.
Скачайте установочный DroidCam и запустите инсталляцию. Выполните следующие действия:
- В первом окне нажмите «Next».
- Прочтите пользовательское соглашение, после чего щелкните «I Agree».
- Выберите папку для установки. Можете оставить путь по умолчанию (на жестком диске, где установлена ОС). Щёлкните «Install».
- Обязательно установите вспомогательный звуковой драйвер. Без него не будет работать передача звука со смартфона на компьютер.
- Нажмите «Finish».
Важно! Клиент совместим с 32 и 64 битными ОС, за исключением Windows XP.
После установки клиента программы на компьютере, скачайте DroidCam на Android. Для этого:
- Установите программу с официального магазина приложений или загрузите apk-файл для установки вручную.
- Дождитесь окончания инсталляции.
- После запуска, согласитесь предоставить доступ к функциям камеры и записи звука. Если вы собираетесь изменить в настройках «Keystore», понадобится открыть приложению путь ко внутреннему хранилищу.
Обратите внимание! Загружайте на смартфон актуальную версию приложения, иначе могут возникнуть проблемы с совместимостью при работе с операционной системой Linux или клиентом программы на Windows.
DroidCam – это популярная утилита, предназначенная для превращения стандартного телефона в веб-камеру. Она предлагается бесплатно, а также обладает многими полезными функциями. Для ее эффективного применения важно разобраться в правилах установки и использования.
Особенности утилиты
Она представлена удобным приложением, с помощью которого мобильный телефон на основе ОС Android применяется в качестве веб-камеры компьютера. Оно часто используется людьми по работе или учебе. Программа требуется гражданам, которые проводят разные видео-конференции или часто общаются с родственниками или друзьями по Скайпу или иным аналогичным приложениям.
DroidCam включает два компонента:
- утилита устанавливается на телефон, а также не нуждается в сложной настройке;
- программа дополнительно устанавливается на ПК или ноутбук, что позволит пользоваться телефоном в качестве веб-камеры.
Первоначально установка выполняется на компьютере, после чего к нему подсоединяется смартфон, для чего можно пользоваться USB-кабелем или сетью Wi-FI. Для бесперебойной работы утилиты требуется ОС Android 2.1 и выше.
Самым оптимальным считается использование сети Wi-FI, поскольку обеспечивается мобильность проведения стрима или иных действий, а при применении кабеля невозможно на существенное расстояние отойти от компьютера.К другим особенностям программы относится:
- она предоставляется разработчиком совершенно бесплатно, а также отсутствует необходимость в покупке ПРО-версии, если не требуется видео высокого разрешения;
- настройка утилиты выполняется с помощью компьютера;
- в Скайпе или иных программах, предназначенных для общения по видеосвязи, необходимо выставить DroidCam в качестве приоритетного приложения;
- новая версия позволяет выводить звук через микрофон, встроенный в смартфон;
- процесс управления считается упрощенным, поэтому доступен каждому пользователю;
- на компьютер передается видео с фронтальной или основной камеры телефона;
- приложение позволяет пользоваться смартфоном в качестве веб-камеры или качественного микрофона;
- если возникают сложности с изображением, то включается режим зеркала;
- яркость настраивается автоматически.
Данная программа обладает многими преимуществами перед аналогами, а также легко устанавливается на оборудование с разными операционными системами.
Особенности версии для ОС
Разработчик создал специальную версию, предназначенную для Linux. Она обладает некоторыми отличиями от программы, устанавливающейся на Windows. Данная вариация представлена специальным драйвером Video4Linux2, который совмещается с программой. Это позволяет передавать сигнал от телефона компьютеру.
Люди, которые пользуются системой Linux, должны очень хорошо разбираться в ее особенностях, поскольку большинство программ и инструкций, написанных для использования программы DroidCam, предполагают, что работа осуществляется на ОС Windows.Где скачать и как установить
Программа скачивается стандартным способом с сайта разработчика, поскольку предлагается совершенно бесплатно всем пользователям. Для установки DroidCam на Линукс выполняются следующие действия:
- если ранее устанавливались прежние версии клиента, то их нужно правильно деинсталлировать;
- проверяется правильность написания заголовков gcc, make и linux, которые должны соответствовать имеющейся версии ядра, причем для этих целей применяется -Get c командой sudo apt-get install gcc make linux-headers-`uname -r`;
- если во время установки DroidCam обнаруживаются сбои, что связано с 4-ой версией ядра, то придется удалить файл gcc 9, после чего повторяется процесс инсталляции;
- если отсутствуют сбои или иные проблемы, то запускается утилита, совместимая с V4L2, например, для этих целей прекрасно подходит Скайп;
- среди устройств, предназначенных для воспроизведения видеосигнала, должна иметься программа DroidCam.
Если планируется подключение через USB-кабель, то программа DroidCam в автоматическом режиме вызывает adb, если он имеется в ОС.
Если грамотно выполнить все этапы, то не составит труда установить программу на ОС Linux. Далее клиент устанавливается на телефон, для чего можно скачать его из магазина приложений.
После загрузки и установки надо запустить приложение, согласившись на представление доступа к камере и микрофону. Если пользователь планирует менять настройки Keystore, то придется открывать программе путь к внутреннему хранилищу телефона.
Для DroidCam и DroidCamX версии 6 и выше
Если планируется установка данных версий, то первоначально удаляются старые, если они имеются на компьютере. Если используются новейшие версии программы, то применяется следующий код:
sudo apt-get install linux-headers-`uname -r`
[[ $ -eq 32 ]] && checksum=928f2e9eefee5e076eec16b1f7c12992
[[ $ -eq 64 ]] && checksum=984b068a87f28d6326ca1e064f4fc584
tar xjf droidcam-$bit.tar.bz2
Если не выполнить данные действия, то возникнут сбои и иные неполадки в процессе установки и запуска утилиты.Для DroidCam и DroidCamX ниже 6
Сначала загружается, запускается и устанавливается 32-битный или 64-битный пакет в / tmp. Если применяется версия 4 или выше ядра Linux, но при этом появляются ошибки, то важно проверить наличие установленной версии gcc 4.9 или выше.
После этого надо найти файл v4l2loopback_dc, а также открыть программу, которая совместима с DroidCam, например, Скайп, что позволит увидеть в перечне видеоустройств данную утилиту.
Если используется gnome, то DroidCam запускается через терминал, а также можно создать панель запуска. Для этих целей допускается пользоваться командой droidcam-cli –h.
Если пользователь предпочитает применять USB-соединение, то при установке последней версии клиента будет автоматически вызываться adb, если файл находится через переменную среды $ PATH. Автоматическим способом выполняются команды:
Следующие команды осуществляются автоматически:
Правила обновления разрешения веб-камеры
Пользователь может корректировать некоторые базовые настройки программы. К ним относится изменение разрешения передаваемого видео. Для этого реализуются следующие действия:
- программа, совместимая с DroidCam, закрывается;
- открываются драйвера утилиты, для чего используется команда: sudo rmmod v4l2loopback_dc;
- надо найти строку sudo insmod /lib/modules/`uname -r`/kernel/drivers/media/video/v4l2loopback-dc.ko width=WIDTH height=HEIGHT, в которую вносятся необходимые изменения для корректировки разрешения видео;
- после выполнения данных действий придется перезагрузить драйвер;
- для проверки результата повторно запускается утилита DroidCam.
Рекомендуется пользоваться следующими разрешениями:
- 320 × 240;
- 480 × 360;
- 640 × 480;
- 960 × 720;
- 1280 × 720.
Как удалить
Если не нужно далее пользоваться программой DroidCam, то ее надо правильно удалить. Это же требуется для установки новой версии. Сначала закрываются все открытые приложения.
Реализуются следующие действия в зависимости от имеющейся версии Linux-клиента:
Только после этого допускается устанавливать обновленную версию DroidCam
Полезное видео
Об особенностях работы программы на ОС Linux в видео:
Заключение
Для установки DroidCam на ОС Linux необходимо пользоваться определенными командами, а также хорошо разбираться в особенностях работы данной системы. Это позволит предотвратить разные неполадки или ошибки, возникающие в процессе установки, запуска или использовании утилиты.

DroidCam: как использовать камеру Android-устройства в Linux?
Несомненно, многие в какой-то момент захотят использовать в качестве Веб-камера (Веб-камера) их Встроенные камеры их Мобильные и портативные устройства con Операционные системы Android. Либо из-за отсутствия веб-камеры на настольных компьютерах, либо из-за отсутствия мощной и современной веб-камеры, либо из-за того, что она повреждена или отключена.
И хотя на данный момент нет ни известных, ни простое, практичное и легкое решение реализовать это бесплатно и открыто, мы можем использовать несколько бесплатно или фримиум, например, в случае бесплатного мультиплатформенного приложения под названием "DroidCam".

Мультимедийный сервер: создайте простой в GNU / Linux с помощью MiniDLNA.
Un Мультимедийный сервер это не что иное, как сетевое устройство, на котором хранятся мультимедийные файлы. Это устройство может быть от надежного сервера или простого настольного или портативного компьютера. Это также может быть диск NAS (сетевые накопители) или другое совместимое запоминающее устройство. А MiniDLNA (в настоящее время известная как ReadyMedia) - это простое мультимедийное серверное программное обеспечение, которое стремится быть полностью совместимым с существующими клиентами DLNA / UPnP-AV. С помощью MiniDLNA в GNU / Linux вы можете включить простой мультимедийный сервер для просмотра мультимедийного содержимого на устройствах Android. Мультимедийный сервер: создайте простой в GNU / Linux с помощью MiniDLNA.




DroidCam: используйте свой телефон в качестве веб-камеры
Что такое DroidCam?
В соответствии с Официальный сайт de "DroidCam", это приложение кратко описывается следующим образом:
DroidCam - это приложение, которое превращает ваш телефон / планшет в веб-камеру для вашего компьютера. Используйте его с программами чата, такими как Zoom, MS Teams и Skype. .
Приложение работает с клиентом ПК, который соединяет компьютер с телефоном. Доступны клиенты для Windows и Linux. Посетите веб-сайт его разработчиков, используя свой компьютер, чтобы загрузить, установить и получить дополнительную информацию о его использовании. .
Характеристики
Среди самые выдающиеся особенности de "DroidCam" Можно упомянуть следующее:
- У него есть бесплатная версия и неограниченное использование.
- У него есть клиенты для Linux и Windows, а также для Android и iOS.
- Позволяет использовать камеру мобильного / портативного устройства через соединение Wi-Fi или USB-кабель.
- Позволяет легко, безопасно и эффективно общаться в чате с помощью веб-камеры DroidCam на вашем компьютере, включая звук и изображение.
- Поддерживает использование мобильного устройства Android с активированной DroidCam в фоновом режиме.
Использовать в GNU / Linux
- Скачайте, установите и запустите "DroidCam" на требуемом устройстве Android / iOS и обратите внимание на IP-адрес и порт указывается приложением, например: «http://192.168.0.105:4747» , «http://192.168.0.105:4747/video» o «https://192.168.0.105:4747» .
- Беги в Терминал (консоль) следующий командные приказы:
- Бежать через Меню приложений применение "DroidCam" и укажите в его графическом интерфейсе тип подключения (WiFi / LAN, WiFi Server Mode, USB Android и USB iOS). Проверьте, включены ли видео и звук, и введите Адрес «IP: Порт» отображается клиентом на используемом устройстве Android / iOS. И закончите, нажав кнопку подключения (Connect), чтобы запустить те же процессы.
- Откройте Интернет-браузер и введите непосредственно в поле URL-адреса значение Адрес «IP: Порт» o Адрес «IP: Порт / видео» аннотированный. Вы также можете войти в веб-приложение, такое как чат Telegram, WhatsApp, Facebook и другие, чтобы использовать веб-камеру, если браузер обнаружил это без каких-либо проблем.
Снимки экрана

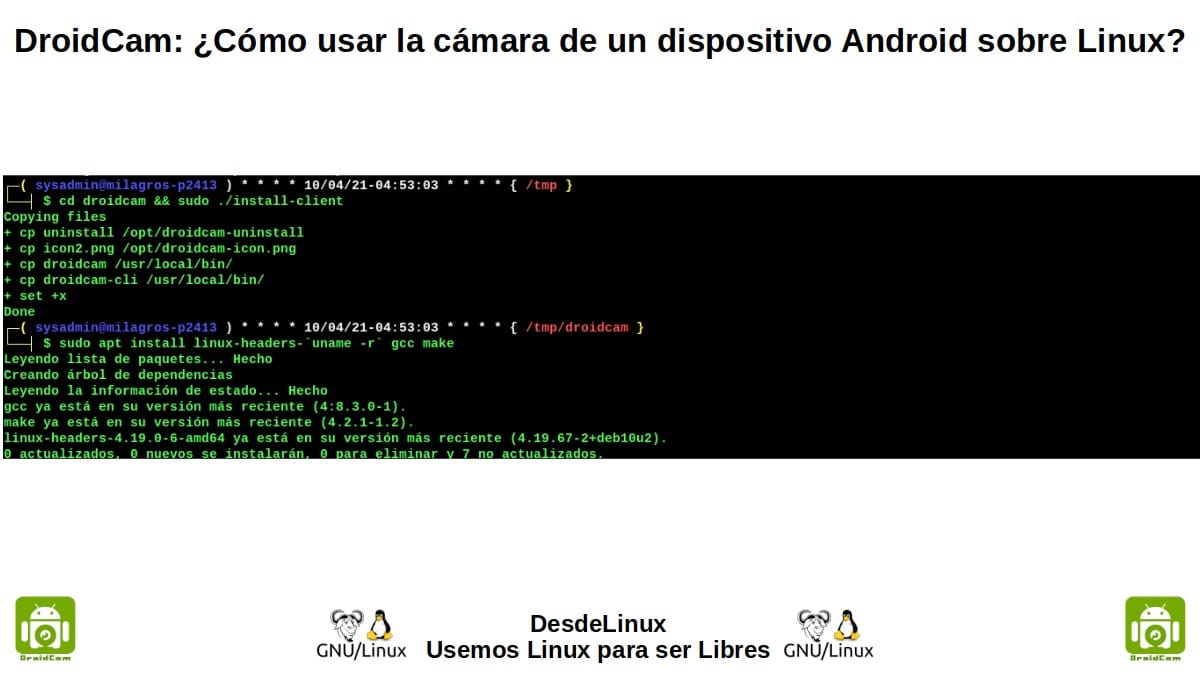
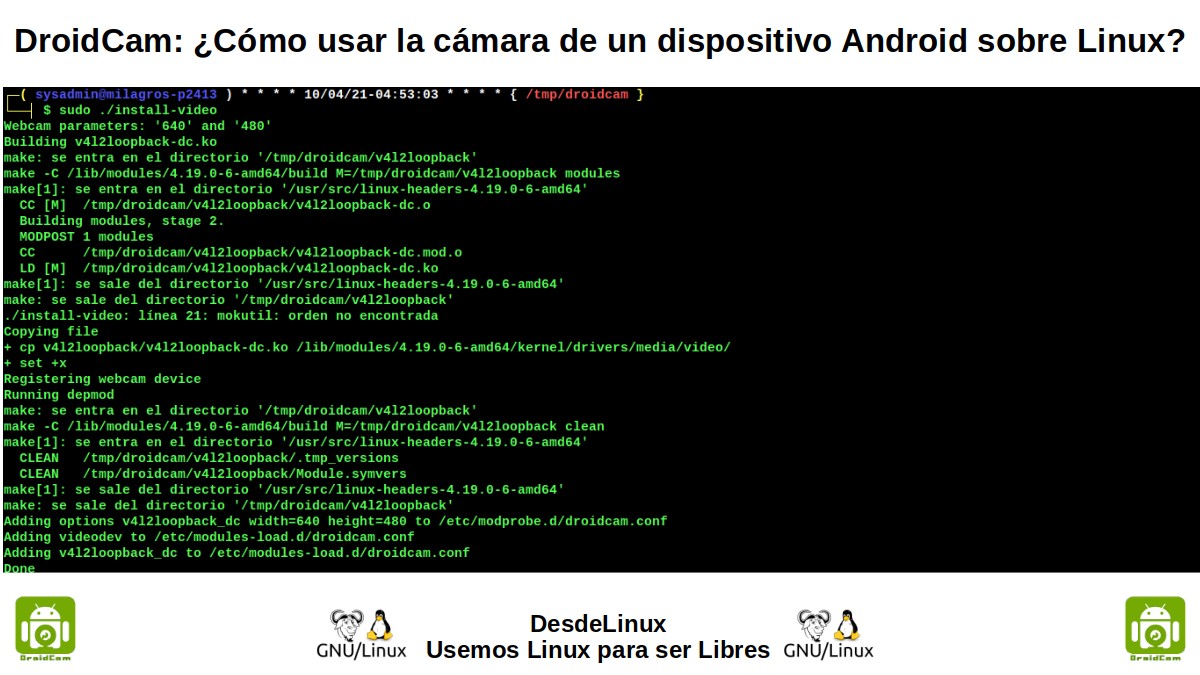
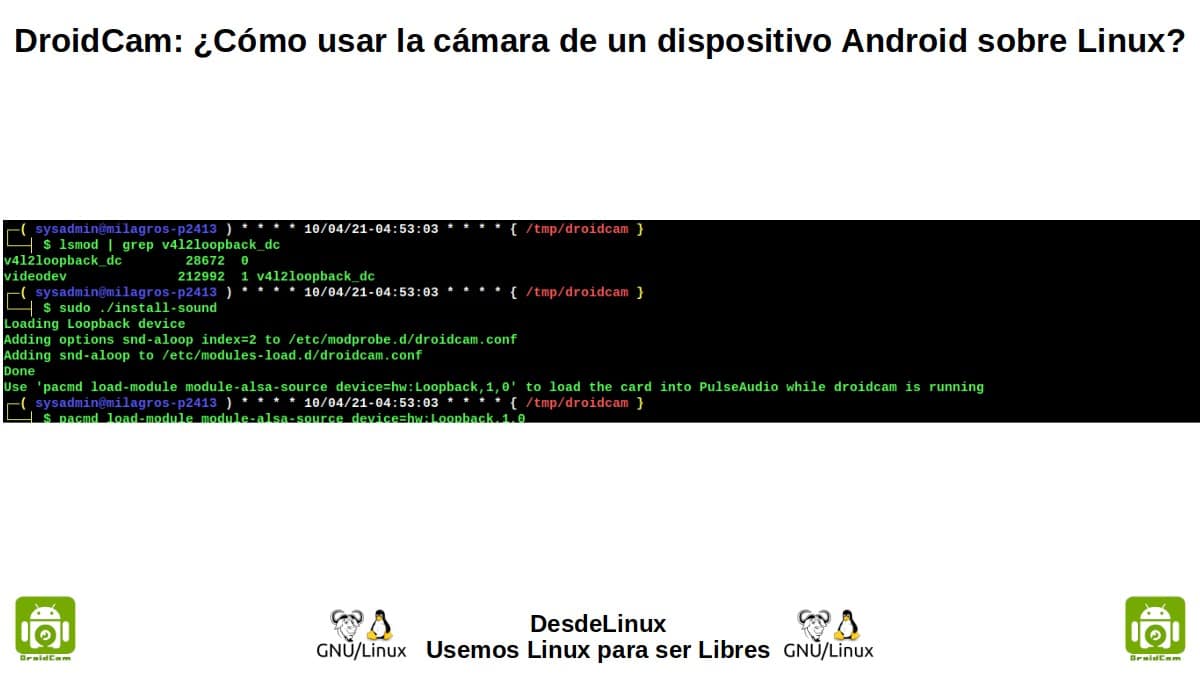
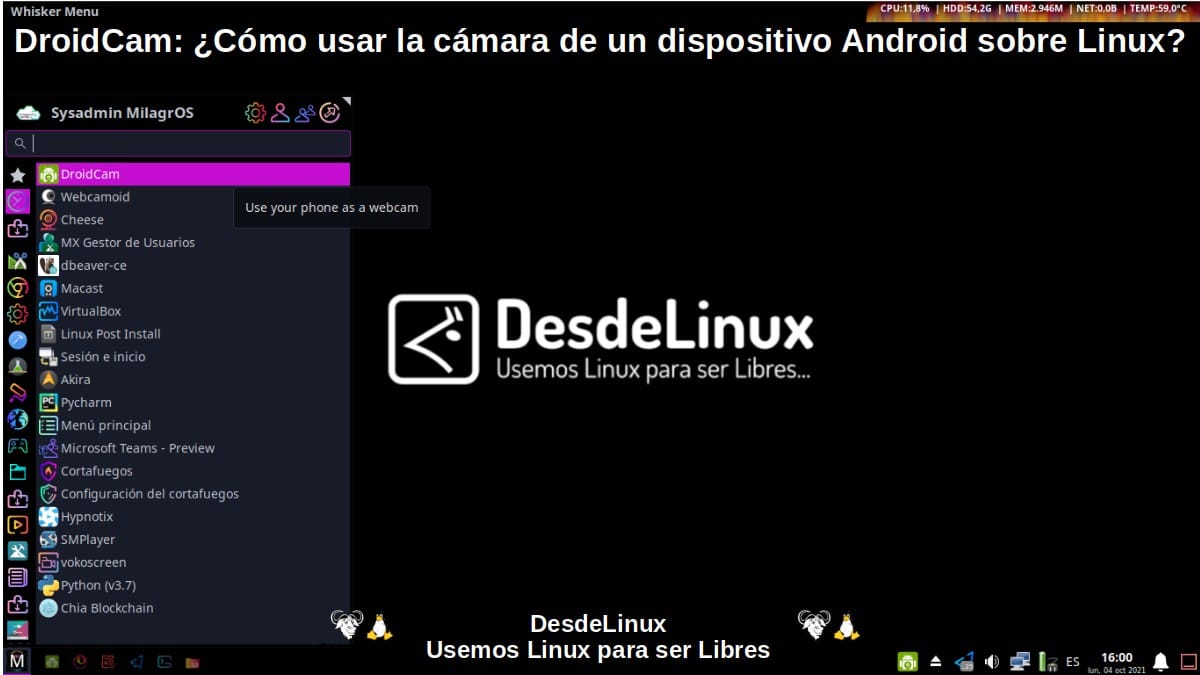
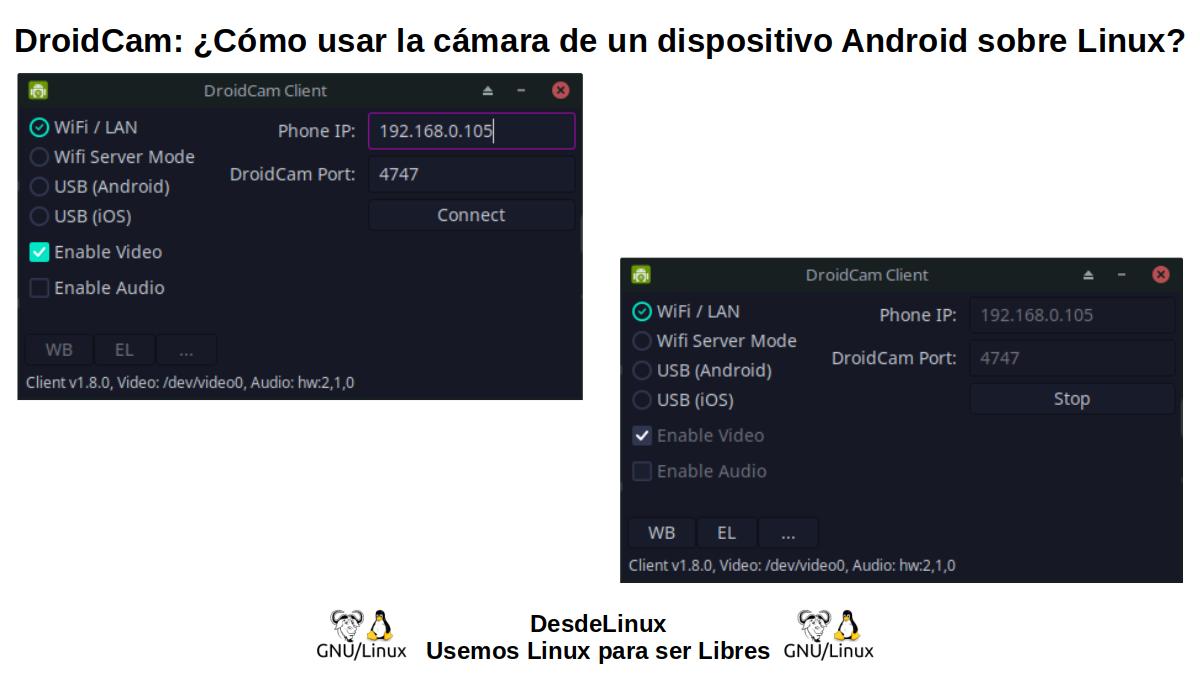
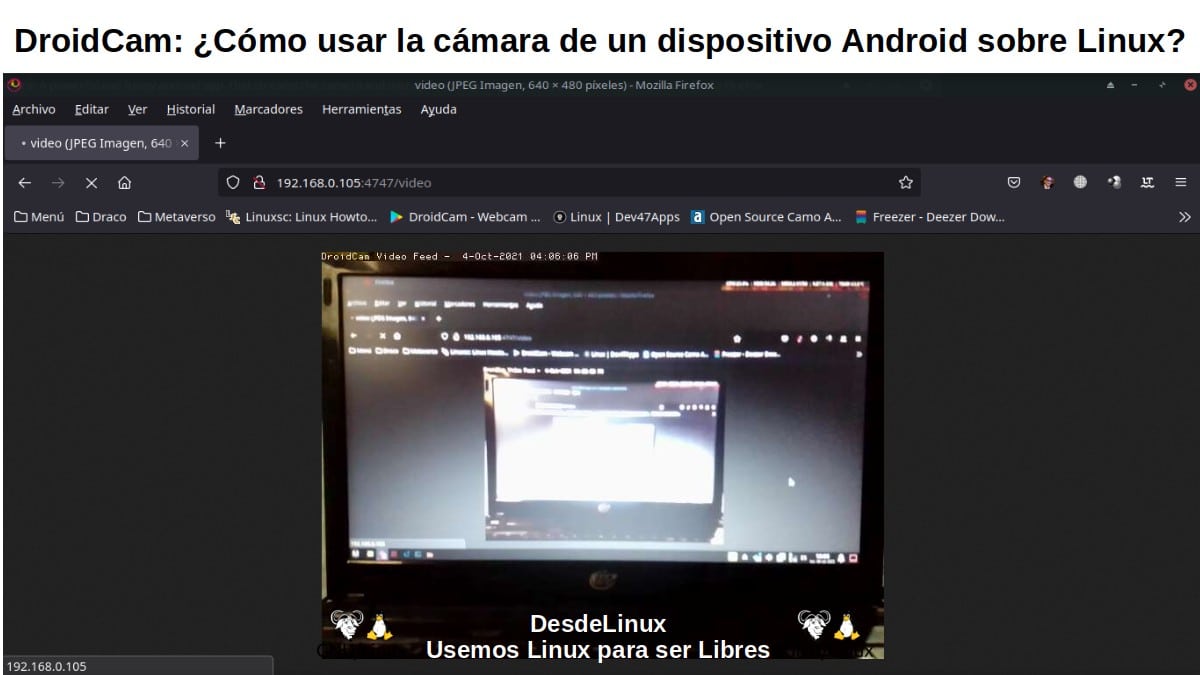
примечание: Некоторые настольные приложения которые используют захват видео через URL-адреса они также смогут захватывать видеопоток, которым поделился "DroidCam" о его Операционная система GNU / Linux.

Резюме
В целом, "DroidCam" это здорово и просто кроссплатформенное бесплатное приложение, который установлен в нашем Android-устройства y Компьютеры с GNU / Linux позволяет легко использовать встроенные камеры первого вместо второго. Поэтому мы надеемся, что вы попробуете его и воспользуетесь, если он соответствует вашим потребностям при использовании камер вашего Мобильные и портативные устройства о них Настольные компьютеры.
Содержание статьи соответствует нашим принципам редакционная этика. Чтобы сообщить об ошибке, нажмите здесь.
Полный путь к статье: Из Linux » приложений » DroidCam: как использовать камеру Android-устройства в Linux?
Читайте также:


