В windows 10 ltsc по умолчанию не работает аппаратное ускорение vp9
В одной из предыдущих статей я поднимал тему аппаратного декодирования видео Full HD. Современность требует использования на компьютере видео разрешений 4K и 8K.
Введение
Чтобы обеспечить стабильную частоту кадров, низкую загрузку процессора во время воспроизведения видео высокого разрешения, вычислительная нагрузка перекладывается с центрального процессора на видеокарту - аппаратное ускорение видео. Для этого, видеокарта должна иметь поддержку декодирования популярных форматов - H.264 (AVC), H.265 (HEVC), VP8, VP9.
Следует отметить, что на видеохостинге YouTube по умолчанию воспроизводится видео формата VP9 - дальнейшее развитие формата VP8. Использование VP9 обусловлено необходимостью экономии пропускной способности. Но VP9 - более требовательный кодек с точки зрения вычислительных потребностей, близок к H.265. При одинаковом битрейте, кодек VP9 обеспечивает лучшее качество по сравнению с H.264.
Полная аппаратная поддержка кодека VP9 начинается с карт nVidia GTX 950, 960, которые поддерживают набор возможностоей "Feature Set F". Более ранние карты обрабатывают VP9 частично, полагаясь на центральный процессор.
У Intel поддержка VP9 впервые реализована во встроенном графическом процессоре Intel HD Graphics 620 / Intel UHD Graphics 620, входяем в состав CPU поколений "Kaby Lake" и "Coffee Lake". Например, процессоры Intel i3-7200, Intel i3-8300 без проблем воспроизводят видео YouTube в разрешении FullHD, в чём я убедился. При этом, центральный процессор занят не более чем на 24%. Более новые чипы Intel® UHD Graphics 730, 750 также годятся. Поддержка формата 4K началась с процессоров intel Core 6-ой серии.
Наиболее подходящие для просмотра YouTube процессоры AMD со встроенной графикой - с Ryzen 5 2400G, Ryzen 5 3350G, Ryzen 5 3400G, Ryzen 5 Pro 3400G и подобные, с чипом "RX Vega 11". Из дискретных видеокарт AMD - лучшие (но и дорогие) - Radeon cерии RX - 5300, 5600, 5700 и т.д..
nVidia - аппаратное ускорение видео "PureVideo"
AMD аппаратное ускорение видео "Avivo"
Встроенная графика процессоров Intel
| Разрешение видео и кодеки | Поколение | Модели ЦП |
|---|---|---|
| Full HD - да (AVC/H.264, VC-1 и MPEG-2 через интерфейс DXVA) | 6th Gen - HD Graphics 2000 / 3000 ("Sandy Bridge") | Celeron G440 - G555; Pentium G620 - G860; Core i3 2100 - 2130, Core i5 2300 - 2550K, Core i7 2600 - 2700K, Core i7 3820 / 3930K |
| Full HD - да (AVC/H.264, VC-1 и MPEG-2 через интерфейс DXVA) | 7th Gen - HD Graphics 2500 / 4000 ("Ivy Bridge") | Core i3 3210 - 3250T, Core i5 3330 - 3570K, Core i7 3770 / 3770K, Core i7 4820K / 4930K |
| Full HD - да 4K - нет | 7th Gen - HD Graphics 4200 / 4400 / 4600 / 5000 / 5100 / 5200 ("Haswell") | Core i3 4130 - 4370T, Core i5 4430 - 4690K, Core i7 4770 / 4790 |
| Full HD - да 4K - нет | 8th Gen - HD Graphics GT1 / 5300 / 5500 / 5600 / 6000 / 6100 / 6200 ("Broadwell") | Мобильные решения: Core i3-5005U - 5157U |
| 4K - да, 60Hz H.265 - 8bit | 9th Gen - HD Graphics 510-GT1, 515 / 520 / 530 / 540 / 550 / 580-GT2 (" Skylake ") | Core i3-6006U, i3-6100U, 6100, 6300, 6320, Core i5-6200 / 6260U / 6300 / 6320 / 6360U / 6400 / 6600Core i7-6820, 6560U, 6660, 6650U, Pentium® G4400, Pentium® G4500, Pentium® G4520, Celeron® G3900E, Celeron® G3920, Celeron® G3900T, Celeron® G3900, Celeron® 3855U, Celeron® 3955U |
| 4K - да, 60Hz H.265 (HEVC) -10 bit, VP9 | 9th Gen - HD Graphics 610-GT1, 615 / 620 / 630-GT2, 640 / 650-GT3e (" Kaby Lake ") | Core i3-7100 - 7350K, Core i5-7400 - 7600T, Core i7-7500U - 7700K - 7820, Pentium® Gold 4415U, Pentium® G4560T, Pentium® G4560, Pentium® G4600, Pentium® G4620, Celeron® G3930E, Celeron® G3930TE, Celeron® G3930T, Celeron® G3950, Celeron® G3930, Celeron® 3865U, Celeron® 3965U |
| 4K - да, 60Hz H.265 (HEVC) - 10bit, VP9 | 9th Gen - HD Graphics 610-GT1, UHD Graphics - 620 / 630 - GT2, 655 - GT3e (" Coffee Lake ") | Core i3-8100, i3-8300, i5-8400, i5-8500, i5-8600, i7-8700; Core i3-9100, i3-9300, i5-9400, i5-9500, i5-9600, i7-9700, i9-9900; G5400 класса "Gold", G5420, G5600, G6520 Celeron® G4900, Celeron® G4920, Celeron® G4930T, Celeron® G4930, Celeron® G4950 |
| 9th Gen - UHD Graphics 600 - GT1, 605 - GT1.5 ( "Goldmont Plus" ) | ||
| 9th Gen - UHD Graphics 615/617 - мобильные процессоры ("Amber Lake") | Pentium® Gold 4425Y | |
| 4K - да, 60Hz H.265 (HEVC), VP9 | 11th Gen - UHD Graphics - мобильные процессоры G1/G4/G7 ("Ice Lake") | Core™ i3-1005G1, Core™ i3-1000G1, Core™ i3-1000G4 Intel® Core™ i5-1035G7, Core™ i5-1035G1, Core™ i5-1030G7, Core™ i5-1030G4, Core™ i5-1038NG7 Core™ i7-1065G7, Core™ i7-1060G7, Core™ i7-1068NG7, Core™ i5-1035G4 |
| 4K - да, 60Hz H.265 (HEVC), VP9 | 11th Gen - UHD Graphics - мобильные процессоры G1/G4/G7 (" Gemini Lake Refresh ", " Jasper Lake ") | Мобильные процессоры - Pentium® Silver N5000, N5030, N6000, N6005, Pentium® Silver J5005, J5040 |
| 4K - да, 60Hz H.265 (HEVC), VP9 | 11th Gen - " Rocket Lake " - Intel® UHD Graphics 730, 750 | Core™ i5-11400 Processor, Core™ i5-11400T Processor, Core™ i7-11700K, Core™ i9-11900K |
| нет данных | 12th Gen - UHD Graphics G4/G7 ("Xe") | Нет данных |
Процессоры AMD со встроенной графикой для настольных ПК
| Разрешение видео и кодеки | Поколение | Модели ЦП |
|---|---|---|
| H.264, H.265 / HEVC (8 & 10 bit), VP8, VP9, VC-1, AVC | "Zen" - Athlon "Raven Ridge", 14 nm, Vega 3 | Athlon 200GE / 220 GE / Pro 200GE / 240 GE / 3000G |
| H.264, H.265 / HEVC (8 & 10 bit), VP8, VP9, VC-1, AVC | "Zen" - Athlon "Picasso", 12 nm, Vega 3 | Athlon Pro 300GE, Gold 3150GE, Gold Pro 3150GE, Gold 3150G, Gold Pro 3150G, |
| H.264, H.265 / HEVC (8 & 10 bit), VP8, VP9, VC-1, AVC | "Zen" - Athlon "Dalí", 14 nm, Vega 3 | AMD 3015e, AMD 3020e, Athlon Silver 3050e, Athlon PRO 3045B, Athlon Silver 3050U, Athlon Silver 3050C, Athlon PRO 3145B,Athlon Gold 3150U, Athlon Gold 3150C, Ryzen 3 3250U, Ryzen 3 3250C |
| H.264, H.265 / HEVC (8 & 10 bit), VP8, VP9, VC-1, AVC | "Zen" - "RX Vega 8" | Ryzen 3 2200GE, Ryzen 3 Pro 2200GE, Ryzen 3 2200G, Ryzen 3 Pro 2200G |
| H.264, H.265 / HEVC (8 & 10 bit), VP8, VP9, VC-1, AVC | "Zen" - "RX Vega 11" | Ryzen 5 Pro 2400GE, Ryzen 5 2400G, Ryzen 5 Pro 2400G, Ryzen 5 3350GE, Ryzen 5 3350G |
| H.264, H.265 / HEVC (8 & 10 bit), VP8, VP9, VC-1, AVC | "Zen+" - "RX Vega 8" | Ryzen 3 3200GE, Ryzen 3 Pro 3200GE, Ryzen 3 3200G, Ryzen 3 Pro 3200G, Ryzen 5 Pro 3400GE, Ryzen 5 3400G, Ryzen 5 Pro 3400G |
| H.264, H.265 / HEVC (8 & 10 bit), VP8, VP9, VC-1, AVC | "Zen 2" - "RX Vega 6" / AMD Radeon 6 Graphics (Renoir) | Ryzen 3 4300G, Ryzen 3 Pro 4350G, Ryzen 3 4300GE, Ryzen 3 Pro 4350GE |
| H.264, H.265 / HEVC (8 & 10 bit), VP8, VP9, VC-1, AVC | "Zen 2" - "RX Vega 7" / AMD Radeon 7 Graphics (Renoir) | Ryzen 5 4600G, Ryzen 5 Pro 4650G, Ryzen 5 4600GE, Ryzen 5 Pro 4650GE |
| H.264, H.265 / HEVC (8 & 10 bit), VP8, VP9, VC-1, AVC | "Zen 2" - "RX Vega 8" | Ryzen 7 4700G, Ryzen 7 Pro 4750G, Ryzen 7 4700GE, Ryzen 7 Pro 4750GE |
| H.264, H.265 / HEVC (8 & 10 bit), VP8, VP9, VC-1, AVC | "Zen 3" - "AMD Radeon Graphics" / AMD Radeon 5 Graphics (Renoir) | Ryzen 3 5300GE, Ryzen 3 5300G, Ryzen 5 5600GE, Ryzen 5 5600G, Ryzen 7 5700GE, Ryzen 7 5700G |
Стратегия апгрейда ПК для качественного просмотра видео
Очень старые компьютеры целесообразно модернизировать при помощи б/у дискретных видеокарт - таких как nVidia GT 440, 450, 460 или офисных видеокарат GT 520 / 610. Цена апгрейда составит 1000 рублей ($15). Более качественным решением является замена материнской платы и процессора. Если компьютер не будет использоваться для игр, можно собрать компьютер на недорогих процессорах со встроенной графикой - например, процессор Athlon 3000G (с графикой "Vega 8") можно купить за 5000 рублей ($67). Из продукции фирмы Intel - новые процессоры Intel® Core™ i3-7100 Socket LGA1151 - 6500 руб. имеются в продаже на AVITO. Этой конфигурации хватит для видео Full HD и офисных программ. Особо хочу отметить не очень известный процессор Intel Pentium Gold G5420, который стоит сейчас (на 2021-04-20) 8800 рублей (2020-10-06 я покупал его для организаци за 4700 руб.) - он также отлично воспроизводит видео FullHD (загрузка процессора 16%). Однако существенное подорожание компьютерных комплектующих в 2021 году заставляет подходить к модернизации ПК более осторожно.

Доброго времени суток!
Я уже как почти пол года обладатель игрового ноутбука ASUS TUF GAMING. Его характеристики выглядят следующим образом:
Ryzen 5, 8GB, GTX 1650 + Vega 8
На производительность совсем не жалуюсь, но вот есть один нюанс.
Я себе брал ноут ради игры Dead By Daylight, ну и многих других в догонку, ведь с 2012 ни во что не играл. Так получилось. Теперь навёрстываю.
Дёрнуло меня заливать катки DBD в YouTube. поскольку не то, что считаю себя скилловым, скорее просто интересно и грамотно держусь в той или иной ситуации.
Вообще, начальная идея в том, чтобы катки заливать в YouTube и людям потом кидать ссылки.Неожиданно радовать их, да и вообще, на память.
Мой экран - Full HD, и на большее чем 1080р запись через Shadow Play мне не надеяться.
Вижу, исходник хорош, ну очень хорош. Ни одного пикселя, ни одной подтёкшей архитектурки. Что же на деле - YouTube даёт ролику кодек avc1, и, что примечательно, даже на настройках 1080р жуткие просадки, ну, очень некачественная картинка, кардинально отличительная от исходника, который я записывал в 1080р 60 fps и битрейтом 50. Я пытался записывать через shadow play и в 2К и в 4К, он всё равно мне 1080р только записывает, хулиган какой.
Загуглив, в общем, это дело, я выяснил, что ролики придётся рендерить. Как же неприятно я был удивлён, когда vegas pro 13 показал мне, что потребуется 4 часа на 20-минутный ролик. Я подглядел с ютуба как и что надо настроить, после чего, да, увидел 4 часа. Ну, думаю, нафиг оно надо. Это же нереальная нагрузка процессора и видеокарты, ведь так?
Посмотрел как выглядят ролики на телефоне - почти как исходник. Я не понимаю почему.
На телефоне - темно, но нормальное качество, на ноутбуке - светло и пиксельно.
Снёс 13-ый Вегас. Качал его, вроде, на rutor
Надо ставить 15 или 16, либо Adobe Premiere, либо movavi. Дело лишь за их поисками.
Кореш на работе говорит:" я знаю только два нормальных трекера, это - nnmclub и rutracker, а про твой rutor я первый раз слышу."
Ну зашёл я на этот nnm, ассортимент от рутора ничем не отличается. Тоже где-то у кого-то вирусы поймало, где-то что-то ещё не работает.
На YouTube тоже этих роликов с ссылками хватает. Не знаю кому верить.
Кто-то разбирается из вас? Могли бы помочь советом, что делать конкретно сейчас? Что лучше и сколько времени, нагрузки на процессор и видеокарту займёт процесс рендеринга?
Мне просто нужно добиться кодека vp09. Разница между исходником и тем, что загружается на YouTube - нереальная. 1080p на ютубе нагло сожран, зажат и пережат чуть ли не шакально.
Видео я могу скинуть, конечно, это не обсуждается. Сравнить с тем что на смартфоне тоже не составит труда.

george-92 написал:
. кардинально отличительная от исходника, который я записывал.
Ютуб пережимает видео для экономии места - в зависимости от качества и разрешения заливаемого видео будет больший или меньший пережим. От разрешения так же зависит в каком качестве потом будет залитое видео доступно - чем оно выше, тем у видео на выходе будет больший битрейт. Может перекодирование в VP9 немного и улучшит ситуацию, но если это занимает столько времени, нужно ли оно, с учётом того что Ютуб всё равно качество "порежет"?
. пытался записывать через shadow play и в 2К и в 4К, он всё равно мне 1080р.
Если в игре разрешение 1080р а записать видео в 4К - качество не будет значительно лучше, получится "растягивание" более низкого разрешения на более высокое. Поставить в какой-нибудь игре разрешение ниже чем у монитора и будет примерно так же - чем больше разница в разрешениях, тем хуже качество изображения.

SonyK_2
Я таки вчера зарендерил, и стало намного лучше. Хоть и микро-пиксели есть, в основном они почему-то только на персонаже, окружение чистое. Но насколько я понял, так и не дало мне vp09

george-92
Попробуй записывать через obs, если не даст поставить 4к, включай dsr, ставь разрешение моника 4 к, в настройках обс тоже 4 к, применяй сохраняй, выходи. Убирай dsr, все ты можешь гейплей записывать в 4к.
Можно так же и стримить в 4к.

george-92
Через OBS всё спокойно апскейлится до любого разрешения. Для vp09 достаточно 2к разрешение. Обработка ролика на YouTube занимает около 2-3 дней

dilat
Lex-one
Стоило подождать и ютуб дал заветный кодек и 1440р.
Вообще, лучше чем было раньше
вот результат :
Какой ужас давал ютуб до этого, тоже на канале. Полностью переделаю. Уже понятно как рендерить.
Аппаратное ускорение графики и звука — это увеличение скорости их обработки за счёт передачи управления процессами воспроизведения от центрального процессора, напрямую, к видеоадаптеру или звуковой карте, из-за чего задачи по обработке графики и звука перекладываются на эти устройства. Так происходит снижение нагрузки на процессор, и увеличивается быстродействие. Аппаратное ускорение в Windows 10 включено по умолчанию. В некоторых случаях включённое аппаратное ускорение может быть причиной проблем с воспроизведением видео и звука в играх и видеороликах. Если есть уверенность, что источником неполадки не являются драйвера видеоадаптера или звуковой карты, то возникает необходимость отключить аппаратное ускорение.
Что такое аппаратное ускорение в Windows 10, как включить и отключить
Аппаратное ускорение видеографики и звука в Windows 10 значительно повышает производительность работы компьютера при работе с мультимедийными приложениями и пользовательскими играми. Это происходит из-за того, что непосредственная обработка команд, используемых в медиафункциях, передаётся непосредственно на адаптеры видеографики и звука. Центральный процессор при этом освобождается от лишней работы, что существенно ускоряет параллельные процессы. В связи с этим многих пользователей возникают вопросы, как включить аппаратное ускорение. В то же время может существовать некорректная работа графики и звука при включённом аппаратном ускорении. Это требует его отключения.
Некорректная работа приложений может произойти при установке неподходящего драйвера видеокарты. Может происходить торможение в процессе игры, изображение на мониторе будет двигаться рывками. Это происходит если приложение не может получить доступ к аппаратному ускорению DirectX. В этом случае необходимо найти и установить драйвер, наиболее подходящий для адаптера.
В Windos 10 аппаратное ускорение включено по умолчанию. В этом легко убедиться, открыв вкладку «Панель управления» — «Экран» —- «Дополнительные параметры экрана» —-«Свойства графического адаптера». В свойствах вкладка «Диагностика», предназначенная для включения аппаратного ускорения отсутствует. Рассмотрим как выключить и включить аппаратное ускорение в Windows 10.
Настройка графики
1. Отключить аппаратное ускорение и включить его снова можно через реестр Windows 10
Жмём правой кнопкой мыши кнопку «Пуск». Выбираем «Выполнить». Вводим команду regedit.


Чтобы опять включить аппаратное ускорение, меняем 0 на 1.

Запрет использования ускорения в браузере
При возникновении проблем с просмотром видеоролика непосредственно в браузере, выключить аппаратное ускорение можно в его настройках.
Покажем это на примере Рамблер-Браузера. В остальных браузерах аналогичный принцип отключения.
В Настройках находим раздел Система, убираем флажок с пункта Использовать аппаратное ускорение (при наличии), как показано на картинке.

Отключить аппаратное ускорение можно и в параметрах Adobe Flash Player. Правой кнопкой мыши щёлкаем по изображению видеоролика и снимаем галочку на вкладке Отображение, тем самым отключая аппаратное ускорение.
Настройка звука
Так же как и у видеографики аппаратное ускорение звука в Windows 10 включено по умолчанию. Какие-либо сбои со звуком в процессе работы приложений свидетельствуют о том, что, скорее всего, установлен ненадлежащий звуковой драйвер. Если же после установки подходящего драйвера проблема со звуком не исчезает, то можно попробовать отключить аппаратное ускорение звука.
Включение и отключение
Скачиваем утилиту DirectX SDK с сайта Microsoft. Выбираем вкладку Audio. Двигаем ползунок «Direct Sound Debug Level» в крайнее левое положение. Аппаратное ускорение звука отключено. Соответственно, в правом крайнем положении ползунка аппаратное ускорение звука включено.
Как определяется уровень
Уровень аппаратного ускорения звука определяется положением ползунка «Direct Sound Debug Level». В положении Less ускорение выключено, в положении More ускорение включено. При нахождении ползунка посередине уровень аппаратного ускорения звука составляет 50%.

Так как в Windows 10 реализован алгоритм включения аппаратного ускорения по умолчанию при установке, то, как правило, возникает необходимость только его отключения. Это возможно сделать посредством реестра, через сторонние утилиты или в браузере. Возникает такая необходимость крайне редко. Ошибки, как правило, связаны с неправильными действиями пользователя. Поэтому главная рекомендация — это внимательно действовать при установке операционной системы и сторонних программ.
Полезным опциям, таким как аппаратное ускорение системы Windows 10, редко уделяют внимание. Многие пользователи точно его видели, когда пользовались компьютером. По умолчанию оно используется системой, но иногда приходится разбираться в этом самостоятельно. Например, когда возникает проблема со звуком в игре. Далее — подробности функции и как ее включить.
Что такое аппаратное ускорение
С помощью аппаратного ускорения повышается производительность работы устройства во время обработки графики и звука. Нагрузка просто перераспределяется между процессором и адаптерами. Особенно важно это при мощном процессоре, но слабой видеокарте, ведь задействуется как компьютерный процессор, так и процессор видеокарты. Эта функция позволяет запускать ресурсоемкие программы и новейшие игры.
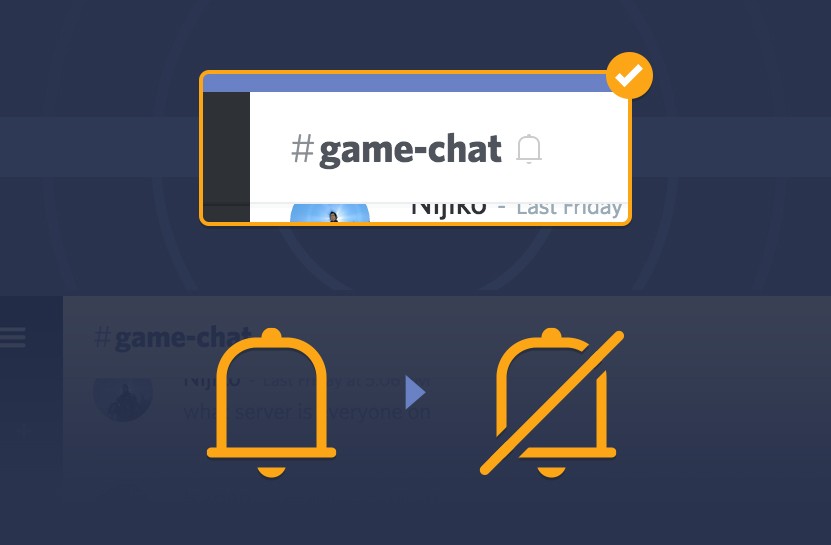
Процессы ускоряются благодаря освобождению центрального процессора от параллельных задач. Также оно используется со звуковыми картами для улучшения качества и записи звука. В играх опция используется для повышения производительности графического процессора. Однако иногда бывают сбои, особенно в программах. Конфликты вынуждают отключить эту опцию.
Как его включить и выключить в Windows 10
Для начала нужно узнать, в каком состоянии находится опция. Проверить, включена ли функция, можно с помощью реестра:
- Сочетанием клавиш «Win+R» нужно открыть реестр и ввести «dxdiag»;

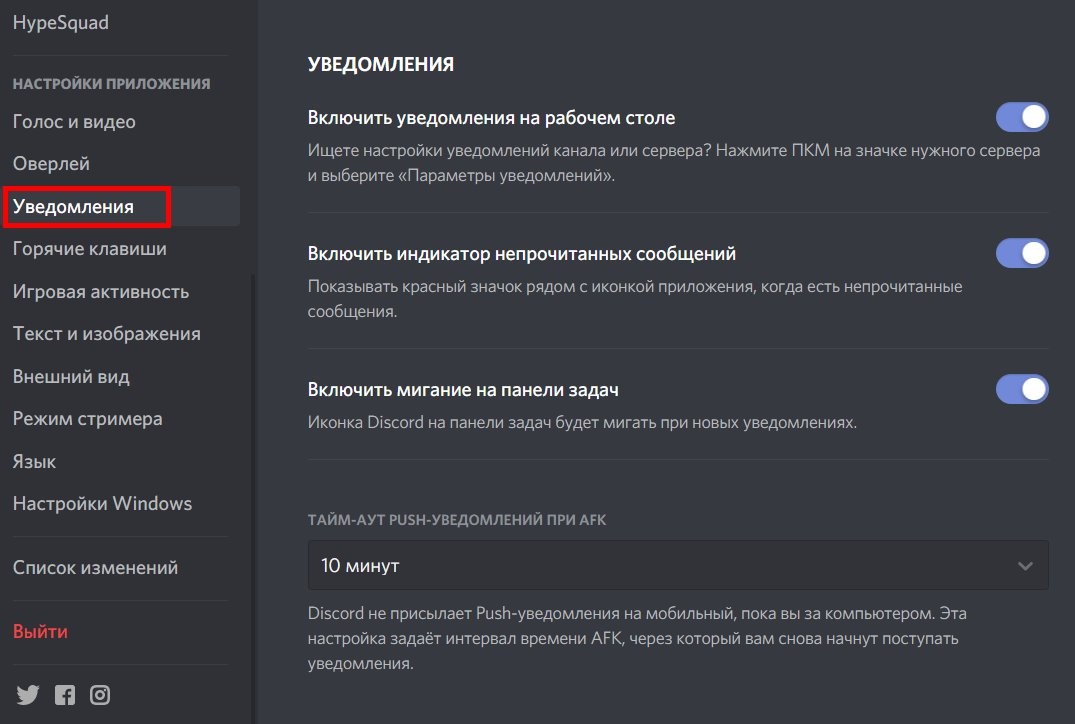
- Посмотреть на «Возможности DirectX». Все три параметра должны быть включены.
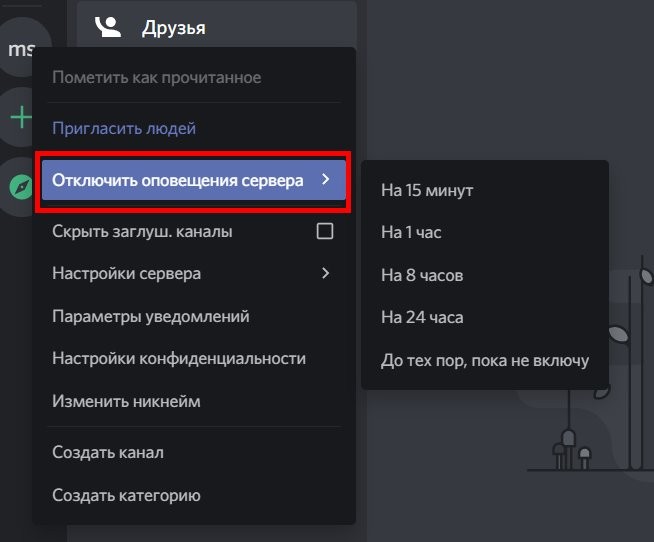
Если хотя бы один из них выключен, решить эту проблему несложно: нужно проверить обновления Windows, актуальность драйверов, а также обновления DirectX. Если аппаратное ускорение не поддерживается драйвером, необходимо обновить DirectX.
Ускорение графики
- Выбрать вкладку «Direct Draw».
- Напротив параметра «Use Hardware Acceleration» поставить галочку.
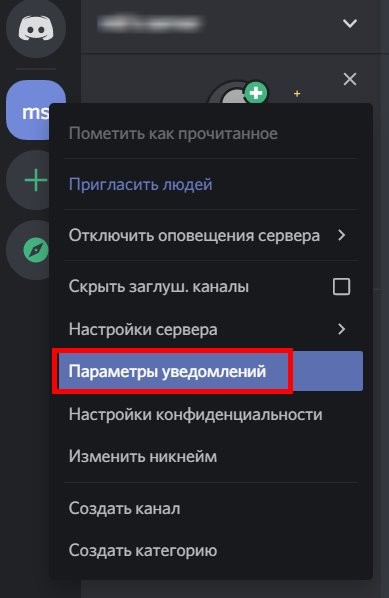
Таким образом, функция видеоадаптера включена. Отключить ее можно, убрав эту галочку.
Управлять опцией можно тоже с помощью реестра:
- сначала нужно вызвать реестр («Win+R») и ввести команду «regedit»;
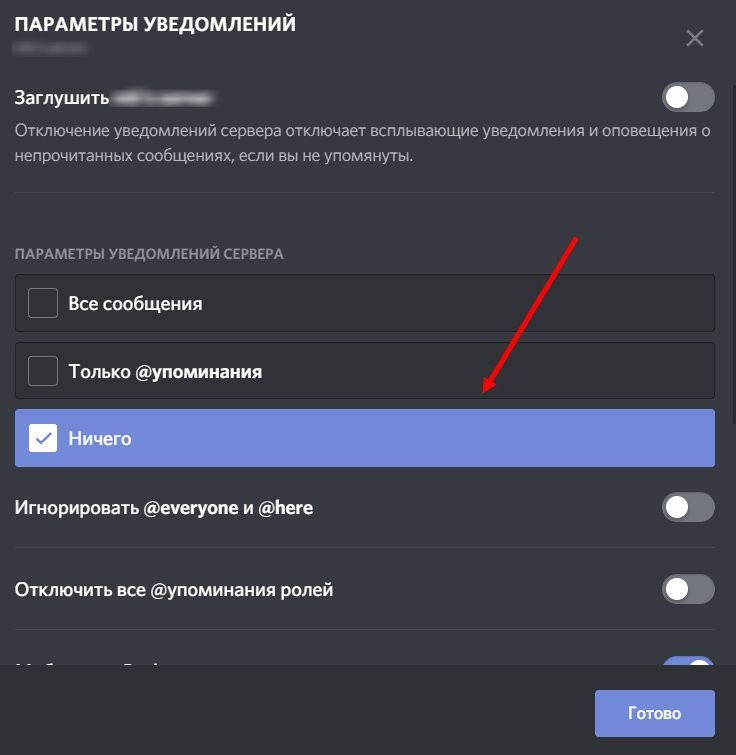
- в открывшемся окне слева нужно выбрать папку «HKEY_CURRENT_USER» и открыть ее;
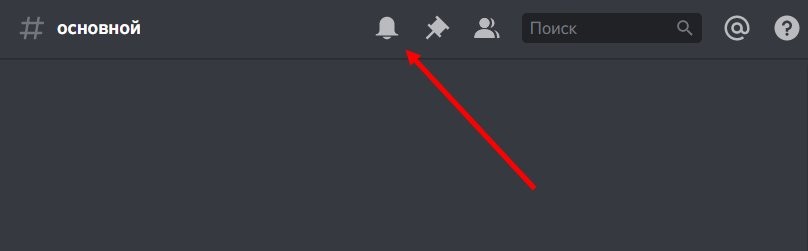
- пролистнуть вниз до папки «Software», открыть ее и выбрать «Microsoft»;
- найти «Avalon.Graphics» и перейти к правой части, где напротив «DisableHWAcceleration» написано значение. При «0х00000001 (1)» функция будет включена.

Чтобы отключить аппаратное ускорение видеокарты, это значение нужно изменить. Единицу в скобочках меняют на ноль. Значение выключенной опции выглядит так: «0x00000001 (0)». Чтобы вернуть опцию, нужно снова заменить «0» в скобках на «1». Управление не очень удобное, но в некоторых случаях это единственный возможный способ отключать опцию.
Ускорение звука
Аппаратное ускорение звука также упрощает работу. Изменение параметров перераспределяет нагрузку между звуковой платой и системой. С играми может возникать проблема неисправности: если происходят конфликты, устраняют их обычно обновлением драйверов или их переустановкой. Отключить функцию тоже несложно:
- В программе DirectX SDK нужно выбрать вкладку «Аудио».
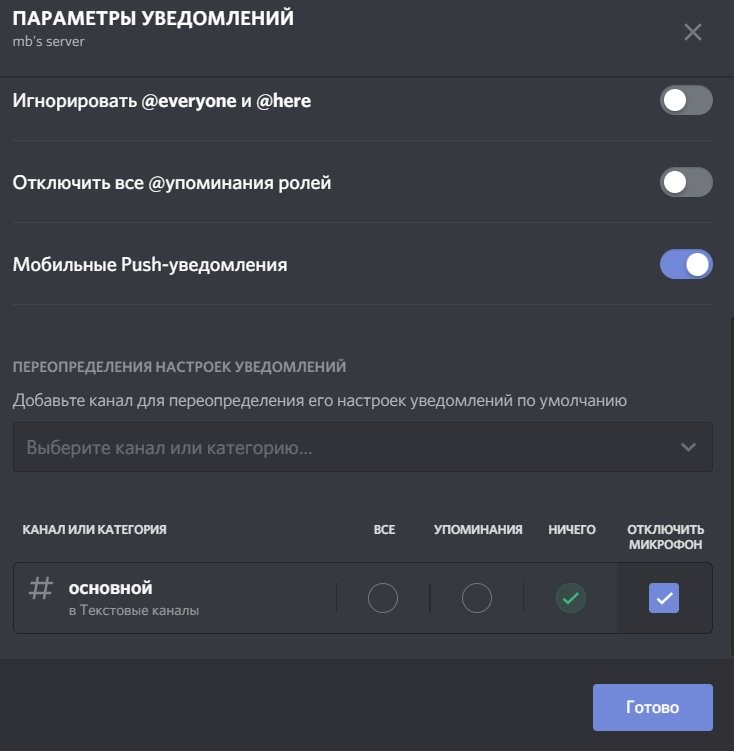
- Выбрать «Direct Sound Debug Level» и сдвинуть в левый край. Так отключается ускорение звука.
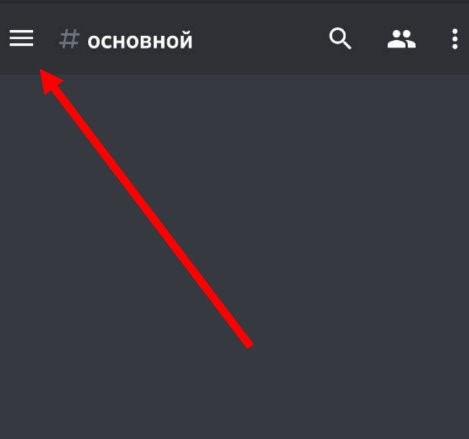
Включить функцию можно, передвинув ползунок вправо. Если поставить его посередине — опция будет работать наполовину. Отключение влечет за собой снижение производительности компьютера.
Такими способами можно управлять ускорением графики и звука в Windows 10. Изменение этих параметров серьезно влияет на производительность, поэтому переносить нагрузку нужно осторожно.
Читайте также:


