Дом ру настройка интернета через кабель windows 8
Я написал уже много отдельных инструкций по настройке разных роутеров. Но в рамках одной статьи невозможно рассказать о том, как настроить какую-то определенную модель роутера для разных интернет-провайдеров. Их очень много. И даже если роутеры у многих одинаковые – провайдеры разные. А если в настройках роутера не указать, или неправильно указать параметры для подключения к провайдеру, то интернет через роутер работать просто не будет. Это самая популярная проблема.
- Роутеры от самого провайдера Дом.ру, которые провайдер не редко устанавливает клиентам в процессе подключения к интернету. По сути это обычные роутеры D-Link, Sagemcom и TP-Link. Только с логотипом провайдера и фирменной прошивкой.
- Другие Wi-Fi роутеры, выбор которых сейчас очень большой. С провайдером Дом.ру может работать любой роутер.
Не важно какой у вас роутер. Главная задача зайти в его настройки и в параметрах подключения к интернету выбрать тип подключения PPPoE. Затем ввести логин и пароль, которые вам выдал интернет-провайдер. Ну и задать параметры Wi-Fi сети.
Настройка роутера Дом.ру
Сначала рассмотрим настройку роутера с фирменной прошивкой. Если у вас роутер с логотипом Дом.ру, то следуйте инструкции ниже.
Устройство, с которого мы будем выполнять настройку, должно быть подключено к роутеру по Wi-Fi, или с помощью сетевого кабеля. Дальше в браузере (рекомендую использовать стандартный браузер) нужно перейти по IP-адресу 192.168.0.1. Откроется страница с настройками маршрутизатора. Если появится запрос логина и пароля, то попробуйте ввести admin/admin.
В главном окне нужно перейти по ссылке "изменить настройки".
Сразу появится еще одно окно, в котором нужно задать необходимые настройки.
Самое важно – правильно прописать "Логин Дом.ru" и "Пароль". Этот логин и пароль выдает интернет-провайдер. Как правило, они указаны в договоре о подключении к интернету. Там же есть возможность сменить режим работы Wi-Fi сети, канал и шифрование. Но эти настройки без необходимости лучше не менять. Нажмите на кнопку "Сохранить".
После сохранения настроек роутер должен подключится к интернету. Статус соединения должен быть "Подключено". На главной странице можно посмотреть имя своей Wi-Fi сети (SSID) и пароль.
Так как прошивка на этих устройствах фирменная – она сильно урезанная. Скорее всего это сделано для того, чтобы пользователям было проще разобраться в самых необходимых настройках.
Дальше речь пойдет об обычных маршрутизаторах. Я имею введу те устройства, которые клиенты покупали сами. Они без фирменной прошивки (которую можно увидеть на скриншотах выше) и без логотипа провайдера.
Настройка роутера TP-Link на Дом.ру
Кабель от Дом.ру подключаем в WAN-порт маршрутизатора. Он может быть подписан Internet. Дальше подключаемся к роутеру по Wi-Fi, или LAN. И по инструкции как зайти в настройки роутера TP-Link открываем веб-интерфейс нашего роутера. Адрес может быть как 192.168.0.1, так и 192.168.1.1.
Дальше переходим в раздел с настройками подключения к интернету. Обычно это раздел "Сеть" – "WAN". В новом веб-интерфейсе: "Дополнительные настройки" – "Сеть" – "Интернет".
Выбираем в меню тип подключения PPPoE и прописываем логин и пароль от провайдера Дом.ру. Так же ставим переключатель возле "Подключить автоматически". Можно нажать на кнопку "Подключить". Если вы правильно задали все параметры, то роутер подключится к интернету. Сохраните настройки.
Если у вас новая страничка с настройками:
Wi-Fi сеть можно настроить в разделе Wireless (Беспроводной режим). Можете посмотреть на примере настройки популярной модели: TP-Link TL-WR841N.
Подключаем к роутеру интернет, подключаем наше устройство и в браузере открываем IP-адрес: 192.168.1.1.
Сразу переходим в раздел "Интернет" и меняем тип подключения на PPPoE. Прописываем имя пользователя и пароль от Дом.ру. Сохраняем настройки кнопкой "Применить" внизу страницы.
Настройка Wi-Fi сети и пароля в разделе "Беспроводная сеть".
Настройка роутера D-Link для провайдера Domru
В настройки маршрутизаторов D-Link можно зайти по адресу 192.168.0.1. Вы всегда можете воспользоваться подробной инструкцией: как зайти в настройки роутера D-Link.
В разделе "Настройка соединения" – "WAN" нужно создать подключение.
Там все стандартно. Тип подключения – PPPoE. Заполняем поля "Имя пользователя" и "Пароль". Напомню, что эти данные выдает интернет-провайдер. В нашем случае это Дом.ру. Не забываем сохранить настройки.
Для настройки беспроводной сети перейдите в раздел "Wi-Fi".
Если в этой статье вы не нашли инструкцию для своего маршрутизатора, то можете задать вопрос в комментариях. Только обязательно укажите производителя и модель маршрутизатора. Подскажу, как настроить подключение к Дом.ру на устройствах от Netis, Tenda, ZyXEL, MikroTik, Xiaomi, Mercusys и т. д.
Провайдер Домру предоставляет высокоскоростной широкополосный интернет по всей России. Настройка интернета от этого провайдера почти не отличается от других поставщиков услуг интернета. Но всё равно пользователей интересует вопрос: как настроить интернет от домру. Прежде чем настроить интернет от домру, Вы должны понимать какое у Вас подключение: через кабель или с помощью wi-fi роутера.
Какое у Вас подключение интернета?
Подключение через кабель-это когда к Вам в квартиру или частный дом, техники провайдера, провели гибкий сетевой провод. И подключили его к имеющемуся у Вас оборудованию: компьютеру или ноутбуку в специальное «гнездо».

При таком подключении обычно все провайдеры советуют сначала отключить принятие сигнала от вай фай сети на компьютере-ноутбуке.
Потом скачать программу провайдера, запустить скаченный файл. И как правило через мастера установки провести автоматические настройки. Предварительно нужно будет обязательно согласиться с лицензионным соглашением. Далее по желанию установите ярлычок с логотипом провайдера на свой рабочий стол. Потом нажав «Готово» обязательно провести все требуемые обновления.
Подключение с помощью wi-fi сети-это когда Вам в доме установили роутер. Через роутерное устройство происходит передача сигнала интернета от ближайшей точки доступа к Вашему компьютеру-ноутбуку. Получается беспроводное соединение. И в этом случае нужно включить принятие сигнала от вай фай сети на компьютере-ноутбуке. WI-Fi оборудование можно выбирать любого производителя, но тогда нужно будет разобраться с подходящими параметрами сети и Вашего оборудования. Если Вы не знаете, как, то лучше взять роутер у провайдера домру. Предлагаемые роутеры от домру, могут обеспечить Вам приличную скорость интернета от 100 до 600 Мбит/сек.

Разобравшись с Вашим подключением, можно приступить к вопросу: как настроить интернет дом ру.
Инструкция по подключению и настройки интернета домру на windows
Рассмотрим все пункты как произвести настройку интернета дом ру windows 10. В принципе порядок настройки примерно одинаков на всех версиях системы.
Через главную кнопку «Пуск» в левом нижнем углу экрана Вашего персонального компьютера, правой кнопкой «мышки» выходим и нажимаем на надпись: «Панель управления».

В настройках параметров компьютера выбираем и нажимаем на надпись: «Центр управления сетями и общим доступом»

Далее в разделе «Изменение сетевых параметров» находим и активируем надпись: «Создание и настройка нового подключения или сети».

В следующем разделе Вам предложат выбрать вариант подключения. Выберите надпись: «Подключение к интернету. Настройка широкополосного или коммутируемого подключения к интернету.»

Далее введите, выданные Вам провайдером домру-логин и пароль. Нажмите «Подключить»
Также создайте ярлычок с логотипом провайдера на свой рабочий стол и двойным щелчком запустите его.
Если и после этого Вам не удалось запустить соединение и остался вопрос: как настроить интернет дом ру на компьютере. Тогда лучше обратиться к провайдеру домру на сайте или позвонив операторам.
Как уже было отмечено, что настройка интернета дом ру windows 7 проводится примерно аналогично.
Прочитать алгоритм как настроить интернет дом ру на windows 7 Вы можете здесь.
Правильное подключение соединения со всемирной сетью является важной частью обеспечения работоспособности компьютера или ноутбука. Выполнить соответствующую процедуру несложно, если точно знать, что и почему необходимо делать. В статье подробно описан процесс того, как подключить интернет на Виндовс 8.
Подключение
При использовании Виндовз 8 подключение к всемирной сети нужно осуществить при помощи самостоятельных действий. Для этого надо, чтобы в дом был проведен интернет от провайдера. В договоре указываются параметры подключения, которые будет нужно использовать.
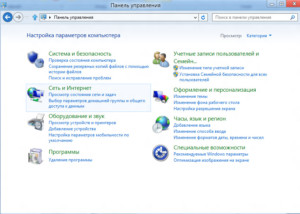
Перед тем, как вводить параметры, потребуется провести установку драйвера модема и сетевой карты. Если это будет сделано правильно, то в этом можно убедиться, посмотрев соответствующие данные в Диспетчере Устройств. Если эти устройства нормально работают, можно будет провести настройку соединения, в процессе которой потребуется ввести логин и пароль, предоставленные для подключения.
Настройка интернет соединения (PPPoE)
Для начала процесса настройки необходимо войти в панель управления. На Windows 8 это возможно выполнить различными способами.
Если применяется обычный интерфейс, то надо переместить курсор мышки в нижний левый угол. При этом сначала ничего нажимать не надо. Требуется подождать, пока появится плиточное меню. На нем надо выбрать прямоугольник с надписью «Пуск» и кликнуть по нему правой клавишей мышки. После этого появится контекстное меню, в котором требуется выбрать строку «Панель управления». После нажатия клавиши появится ее основной экран.
Еще один способ запуска связан с использованием Проводника Windows. В меню, расположенном слева, надо выбрать «Рабочий стол». Среди появившихся иконок одна будет относиться к Панели управления. Чтобы на нее попасть, достаточно кликнуть по значку.
Если переместить курсор в правый верхний угол, то появится вертикальное меню. В нем выбирают Параметры. После клика на этой строке появится несколько иконок. Одна из них — это Панель управления. С ее помощью можно открыть начальный экран.
После этого необходимо перейти в раздел, посвященный работе с сетью. В главном меню раздела надо выбрать верхний подраздел и перейти в Центр управления сетями.
На этом экране имеется несколько опций. Надо воспользоваться той, которая предусматривает создание нового соединения.
Теперь откроется меню, в котором имеются четыре опции:
- Создание нового подключения к всемирной сети.
- Возможность создать еще одну сеть.
- Самостоятельно подсоединиться к действующей в этом месте беспроводной сети.
- Организация подключения к рабочему месту пользователя.
На этом этапе возможно две ситуации: какое-то подключение уже создано или пока еще ни одного нет. В первом случае Windows сообщит о том, что связь со всемирной сетью уже имеется.
Далее будет предложена возможность начать создавать высокоскоростное подключение к интернету Windows 8. На открывшемся экране будет дана возможность ввести логин и пароль, а также указать название соединения.
Обратите внимание! Эта информация должна быть взята из договора с провайдером и в точности введена в соответствующие поля. После завершения надо подтвердить ввод.
На следующем экране будет показан процесс того, как настроить интернет на компьютере Windows 8. Когда процедура завершится, надо будет нажать на кнопку «Закрыть».
Теперь потребуется вновь посетить главную страницу Центра управления сетями. Надо обратить внимание на меню, которое расположено вертикально вдоль левой стороны экрана.
Надо выбрать пункт, относящийся к изменению параметров адаптера. Теперь пользователь может увидеть все существующие на компьютере соединения со всемирной сетью. Нужно выбрать то, которое только что было создано. Кликнув по нему правой клавишей мыши, можно будет увидеть контекстное меню. Требуется перейти по ссылке «Создать ярлык». Однако операционная система не сможет его создать в системной папке. Поэтому пользователю будет задан вопрос о разрешении поставить этот значок на рабочем столе. Необходимо в этом случае ответить согласием. При этом будет создан ярлык, с помощью которого можно удобно запустить скоростное подключение.
После этого соединение будет создано полностью.
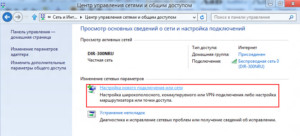
Настройка интернета на ноутбуке через кабель
Когда PPPoE связь с интернетом работает с помощью ADSL модема через шнур, то его параметры обычно устанавливаются провайдером. Они должны быть такими, которые соответствуют его аппаратуре. Самостоятельная настройка может понадобиться только в исключительных случаях. Однако полезно знать, как эта система связи работает, чтобы понимать, как настроить интернет на Виндовс 8 и уметь сделать это своими руками.
Обычно ADSL сплиттер ставят на подключенный к квартире телефонный кабель. К этому устройству, находящемуся дома через простой телефонный провод подключен стационарный телефонный аппарат и модем. Последний надо подключать через кабель непосредственно к сетевой плате ноутбука.
Для работы модема не требуется устанавливать особый драйвер. Достаточно того, который обеспечивает работу сетевой платы. Так получается по следующей причине. Протокол PPPoE предназначен для создания интернет соединений через провод с использованием платы Ethernet. Обычный (PPP) работает по другому принципу. В этом случае получаемая информация обрабатывается сетевой платой. Поэтому для ее обеспечения не требуется использования дополнительного драйвера.
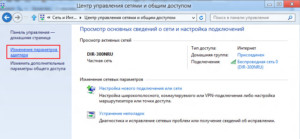
Настраивать ADSL-подсоединение надо только после того, как было организовано подключение к всемирной сети с использованием соответствующего модема.
Обратите внимание! Для работы предусмотрено два режима. ADSL модем может находиться в режиме маршрутизатора или моста.
В последнем случае его функции сводятся к непосредственной передаче информации на системную плату. При этом не предусмотрено выполнение каких-либо интеллектуальных функций обработки входного потока информации из всемирной сети или выходного, идущего от компьютера.
Для того, чтобы настроить широкополосный ADSL модем в режиме маршрутизатора, необходимо выставить правильные параметры на экране управления устройством. В данном случае имя пользователя и пароль потребуется указывать при настройке работы модема. В такой ситуации на компьютере нет необходимости отдельно проводить настройку. Особенности проведения процедуры зависят от конкретной марки устройства и подробно описаны в инструкции по эксплуатации.
В большинстве случаев у провайдера работает сервер DHCP. При настройке связи достаточно ввести только логин и пароль, которые указаны в договоре с ним. Однако бывает так, что придется настраивать сеть вручную. Как подключить интернет через кабель на Виндовс 8 в этом случае, будет рассказано далее.
В этом случае нужно войти в Панель управления и перейти в раздел, посвященный управлению сетевыми подсоединениями. Далее нужно обратить внимание на меню, расположенное вдоль левой стороны экрана. В нем надо выбрать раздел изменения параметров используемого адаптера.
На открывшемся экране можно будет увидеть все существующие соединения на этом компьютере. Среди них выбирают необходимое. После клика правой клавишей мыши появится контекстное меню. В нем выбирают нижнюю строку — «Свойства». После этого нужно будет перейти к вводу необходимых параметров.
После подтверждения соединение со всемирной сетью будет настроено.

Высокоскоростное подключение
Подключение высокоскоростного PPPoE выполняется с использованием ADSL модемов. Делается это в том порядке, который был изложен в статье. При этом качество связи существенно зависит от оборудования провайдера и качества телефонных линий.
Настройка параметров адаптера
Выполнение настройки интернета на windows 8 необходимо в том случае, если ADSL модем находится в режиме моста.
- В этом случае требуется перейти к Панели управления.
- После этого заходят в раздел управления сетевыми соединениями. В меню слева выбирают «Изменение параметров адаптера».
- В открывшемся списке соединений выбирают нужное и кликают по нему правой клавишей мыши. В открывшемся контекстном меню заходят в «Свойства».
- На открывшейся странице будет показан список используемых протоколов. Надо выбрать пункт, где указано «IPv4». Затем надо нажать на кнопку «Свойства».
- В соответствующих полях вводят данные, предоставленные провайдером. Они включают в себя:
- IP адрес;
- маска подсети;
- шлюз;
- DNS-сервера.
После подтверждения рекомендуется произвести перезапуск операционной системы.
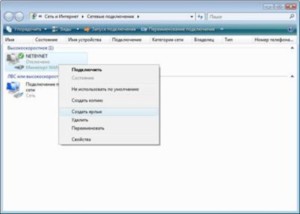
Windows 8 не подключается к интернету
Не всегда удается создать работающее соединение. Для этого может быть несколько причин:
- Нарушено соединение с провайдером.
- Сделаны ошибки при вводе параметров подсоединения.
- Неисправность имеется в используемой аппаратуре.
- Неправильно установлен драйвер сетевой платы.
Если не удается подключиться, надо найти причину этого и в соответствии с ней принять меры.
Создание ярлыка для подключения к сети
После того, как подключение создано, надо войти в Панель управления, затем в Центр управления сетевыми соединениями. Нажав правой кнопкой мыши на ссылку «Изменение параметров адаптера», в контекстном меню выбирают «Создать ярлык». На предложение создать его на рабочем столе отвечают согласием.

Возможные проблемы с подключением
Если установлено несколько адаптеров, через которые устанавливается связь с интернетом, они могут конфликтовать друг с другом, не давая подключаться. Рекомендуется отключить некоторые из них.
Обратите внимание! В некоторых случаях могут быть использованы приложения, которые влияют на работу сетевых устройств. Одним из возможных примеров могут быть антивирусные приложения, которые иногда устанавливают собственные брандмауэры.
Для правильной работы сети необходимо установить драйвера последних версий и убедиться в их работоспособности. Если этого не сделать, то отказ в соединении может быть связан с их неправильной работой.
Перечисленные причины поломок не исчерпывают всех возможных случаев.
Последовательно выполнив все необходимые шаги для подключения к интернету, пользователь получит устойчивый и надежный канал связи. Параметры, необходимые для подключения, предоставляются в договоре, который был заключен с провайдером.
Подготовка к настройке
Если Ethernet-кабель уже в руках, то осталось распаковать оборудование и запустить компьютер с любым браузером – подойдет и Google Chrome, и Mozilla Firefox, и даже классический Internet Explorer, разница, собственно, не велика, главное – повторить несложный порядок действий без ошибок.
Подключение устройства
Порядок взаимодействия с роутером или маршрутизатором происходит по следующему сценарию:
Проверка настроек служб и сети Windows
После того, как оборудование распаковано и подготовлено, начинается взаимодействие уже с компьютером. Причем, порядок действий тут практически одинаковый и для Windows XP, и для Windows 10 – отличаются лишь названия некоторых меню, да переходы по каталогу:
- В трее найти значок компьютера, подключенного к сети, и нажать правой кнопкой.
- В появившемся списке выбрать пункт «Параметры сети и Интернет».
- Дальше – раздел Ethernet и параметры адаптера (в XP или 7 нужный раздел откроется автоматически).
- На варианте с Ethernet – правой кнопкой, а затем – «Свойства».
- Из предлагаемого списка возможных настроек взаимодействовать стоит только с IP версии 4. Остальное трогать не рекомендуется. Иначе придется сбрасывать настройки до заводских или же в пошаговом режиме отменять произведенные изменения (лучше лишний раз не рисковать).
- После перехода к свойствам нужно расставить галочки напротив вариантов с автоматическим получением IP-адресов и DNS-серверов.
Без произведенной настройки остальные действия бессмысленны, а потому стоит заранее перепроверить и способ «расстановки» проводов, и выбранные галочки в настройках.
Как войти в настройки роутера
Перед тем, как перейти от общего к частному, стоит разобраться в универсальной инструкции, состоящей из двух пунктов:
- Производители роутеров и маршрутизаторов указывают адрес для перехода к настройкам, а также логин и пароль для авторизации на тыльной стороне устройства на специальной наклейке. Иногда такой вкладыш появляется и в упаковочной коробке вместе с инструкциями и сопутствующими материалами.
- Если отыскать нужный IP-адрес не получилось, можно или обратиться к сайту производителя (не самый практичный вариант), или же воспользоваться каталогом «Сеть», который расположен в левой части стандартного проводника Windows. После перехода останется выбрать правильный пункт «Сетевой инфраструктуры» и дважды кликнуть на подходящий вариант.
Нужная страница в браузере откроется автоматически, а дальше останется ввести информацию о логине и пароле.
После перехода появилась форма для авторизации? Пора разбираться в частном.
IP-адрес входа для разных моделей роутеров
- D-Link. Подходят стандартные варианты IP-адреса – 192.168.1.1 или 192.168.0.1 . Информация для входа – Admin. Пароль – Admin (иногда важно оставить поле пустым).
- Keenetic. IP-адрес – 192.168.1.1 , информация для входа – Admin в оба текстовых поля.
- TP-Link. Ситуация немного иная: IP-адрес – 192.168.0.1 , а вот Admin – прежний.
- Xiaomi. Адрес тут уже не стандартный – 192.168.31.1 , да и остальная информация для авторизации меняется в зависимости от модели. Но, как правило, Admin подходит для логина, а Password – для пароля. В некоторых случаях последнее поле стоит оставить пустым.
- ZTE. Для техники ZTE комбинация стандартная – 192.168.1.1 , информация для входа – Admin в оба текстовых поля;
- Netgear. Тут снова знакомый набор – 192.168.1.1 и Admin в каждое свободное текстовое поле.
- ASUS. Не станет неожиданностью и ASUS – 192.168.1.1 и Admin для логина и пароля.
Основные настройки роутера
Изменяем параметры точки доступа
- SSID – название точки. Имя выбирается любое, главное – латинскими буквами (еще не помешают разрешенные символы и цифры, тут уж выбор зависит от личных предпочтений);
- Сетевая аутентификация – WPA-PSK или WPA.
- Ключ шифрования – от 8 до 63 символов. Подходят латинские буквы или же цифры. Для сохранения высокого уровня безопасности стоит подбирать действительно хитрый пароль.
- WPA шифрование – доступные варианты зависят от производителя, у D-Link традиционный варианты TKIP + AES.
А затем с помощью смартфона или планшета проверить – появилось ли появившаяся точка доступа в разделе с Wi-Fi или же при настройке возникли ошибки.
А дальше, вместо незнакомых вкладок и запутанных действий, появится дополнительная форма для авторизации.
Настройка роутера со стандартной прошивкой
Если прошивка стандартная, то и порядок действий иной:
- Перейти в раздел «Сеть».
- Выбрать тип подключения (или интерфейса) – PPPoE.
- Дальше – привязать MAC-адрес компьютера к интерфейсу роутера.
- Заполнить информацию о логине и пароле.
- Имя сети оставить пустым, адрес для подключения – тоже.

После настройки – обязательно перезагрузиться и приступить к пробному запуску!
Возможные проблемы при настройке Wi-Fi роутера
В 99% случаев проблемы возникают по четырем причинам:

- Неправильно подготовлено оборудование – к примеру, кабель не подключен к WAN, а болтается где-то «между».
- В настройках сети не проставлены галочки напротив автоматического поиск IP-адресов или же DNS-серверов.
- При выборе параметров по невнимательности допущены ошибки.
- Роутер с неподходящей прошивкой или же не предназначен для работы в указанной сети. Стоит или подыскать подходящий вариант на форумах или же дождаться обновления от производителя под отечественный сегмент рынка.
Вызов мастера
Перед звонком стоит познакомиться с расценками на предлагаемые услуги.
Обновление микропрограммы
Искать свежую прошивку для находящегося в пользовании оборудования можно двумя способами:

- В интерфейсе роутера, который находится по адресу 192.168.1.1. Как правило, такая информация расположена в верхней части меню или же в настройках.
- Непосредственно на официальном сайте производителя. Для быстрого обнаружения подходящих вариантов стоит воспользоваться поиском по номеру роутера. Рядом с предлагаемыми инструкциями обязательно найдется архив с нововведениями.
А еще важно заранее разобраться и с сетевой картой с помощью инструмента Driver Booster, который, как видно из названия, способен загрузить подходящие драйвера и увеличить шансы на совместимость.
Роутер в аренду
И, хотя цены в большинстве случаев тут заметно выше, чем у конкурентов, вроде онлайн-магазинов, из плюсов такого подхода:
Читайте также:


