Как установить pdf принтер на mac
Задумались о том, как печатать PDF-файлы на Mac? Существует множество PDF-принтеров, с помощью которых можно распечатывать файлы без дополнительных настроек. В этой статье рассматриваются 8 самых популярных PDF-принтеров для Mac среди существующих на рынке, а также приводятся их преимущества и недостатки.
8 лучших PDF-принтеров для Mac
1. PDFelement для Mac
PDFelement для Mac предлагает один из лучших функционалов для распечатки файлов, позволяющий производить печать отредактированных PDF-файлов. Данная программа позволяет настраивать границы для страниц, тем самым задавая размеры для печати. С помощью нижеприведенной инструкции вы с легкостью сможете распечатать любой PDF-файл с помощью PDFelement.
PDFelement - это полноценное решение для работы с PDF-документами, позволяющее редактировать PDF-файлы, комментировать PDF-файлы, создавать PDF-файлы, конвертировать PDF-файлы, защищать PDF-файлы, подписывать PDF-файлы и печатать PDF-файлы.
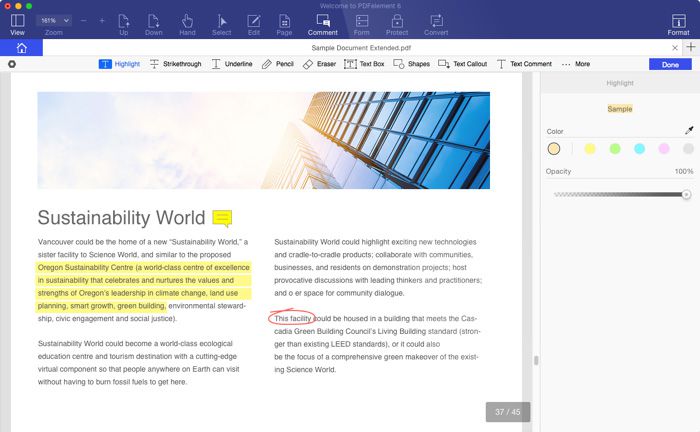
Преимущества PDFelement для Mac:
- Текст, изображения и страницы PDF-файлов можно с легкостью редактировать, вставлять или удалять.
- Простой процесс объединения двух или более PDF-файлов в один файл или разделение больших файлов на отдельные файлы.
- Возможность установки паролей и ограничений на действия с документами в целях защиты PDF-файлов.
- Заполнение и редактирование существующих PDF-форм или создание новых форм, содержащих поля для заполнения и кнопки.
- Преобразование PDF-файлов в различные форматы файлов или наоборот.
- Программа совместима с macOS X 10.10, 10.11, 10.12, 10.13, и 10.14 Mojave.
Шаг 1: Открытие и печать
Откройте файл, который вы хотите распечатать как PDF с помощью PDFelement для Mac. Нажмите «Файл»> «Печать» или используя клавиатуру нажмите Command + P, чтобы открыть окно команды печати.

Шаг 2: Задание параметров печати и сохранение

2. Adobe ® Acrobat ®
Adobe ® Acrobat ® позволяет создавать и печатать PDF-файлы из любого приложения на Mac. При установке Acrobat, вы также устанавливаете виртуальный принтер, известный как Adobe PDF. При распечатывании документов на этом принтере происходит их конвертация в файлы Adobe PDF на Mac вместо распечатывания на листах бумаги. Для выполнения такой распечатки выполните следующие шаги.
- Шаг 1: Выберите «Файл»> «Печать». Выберите Adobe PDF во всплывающем меню с принтерами в вашей системе Mac.
- Шаг 2: Нажмите «Сохранить как Adobe PDF». При открытии диалогового окна вам нужно будет выбрать Adobe PDF или другой PDF-ридер.
- Шаг 3: Выбрав программу для просмотра PDF-файла необходимо указать место для его сохранения. Введите название для своего PDF-файла и нажмите «ОК» для его сохранения.
Стоит отметить, что поддержка Adobe Acrobat XI уже закончилась. Именно поэтому стоит изучить лучшие альтернативы Adobe Acrobat.
3. Встроенный PDF-принтер для Mac
Вы можете воспользоваться встроенной функцией печати на Mac для прямого создания PDF-файлов или печати веб-страниц, документов или файлов любого типа в формат PDF без необходимости использовать дополнительное программное обеспечение. Данный процесс прост в исполнении, и всего за несколько шагов вы сможете напечатать ваш документ в формате PDF. Суть данного процесса - экспорт файла в PDF-формат с помощью службы печати Mac. В нижеприведенной инструкции приводятся все необходимые действия:
- Шаг 1: Откройте файл, который вы хотите распечатать в формате PDF.
- Шаг 2: Нажмите на меню «Файл» и выберите «Печать», либо используйте сочетание клавиш Command + P для открытия диалогового окна «Печать».
- Шаг 3: Найдите кнопку PDF в нижнем левом углу и выберите «Сохранить как PDF». Нажмите «Сохранить» в диалоговом окне и сохраните файл в необходимом месторасположении.
4. PDF Writer для Mac
Данная программа устанавливает драйвер принтера на Mac, позволяющий создавать PDF-файлы с помощью опции «Печать» для большинства популярных форматов файлов. Обратите внимание, что PDF Writer не использует ghostsc_x_ript для создания PDF-файлов, вместо этого используя внутренние возможности Mac для работы с PDF, которые предназначены для создания синергии при решении различных задач, связанных с PDF-файлами.

Преимущества:
- Предлагает простой способ создания PDF-файлов с помощью печати.
- Поддерживает объединение нескольких изображений для создания единого PDF-файла.
- Частые обновления.
Недостатки:
- Данная программа для создания PDF для Mac поставляется только с функцией печати.
- Функционал программы использует CUPS-PDF, и при этом размер выходного файла может быть довольно большим.
5. CUPS-PDF
CUPS-PDF -это модуль приложения CUPS с открытым исходным кодом, а также отличный инструмент для печати файлов в формате PDF. Пакет CUPS-PDF для Mac – это стандартная программа для macOS. В любой программе вам достаточно выбрать команду «Печать», нажать кнопку «PDF» в диалоговом окне и выбрать опцию «Сохранить как PDF». В результате виртуальный принтер «распечатает» файл в виде PDF-документа, когда он получит задание на печать. Важно отметить, что можно создать настольный принтер и также использовать его для создания PDF-документов.
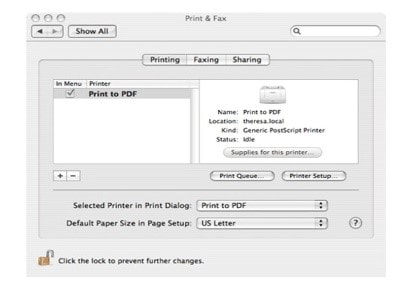
Преимущества:
- CUPS-PDF - бесплатная программа, позволяющая сэкономить ваше время.
- Полезный инструмент для автоматизации задач печати в PDF на mac.
Недостатки:
- Несколько запутанный процесс сохранения документов в формате PDF.
- Удобство навигации уступает некоторым другим принтерам.
6. iPubsoft PDF Creator для Mac
Программа позволяет создавать PDF-файлы из текстовых документов и изображений различных форматов, включая jpg, tif, ico, gif, bmp, pcx, cur, xpm, tga и ani и т.д. Приложение оснащено множеством инструментов для эффективного и удобного создания PDF-документов высокого качества с точным форматированием. С помощью программы можно конвертировать файлы других форматов в PDF с высоким качеством и сохранять тот же макет и формат, что и в исходном документе, с указанием точного пути для сохранения выходного файла.

Преимущества:
- Возможность объединения нескольких PDF-документов в один.
- Сохранение формата и макета исходного файла в созданном PDF-документе.
- Простые в использовании функции.
Недостатки:
- Не поддерживает исходное форматирование документов из Excel или Word.
- Не поддерживает добавление шифрования в PDF-файлы.
7. CUTEPDF
CutePDF – одно из самых популярных решений для печати в PDF с запоминающимся названием. Автономный интерфейс позволяет работать с призрачным скриптом, чтобы вы могли создавать PDF-файлы без покупки специальной программы для их записи. Приложение оснащено виртуальным принтером, совместимым приложениями поддерживающими печать файлов на вашем компьютере. Для печати PDF с помощью принтера CutePDF нужно сначала установить конвертер PS2PDF, являющийся драйвером postsc_x_ript и поддерживающий обработку задач печати PDF-файлов. Для печати с помощью CutePDF нужно всего лишь нажать кнопку «Печать» и выбрать папку для сохранения выходного файла.

Преимущества:
- Наличие двух версий: бесплатной и платной. Бесплатная версия содержит почти тот же набор функций, что и платная.
- Высокая скорость работы и возможность изменения размера распечатанных PDF-файлов для удобства при отправке по электронной почте.
Недостатки:
- Для получения возможности защищать документы паролем необходимо обновить программу до платной версии.
- Отсутствие инструмента для редактирования текста. И следовательно, нет возможности редактировать PDF-документы.
8. Bullzip PDF Printer
Принтер Bullzip PDF всегда обеспечивает отличное качество файлов. Обладает большим количество доступных функций в сравнении с конкурентами. Bullzip позволяет защищать PDF-файлы паролем, добавлять водяные знаки и объединять несколько документов. Программа поставляется с возможностями перевода на различные языки. Bullzip PDF - это простая и удобная программа, подходящая даже для новичков, а также отличное решение для бизнеса. Для печати на принтере Bullzip PDF вам необходимо выбрать драйвер принтера Bullzip, настроить выходной PDF-файл и сохранить его.

Во многих исходных приложениях можно использовать команду «Печать» с принтером Adobe PDF, чтобы преобразовать файл в формат PDF. Исходный документ преобразуется в PostScript и загружается непосредственно в Distiller для преобразования в PDF без запуска Distiller вручную. Для преобразования файла используются текущие установки Distiller и параметры Adobe PDF. При работе со страницами нестандартных размеров необходимо создать пользовательский размер страницы.
(ОС Windows) Некоторые функции, доступные в PDFMaker для документов Microsoft Office, не поддерживаются принтером Adobe PDF . Например, при использовании принтера Adobe PDF нельзя создать закладки и гиперссылки. Чтобы воспользоваться этими функциями, используйте PDFMaker для создания PDF из документа Microsoft Office .
Принтер Adobe PDF создает файлы PDF без тегов. Структура с тегами необходима для перекомпоновки содержимого для портативного устройства, ее рекомендуется использовать для достижения правильных надежных результатов в программах чтения с экрана.
Создание PDF с помощью команды «Печать» (Windows)
Откройте файл в исходном приложении и выберите «Файл» > «Печать».Файл PDF сохраняется в папке, указанной в параметрах Папка готовых документов Adobe PDF диалогового окна «Установки»; место расположения по умолчанию «Мои документы». Если указан параметр «Запрашивать имя файла Adobe PDF», то во время печати откроется диалоговое окно «Сохранить как» .
Создание PDF с помощью команды «Печать» (macOS X)
Метод создания файлов PDF с помощью команды «Печать» был изменен в macOS 10.6 Snow Leopard для Acrobat 9.1 и более поздних версий. В следующей процедуре описан метод для версии Snow Leopard и более ранних версий macOS X.
Откройте файл в исходном приложении и выберите «Файл» > «Печать».Выберите Сохранить как Adobe PDF в меню PDF, расположенном в нижней части диалогового окна.
Для настройки Adobe PDF выберите один из параметров по умолчанию или задайте параметры с помощью Distiller. Здесь перечислены все заданные пользовательские параметры.Большинству пользователей подойдут параметры Adobe PDF по умолчанию.
Для пункта «После создания PDF» укажите, открывать файл PDF или нет. Введите имя, укажите расположение файла PDF и нажмите кнопку «Сохранить».По умолчанию файл PDF сохраняется с тем же именем файла и расширением .pdf.
Установки печати применяются ко всем приложениям, которые используют принтер Adobe PDF , до изменения параметров в исходном приложении в меню Параметры страницы , Параметры документа или «Печать».
Диалоговое окно установок принтера называется Установки печати Adobe PDF , «Печать Adobe PDF по умолчанию» или Свойства Adobe PDF – документ в зависимости от способа доступа к нему.
Для доступа к установкам печати:
Откройте окно «Принтеры» в меню «Пуск». Правой кнопкой мыши нажмите Принтер Adobe PDF и выберите Установки печати .
В исходном приложении, например Adobe InDesign, выберите «Файл» > «Печать». Выберите принтер Adobe PDF и нажмите кнопку «Свойства» (или «Установки»). (В некоторых приложениях нужно нажать кнопку «Настройка» в окне «Печать», чтобы открыть список принтеров, а затем нажать «Свойства» или «Установки», чтобы изменить параметры Adobe PDF .)
Свойства PDF находятся на вкладке Параметры Adobe PDF . Вкладка Бумага/Качество и вкладка «Расположение» содержат другие распространенные параметры для источника бумаги, чернил принтера, ориентации страницы и количества страниц на листе.
«Установки принтера» отличаются от «Свойств» принтера. Установки включают в себя свойства Adobe PDF для процесса преобразования; диалоговое окно «Свойства» содержит вкладки с параметрами, которые доступны для любого типа принтера.

Параметры преобразования Adobe PDF
Выберите встроенный набор параметров в меню Стандартные параметры или нажмите «Изменить» для просмотра или изменения параметров на вкладке «Параметры создания файлов PDF ».
Защита Adobe PDF
Чтобы обеспечить безопасность PDF, выберите один из следующих параметров или нажмите «Изменить» для просмотра или изменения параметров защиты.
- Подтверждать для каждого задания. Открывает диалоговое окно Adobe PDF – защита каждый раз при создании PDF с использованием принтера Adobe PDF. Укажите нужные настройки в диалоговом поле.
- Использовать последние известные параметры защиты. Использовать те же параметры защиты, которые использовались в последний раз при создании PDF с использованием принтера Adobe PDF на компьютере.
Папка готовых документов
Выберите папку готовых документов преобразованного PDF или нажмите «Обзор» для добавления или изменения папки вывода. Выберите Запрашивать имя файла Adobe PDF для указания места расположения и имени файла во время преобразования.
Меню «Размер бумаги»
Выберите указанный пользовательский размер страницы.
Заменять имеющийся PDF
Выберите, хотите ли вы заменять имеющийся файл PDF: Всегда, Спрашивать каждый раз или Никогда.
Просмотр результатов Adobe PDF
Автоматически запускает Acrobat и отображает преобразованный документ.
Добавить сведения о документе
Содержит сведения, например имя файла, дату и время создания.
Применять только системные шрифты; не использовать шрифты документа
Снимите выбор этого параметра для загрузки всех шрифтов при создании PDF. Все шрифты будут доступны в документе PDF, но потребуется больше времени для его создания. Выберите этот параметр, если необходимо работать с документами на азиатских языках.
Удалять файлы отчетов выполненных заданий
Автоматически удаляет файлы отчетов выполненных заданий.
В ОС Windows можно обычно оставлять свойства принтера Adobe PDF без изменений, если только не настроено общее использование принтера или параметры безопасности.
«Установки принтера» отличаются от «Свойств» принтера. Диалоговое окно «Свойства» содержит вкладки с параметрами, применяемыми для любого типа принтера, «Установки» включают параметры преобразования специально для принтера Adobe PDF .
Установка свойств принтера Adobe PDF
В меню «Пуск» откройте папку Устройства и принтеры и нажмите правой кнопкой мыши на принтер Adobe PDF .Переназначение порта, используемого принтером Adobe PDF
Выйдите из Distiller, если он запущен, и дождитесь завершения всех заданий из очереди в принтере Adobe PDF . Правой кнопкой мыши нажмите на принтер Adobe PDF и выберите пункт Свойства принтера . Перейдите на вкладку «Порты» и затем нажмите «Добавить порт». Выберите Adobe PDF Port (Windows XP) или Adobe PDF Port Monitor (Vista/Windows 7) в списке доступных типов порта, затем нажмите «New Port» (Новый порт). Выберите локальную папку для вывода файлов PDF и нажмите кнопку «ОК». Затем нажмите «Закрыть» для выхода из диалогового окна «Порты принтера». В диалоговом окне Свойства Adobe PDF нажмите «Применить», затем нажмите кнопку «ОК».Рекомендуется выбрать папку в той же системе, где установлен Distiller. Несмотря на поддержку удаленных или сетевых папок, доступ пользователей к ним ограничен, а также действуют определенные ограничения защиты.
Удаление папки и переназначение порта Adobe PDF по умолчанию
Выйдите из Distiller, если он запущен, и в течение нескольких минут дождитесь завершения всех заданий в очереди принтера Adobe PDF . Правой кнопкой мыши нажмите на принтер Adobe PDF и выберите пункт Свойства принтера . Выберите порт по умолчанию («Документы») и нажмите «Применить». Выберите порт, который нужно удалить, нажмите «Удалить порт», затем нажмите «ОК» для подтверждения удаления.Важно различать размер страницы (определяется в диалоговом окне Параметры документа для данного документа в приложении-источнике) и формат бумаги (листа бумаги, пленки или области печатной формы, на которых выполняется печать). Размер страницы может быть задан U.S. Letter (8,5 х 11 дюймов или 21,59 х 27,94 см), но при этом требуется напечатать на листе бумаги или пленке большего размера, чтобы вместились типографские метки или области выпуска за обрез. Чтобы гарантировать, что документ будет напечатан правильно, установите размер страницы в приложении и на принтере.
Список форматов бумаги, доступных в Acrobat, определяется файлом PPD (принтеры с поддержкой PostScript) или драйвером принтера (другие принтеры). Если принтер и выбранный для печати PostScript файл PPD поддерживают пользовательские форматы бумаги, в меню Формат бумаги будет представлен пункт «Другой». Для принтеров, рассчитанных на очень большой формат печати, Acrobat поддерживает размер страницы 15 000 000 дюймов (38 100 000 см) на 15 000 000 дюймов (38 100 000 см).
Создание пользовательского размера страницы (Windows)
В меню «Пуск» откройте папку Устройства и принтеры или Принтеры и факсы . Правой кнопкой мыши нажмите Принтер Adobe PDF и выберите Установки печати .
В исходном приложении, например Adobe InDesign, выберите «Файл» > «Печать». Выберите в качестве принтера Adobe PDF и нажмите кнопку «Свойства» (В некоторых приложениях нужно нажать кнопку «Настройка» в окне «Печать», чтобы открыть список принтеров, а затем нажать «Свойства» или «Установки», чтобы изменить параметры Adobe PDF ).
Одно из самых распространенных применений большинства пользователей, которым нравится Мак редактирует текстовые и PDF-документы, в конце концов, это одно из самых востребованных приложений для компьютеров. В этом посте мы хотим рассказать вам, как вы можете распечатать те документы, которые вы разработали, если у вас есть принтер дома или на рабочем месте, независимо от их формата.

Подключите ваш Mac к принтеру
Первый шаг, а также что-то важное, чтобы иметь возможность распечатать любой тип документа, - это подключение к принтеру. Для этого вы должны добавить свой или тот, который вы собираетесь использовать в то время, в список принтеров. Для этого вам нужно щелкнуть «Системные настройки» и «Принтеры и сканеры».
Обычно при добавлении принтера ваш Mac будет использовать AirPrint для подключения к нему, или он автоматически загрузит программное обеспечение принтера, обычно называемое драйверами. Устанавливая программное обеспечение принтера, делайте это только и исключительно по запросу Mac, в противном случае не делайте этого.
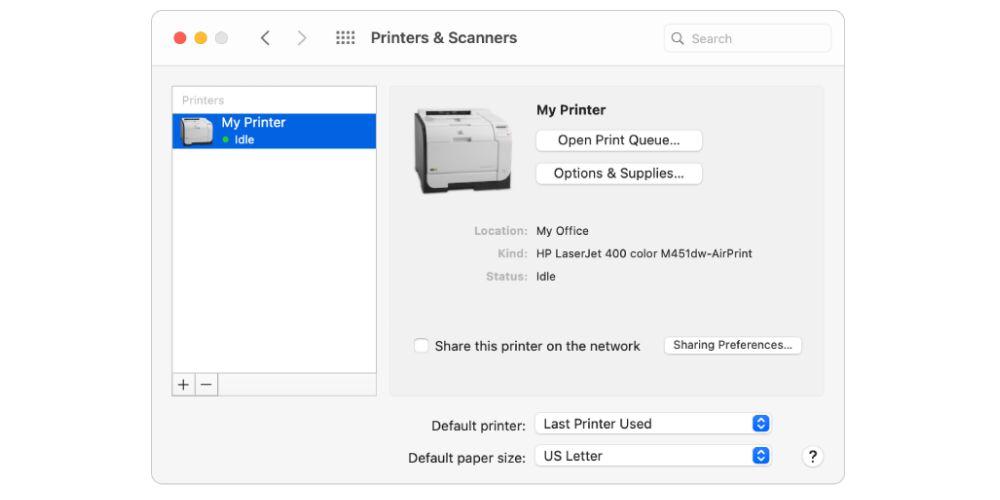
Есть много способов добавить принтеры к вашему Mac, вы можете сделать это через USB, то есть напрямую подключив принтер через USB-кабель к вашему Mac. Другой вариант - подключить принтер к Mac через Wi-Fi сети. Таким образом, вы можете печатать документы без физического подключения Mac к принтеру и без необходимости находиться в одной комнате с принтером. Вы также можете добавить сетевой принтер, используя его IP-адрес, и в этом случае принтер должен быть совместим с одним из следующих протоколов печати: AirPrint, HP Jetdirect (Socket), Line Printer Daemon (LPD) или Internet Printing Protocol (IPP). . Наконец, вы можете подключить свой принтер к Mac через Bluetooth.
После того, как вы настроили и добавили свой принтер на свой Mac, вы можете распечатать любой тип документа. Далее мы расскажем, как это можно сделать с файлами Word, PDF, страницами или даже фотографиями.
Распечатать PDF-файл из предварительного просмотра
Любой PDF-файл, который у вас есть, можно открыть в macOS через предварительный просмотр. Если у вас есть другая программа, которая может открывать PDF-файлы, и вы установили ее в качестве программы по умолчанию для открытия этих типов файлов, вам нужно щелкнуть файл, который вы хотите распечатать, щелкнуть правой кнопкой мыши, выбрать Открыть с помощью и выбрать Предварительный просмотр. .
После того, как вы откроете файл с помощью предварительного просмотра, чтобы распечатать его, вам просто нужно щелкнуть файл, расположенный в верхней панели, и прокрутить до последней опции в меню с надписью «Печать». Как только вы это сделаете, вам просто нужно изменить параметры печати по своему вкусу и нажать «Печать».
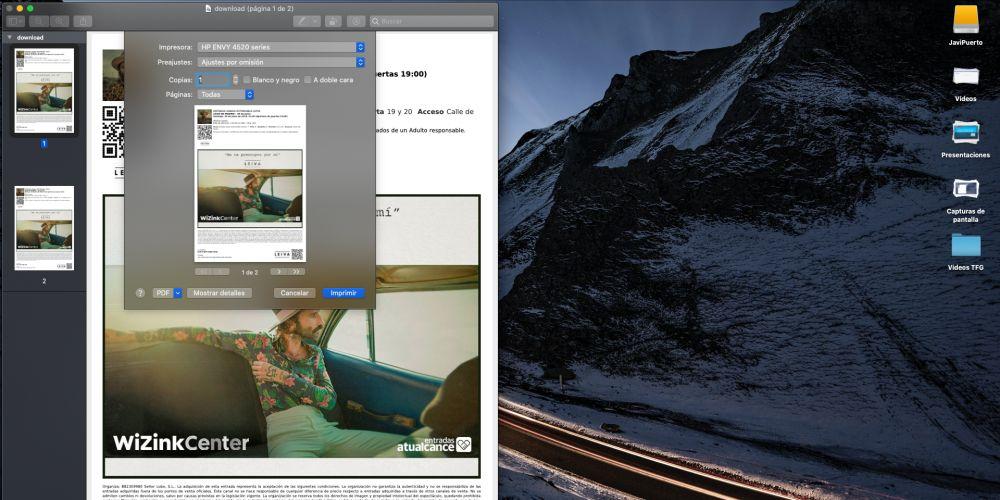
Шаги по печати документа из Pages
Если текстовый документ, который вы разработали, был написан с использованием собственного Apple Приложение Pages, и оно находится в этом формате, чтобы распечатать документ, шаги очень просты.
Сначала откройте документ в приложении Pages. Открыв документ страниц, нажмите «Файл» в верхнем меню, а затем прокрутите до последней опции в меню с надписью «Печать». На данный момент вам просто нужно установить желаемые параметры печати и нажать кнопку печати.
Таким образом, вы можете печатать документы с помощью Word
Подобно тому, как вы можете печатать документы с помощью Pages, вы можете делать то же самое с документами Word. На самом деле процесс точно такой же. Откройте документ, который хотите распечатать, Microsoftприложение Word. Затем перейдите на верхнюю панель и нажмите «Файл». Прокрутите раскрывающееся меню и нажмите Печать. Наконец, вам просто нужно выбрать желаемые параметры печати и нажать кнопку «Печать».
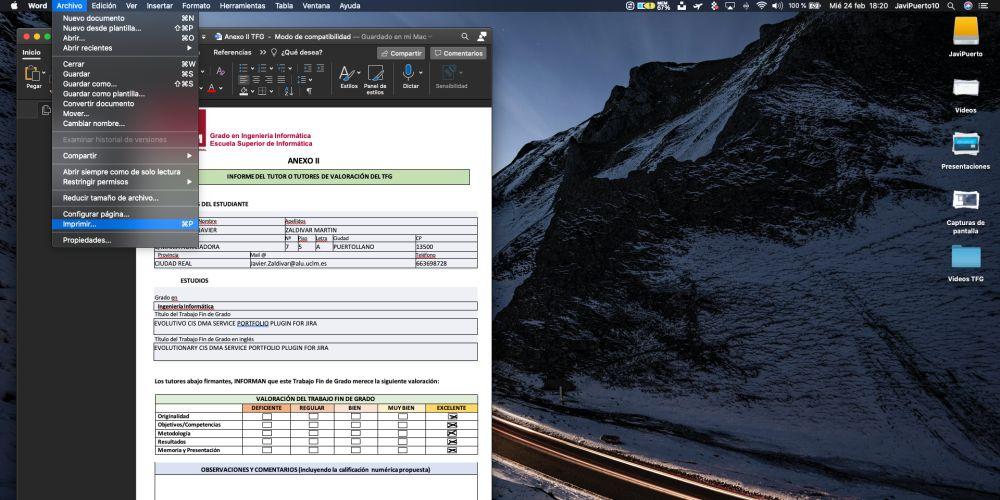
Сделайте фотографии на принтере
Процесс печати изображений с вашего Mac такой же, как печать файла PDF. Это связано с тем, что приложение, которое macOS использует по умолчанию для открытия фотографий, - это предварительный просмотр, и, следовательно, процесс будет таким же.
Сначала вам нужно открыть изображение с помощью предварительного просмотра. После открытия перейдите на верхнюю панель, нажмите «Файл», прокрутите раскрывающееся меню вниз и нажмите «Печать». Наконец, выберите параметры, которые вы хотите распечатать, и нажмите «Печать».
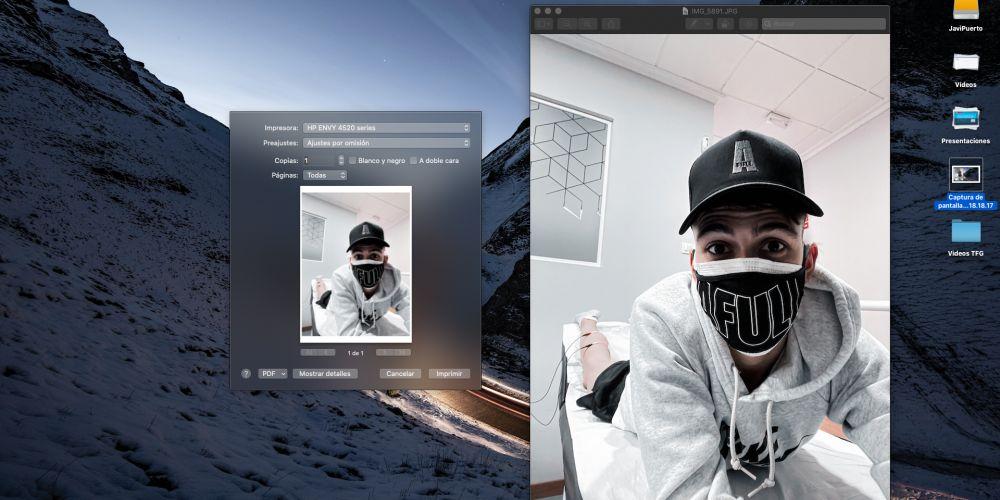
Возможные сбои при печати
Не исключено, что при желании распечатать документ или фотографию возникнут ошибки. Таким образом, перед тем, как приступить к печати, необходимо ознакомиться с некоторыми очень важными моментами. Первое, что мы рекомендуем вам проверить, это бумагу и чернила, для этого вам нужно подойти к принтеру и убедиться, что у вас достаточно бумаги для печати документа, который вы хотите, и что уровень чернил в принтере также достаточен.
Еще один момент, который вы должны проверить, - это соединение с вашим принтером. Как мы упоминали в начале этого поста, существует несколько вариантов подключения вашего Mac к вашему принтеру, поэтому убедитесь, что выбранный вами режим подключения правильно настроен и что соединение между обоими устройствами существует.
Наконец, при печати документа тщательно проверьте параметры печати, чтобы результат был именно тем, что вы ищете.
При необходимости перевести документ или веб-страницу в формат PDF первой идеей становится использование сторонних приложений или расширений для браузера. В действительности функция печати в формате PDF встроена в систему Mac OS X, а использовать ее очень легко.
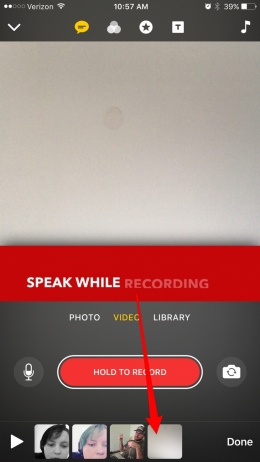
Любое приложение на Mac с возможностью печати позволяет использовать для печати PDF-формат. Некоторые приложения используют стандартное диалоговое окно печати macOS, другие – собственные версии, однако в любом случае запуск печати документов и веб-страниц в формате PDF остается простой задачей.
Как печатать PDF, используя стандартное диалоговое окно печати macOS
Приложения, созданные Apple, например, Pages, Numbers и Keynote, используют для задания печати стандартное диалоговое окно macOS. Более того, некоторые сторонние программы, например, Microsoft Word, используют такое же диалоговое окно.
Шаг 1:
Для печати документа Word в формате PDF необходимо запустить его и в меню «Файл» выбрать «Напечатать».
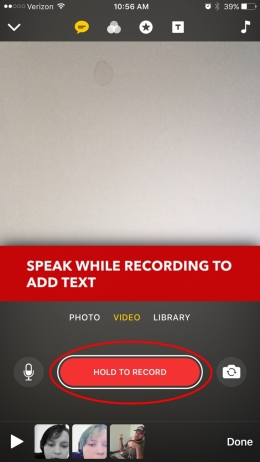
Шаг 2:
Возникает диалоговое окно печати. Вызовите выпадающий список, кликнув на «PDF» в нижнем левом углу. В появившемся меню выберите опцию «Сохранить как PDF».
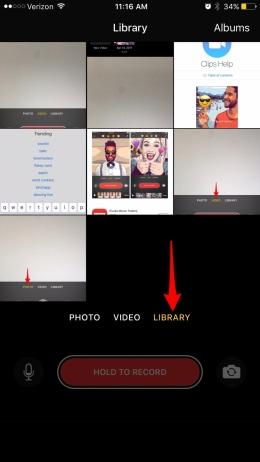
Шаг 3:
Поверх диалогового окна печати отобразится окно сохранения PDF-документа. В выпадающем списке по умолчанию задано место размещения сохраняемого файла. Если нужно, измените его, нажав на указывающую вниз стрелку справа от поля ввода опции «Сохранить как…», где отображается стандартное имя файла.
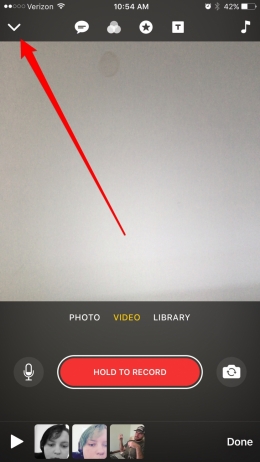
Шаг 4:
По желанию измените имя файла с помощью опции «Сохранить как…» или используйте имя, созданное по умолчанию. Выберите директорию, в которую хотите сохранить PDF-файл, с помощью панели, расположенной в центре диалогового окна.
Примечание: По желанию (необязательно) добавьте необходимую информацию в поля «Заголовок», «Автор», «Тема» и «Ключевые слова».
Нажмите «Сохранить». Теперь в выбранном месте сохранится ваш PDF-файл, который можно переместить или скопировать в любое место. Если вам нужно открыть доступ к документу сразу со всех устройств, можно скопировать его в свой облачный аккаунт.
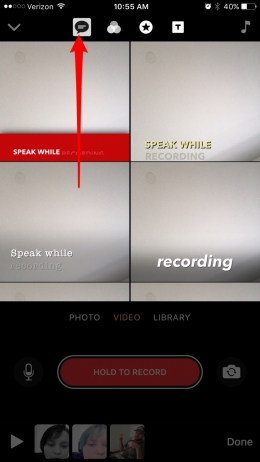
Как печатать PDF, используя диалоговое окно печати, разработанное приложением
Как мы уже писали выше, не все программы работают со стандартным диалоговым окном печати, однако функция поддержки печати документов в формате PDF в любом случае остается доступной. При этом вы можете запустить печать как из собственного окна программы, так и из стандартного окна печати macOS, вызвав его через конкретное приложение. В нашей инструкции для примера взято приложение Chrome с его собственным диалоговым окном печати PDF.
Шаг 1:
После выбора опции «Напечатать» в меню «Печать» появится диалоговое окно. Здесь отображается имя выбранного принтера (по умолчанию это ваш принтер). Для доступа к печати в PDF-формате нажмите «Изменить».

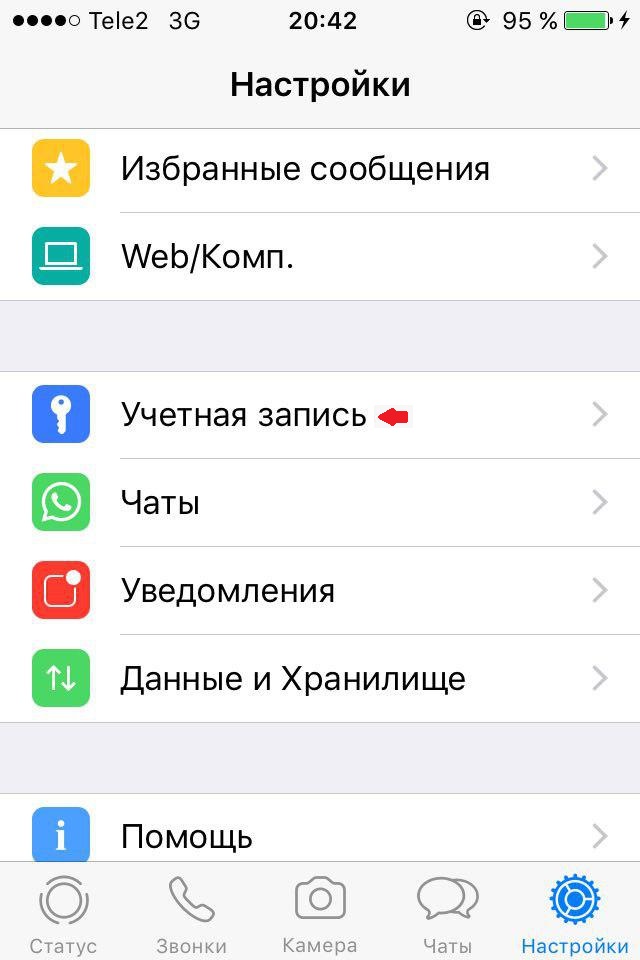
Если вы хотите использовать для печати стандартное диалоговое окно macOS, как описано в данной статье выше, кликните на эту опцию (кнопка располагается в нижней части окна).
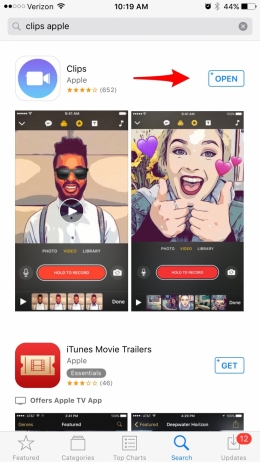
Шаг 2:
В появившемся окне задания директории выберите «Сохранить как PDF». Теперь система запомнит ваш выбор и будет предлагать эту опцию в меню «Недавние».
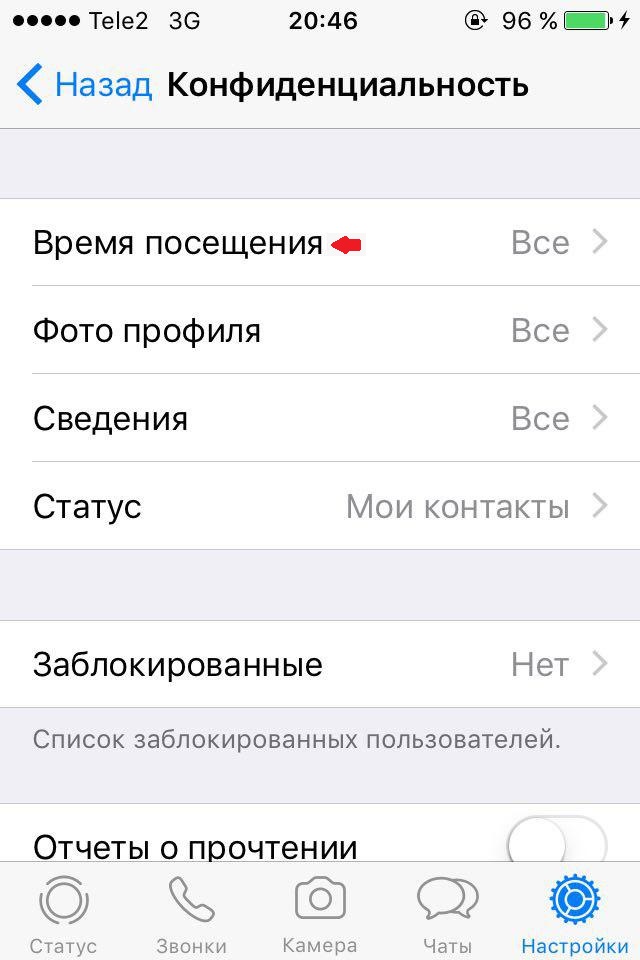
Шаг 3:
После выбора места назначения окно автоматически закроется, и вы будете перенаправлены к диалоговому окну печати. Для печати в PDF нажмите «Сохранить».
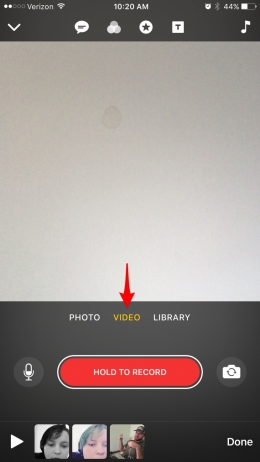
Вне зависимости от того, используете вы стандартное диалоговое окно печати macOS или версию, разработанную сторонним приложением, создание документов в формате PDF на Mac станет для вас простейшей задачей. Кстати, печатать PDF с iPhone или iPad тоже очень легко.
Читайте также:


