Documents and settings где найти windows 7
Что делать если при попытке зайти в папку documents and settings пишет – отказано в доступе
Многие пользователи сталкиваются с проблемой доступа к личным файлам, которые сохраняются в папке documents and settings. Это системный каталог, предназначенный для хранения пользовательской и системной информации. Как правило, для каждой учетной записи создаются личные подкаталоги, доступ к которым ограничен рамками разрешений. Если при попытке зайти в каталог documents and settings пишет «отказано в доступе», скорее всего, у вас нет прав администратора.
Зачем туда заходить?
Часто бывает, что папка «Мои документы» удалена с рабочего стола, или вам необходимо сохранить каталог «Избранное» для браузера. Также documents and settings может вам понадобиться, поскольку множество игр и приложений хранят там пользовательские настройки и файлы сохранений процесса. Кроме того, если вы переустановили или восстановили операционную систему, могли быть изменены права доступа.
Это обусловлено тем, что имя пользователя может быть изменено в процессе использования windows. Если нет возможности зайти в папку documents and settings, скорее всего, проблема возникла из-за несоответствия имён или нарушения параметров авторизации. Кроме того, повлиять на изменение прав на каталог могут вирусы или сбой в системе.
Что делать, если нет доступа?
Если папка documents and settings отказывает вам в доступе или изменении информации, значит, вы не являетесь её администратором или «владельцем». Если проблема вызвана вирусным программным обеспечением или вирусами, можно попробовать изменить параметры разрешений. Для этого необходимо:
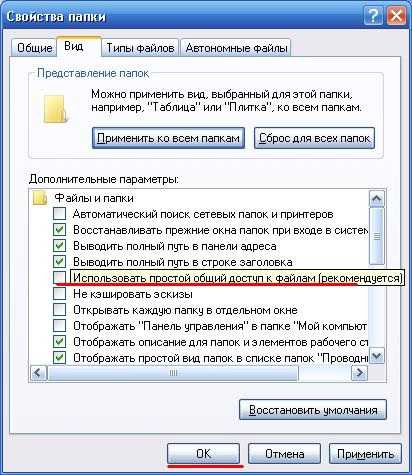
- Открыть любой каталог в проводнике;
- Запустить меню «Сервис»;
- Выбрать пункт «Свойства папки»;
- Найти и деактивировать параметр «Использовать простой общий доступ к папкам»;
- Нажать кнопку «Применить» и закрыть окно кнопкой «ОК».
Для windows XP внесение изменений на этом обычно заканчивается. Если папка открывается, но файлы в ней не редактируются или не сохраняются, нужно в её свойствах снять галочку «Только для чтения».
Как быть с windows 7 и выше?
Если доступа нет, и операционная система у вас седьмой версии или выше, то чаще всего причиной является то, что папка documents and settings не существует. То есть она находится на системном диске, но это лишь ярлык. Пользовательские файлы windows 7 располагаются в каталоге «C:\Имя пользователя\». Однако и с ней могут возникнуть такие же проблемы, и в доступе может быть отказано.
- Выделить левой кнопкой мыши необходимый каталог и выбрать из выпадающего меню пункт «Свойства»;
- Перейти во вкладку «Безопасность» и проверить, чтобы не было запретов на исполнение определенных действий;
- Нажать кнопку «Дополнительно»;
- Перейти в открывшемся окне во вкладку «Владелец»;
- Установить галочку, активировав параметр «Заменить владельца субконтейнеров и объектов»;
- Из списка выбрать имя пользователя, который имеет права администратора в текущей операционной системе, остальным в доступе будет отказано;
- Нажать кнопку «Ок» и немного подождать, пока принимаются настройки.
Также во вкладке «Безопасность» в окне «Группы и пользователи» можно удалить тех, кому не должны предоставляться права на папку и добавить нужных. Эта функция очень полезна для того, чтобы «лишние» учетные записи, которые могли быть созданы вирусными программами, не могли прочитать содержимое.
После этого лучше перезагрузить компьютер и попробовать открыть папку documents and settings, если доступа по-прежнему нет – убедиться в правильности выбранного пользователя и разрешений для него.
Важно обратить внимание на выбор пользователя. Если вы неправильно укажите доступ ко всей папке, то операционная система при запуске может выдать ошибки или не загрузить элементы рабочего стола, поскольку права к ним будут изменены и в доступе будет отказано.
Таким же простым способом можно открыть доступ к любой папке на компьютере или запретить использовать свои каталоги другим пользователям. Конечно же, для этого необходимо обладать правами администратора.
Зная как управлять отказами и разрешениями каталогов, вы без проблем сможете защитить личные данные от посторонних или вернуть себе доступ к documents and settings.
Documents and settings отказано в доступе
Многие пользователи неоднократно сталкивались с проблемой отказа в доступе к личным файлам. Такие файлы хранятся в папке Documents and Settings. По сути это системный каталог, доступ к которому предоставляется владельцу прав Администратора. Если их нет или имя каталога было изменено, может возникнуть ошибка «Documents and Settings отказано в доступе» и попасть в папку будет невозможно.
Однако такая проблема может появиться и из-за нарушения параметров авторизации. Как же решить проблему и попасть в Documents and Settings?
Что делать, если отказано в доступе к Documents and Settings?
Если в доступе к Documents and Settings вам было отказано, значит, вы не являетесь владельцем данной папки. Стоит проверить ПК на наличие вирусов. Чаще всего эта проблема возникает из-за поражения системных файлов вредоносным ПО, которое меняет имя каталога, из-за чего путь к папке оказывается неправильным и пользователь не может её открыть. Также можно попытаться изменить параметры разрешения для Documents and Settings. Для этого стоит открыть в Проводнике любой каталог и вызвать меню «Сервис». Далее кликаем «Свойства папки», переходим во вкладку «Вид» и ставим отметку «Использовать простой общий доступ к файлам (рекомендуется)».

После этого закрываем все окна и перезагружаем ПК. Проблема должна исчезнуть.
Если у вас установлена windows 7 и выше, и вы не можете попасть в папку Documents and Settings, причиной тому может быть её отсутствие. Точнее вы будете видеть всего лишь ярлык, но не папку. В операционных системах windows 7 и выше пользовательские файлы находятся по адресу: диск С, папка Имя пользователя. Однако с ней, как и с Documents and Settings, может возникнуть аналогичная проблема. Чтобы попасть в пользовательские папки, стоит проверить наличие требуемых разрешений. Для этого нужно выполнить ряд несложных действий.
Выбираем каталог Documents and Settings или Имя пользователя. Жмём правой кнопкой мыши и выбираем «Свойства».
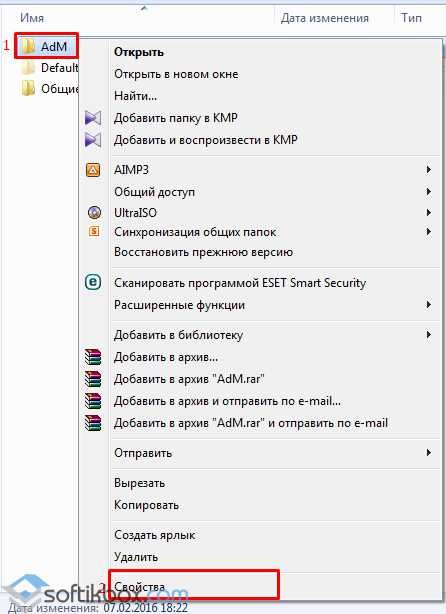
Переходим во вкладку «Безопасность» и проверяем, чтобы не стояло ограничений на выполнение определённых действий. Для этого нужно нажать на кнопку «Дополнительно».
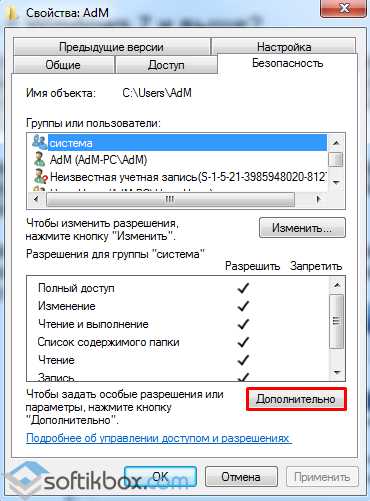
В новом окне открываем вкладку «Владелец». Здесь должен быть указан владелец прав Администратора. Если стоит что-то другое, кликаем «Изменить» и выбираем своего пользователя с повышенными правами.
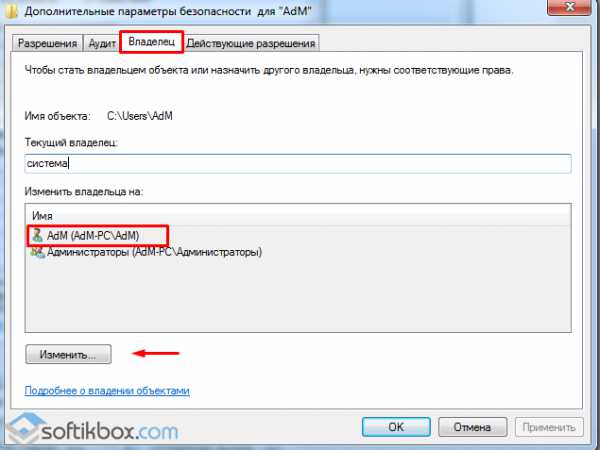
После выполнения данных действий нужно перезагрузить ПК.
Важно отметить, если вы неправильно выберете пользователя, то после загрузки ОС рабочий стол будет изменён, так как права к некоторым элементам будут изменены. В таком случае нужно выставить правильный доступ к файлам.
Доступ к папке documents and settings в windows
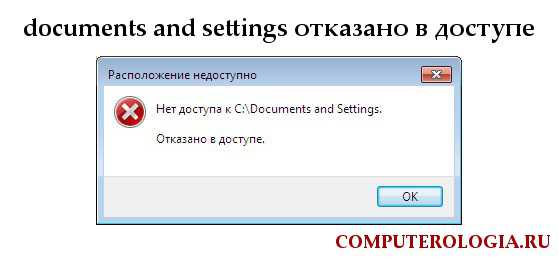
В основном возникновение такой проблемы обусловлено конфликтом между пользовательским профилем и правами пользователя на конкретном компьютере. Проблема возникает даже при входе в систему с правильным именем пользователя и паролем. Причина в том, изменился идентификатор безопасности пользователя, который уже не соответствует идентификатору владельца папки.
Проблема «documents and settings отказано в доступе» устраняется просто
Главное – все действия выполнить с учетной записью администратора.
Заходим «мой компьютер/Сервис/свойство папки/вид», снимаем галочку (v) с, рекомендуемого параметра «Использовать простой общий доступ к файлам».

Щелкаем «применить», и «ок». Если, что-то не так, то переходим в настройки недоступной папки, жмем «свойства/безопасность/дополнительно», переходим на вкладку «Владелец», меняем владельца установкой и щелкаем по «ок».
Отказано в доступе Documents and Settings
Наверняка у многих из вас при работе с какой либо папкой выскакивала надпись Отказано в доступе Documents and Settings. У некоторых эта ошибка выпадает после того как был перестановлен windows. После того, как пробуете открыть Documents and Settings cкопированной с предыдущей операционной системы. Все это происходит потому, что Documents and Settings защищена от копирования и ей присвоен один владелец (администратор).
И так, что же сделать для того, что бы разрешить путь к папке. Первое. Заходим в Мой компьютер, далее Свойства папки и затем Вид.
Второе. Необходимо снять галочку с Использовать простой общий путь к файлам.
Третье. Переходим в раздел Свойства и далее Безопасность.
Четвертое. Жмем на Дополнительно и затем переходим во вкладку Владелец. Пятое. Меняем имя пользователя, ставим галочку Заменить владельца. и жмем Ок.
Нет доступа к Documents and Settings. Отказано в доступе.
Имейте ввиду, папка Documents and Settings в windows 7 только для обеспечения совместимости, то что Вам нужно ищите в папке Пользователи (Users).
Такая проблема вызвана конфликтом между профилем и правами пользователей на компьютере. Проблема возникает, даже когда входишь с правильным именем пользователя и паролем. Но эта неприятность легко решается!
Необходимо выполнять все действия в качестве администратора (обычно у всех юзеров по умолчанию) .
Идем «Мой компьютер-> Сервис -> Свойства папки Опции -> Вид» , убираем галочку с параметра «Использовать простой общий доступ к файлам».

Жмем кнопку «Применить» и «ОК».
Если по-прежнему нет доступа в вожделенную папку, идем в ее настройки посредством нажатия на папке правой кнопкой мыши. «Свойства -> Безопасность -> Дополнительно-> Владелец» здесь меняем текущего владельца на другого, ставим галочку ниже и давим «OK».
И другой вариант того же колдунства.
Создаем тектовый документ в блокноте, кидаем туда ниже нацарапанные заклинания:
[HKEY_CLASSES_ROOT\*\shell\runas] @=»Стать владельцем и задать полный доступ к объекту» «Extended»=»»
[HKEY_CLASSES_ROOT\*\shell\runas\command] @=»cmd.exe /c takeown /f \»%1\» && icacls \»%1\» /grant administrators:F»
«IsolatedCommand»=»cmd.exe /c takeown /f \»%1\» && icacls \»%1\» /grant administrators:F»
[HKEY_CLASSES_ROOT\Directory\shell\runas] @=»Стать владельцем и задать полный доступ к объекту» «Extended»=»»
[HKEY_CLASSES_ROOT\Directory\shell\runas\command] @=»cmd.exe /c takeown /f \»%1\» /r /d y && icacls \»%1\» /grant administrators:F /t»
«IsolatedCommand»=»cmd.exe /c takeown /f \»%1\» /r /d y && icacls \»%1\» /grant administrators:F /t»
и сохраняем файл с именем koldunstvo.reg после чего запускаем его даблнажатием на кнопку мыши. Все! Виндовоз скушал заклинание и теперь нужные нам папки открываются.
Нажимая на "лайк", вы говорите автору спасибо! Порадуйте старика:)
Смотрите также
Copyright (c) HTFI. Копирование информации разрешено, при условии указания активных ссылок на источники.

Итак, мы с вами рассмотрели большинство папок пользовательского профиля и осталась, пожалуй, самая важная папка – AppData.
В ней размещаются данные программ и приложений, установленных на компьютере. В Windows XP эта папка называется Application Data, что переводится как Данные приложений.
В этой заметке я буду рассматривать файловую структуру папки AppData, которая присутствует в профиле каждого пользователя Windows 7. В этой папке находится несколько подпапок и наиболее важными из них являются Local и Roaming. В них хранятся настройки операционной системы и программ, которые будут индивидуальными для текущего пользователя. Также в этих папках размещаются временные и вспомогательные файлы программ, установленных на компьютере.
Часто проблемы в работе какой-либо программы вызваны именно некорректной информацией, расположенной в этих папках.
Хотел бы еще раз обратить ваше внимание на то, что расположение некоторых папок в Windows 7 несколько отличается от Windows XP. Но тут в первую очередь важно понимать какого рода информация хранится в той или иной папке, а найти ее в файловой структуре труда не составит.
На рисунке ниже показано содержимое папки профиля пользователя Windows XP.

Для того чтобы вы получили представление о том, какого рода информация хранится в папках Local и Roaming, приведу несколько примеров.
Папка Local (для Windows 7, находится по адресу — C:\Пользователи\Имя пользователя\AppData\Local) или Local Settings (для Windows XP — C:\Documents and Settings\Local Settings). Она предназначена для хранения локальных и временных файлов приложений и программ, установленных на компьютере. В этих папках вы обнаружите множество подпапок. Название этих подпапок будет соответствовать названиям программ, файлы которых в них хранятся. Так, например, здесь браузеры (Google Crome или Mozilla Firefox) хранят историю посещений сайтов в интернете, а также сохраняют (кэшируют) файлы из интернета, чтобы в дальнейшем часто посещаемые сайты загружались быстрее.
Поскольку подобные папки находятся в профиле пользователя, который в свою очередь находится на системном диске, то со временем размер этих папок может стать угрожающе большим – до нескольких гигабайт. В этом случае для освобождения места на системном диске рекомендуется производить очистку кэша и лучше всего это сделать с помощью самого браузера, ну или в крайнем случае с помощью сторонних программ, таких как CCleaner.
Возможно, вы обращали внимание на то, что меню Пуск у разных пользователей одного компьютера может отличаться по содержимому. Это означает, что программы, установленные у одного пользователя, могут не отображаться в меню Пуск другого пользователя. Конечно, есть программы, значки которых будут отображаться у обоих пользователей (эти настройки хранятся в папке All Users), но если вы загляните в папку Главное меню (находится в Windows XP по адресу — C:\Documents and Settings\Start Menu или C:\Documents and Settings\Главное меню, а в Windows 7 — C:\Пользователи\Имя пользователя\AppData\Roaming\Microsoft\Windows\Start Menu), то обнаружите там ярлыки программ, которые находятся в меню конкретного пользователя. При желании вы можете удалить ярлыки или добавить новые. Все изменения сразу же проявятся в меню Пуск.
Я перечислил лишь несколько настроек, которые вы можете изменить с помощью своего профиля. Целью этой заметки является показать важность профиля пользователя при работе на компьютере, а не продемонстрировать все возможные настройки и параметры. К тому же знание состава пользовательских папок может быть очень полезным при работе на компьютере и решении возникающих проблем.
Найти место (хранилище), где находится папка documents and settings в vista, windows 7 или XP легко и быстро.
Для этого откройте абсолютно любую папку и с правой стороны вставьте «documents and settings», без кавычек. Все, система быстро ее найдет сама, смотрите рисунок:

Описанный выше способ неплохой, но узнать где находится documents and setting мало, часто эта папка просто скрыта и отображаться не будет.
Более того – вы не получите (будет заблокировано) к ней доступ, вам будет отказано. Поэтому рекомендую узнать, как это устранить.
Чтобы выявить место, где находится documents and settings, можно пойти и другим путем. Откройте содержимое диска «С», точнее того на котором установлена операционная система.
Для этого просто нажмите слева внизу пуск:
![]()
Далее выберите компьютер:
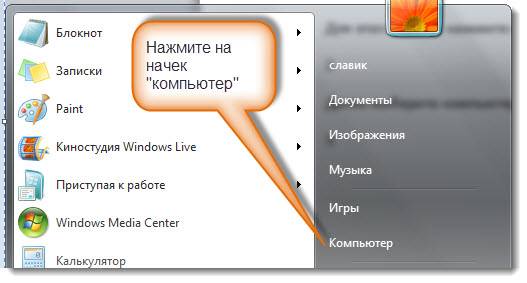
Теперь вам предстоит выбрать диск «с»:

На завершающем (шаге) этапе вы просто увидите, где находиться папка documents and settings (файл):
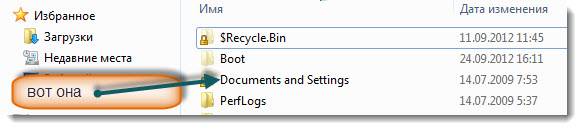
Вот и все, только помните, это системный файл и производить с ним манипуляции нужно очень осторожно.
В большинстве случаев, неверное с ним обращение повергает к сбое нормальной работы операционной системы.
Чтобы обеспечить себя от этих явлений, рекомендую преждевременно позаботиться о создании точки восстановления.
Тогда обезопасите себя, ведь операционка это очень тонкая и сложная система, хотя windows 7, в этом плане довольно стабильна.
Не открывается папка Documents and Settings
Всем привет, с вами блог Компьютер76, и сейчас с вами разберём проблему доступа к некоторым закрытым системой директорий, конкретно узнаем как решить проблему, если не открывается папка Documents and Settings , а очень хочется.
С:\Documents and Settings

вас встречает окно с ошибкой

Почему так происходит?
Некоторые файлы в процессе текущего сеанса Windows могут быть изменены. Вы это знаете. И вы помните, что при попытке изменить, переместить любой файл в любой папке система либо откажет, сославшись на занятость этого файла другим процессом (предложит сначала его закрыть), либо сделает это, предварительно проверив достаточность ваших прав на эти действия (обычно это делается фоном, незаметно для нас) и как это согласуется с состоянием системы. Тоже самое и здесь. Причём пользователь может не заострять на этом внимание долгое время, будучи вполне удовлетворённым изменениями в своей учётной записи, не обращая внимание на некоторые ошибки при работе, например, в консоли команд, связанные с правами доступа к некоторым файлам и директориям.
А вы до сих пор и не замечали, да?
КСТАТИ
Это и подобные ей неудачи легко изменить в пару щелчков мыши. Щёлкнем по папке правой мышкой, выберем внизу Свойства и найдём вкладку Безопасность:

Нажмите на кнопку Дополнительно. В новом окне выберите вкладку Владелец. Теперь нажмите на кнопку со значком привилегированных прав Изменить:

Хозяином прав к объекту там значится система. Вам остаётся активировать параметр Заменить владельца субконтейнеров и объектов и найти себя в списке пользователей.

Репутация: 3
Дух
Подскажите, куда делась привычная папка Documents and Settings в Windows 7?
Не могу установить некоторые проги для Adobe. Нужно найти файлы настроек, а их нет, т. е. папки нет.

Репутация: 625
MCITP

Репутация: 470
Постоялец

Репутация: 3
Дух

Репутация: 135
Активист
Настройки Adobe находятся по адресу:

Репутация: 625
MCITP

Репутация: 3
Дух
Дело в том, что моя папка с моим именем под замком. В ней соответственно отобржаются только папки видео, изображений, всякое разное. А вот других-то не видно.
Как снять замок с папки? Я так понимаю, что должен быть пароль, но у меня его нет. Система сама поставила замок на эту папку. попыталась дать в доступ эту папку - бесполезно

Репутация: 3
Дух

Репутация: 3
Дух

Репутация: 276
Котяра

Репутация: 625
MCITP
Читайте также:


