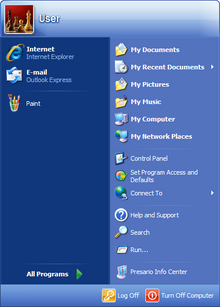Какой интерфейс имеет ос windows xp
Операционная система Windows XP - это современная многозадачная многопользовательская 32 - разрядная ОС с графическим интерфейсом пользователя. История развития ОС Windows изложена в разделе
Операционные системы семейства Windows являются наиболее распространенными ОС, которые установлены в домашних и офисных ПК.
Графическая оболочка ОС Windows обеспечивает взаимодействие пользователя с компьютером в форме диалога с использованием ввода и вывода на экран дисплея графической информации, управления программами с помощью пиктограмм, меню, окон, панелей (управления, задач, инструментов) и других элементов управления.
Основными элементами графического интерфейса Windows являются: Рабочий стол, Панель задач с кнопкой Пуск. Так как в Windows применен графический пользовательский интерфейса, то основным устройством управления программами является манипулятор мышь.
Манипулятор мышь
Указатель мыши – графический элемент, который передвигается по экрану синхронно с перемещением самого манипулятора по поверхности стола. Как правило, указатель мыши используется для выбора команд меню, перемещения объектов, выделения фрагментов текста и т.д.
Для того чтобы указать объект, представленный на экране, необходимо переместить мышь так, чтобы острие стрелки указателя разместилось поверх этого объекта. Чтобы выбрать объект на экране, необходимо установить на него указатель, а затем нажать левую кнопку мыши.
Щелчок (кратковременное нажатие кнопки) – одна из основных операций мыши. Для ее выполнения следует быстро нажать и отпустить кнопку мыши. Щелчком выделяют объект в окне программы, выбирают нужную команду в меню и т.д.
При щелчке правой кнопкой мыши на элементах Windows отображается контекстное меню, кроме того, можно получить справку по элементам диалогового окна.
Двойной щелчок производится, когда указатель мыши установлен на определенном объекте и используется, как правило, для открытия файла.
Перетаскивание объекта ( Drag and Drop) (перетаскивание, транспортировка, перемещение) – это операция, в результе выполнения которой изменяется местоположения объекта.
Для ее выполнения надо поместить указатель на нужном объекте (пиктограмме, папке, файле), нажать левую кнопку мыши и, не отпуская ее, переместить мышь так, чтобы этот объект перемещался вместе с ней.
Перетаскивать объект можно и правой кнопкой мыши. После того как кнопка мыши будет отпущена, на экране появится контекстное меню с набором возможных действий.
Основные элементы графического интерфейса Windows
Работа с окнами
Окно представляет собой область экрана, ограниченную прямоугольной рамкой. В нем отображается содержимое папки, работающая программа или документ.
Различают три варианта отображения окна на экране:
В свернутом окне программа продолжает выполняться. Чтобы открыть свернутое окно или свернуть уже открытое, нажмите кнопку окна на панели задач.
Окна можно классифицировать по типу:
Окна программ
Окна программ – это окна, в которых отображаются программы.
Диалоговые окна
Диалоговые окна в Windows используется для задания параметров и настроек ОС, оборудования и программ.
Меню в Windows
Работа с файлами
Все файлы, документы и программы в Windows хранятся в папках. В электронной папке, как правило, хранят файлы, сгруппированные по какому-либо признаку, типу и другие папки.
Папка – это контейнер для программ и файлов в графических интерфейсах пользователя, отображаемый на экране с помощью значка, имеющего вид канцелярской папки. Windows предоставляет средства для управления файлами и папками.
К таким средствам относятся программа Проводник и окно Мой компьютер . Приложение Проводник является главным инструментом Windows для просмотра файлов и папок, хранящихся на жестких и гибких дисках и других носителях информации.
Проводник отображает иерархическую структуру файлов, папок и дисков на ПК. В левой части проводника Windows использует иерархическое представление папок, файлов и других ресурсов, подключенных к компьютеру или сети.
Мой компьютер – программа,используемая для работы с файлами и папками, хранящимися на дисках компьютера. Мое сетевое окружение – программа, используемая для работы с сетевыми ресурсами в рабочей группе.
На рис. 36 представлены все элементы рабочего стола Windows.

Рис. 36. Рабочий стол Windows.
Основная область экрана называется рабочим столам. Вы можете установить на рабочий стол какую-нибудь картинку (как это сделал я) или просто выбрать цвет фона.
С технической точки зрения рабочий стол — это самый обыкновенный каталог файловой системы. Windows просто специальным образом отображает его содержимое. Соответственно рабочий стол может содержать объекты трех типов — файлы, папки и ярлыки. С первыми, думаю, все ясно, а если нет, то вся следующая глава будет посвящена файловой системе.
А вот о ярлыках нужно поговорить отдельно. Ярлыки используются для быстрого доступа к какому-нибудь объекту Windows: файлу, каталогу, программе, соединению, диску и т. д. Вы можете создать ярлык для быстрого запуска программы. Тогда вам не придется заходить в каталог, где она установлена, а достаточно будет дважды щелкнуть мышью по ярлыку на рабочем столе. Также можно создать ярлык для важного документа, над которым вы работаете.
Ярлык представляет собой обычный файл, внутри которого находится ссылка на определенный пользователем объект. Позже мы разберемся, как создавать ярлыки. А пока вы должны просто знать, что ярлык — это обычный файл-ссылка. Кстати, ярлык можно создать в любом другом каталоге (папке), а не только на рабочем столе.
Как отличить ярлык от файла? Ярлык имеет вид пиктограммы соответствующей программы или файла, т. е. того объекта, на который указывает. Но пиктограмма ярлыка особенная. В нижнем левом углу пиктограммы ярлыка есть небольшая стрелка, указывающая, что перед нами ярлык, а не оригинальный файл.
В нижней части экрана вы видите панель задач. Панель задач отображает запущенные вами задачи (программы), также переключение между программами осуществляется с помощью панели задач. В нижнем правом углу расположена системная область панели задач (англ. — system tray), иногда ее еще называют областью уведомлений. Здесь отображаются специальные программы, обычно работающие в фоновом режиме и не требующие частого вмешательства пользователя. А отображаются они там для экономии места на панели задач.
Обратите внимание на системную область. Сейчас там находятся часы, регулятор громкости, индикатор обращения к сети и языковая панель, отображающая выбранный язык. Между языковой панелью и индикатором сети есть кнопка со знаком <. Нажмите ее. Она покажет дополнительные значки, помещенные в системную область. Как видите, в нее выводятся лишь самые нужные значки. А все остальные скрываются: пока вы не нажмете кнопку <, вы их не увидите.
Данный текст является ознакомительным фрагментом.
Продолжение на ЛитРес
Операционная система
Операционная система Операционная система (ОС) – это комплекс программ, обеспечивающих пользовательский интерфейс, ввод и вывод информации, работу с файлами, выполнение прикладных программ, подключение компьютера к сети и координацию работы аппаратных средств. Помимо
Операционная система
Операционная система В 99 случаях из 100 это будет Windows (да простят меня любители Linux). Оставшийся один случай приходится на профессиональных программистов, работающих в Linux, и ярых ненавистников Билла Гейтса (которые в большинстве своем все равно втихаря пользуются его
Операционная система
Операционная система Все перечисленные компоненты для написания примеров были установлены на одном компьютере, работающем под управлением Windows NT4 Service Pack 5, Internet Explorer
Операционная система
Операционная система Устойчивая работа программы Premiere Pro гарантируется на компьютере с инсталлированной операционной системой Microsoft Windows XP с установленным пакетом исправлений Service Pack 2 или выше или Microsoft Windows
ОПЕРАЦИОННАЯ СИСТЕМА UNIX.
ОПЕРАЦИОННАЯ СИСТЕМА UNIX. Переключение вывода Предположим, вы осуществили компиляцию программы ввод-вывод4 и поместили выполняемый объектный код в файл с именем getput4. Затем, чтобы запустить данную программу, вы вводите с терминала только имя файла getput4и программа
Операционная система UNIX
Операционная система UNIX Waite Mitchell, Martin Don and Praia Stephen , UNIX Primer Plus, Howard W. Sams and Company, Inc., 1983.Эта книга - легко читаемое введение в операционную систему UNIX. В неe включены некоторые мощные расширения этой системы, реализованные в Калифорнийском университете (Беркли).
Операционная система
Операционная система Буфер обмена Просмотр буфера обмена Пример на основе простого модуля-класса, осуществляющего просмотр буфера обмена.unit ClipboardViewer;interfaceuses Windows, Messages, SysUtils, Classes, Graphics, Controls, Forms, Dialogs;type TForm1 = class(tform) procedure FormCreate(Sender: TObject); procedure FormDestroy(Sender:
Операционная система
Операционная система Существует несколько вариантов той большой программы, называемой операционной системой, которая будет управлять работой мобильного компьютера:> Windows XP – самый надежный и стабильный вариант. Если же хочется красивостей из Windows Vista, то это легко
Глава 4 Операционная система Microsoft Windows 2000
Глава 4 Операционная система Microsoft Windows 2000 4.1. Введение Появление Windows 95 ознаменовало переход из эпохи операционной системы MS-DOS к новой эре в мире персональных компьютеров.Следующая версия – Windows 98 – предоставила пользователям ещё больше средств и возможностей для
Операционная система Windows Vista
Операционная система Windows Vista Операционная система – это программа, которая позволяет работать другим программам. Если провести аналогию с юриспруденцией, то операционная система – это Конституция, а остальные программы – законы и подзаконные акты. Чтобы закон
Windows XP: «вечная» операционная система Юрий Ильин
Глава 2 Операционная система Windows
Глава 2 Операционная система Windows • Рабочее место• Ярлыки и папки• Окна• Файлы• Работа с файламиВаш компьютер работает под управлением операционной системы Windows. Вообще говоря, различные версии Windows (95, 98, 2000, Me, XP…) отличаются друг от друга. Но главное их достоинство –
Операционная система
Операционная система Что такое «операционная система»? Название настораживает. Не успев начать изучение компьютера, уже пора заботиться о здоровье? Да еще таким способом?Спокойно, врачи нам не нужны.Для того чтобы в нашем железном друге было все в порядке и

Базовая поддержка прекращена 30 августа 2005 года (14 апреля 2009 года для x64 Professional).
Расширенная поддержка закончена 8 апреля 2014 года.
Поддержка для специализированных устройств, банкоматов и платная поддержка для обычных пользователей завершена 9 апреля 2019 года.
Предыдущая ОС
Следующая ОС
В настоящее время многие современные программы уже не работают в среде Windows XP. Для большинства современного оборудования отсутствуют драйверы, способные обеспечить функционирование в среде Windows XP. Из-за ряда технических ограничений по причине сильного устаревания данная ОС становится "узким местом" для новых систем, не позволяющей в полной мере реализовать потенциальные возможности аппаратного обеспечения. Поддержка Windows XP корпорацией Microsoft прекращена 8 апреля 2014. За отдельную плату её можно было продлить до 9 апреля 2019 года. Специализированные устройства и банкоматы получили такую поддержку бесплатно.
Содержание
Редакции Windows XP [ ]
Windows XP выпускалась в следующих вариантах:
Новые функции в сравнении с Windows 2000 [ ]
Графический интерфейс пользователя [ ]
Англоязычное стартовое меню в новом виде при использовании темы Royale
-
Выделение в Интерфейс командной строки (CLI) [ ]
Системные требования [ ]
Логотип Designed for Windows XP (Совместимо с Windows XP)
Системные требования операционных систем Windows XP Home и Professional Editions следующие:
В дополнение к этим требованиям, для установки Service Pack 2 необходимо наличие на жёстком диске не менее 2 ГБ свободного места во время установки. А уже для SP3 требуется 2.3 ГБ жёсткого диска при установке.
Пакеты обновлений и поддержка [ ]
Windows XP Gold [ ]
Пакет обновлений 1 [ ]
Пакет обновлений 1a был выпущен 3 февраля 2003 года и удалял виртуальную машину Java из системы. Корпорация Майкрософт не рекомендовала пользователям, уже установившим пакет обновлений SP1, устанавливать пакет SP1а.
Пакет обновлений 2 [ ]
При загрузке системы исчезли подзаголовки с названием редакции; полоса загрузки в редакциях Home и Embedded сменила зелёный и жёлтый цвета на синий цвет, как в редакции Professional.
Пакет обновлений 3 [ ]
Окончательная версия Пакета обновлений 3 была представлена 21 апреля 2008 года, но только для бизнес-клиентов, таких как производители оригинального оборудования и подписчики MSDN и TechNet. Остальные пользователи смогли получить третий сервис-пак 6 мая.
Пакет может быть установлен только поверх пакета Service Pack 1 (SP1) или Service Pack 2 (SP2), и доступен только для 32-битной версии. [17]
Неофициальный выпуск [ ]
Завершение поддержки [ ]
Критика [ ]

Набор средств, с помощью которых студент пользователь взаимодействует с операционной системой Windows XP, называется интерфейсом. В понятие интерфейса пользователя Windows XP входят рабочий стол, окна, ярлыки и пиктограммы, а также все операции, выполняющиеся при манипулировании мышкой. Почти все действия в Windows XPудобнее выполнять с помощью мыши. Прежде чем производить какое-либо действие над объектом, на него необходимо указать мышкой, а затем:
- нажать (иногда говорят щелкнуть) левую клавишу, если надо выделить объект;
- два раза подряд нажать левую клавишу, если надо произвести над объектом стандартные действия (запустить программу, прочитать файл и т.д.);
- нажать левую клавишу и, не отпуская ее, двигать мышкой, если надо переместить объект;
- нажать правую клавишу, если надо вызвать контекстное меню (командами контекстного меню изменяют свойства объекта, на который указывает мышка).
Кроме того, имеется целый набор средств, рассчитанный на использование различных способов ввода, обработки и вывода информации. Интерфейс операционной системы Windows XP является интуитивным, т.к. считается, что научиться работать с Windows XPможно методом проб и ошибок без опасения, что во время экспериментов можно внести в систему непоправимые изменения. Но в начале изучения лучше все же не экспериментировать.
Рабочий стол Windows XP
Рабочий стол- аналог обычного стола. После загрузки Windows XP на поверхности стола располагаются ярлыки или пиктограммы папок (в каждой из них могут находиться такие же папки или файлы) и ярлыки программ.
Ярлыки и пиктограммы Windows XP
Ярлыки и пиктограммы- это рисунки с символическим изображением всех объектов, с которыми работает Windows XP. Щелкнув два раза левой клавишей мыши по ярлыку или пиктограмме, можно открыть приложение или документ (запустить на исполнение программу, создавшую файл). При удалении ярлыка из папки или с рабочего стола потеряется только быстрый доступ к объекту, но не сам объект. Если удалить пиктограмму, то будет удален и объект, который она символизирует. Это основное отличие ярлыка Windows XP от пиктограммы. Визуально изображение ярлыка от пиктограммы отличается тем, что в левом нижнем углу картинки, изображающей ярлык, нарисована стрелка.
Окна Windows XP

Любой документ или программа в Windows XP использует в своей работе прямоугольную область экрана, называемую окном. Окна можно разворачивать, сворачивать, восстанавливать и закрывать. Для этого служат соответствующие кнопки, которые расположены в правом верхнем углу окна (рисунок 1). Рисунок 1 - Стандартизированное окно Windows XP Кнопка развернуть/восстановить (средняя из трех кнопок) позволяет развернуть выбранное окно на весь экран монитора или, наоборот, восстановить первоначальные размеры окна, если оно уже развернуто во весь экран. Изменить размеры не развернутого окна можно, если указатель мышки поместить на одну из кромок окна (он примет вид двухсторонней стрелки), нажать левую клавишу мышки и, не отпуская ее, перемещать мышку в любом из направлений. Кнопка свертывания (левая кнопка со значком "_") превращает выбранное окно в прямоугольную пиктограмму и помещает ее в строку задач (выделенная строка обычно внизу экрана). Чтобы восстановить свернутое окно, щелкните левой клавишей мышки по его пиктограмме. Закрыть окно - означает убрать его изображение с экрана монитора и сделать временно недоступными расположенные в нем объекты. Это можно сделать, щелкнув левой клавишей мышки на кнопке закрытия окна (правая кнопка со значком "x"). Для удобства работы с окном предусмотрены полосы прокрутки. Они появляются, если в окне находится объект, размеры отображения которого больше размеров окна. Полоса прокрутки служит для пролистывания объекта внутри окна. Для пролистывания в вертикальном направлении используется полоса прокрутки, которая находится в правой части окна, в горизонтальном направлении - внизу окна. Полоса прокрутки снабжена квадратным или прямоугольным бегунком и стрелкой прокрутки. Посредством бегунка можно ускоренно прокручивать объекты внутри окна. Стрелки полосы прокрутки позволяют более точно переместить объект в окне.
Команды Windows XP
Команды Windows XP - это действия, с помощью которых управляют папками и приложениями Windows XP. Список таких команд содержится в командных меню и обычно располагается в верхней части окна. Командное меню может отображаться текстом, в котором перечислены имена команд. Если щелкнуть левой клавишей мышки на имени команды, то она будет выполняться, или если в ней есть подкоманды, то откроется дополнительное меню, содержащее имена вложенных команд. Другим вариантом представления командного меню является его изображение в виде квадратных кнопок, на которых символическими рисунками указано назначение команды. Если подвести мышку к такой кнопке и немного подождать, то появится всплывающая подсказка, поясняющая назначение команды. Оба варианта отображения команд командного меню полностью равноценны, и действия над ними одинаковы: чтобы задать команду, надо указать мышкой на ее имя (текстовое или символьное) и щелкнуть левой клавишей мышки. Часто окно настраивают так, что дублируются оба варианта изображения команд и можно воспользоваться тем вариантом, который наиболее удобен пользователю. Папки В Windows XP папка является хранилищем информации. В ней могут находиться информация с дисков, файлы, другие папки, документы, различные приложения. Например, в папке "Мой компьютер" (она находится на рабочем столе) полностью представлен весь компьютер. Здесь содержатся папки всех жестких и гибких дисков, сетевых устройств, принтеров и др. Основная задача при работе с папкой - найти нужный объект, который там расположен. Перемещаться по содержимому папки можно, указывая мышкой на нужный элемент папки и открывая вложенные в нее другие папки (двойным нажатием левой клавиши мышки). Папки, как и все остальные элементы Windows XP, расположены в окне. Окно папки может быть цельным или делиться вертикальной полосой на две части. В последнем случае слева располагается оглавление папки, справа - ее содержание. Если не известно, в какой папке находится нужный объект, то найти его можно по имени. Для этого используется команда "Поиск". Чтобы настроить окно папки на удобный просмотр, следует воспользоваться командой "Вид" в верхней части окна. Для этого надо щелкнуть левой клавишей мышки на команду "Вид" и выбрать в ее подменю одну из вложенных команд, которая укажет, как отображать содержимое папки - в виде значков, плитки, списком или таблицей. Еще одна вложенная команда этого подменю - команда "Панель инструментов" - позволит продублировать команды настройки изображения. Щелкнув мышкой на команду "Панель инструментов", можно задать или отменить отображение панели инструментов (квадратные кнопки, дублирующие команды настройки изображения, выпадающее меню для быстрого перемещения по папке и др.) Чтобы создать новую папку в другой папке, вызовите контекстное меню (переместите указатель мышки на свободный участок окна и нажмите правую клавишу мышки) и из этого меню выберите команду "Создать", а в ней команду "Папку". Для указания имени папки используйте от 1 до 255 символов (любых, кроме / | ? : * " <>). Удалить ненужную папку также можно из контекстного меню. При этом чтобы появилось контекстное меню требуемого вида, следует сначала указать мышкой на удаляемую папку, затем нажать правую клавишу и выбрать команду "Удалить". Аналогичным образом из контекстного меню можно изменить название папки. Для этого следует воспользоваться командой "Переименовать" из контекстного меню. Перемещать объекты из одной папки в другую удобнее всего, если одновременно открыть два окна - окно той папки, из которой объект забирается, и другое окно - папки, куда он будет помещен. При этом следует настроить окна так, чтобы они полностью не закрывали друг друга (кнопкой развернуть/восстановить и если нужно - изменяя мышкой границы окна). После этого достаточно выбрать мышкой нужный объект в одном окне и перетащить его в другое окно (при этом левая клавиша мышки должна быть нажата). Если произошел не перенос объекта, а его копирование, то следует нажать и удерживать клавишу "Shift" и копирования не будет. Когда наоборот, нужно копирование, а произошел только перенос объекта - нажмите клавишу "Ctrl" - объект будет скопирован (варианты действий определяются настройкой среды. Файлы, приложения, документыВся информация в компьютере записана в двоичной системе, где с помощью 1 (есть сигнал) и 0 (нет сигнала) закодированы цифры, буквы, звуки, команды и т.д. Законченная часть информации составляет файл. Файлы могут быть текстовыми (в них набором нулей и единиц закодированы буквы), программными (закодированы команды компьютеру), видеофайлами (закодировано изображение), звуковыми файлами и т.п. Файл имеет имя, которое включает от 1 до 255 любых символов, кроме / | ? : * " < >. Имя файла может иметь расширение - это три последних символа имени, которые отделены точкой. По расширению компьютер автоматически определяет, как расшифровать закодированную в файле информацию: как текст, команды, звуки или что-то другое. Обычно расширение имени файла задается той программой, с помощью которой был создан файл. Например, текстовый редактор Word XP присваивает файлу расширение .dос, графический редактор Paintbrush - расширение .bmp и т.д. Для программ (исполняемых файлов) возможно расширениe - .соm, .ехе или .bat. Если компьютеру знакомо расширение файла и он может распознать программу, с помощью которой был создан файл, то на экране монитора файл отображается в виде пиктограммы, которая соответствует опознанной программе. При этом расширение в имени файла может не писаться. Если файлы созданы какой-то неизвестной компьютеру программой или расширения файлов исправлены пользователем таким образом, что их написание стало незнакомым компьютеру, то все такие файлы отображаются одинаковой пиктограммой (обычно значок Windows XP), и имя файла пишется полностью, включая и расширение. Если дважды щелкнуть мышкой по пиктограмме файла и этот тип файлов знаком компьютеру, то вместе с файлом будет автоматически загружена программа, которая позволит работать с ним. Принято называть исполняемые файлы (программы) приложениями, а файлы, созданные с помощью приложений, - документами.
Панель задач и кнопка Пуск Windows XP
![]()
Панель задач - это выделенная строка, которая обычно располагается в нижней части экрана Windows XP (рисунок 2). Рисунок 1 - Панель задач в Windows XP Когда открывается приложение или документ, на Панели задач появляется прямоугольная пиктограмма, нажав на которую можно перейти в окно этого приложения. Другим способом перехода из одного открытого окна в другое является одновременное нажатие клавиш Аlt и Таb. В левом углу Панели задач находится кнопка Пуск. Она открывает доступ к стартовому меню. В стартовом меню содержатся наиболее часто используемые команды. Содержание стартового меню может отличаться в разных версиях Windows, но почти всегда в них присутствуют следующие команды: "Выполнить". Позволяет быстро найти любое из имеющихся в системе приложений и запустить его на исполнение. "Справка и поддержка". Предназначена для получения помощи по любому вопросу, связанному с работой в операционной системе Windows XP. Помощь в справке систематизирована по оглавлению тем (содержанию), по ключевым словам, расположенным в алфавитном порядке (предметный указатель) и, кроме того, можно, задав ключевое слово, найти раздел, где оно встречается ("Поиск"). "Найти". Позволяет найти по имени любой файл и папки на жестком диске или осуществить поиск информации и людей в сети Интернет. "Настройка". Дает возможность настроить операционную систему на удобный режим работы. Здесь настраивается все, в том числе и содержание стартового меню в кнопке "Пуск". "Документы". Здесь хранятся ярлыки файлов, которые не являются программами и недавно создавались или редактировались на компьютере. "Программы". Обеспечивает доступ ко всем включенным в этот раздел приложениям. Обычно все вновь устанавливаемые на компьютер приложения сами дописывают свои ярлыки в меню команды "Программы". Поэтому если нужно запустить приложение на исполнение и неизвестно в какой папке оно хранится, то поиск ярлыка приложения следует начинать именно с этой команды.
Завершение сеанса Windows XP
"Выключить компьютер". Устанавливает способ завершения сеанса работы на компьютере:
- войти в ждущий режим, т.е. режим пониженного энергопотребления (в комбинации с клавишей "Ctrl" - спящий режим, выключение компьютера с запоминанием текущего состояния запущенных приложений);
- завершить работу и выключить компьютер;
- перезагрузить компьютер (как бы выключить - включить компьютер, не отключая его на самом деле от электросети) и продолжить работу с Windows XP.
Корзина Корзина представляет собой папку на рабочем столе. Ее особенность в том, что любые удаляемые объекты сначала помещаются в мусорную корзину и перед окончательным уничтожением хранятся в ней некоторое время. Используя метод перетаскивания, можно удалить любой объект системы (поместить в мусорную корзину). Для того чтобы восстановить недавно удаленный объект, достаточно открыть "Корзину" с помощью меню или контекстного меню (оно появляется, если указатель мышки установить на пиктограмме "Корзины" и щелкнуть правой кнопкой мыши), выбрать в открывшемся окне нужную пиктограмму и переместить ее из папки "Корзина" в любую другую папку или на рабочий стол.
В общем случае под термином «интерфейс» подразумевают средства связи, взаимодействия, сопряжения.
Пользовательский интерфейс – это совокупность средств, предоставляемых пользователю для взаимодействия с программой. С помощью элементов интерфейса пользователь управляет работой программы, отдает команды, отвечает на запросы системы. Существуют три основных типа интерфейсов пользователя (которые не обязательно взаимоисключают друг друга).
· Интерфейс командной строки, например в MS-DOS: A:\> или С:\>, "приглашает" пользователя ввести команду с клавиатуры.
· Интерфейс на основе системы меню, используемый в большинстве прикладных программ, предлагает пользователю выбрать нужную команду из списка либо нажатием определенных клавиш, либо с помощью мыши.
· Графический пользовательский интерфейс (GUI) – интерфейс, который позволяет пользователю отдавать команды, запускать программы, просматривать списки файлов и выбирать параметры, указывая на рисунки (значки), представляющие эти элементы на экране, или на списки меню. Выбор того или иного элемента производится либо с помощью мыши, либо с клавиатуры. Графические пользовательские интерфейсы применяются в операционных системах Mac OS, Microsoft Windows и OS/2.
Интерфейс определяет оформление экрана. К элементам интерфейса Windows относят окна, значки, различного типа меню, кнопки, панели инструментов, полосы прокрутки и т.д. Выбор элемента производится мышью, что значительно удобней, чем ввод определенной команды с клавиатуры, при котором любая ошибка в написании команды исключает ее выполнение. Интерфейс Windows спроектирован так, чтобы максимально облегчить изучение новой системы новичками, создать комфортные условия для пользователя.
Отличительная особенность интерфейса последних версий Windows – универсальность доступа ко всем видам ресурсов локального компьютера, к локальной сети и Интернету.
Рабочая область экрана, которая моделирует поверхность письменного стола называется рабочим столом. Он облегчает работу на компьютере, позволяя пользователю с помощью изображений объектов (значков) запускать программы и открывать документы, как если бы пользователь работал за обычным столом. Рабочий стол можно рассматривать как личное рабочее место пользователя. Он отображается на экране сразу после запуска Windows. Внешний вид рабочего стола зависит от настройки Windows, и каждый пользователь может оформить рабочий стол по своему усмотрению.
В повседневной жизни на рабочем столе часто размещают папки, документы и письменные принадлежности, а на его экранном аналоге располагают в удобном порядке значки. Значок (пиктограмма, иконка) представляет на экране маленькое графическое изображение объекта системы. Каждый значок обозначает программу, папку или другой объект, обеспечивающий доступ к ресурсам компьютера, локальной сети и Интернету.
Названия представленных на рабочем столе значков имеют бытовые аналогии: Мои документы, Мой компьютер, Корзина и т.п. Оформление рабочего стола, расположение значков, форма, размеры и цвета отдельных элементов (рис. 4.3) могут быть изменены в соответствии с индивидуальным вкусом и задачами, решаемыми пользователем.

Рис. 4.3. Рабочий стол Windows ХР
В качестве фонового рисунка рабочего стола можно использовать отсканированную цветную фотографию, HTML–страницу или графический файл в формате *.bmp, *.jpg и *.jpg. (Поместите файл с рисунком или фотографией в папку Мои рисунки и выделите его. В левой области окна папки в разделе Задачи для изображения выберитеСделать фоновым рисунком. На веб-сервере Microsoft предлагается целая галерея компонентов для оформления рабочего стола.)
При нажатии кнопки Пуск в левом нижнем углу экрана или клавиш Ctrl+Esc появляется меню, которое обеспечивает быстрый доступ к часто используемым ресурсам, приложениям, электронной почте и веб-серверам. В меню Пуск содержатся ссылки, позволяющие запустить программы, которые часто использует пользователь. Этот список постоянно обновляется, так как отслеживаются запускаемые в последние сеансы работы программы и удаляются из списка ссылки на те программы, которые не использовались.
Из меню Пускможно открыть папки Мои документы, Мои рисунки, Моя музыка.
Команды меню позволяют выполнить большинство задач, связанных с работой операционной системы:
· провести поиск данных;
· получить справочную информацию на автономном компьютере, в локальной сети и на вебузле;
· провести настройку системы;
· открыть документы, с которыми пользователь работал в последнее время;
· выйти из системы.
В верхней строке меню отображено имя пользователя, который зарегистрировался при входе в операционную систему, ниже в левом столбце – пять любимых программ пользователя, а также применяемые по умолчанию программа электронной почты и обозреватель Internet Explorer, что обеспечивает быстрый доступ к ним. Доступ к справке, службе технической поддержки и средствам настройки системы также может быть осуществлен при помощи одного щелчка мыши. Кроме того, пользователь может самостоятельно выполнить дальнейшую настройку меню "Пуск" в соответствии со своими потребностями.
Программы, представленные в левом столбце над чертой, присутствуют там постоянно. Ниже черты приведены часто используемые программы. Их количество настраивается пользователем (рис. 4.4).

Рис. 4.4. Меню Пуск
При установке указателя на пунктах меню, в правой части которых виден треугольник, напримерНедавние документы, автоматически открывается меню более низкого уровня.
Чтобы запустить программу или выбрать команду, надо нажать кнопку Пуск, указать на пункты меню, обеспечивающие доступ к нужному подменю, и нажать кнопку мыши, когда указатель будет находиться на требуемой команде.
Чтобы узнать, куда указывает ссылка, подведите к ней указатель мыши. Он примет вид «указующего перста» и через несколько секунд высветится адрес. В ссылку автоматически преобразуются сетевые пути и адреса в Интернете. Щелкнув по гиперссылке, вы сможете просмотреть объект, на который она указывает. После просмотра объекта ссылка меняет цвет, например с синего на красный.
Папка Мои документы – это основное место, где разные приложения по умолчанию сохраняют документы пользователя. В Windows XP упрощены способы отображения файлов благодаря возможности объединения их в различные группы. Пользователь может просматривать свои документы, группируя их по типам файлов. Группировка файлов может также проводиться по времени их последнего изменения (например, файлы, измененные сегодня, вчера, на прошлой неделе, два месяца назад, в начале года или в прошлом году).
Если на компьютере работают несколько пользователей, каждая личная папка обозначается именем соответствующего пользователя. Windows также создает папку «Общие документы» для файлов, доступ к которым предоставляется всем пользователям. В папке Мои документы рекомендуется хранить письма, отчеты, заметки и другие типы документов, с которыми вы постоянно работаете. В ней находятся папки Мои рисунки, Моя музыка и Мои видеозаписи. В этих папках по умолчанию сохраняются созданные вами документы соответствующих типов.
Папки Мои документы, Мои рисунки и Моя музыка всегда находятся под рукой, так как их можно быстро открыть, выбрав в меню Пускодноименную команду. Кроме того, эти папки можно легко открыть с помощью панели обозревателя Папки в окне Мой компьютер или проводника. Папка Мои документы и входящие в нее папки, индивидуальны для каждого пользователя и не видны другим пользователям. Если вы хотите постоянно работать с файлами какой-либо папки, вы можете переименовать ее в папку Мои документы.
Панель задач – элемент экрана Windows, который обеспечивает пользователю доступ к меню Пуск и работающим в данный момент программам.
Панель задач имеет вид полосы серого цвета, которая по умолчанию располагается вдоль нижней границы экрана (рис. 4.5). Она содержит кнопку Пуск с логотипом Windows. Если установить указатель мыши на этой кнопке, то всплывет подсказка: «Начните работу с нажатия этой кнопки».

Рис. 4.5. Панель задач
Панель задач названа так потому, что после запуска программы, открытия документа или окна папки на ней появляется соответствующая открытому окну кнопка. Ее можно использовать для переключения между программами или документами, а также для свертывания или отображения окна на экране монитора. Кнопки на панели задач показывают, какие окна в данный момент открыты, даже если некоторые из них свернуты или находятся под другими окнами. Для перехода в другое окно достаточно нажать кнопку на панели задач. При установке указателя мыши на кнопке появляется подсказка с названием приложения и документа.
Кнопки окон располагаются на панели задач последовательно с левого края. По количеству кнопок можно определить, сколько в данный момент открыто окон. С увеличением числа открытых окон размер кнопок уменьшается.
В правой части панели задач могут размещаться следующие элементы:
Цифровые часы показывают текущее время. Они синхронизированы с внутренними часами компьютера. Чтобы увидеть текущую дату, месяц и год, достаточно подвести на несколько секунд к часам указатель мыши.
Индикатор языка (рис. 4.6) высвечивает подсказку об используемом языке. Буквы Ru от слова «русский» (Russian) на индикаторе означают, что клавиатура настроена на ввод символов русского алфавита, буквы En – от слова «английский» (English) – показывают, что будут вводиться символы английского алфавита. Щелкнув мышью на индикаторе языка, вы вызываете окно, позволяющее перейти с одного языка на другой.
Читайте также: