Добавление репозитория mx linux
Это — скрин, повторно установленного мной MX Linux, но уже не на нетбук, а на дежурный диск в десктопе. Это — кульминация экспериментов с утилитой "MX Снимок системы", входящей в состав "MX Инструментов" дистрибутива.
Как оказалось, по аналогии с утилитами remastersys и wasta-remastersys, здесь также надо копировать свои настройки (всё, что нажито непосильным трудом) в каталог /etc/skel/, при условии использования варианта "Сброс учетных записей (дистрибутив для других)". (В противном случае mx-snapshot сделает это сам в соответствии с проставленными галками.) Это — единственная настройка в данной утилите, что я использовал, если не считать выбора метода сжатия, где по-умолчанию стоит "lz4" (я же выбрал "zstd", уж не знаю, почему).
И всё готово для разворачивания на другие раб.станции.
Собственно, я нашёл, что искал: надёжный, лёгкий, переносимый дистр.
Дистр создается с (основными) пользовательскими настройками по-умолчанию. Логин и пароль, соответственно: "demo" и "demo".
featherpad lazpaint-qt5 geany geany-common lbreakout2 lbreakout2-data peg-e swell-foop gnome-mahjongg luckybackup luckybackup-data xfce4-notes thunderbird clementine foliate pdfarranger mc
mousepad audacious plank claws-mail claws-mail-i18n claws-mail-themes libreoffice-l10n-ru doublecmd ungoogled-chromium Arx_CC
Ctrl+Alt+T => xfce4-terminal
Win+E => thunar
Ctrl+grave => xfce4-settings-manager
Ctrl+Alt+S => synaptic-pkexec
Ctrl+D => doublecmd
Ctrl+Shift+D => pkexec doublecmd
Ctrl+Escape => xfce4-taskmanager
Ctrl+Alt+G => /usr/sbin/gparted
Win+E => thunar Дом.папка
Win+Z => thunar Загрузки
Win+D => thunar Документы
Ctrl+Alt+E => mousepad
Ctrl+Alt+W => libreoffice --writer
Ctrl+Alt+C => /usr/bin/chromium --disable-machine-id --disable-encryption-win --start-maximized
Ctrl+Alt+5 => скрипт "Arx CC"(сохраняет настройки Chromium в "
Ctrl+Alt+A => audacious
Ctrl+Alt+K => galculator
Ctrl+Alt+P = GIMP
Ctrl+Shift+F4 => xfce4-terminal --drop-down
Ctrl+Alt+U = Обновление (apt full-upgrade)
Алиасы (для Терминала):
i => sudo apt install
r => sudo apt purge
/"Загрузки"
u => sudo apt update -y
clean => sudo apt autoclean && sudo apt autoremove -y
e => exit
p0 => ping 192.168.0.1
p1 => ping 192.168.1.1
arxcc => bash
Как видно из "трактата", всё действо оказалось легко и непринуждённо!
Всем бобра!
Систему переустанавливал несколько раз "саму из себя". Подводных камней не нашёл.
MX Linux можно назвать прокаченным Debian. Если вы посмотрите репозитории MX, то вы увидите что там преобладают репозитории от Debian. У разработчиков MX Linux так же есть свои репозитори, со своими программами и наработками. Вот их то мы и будем использовать. Так же, подключение репозиториев MX Linux позволит вам обновить xfce 4.12 до 4.14. Так как в последнем релизе MX Linux использует эту версию оболочки. Если вы хотите обновить xfce в Debian до версии 4.14 не подключая репозитории от MX читайте тут. И так, что нам нужно? Для начала установите чистый Debian без графического окружения, как это сделать читайте тут. Что нам все это даст спросите вы? Мы сможем использовать более свежее программное обеспечение (XFCE 4.14), Программы от разработчиков MX Linux и установленный софт тот который нужен нам, а не тот который нам предлагают разработчики. Стабильность работы системы тестировалась всего 4 дня. Так что все на ваш страх и риск.
Подключаем репозитории Mx Linux
Открываем репозитории Debian:
Вписываем сюда репозитории от MX Linux и сохраняем.

Теперь нам нужно добавить ключи gpg для репозиториев MX Linux. Скачиваем ключи

После чего добавляем только что скаченные ключи от репозиториев MX Linux

Обновляем списки репозиториев, набрав команды

Ну а теперь, устанавливаем xfce с необходимым набором пакетов для быстрого старта.

После того как все пакеты установятся, перезагружаемся и попадаем в систему. Которая будет выглядеть как обычный Debian 10. Но, с оболочкой xfce 4.14 и с возможностью устанавливать пакеты от разработчиков MX Linux. Стоит напомнить, что данная система тестировалась всего 4 дня. За это время в стабильности не наблюдались какие то баги. Но, возможно просто надо было подольше протестировать данный вариант установки на стабильность.

MX Linux представляет собой совместное предприятие сообществ antiX и MEPIS, используя лучшие инструменты из каждого дистрибутива, включая работу и идеи, первоначально созданные Warren Woodford. Эта ОС средней весовой категории спроектирована для сочетания в ней элегантного и эффективного рабочего стола с простой конфигурацией, высокой стабильностью, производительностью и средним размером. MX Linux использует графическую оболочку Xfce.

Особенности системы MX Linux:
Для системы MX Linux, устанавливаемой на жесткий диск, как правило, нужны следующие компоненты.
Рекомендуется
Обзор MX Linux 19 "patito feo"
Давайте вместе посмотрим, что же это за "patito feo" или "гадкий утёнок" в переводе с испанского. В сказке Андерсена "гадкий утёнок" превратился в величавую птицу - лебедя и во что перевоплотили разработчики свой MX Linux 19 "patito feo"?
1. MX Приветствие
Экран MX Приветствие встречает пользователя при входе в систему.

Открывающийся экран приветствия предлагает ссылки на различные ресурсы в сети Интернет для поддержки и обсуждений. В нём имеются: Руководство пользователя (на русском языке), видеоуроки, инструменты, настройки панели, кодеки и многое другое, которыми мы можем воспользоваться сразу после первого входа в систему.
Средой рабочего стола по умолчанию для MX Linux является XFCE.
Скорее нетрадиционно на рабочем столе MX Linux панель XFCE находится с левой стороны экрана. Как правило она располагается либо сверху или снизу, но не будем строги, это на любителя.
Conky установлен по умолчанию и настроен так, чтобы вы могли видеть время и использование системных ресурсов на экране. Часы также показаны в верхней части левой панели.
Настройка системной панели идентична настройкам панели оболочки XFCE, поэтому не будем заострять внимание.
А также, работает правый клик на рабочем столе, для открытия контекстного меню и Меню приложений в нём.


3. Настройка системы
Для настройки системы, помимо стандартного - Диспетчера настроек для XFCE, разработчики добавили в дистрибутив свой инструмент - MX Инструменты.


В MX Инструменты пользователь может в один клик установить видео и аудио кодеки, настроить сеть, отформатировать флешку и создать на ней образ системы, безопасная очистка системы с MX Cleanup и многое другое. Но больше всего меня заинтересовал MX установщик пакетов.
4. Установка программ
Установка программ в MX Linux 19 и других дистрибутивах основанных на Debian осуществляется только из репозиториев, подключенных по умолчанию. Добавление сторонних репозиториев не допускается политикой Debian, в целях поддержания стабильности системы.
Для установки/удаления программ в MX Linux 19 используется замечательное приложение MX установщик пакетов.

MX установщик пакетов разбит на вкладки сверху и боковая панель с категориями - слева.
Предположим мы решили установить более быстрый и менее прожорливый браузер. Переходим в категорию Браузер и обнаруживаем в ней 10! браузеров на выбор, любой из которых можно установить в один клик.

В MX установщик пакетов работает Поиск. Вводим в Поиск искомое название приложения и "перелистываем" верхние вкладки с репозиториями для его поиска. Для примера я ввёл в Поиск - Skype, который нашёлся в двух репах: Популярные приложения и ФЛЭПТЕК (Удалённый репозиторий flathub):
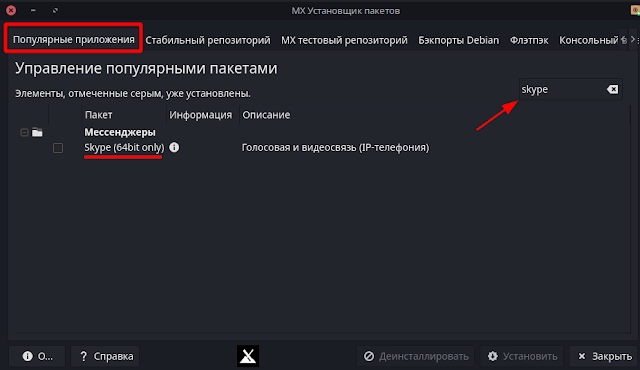


Примечание. Интересная деталь выявилась в процессе установки приложения. Если мы установили приложение, предположим, из репозитория Популярных приложений, то в репозитории Удалённый репозиторий flathub, данное приложение будет также отмечено, как установленное. Т.е., иными словами, нам не удастся установить приложение сразу из двух источников, как это возможно в Ubuntu/Linux Mint.
Одним из инструментов, который проделывает большую работу по упрощению нашей жизни в системе, является MX Сonky. С его помощью мы можем быстро настроить виджет Conky и расположить его так как нам хочется. А также изменить цвета и формат, даже не открывая файл conky.rc.

6. Производительность MX Linux
С точки зрения производительности, при работе в загруженной среде тяжелыми приложениями, как веб-браузер Palemoon с 15-ю открытими вкладками и видео, GIMP и текстовый редактор для заметок, MX Linux использует менее половины оперативной памяти в системе с 4 Гб ОЗУ, а также не оказывал большой нагрузки на процессор.
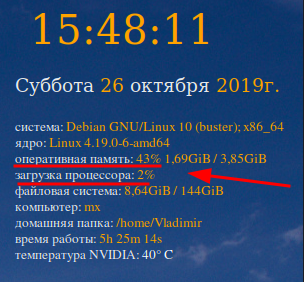
Загрузить MX Linux 19"patito feo" (32 и 64 bit) можно с страницы загрузки проекта по ссылке:

Хотя в репозиториях по умолчанию доступны тысячи приложений, иногда Вам может потребоваться установить программное обеспечение из стороннего репозитория.
В Ubuntu (и всех других дистрибутивах Debian) репозитории программного обеспечения определены в файле /etc/apt/sources.list или в отдельных файлах в директории /etc/apt /sources.list.d/
Имена файлов репозитория внутри каталога /etc/apt/sources.list.d/ должны заканчиваться на .list
Общий синтаксис принимает следующий вид:
Большинство репозиториев предоставляют открытый ключ для аутентификации загруженных пакетов, который необходимо загрузить и импортировать.
Чтобы иметь возможность добавлять или удалять репозиторий, Вы должны войти в систему либо как пользователь с доступом sudo, либо как root.
1. Добавление через add-apt-repository
Сначала необходимо убедиться, что у Вас есть команда add-apt-repository. Если при ее выполнении видите: add-apt-repository command not found, значит ее нет, необходимо установить пакет software-properties-common.
$ sudo apt update && sudo apt install software-properties-common
Синтаксис добавления репозитория через add-apt-repository таков:
add-apt-repository [options] repository
Чтобы увидеть все возможности команды add-apt-repository выполните man add-apt-repository в терминале.
Добавление обычных репозиториев
Допустим, мы хотим установить MongoDB из оффициального репозитория.
Добавим теперь репозиторий MongoDB:
А сейчас уже можно установить MongoDB:
$ sudo apt update && sudo apt install mongodb-org
Добавление PPA репозиториев
Personal Package Archives (PPA) это сервис, который позволяет пользователям загружать исходные пакеты Ubuntu, построенные и опубликованные с помощью Launchpad в качестве репозитория apt.
Когда Вы добавляете новый PPA репозиторий, команда add-apt-repository создает новый файл в директории /etc/apt/sources.list.d/
Для примера установим FFmpeg версии 4.x
$ sudo add-apt-repository ppa:jonathonf/ffmpeg-4
Нажмем Enter когда нас попросят об этом.
Press [ENTER] to continue or Ctrl-c to cancel adding it.
Публичный ключ PPA автоматически скачается и зарегистрируется. Теперь можно установить необходимый пакет:
$ sudo apt update && sudo apt install ffmpeg
2. Ручное добавление репозитория
Если Вы хотите, то можете добавить необходимый репозиторий в файл /etc/apt/sources.list вручную.
Откройте файл sources.list любимым редактором:
sudo vim /etc/apt/sources.list
И добавьте в конце файла новой строкой запись:
Вместо редактирования файла, можно выполнить лишь одну такую команду:
echo "deb https://apache.bintray.com/couchdb-deb $(lsb_release -cs) main" | sudo tee -a /etc/apt/sources.list
Более правильным, конечно, будет не добавление строки в файл sources.list, а вынесение репозитория в отдельный файл, который помещается в каталог /etc/apt/sources.list.d/ (как это описывали выше).
Далее нам необходимо загрузить публичный ключ. Это можно сделать командами wget или curl:
Вывод должен быть просто OK, что значит GPG ключ успешно импортирован.
Перед установкой нового пакета, обновим список доступных репозиториев:
$ sudo apt update
А теперь установим:
$ sudo apt install couchdb
Заключение
Мы показали Вам, как добавить репозитории в Linux на базе Debian. Эти же инструкции применимы к любому дистрибутивам Ubuntu, Kubuntu, Linux Mint, Kali Linux, Elementary OS и др.
Не стесняйтесь оставлять комментарии, если у Вас есть какие-либо вопросы.
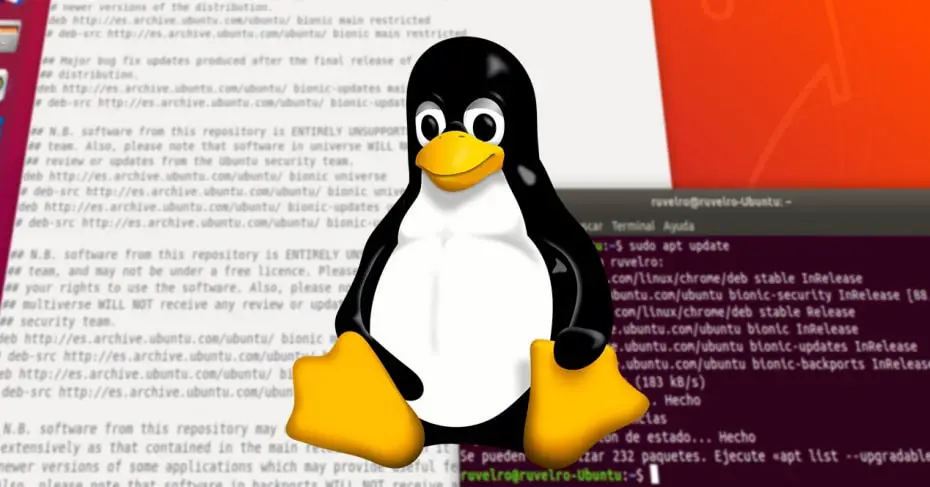
При установке приложений и программ на Linux есть несколько способов сделать это. Более опытные пользователи могут загрузить исходный код с веб-сайта разработчика и скомпилировать его прямо на своем компьютере. Что-то очень медленное и непрактичное. Самые неопытные пользователи обычно выбирают простой способ: найдите и загрузите двоичный файл (например, deb) и установите его из диспетчера пакетов двойным щелчком. Как в Windows. И, в-третьих, у нас есть промежуточные пользователи, которые ищут комфорта и простоты и используют репозиториев Linux загружать, устанавливать и обновлять свои программы.
Что такое репозитории Linux?
Хранилища являются одной из лучших функций, которые есть в Linux. Репозиторий - это список программ, обычно всегда обновляемый, который позволяет нам легко искать и загружать все виды программ и инструментов в нашем дистрибутиве.
Благодаря репозиториям мы сможем иметь безопасное и надежное место для загрузки программного обеспечения и последние обновления всех наших программ. Эти программы будут установлены без каких-либо проблем с зависимостями, и мы также можем обновить весь наш программный репертуар с помощью простой команды.
Разработчики дистрибутивов обычно включают свои собственные репозитории с полезными программами. Кроме того, многие разработчики имеют собственные независимые репозитории для распространения своих программ. Даже любой пользователь может создать и поддерживать свой собственный репозиторий, что очень полезно, например, для распространения списков программного обеспечения.
Различные типы репозиториев в Ubuntu
Когда мы устанавливаем Ubuntu, дистрибутив устанавливает серию репозиториев, принадлежащих разным каналам:
- Главный: репозиторий установлен по умолчанию. Он состоит из бесплатного программного обеспечения FOSS, которое можно распространять свободно и без ограничений.
- Вселенная: включает бесплатное программное обеспечение с открытым исходным кодом, но не может гарантировать регулярные обновления безопасности.
- Мультивселенная: включает в себя программное обеспечение от FOSS. Это должен быть пользователь, который анализирует лицензии и решает, использовать эти программы на законных основаниях или нет.
- Ограничение: в этом канале мы можем найти программное обеспечение с закрытым исходным кодом. Он используется, например, для распространения драйверов NVIDIA, среди многих других.
- Партнеры: включает в себя проприетарное программное обеспечение, которое было упаковано Canonical.
И в дополнение к этим репозиториям мы также можем добавить сторонние репозитории в наш дистрибутив Linux для безопасной установки другого программного обеспечения.
Шаги, которые мы увидим далее, были сделаны в Ubuntu, но они должны быть одинаковыми для любого дистрибутива на основе Debian.
Как добавить новые репозитории в список программного обеспечения
Чтобы увидеть список репозиториев, которые есть в нашем дистрибутиве Ubuntu, нам нужно открыть Терминал (Control + Alt + T) и выполнить в нем следующую команду:
sudo gedit /etc/apt/sources.list
Если он не работает или у нас не установлен gedit в нашем дистрибутиве, мы можем сделать это следующим образом, перейдя в редактор «nano».
Суда нано / и т.д. / кв / sources.list
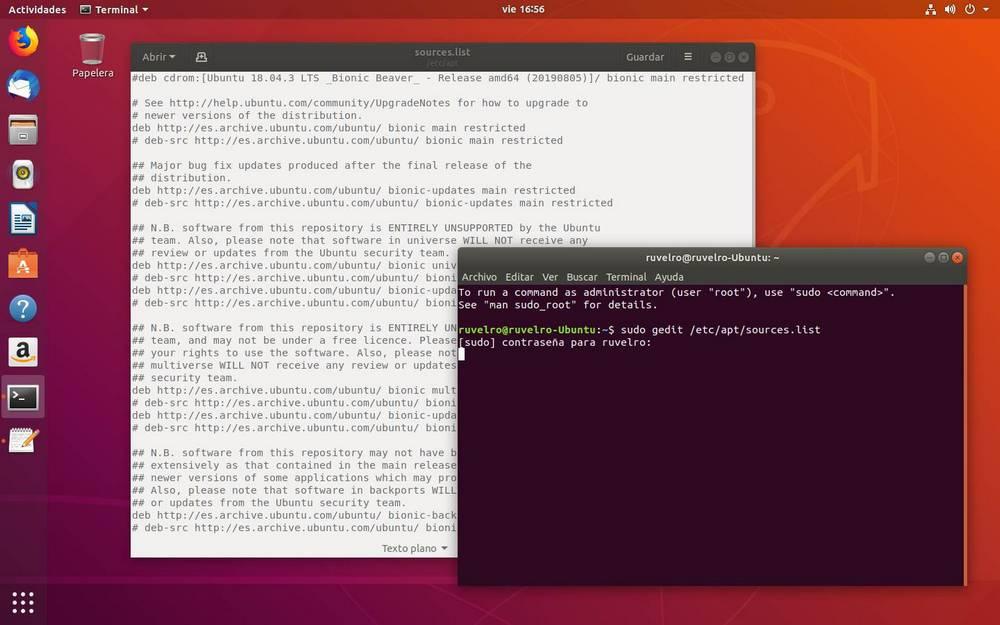
Сохраняем изменения и поехали. Конечно, перед обновлением репозиториев и установкой любой программы мы должны установить ключи безопасности этого репозитория. Обычно они предлагаются вместе с PPA, а затем мы увидим пример с официальным Google Chrome Сделки РЕПО.
Пример добавления репозитория Google Chrome из терминала
Добавить репозиторий или PPA из Linux Мы должны сделать это следующим образом. Первым делом будет искать в интернете репозиторий, который мы хотим добавить. В случае Google Chrome (этот пример), мы можем найти его на Веб-сайт Google .
В терминале мы выполним следующую команду, чтобы добавить ключи официальных репозиториев Google в наш Linux. В противном случае программное обеспечение хранилища не может быть проверено и выдаст ошибку:
После выполнения предыдущей команды мы можем добавить репозиторий в список репозиториев Ubuntu. И мы сделаем это с помощью следующей команды:
Очевидно, если мы добавили хранилище из GEdit как мы объяснили на предыдущем шаге, эта последняя команда не понадобится.
Теперь, во-первых, нам нужно будет обновить список репозиториев Linux, чтобы зарегистрировать в нашей системе все программы и иметь возможность загружать и устанавливать их с помощью apt install.
Как обновить список репозиториев Linux
Если мы уже добавили нужные репозитории в список с предыдущими шагами, или мы просто хотим обновить наше программное обеспечение без добавления новых репозиториев, процесс будет намного быстрее.
- sudo apt update (для обновления списков программного обеспечения репозиториев).
- Обновление sudo apt (для загрузки доступных пакетов).
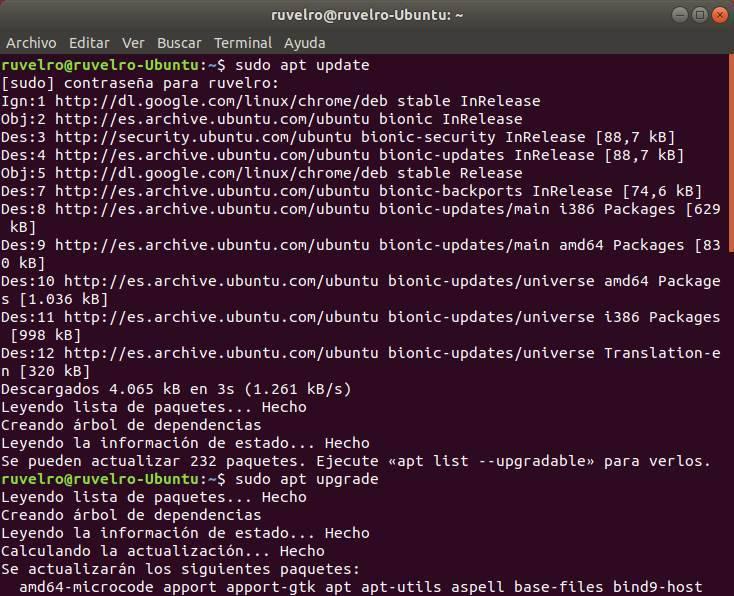
Когда процесс будет завершен, все программы нашего Linux, которые были установлены через репозитории, будут обновлены до последней версии.
Теперь мы можем установить нужные нам программы из репозиториев нашего Linux, используя apt install (например: sudo apt установить google-chrome).
Читайте также:


