Пропал майнкрафт с аккаунта windows 10
Магазин Microsoft (ранее известный как Магазин Windows) является официальным местом размещения приложений для Windows 10. Итак, что происходит, когда Microsoft Store перестает загружать приложения или игры? Некоторые разработчики разрешают пользователям загружать исполняемый файл прямо со своего сайта, но не все.
Все больше и больше разработчиков размещают свои приложения в Microsoft Store. Это значительно упрощает поиск и загрузку приложений. Это также отличный способ продвигать обновления и находить новых клиентов.
Посмотрим, что мы можем сделать. Сначала мы начнем с простых решений.
1. Обновите ОС
Вы знали, что это произойдет. Нажмите клавишу Windows + I, чтобы открыть Настройки, и нажмите «Обновления и безопасность».
Здесь вы можете найти новые обновления ОС и установить их. Это также рекомендуется из соображений безопасности.
2. Перезапустите Магазин, перезагрузите компьютер.
Это простой прием, но иногда он работает. Это может произойти из-за сбоя или случайной ошибки подключения. Закройте Microsoft Store и перезапустите его, чтобы проверить, работает ли загрузка снова или нет. Вы можете попробовать перезагрузить компьютер один раз перед попыткой.
3. Настройки Интернета
4. Ожидающие загрузки
Есть ли ожидающие загрузки в Microsoft Store? Это частая причина задержек. Ваша загрузка не начнется, пока не будут выполнены предыдущие задачи. Обычно Microsoft Store загружает 2–3 приложения одновременно, но это может быть не всегда. Откройте Microsoft Store и щелкните меню, чтобы открыть Загрузки и обновления.
Здесь вы можете увидеть все ожидающие и доступные загрузки. Посмотрите, есть ли что-нибудь в очереди.
Если вы торопитесь, отмените другие загрузки, чтобы отдать приоритет той, которая вам нужна.
5. Дата и время
Это редкость, но может случиться с кем угодно. Проверьте дату и время на своем компьютере, чтобы убедиться, что они правильные. Если нет, это может быть причиной того, что Microsoft Store работает нестабильно. На самом деле неправильная дата и время часто нарушают работу приложений, подключенных к Интернету.
Щелкните правой кнопкой мыши время и выберите «Настроить дату / время», чтобы открыть настройки и изменить их оттуда. Вы также можете установить автоматический или ручной режим, в зависимости от того, какой из них не работает.
6. Место для хранения
Для компьютера Windows иногда бывает довольно тупой. Учти это. Если у вас недостаточно места на загрузочном диске, вы думали, что Microsoft Store рассчитает это перед началом загрузки? Неа. Он начнет загрузку, а затем остановится на полпути, когда закончится место. Что ж, теперь ты знаешь, что делать.
См. Следующий пункт для получения информации о том, как изменить местоположение приложения / игры.
7. Изменить место загрузки
Вот еще одна причина изменить место загрузки перед началом загрузки. Известно, что он помогает при ошибках, связанных с приводом. Снова откройте «Настройки» и нажмите «Хранилище».
Выберите Изменить место сохранения нового содержимого.
Здесь вы можете изменить место загрузки по умолчанию, часто диск C:, на другой диск.
8. Устранение неполадок
Нажмите «Применить ремонт автоматически» и нажмите «Далее», чтобы продолжить.
9. Антивирус и вредоносное ПО
Запустите антивирусное сканирование, чтобы убедиться, что ваш компьютер не заражен. Он может не только украсть ваши данные, но и нарушить настройки приложений и системы. Загрузите и запустите Malwarebytes, если он еще не установлен на вашем компьютере.
10. Очистить кеш
Откройте меню «Пуск» и введите wsreset без кавычек. Щелкните Запуск от имени администратора, чтобы запустить эту команду. Нажмите Да, если вас попросят предоставить права администратора. Вы на короткое время увидите запуск командной строки.
Это окно с черным фоном. Это очистит кеш Microsoft Store. Возможно, вам придется снова войти в систему. Сделайте это и посмотрите, исправит ли это ошибку Microsoft Store, не загружающую приложения или игры.
11. Сбросить Microsoft Store
Откройте «Настройки» и нажмите «Приложения».
Найдите в списке Microsoft Store и щелкните имя, чтобы открыть дополнительные параметры.
Прокрутите немного, и вы увидите кнопку «Сброс».
Это не обязательно, но на этом этапе я бы рекомендовал перезагрузить компьютер. Убедитесь, что загрузка приложения или игр еще не завершена или застряла в Microsoft Store.
12. Чистая загрузка и безопасный режим
Возможен конфликт приложений, из-за которого Microsoft Store не загружает приложения или игры. Попробуйте оба этих метода, чтобы увидеть, сможете ли вы найти виновника.
13. Перерегистрируйте Microsoft Store.
Найдите и откройте Powershell с правами администратора из меню поиска.
Введите команду ниже, чтобы повторно зарегистрировать Microsoft Store на вашем компьютере. Это может решить множество проблем, связанных с приложением.
14. Сбросить Центр обновления Windows.
Введите «Службы» в меню «Пуск» и нажмите «Запуск от имени администратора».
Найдите службу Центра обновления Windows, щелкните ее правой кнопкой мыши и выберите Остановить.
Откройте проводник и перейдите к структуре папок ниже.
Вам нужна папка SoftwareDistribution. Переименуйте его в SoftwareDistribution.old.
Вернитесь в окна служб и перезапустите службу Windows Update. Также как вы это остановили. Попробуйте еще раз загрузить это приложение или игру из Microsoft Store.
15. Восстановление или сброс Windows
Если ничего не помогает, попробуйте восстановить компьютер. Если восстановление не помогло, попробуйте перезагрузить компьютер. Эти два шага часто рекомендуются в качестве последнего средства, когда ничто другое не решает критическую ошибку или проблему.
Служба поддержки Microsoft составила краткий список шаги по устранению неполадок в частности, если у вас нет возможности устанавливать игры. Эти шаги не работают для приложений. Попробуйте их, если ничего из вышеперечисленного не работает в вашу пользу. Как всегда, если вы нашли другой способ или что-то работает, поделитесь с нами в комментариях ниже.
Следующий: Если вы можете загружать приложения из Microsoft Store, но не получаете желаемой скорости, нажмите на ссылку ниже, чтобы узнать, что делать.
Если вы читаете эту статью, значит, разработчики Minecraft официально объявили о начале миграции аккаунтов Mojang в аккаунты Microsoft.
Этот процесс коснётся всех игроков Minecraft Java Edition, им всем придётся преобразовать свои аккаунты, иначе, в какой-то момент времени, можно будет потерять возможность заходить в игру под своим официальным аккаунтом.
Сейчас миграция распространяется на ограниченное число аккаунтов, но позднее мигрировать смогут все.
Мне удалось преобразовать свой аккаунт ещё в мае в рамках закрытого тестирования миграции, но, поскольку одним из условий тестирования было сохранение подробностей о миграции в тайне, я публикую эту статью только сейчас, когда о миграции было объявлено официально.
Поэтому мой опыт миграции может несколько отличаться от финального. Но, по идее, не сильно.
Как узнать о том, что ваш аккаунт может быть преобразованКроме этого, при входе в лаунчер можно увидеть кнопку «Преобразовать», которая тоже говорит о том, что аккаунту доступна миграция.
Как осуществляется миграция аккаунта Mojang в MicrosoftПосле нажатия на кнопку миграции в лаунчере (я нажимал «Get started» на картинке выше), открылся сайт Minecraft, куда мне пришлось войти под аккаунтом Mojang, ответив на три секретных вопроса.
Подтверждение электронной почты заключается в отправке на почту кода. Я эту процедуру не проходил, но, как стало известно ещё до начала миграция, эта процедура всё-таки была реализована.
Для проверки почты нужно будет ввести код, который был отправлен на email. Артём БаженовПосле этого — вход на сайт под своим аккаунтом Microsoft. Мой аккаунт был определён, и мне было достаточно кликнуть по нему.
Следующий этап — решающий, в котором происходит непосредственная связь аккаунта Mojang с аккаунтом Microsoft.
Одновременно с этим на почту приходит вот такое письмо.
К счастью, этого не произошло. Имена персонажей в Minecraft Java Edition не связаны с профилей в Xbox Live.
У меня имя профиля Xbox и имя в Minecraft совпадает, но так далеко не у всех.У игроков Minecraft сохраняется также возможность менять имя персонажа один раз в месяц. Такая смена не будет влиять на имя в Xbox.
На что может повлиять миграция аккаунтов MinecraftСамое главное: неофициальные лаунчеры могут поддерживать аккаунты Microsoft.
Так, например, популярный лаунчер TL поддерживает аккаунты Microsoft уже довольно давно. Другие лаунчеры тоже рано или поздно добавят такую поддержку, хотя некоторые пока не торопятся.
Соответственно, с аккаунтом Microsoft можно будет играть в одиночную игру и на серверах, используя популярные лаунчеры (уверен, большинство из них быстро реализует поддержку аккаунтов Microsoft).
Проблемы могут возникнуть у тех игроков, кто приобрёл аккаунт Minecraft из неофициальных источников (т.е. аккаунт, украденный у другого игрока). Для проведения миграции нужно знать ответы на вопросы, которые задал владелец аккаунта, и нужен доступ к электронной почте.
Побегут ли все владельцы таких аккаунтов покупать новые аккаунты по относительно высокой цене (1 900 ₽ на момент написания статьи) — вопрос риторический.
Но хочется верить, что потерять аккаунт теперь будет сложнее. Главное — не забудьте включить двухфакторную авторизацию в своём аккаунте Microsoft.
Minecraft по-прежнему остается одной из самых популярных игр в мире. Игра разработала свою собственную субкультуру и в нее играют миллионы каждый день. Однако вы не можете ожидать, что игра с такой огромной базой игроков будет работать безупречно для всех.
Одной из наиболее распространенных проблем с Minecraft (как для Windows 10, так и для «обычных» выпусков) являются проблемы сбоев. А именно, многие игроки годами сообщают, что не могут даже начать игру, так как она мгновенно падает.
Проблема сбоя может быть вызвана различными факторами. Несовместимость драйверов, игровые ошибки, проблемы с оборудованием и многое другое. Мы не можем знать наверняка, что вызвало проблему для вас.
Таким образом, мы собрали некоторые из наиболее распространенных решений этой проблемы, которые могут быть применены в различных ситуациях. Итак, если вы не можете открыть Minecraft из-за постоянных сбоев и не знаете, что делать, ознакомьтесь с этими решениями.
Как я могу решить проблемы сбоев Minecraft в Windows 10?

Итак, для начала этого длительного процесса устранения неполадок мы рекомендуем сначала обновить вашу версию Windows. Для этого просто зайдите в Центр обновления Windows в приложении «Настройки» и проверьте наличие обновлений.
В большинстве случаев Windows будет обновляться самостоятельно, но это не повредит, если вы проверите себя один раз. Если проблема по-прежнему возникает после обновления, перейдите к другому решению.
Если у вас возникли проблемы с открытием приложения Настройка, обратитесь к этой статье, чтобы решить эту проблему.
Не можете обновить Windows? Ознакомьтесь с этим руководством, которое поможет вам быстро их решить.
Если обновление Windows не помогло, вы также можете попробовать обновить саму игру. На самом деле, это более распространенное решение, поскольку различные версии Minecraft обычно вызывают головную боль у игроков.
И то, что сломано в текущей версии, может быть легко исправлено в следующей.
Чтобы обновить Minecraft, просто зайдите в Microsoft Store и проверьте наличие обновлений. Если у вас версия win32, вы можете проверить наличие обновлений в игре.
Магазин Microsoft не открывается? Не волнуйтесь, у нас есть правильные решения для вас.

- Зайдите в Поиск, введите devm и откройте Диспетчер устройств
- Найдите свою видеокарту, щелкните ее правой кнопкой мыши и перейдите в раздел «Обновить драйвер».
- Если обновление доступно, мастер обновлений установит его автоматически. Итак, просто дождитесь окончания процесса и следуйте дальнейшим инструкциям на экране
- Перезагрузите компьютер
Windows не может автоматически найти и загрузить новые драйверы? Не волнуйтесь, у нас есть полезное руководство, которое поможет вам решить эту проблему.
Хотите последние версии драйверов для графических процессоров? Добавьте эту страницу в закладки и всегда оставайтесь в курсе последних и самых лучших.
Мы также настоятельно рекомендуем Модуль обновления драйверов TweakBit (одобрен Microsoft и Norton) для автоматической загрузки всех устаревших драйверов на ваш компьютер.
Отказ от ответственности : некоторые функции этого инструмента могут быть не бесплатными.
Если обновления драйвера вашей видеокарты недостаточно для восстановления игры, вы знаете, что делать. Продолжай читать!
Знаете ли вы, что большинство пользователей Windows 10 имеют устаревшие драйверы? Будьте на шаг впереди, используя это руководство.
Решение 4. Откат обновлений
Если это так, и вы действительно хотите поиграть в Minecraft прямо сейчас, самым очевидным решением будет просто удалить ваши последние обновления Windows.Если вы не знаете, как это сделать, просто следуйте этим инструкциям:

- Выберите «Настройки»> «Обновления и безопасность»> «Центр обновления Windows».
- Перейти к истории обновлений> Удалить обновления
- Теперь найдите последнее обновление, установленное на вашем компьютере (вы можете отсортировать обновления по дате), щелкните его правой кнопкой мыши и перейдите к Удалить
- Перезагрузите компьютер
Решение 5. Убедитесь, что Java установлена
Java необходима для запуска Minecraft (и многих других приложений и игр) на вашем компьютере. Если на вашем компьютере не установлена Java, вы даже не сможете запустить игру. Итак, убедитесь, что у вас есть.
Если Java не установлена на вашем компьютере, вы можете бесплатно скачать ее с официального сайта.
Даже если на вашем компьютере установлена Java, есть вероятность, что что-то пойдет не так, если вы используете устаревшую версию. Поэтому всегда убедитесь, что у вас установлена последняя версия Java.
Java всегда должна уведомлять вас, когда новое обновление будет готово. Вы просто получите уведомление в трее. Однако вы также можете проверить наличие обновлений вручную. Если вы не знаете, как это сделать, просто следуйте этим инструкциям:

- Перейдите в Поиск, введите configure java и откройте Configure Java
- Перейти на вкладку Обновления
- Проверьте наличие обновлений

- Перейдите в Поиск, введите cmd, щелкните правой кнопкой мыши Командная строка и выберите Открыть как администратор.
- Введите следующую команду и нажмите Enter: sfc/scannow
- Дождитесь окончания процесса
- Перезагрузите компьютер
Если у вас возникли проблемы с доступом к командной строке от имени администратора, то вам лучше ознакомиться с этим руководством.
Команда сканирования теперь остановлена до завершения процесса? Не волнуйтесь, у нас есть простое решение для вас.
Вот как запустить DISM:

- Нажмите клавишу Windows + X и запустите командную строку (Admin).
- В командной строке введите следующую команду:
- DISM.exe/Онлайн/Cleanup-образ/Restorehealth
- DISM.exe/Онлайн/Cleanup-образ/Restorehealth
- Если DISM не может получить файлы в Интернете, попробуйте использовать установочный USB или DVD. Вставьте носитель и введите следующую команду:
- DISM.exe/Online/Cleanup-Image/RestoreHealth/Источник: C: RepairSourceWindows/LimitAccess
- Обязательно замените путь « C: RepairSourceWindows» вашего DVD или USB.
- Операция должна длиться не более 5 минут.
Кажется, что все теряется при сбое DISM в Windows? Посмотрите это краткое руководство и избавьтесь от забот.
Если что-то не так с вашими настройками winstock, скорее всего, Minecraft потерпит крах. Таким образом, решение, в этом случае, состоит в том, чтобы сбросить Winstock. Если вы не знаете, как это сделать, просто выполните следующие действия:
Пользователи сообщали, что это решение обычно устраняет проблемы с конфигурацией IP, но имейте в виду, что если вы используете статический IP-адрес, вам придется установить его снова. Если предыдущие команды не сработали, вы можете попробовать эти команды:
И наконец, так как Моды Minecraft очень популярны, убедитесь, что ничего из этого не наносит ущерба вашей игре. И если есть какие-либо проблемные моды, логичным решением будет удалить их.
В Microsoft Store есть много популярных игр, в которые пользователи Windows наверняка играли. Среди них - LEGO Legacy, Roblox и Candy Crush. Хотя все эти игры веселые и захватывающие, есть одна игра, которая вызвала интерес у многих: Minecraft .
Что такое Minecraft?
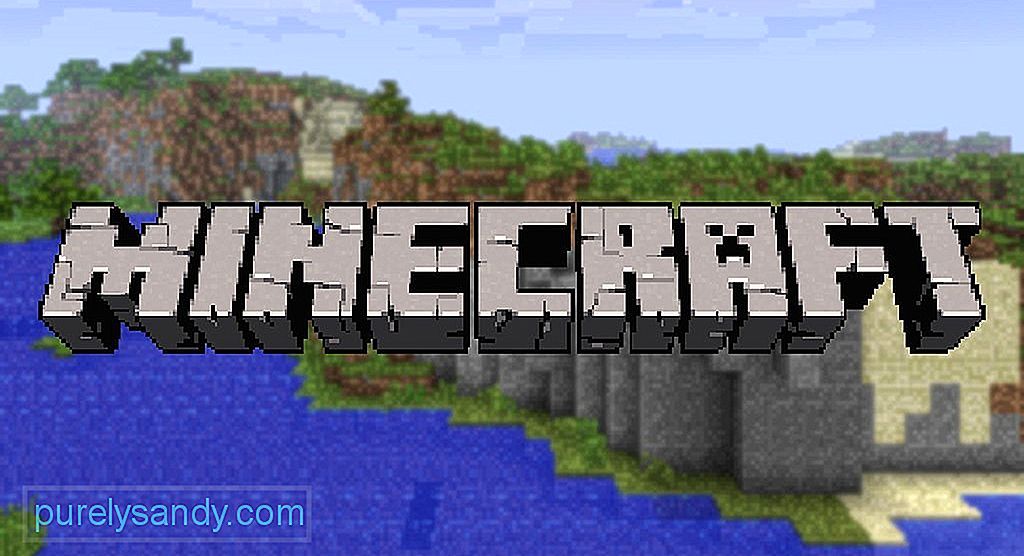
Minecraft, разработанный Mojang, представляет собой забавная видеоигра, в которой игроки существуют в трехмерном мире. Здесь они могут создавать и создавать новые предметы. Они также могут разбивать блоки разных типов.
Он имеет два основных режима: творческий и выживание. В режиме выживания игроки находят себе еду и строительные материалы. Они также могут взаимодействовать с другими движущимися существами. В творческом же режиме игроки уже обеспечены припасами и снаряжением. Им также не нужно есть, чтобы выжить.
Итак, какова точная цель игры? Ну, это просто для того, чтобы строить, исследовать и выжить.
Совет для профессионалов: просканируйте свой компьютер на наличие проблем с производительностью, нежелательных файлов, вредоносных приложений и угроз безопасности
, которые могут вызвать системные проблемы или снижение производительности.
Бесплатное сканирование для ПК: проблемы с загрузкой 3.145.873Совместимость с: Windows 10, Windows 7, Windows 8
Специальное предложение. О Outbyte, инструкции по удалению, лицензионное соглашение, политика конфиденциальности.
В Minecraft можно играть на различных устройствах, таких как Mac, Xbox 360 и ПК. Игру можно скачать с официального сайта.
Как играть в Minecraft
Играть в Minecraft легко. Сначала купите и установите игровое приложение. После успешной установки игры запустите ее. После этого войдите в систему, используя свои учетные данные Microsoft, перейдите в главное меню приложения и выберите тип игры. А потом можно начинать играть! Это так просто.
Теперь вы попадете в главное меню. Здесь будет несколько вариантов: SinglePlayer, MultiPlayer, Languages и Options , и многие другие.
SinglePlayer позволяет начать основную игру, а Мультиплеер позволяет другим пользователям присоединиться к вам в игре. Языки позволяет выбрать используемый язык. Параметры позволяют управлять параметрами игры, включая управление мышью, звук, графику и другие параметры.
В 2014 году Minecraft был приобретен технологическим гигантом Microsoft. Это объясняет, почему он использует интегрированный Microsoft Store в качестве основного метода распространения.
Что такое ошибка «Minecraft в настоящее время недоступна в вашей учетной записи» в Windows?
Но что вызывает ошибку «Minecraft в настоящее время недоступен в вашей учетной записи»? Что ж, есть много возможных триггеров для ошибки с поврежденными игровыми файлами как наиболее распространенной причиной. Некоторые пользователи также отметили, что у них возникла ошибка после установки последнего обновления Windows.
Другие возможные причины этой ошибки заключаются в следующем:
- Был использован неверный ключ активации .
- Адрес электронной почты, связанный с учетной записью Microsoft, был изменен.
- Вирусное заражение вызвало повреждение системных файлов.
- Сам по себе Microsoft Store представляет собой проблему.
- Приложение повреждено или повреждено.
Поскольку существуют разные причины ошибки, исправления также различаются. Итак, чтобы сэкономить ваше время, важно сначала определить виновника. Оттуда будет легче найти исправление.
В целом, это исправления, которые сработали для многих затронутых пользователей Minecraft:
Исправление №1: запустите служебную программу устранения неполадок приложений Microsoft Store
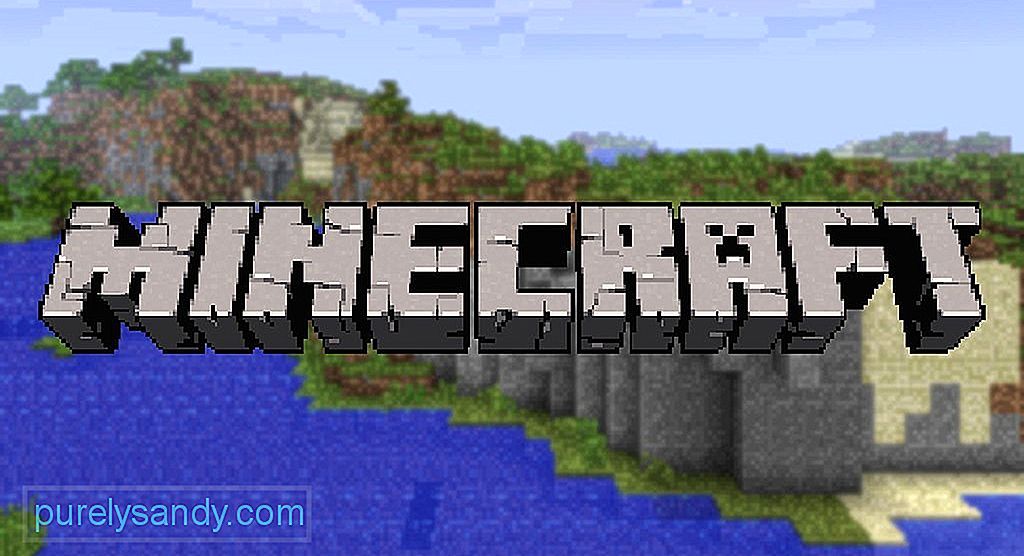
Minecraft - это приложение Microsoft Store, поэтому настоятельно рекомендуется сначала запустить средство устранения неполадок приложений Microsoft Store, прежде чем пробовать другие решения. Вот как использовать средство устранения неполадок:
Чтобы обновить Windows, выполните следующие действия:
Еще одно исправление, которое вы можете попробовать, - сбросить параметр приложения Minecraft. Это исправление сработало для некоторых затронутых пользователей, поэтому вы также можете попробовать его.
Вот как это сделать:
Иногда проблема заключается в самом Minecraft. Возможно, в приложении есть ошибки или вы установили его неправильно. Какой бы ни была проблема с приложением, переустановка может решить ее.
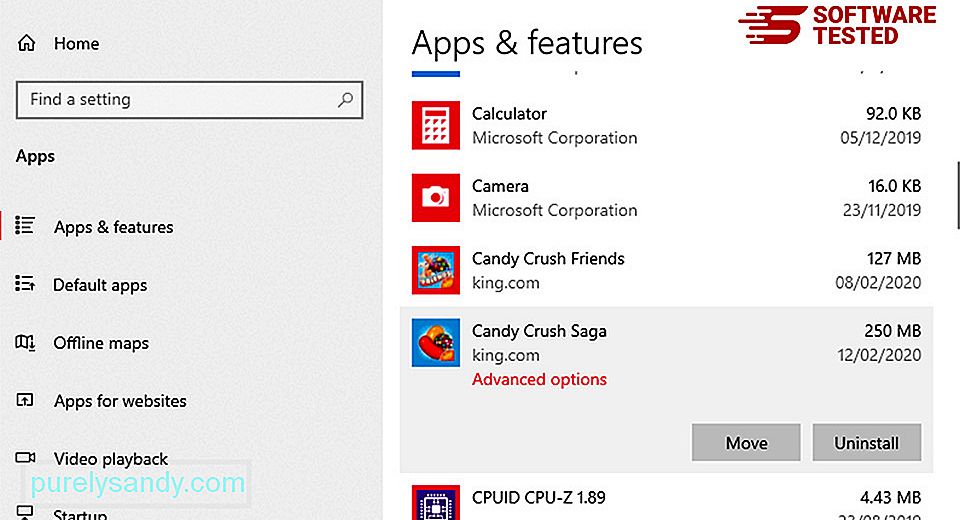
Вот как переустановить Minecraft:
Если вы все еще получаете Minecraft, в настоящее время недоступен в вашей учетной записи, сброс Microsoft Store может сработать. Не волнуйтесь, это легко сделать. Просто следуйте этим инструкциям:
Если вы все еще не решили проблему проблема, затем попробуйте временно отключить антивирусную защиту. Часто антивирусные программы слишком чувствительны и помечают ваши действия как угрозы.
Чтобы отключить антивирус, выполните следующие действия:
YouTube видео: Minecraft в настоящее время недоступен в вашей учетной записи
Читайте также:


