Dnscrypt proxy настройка windows
В последнее время вопрос безопасности в сети волнует большое количество пользователей. Смерть сетевого нейтралитета а также ослабление правил для интернет-провайдеров связанных с обработкой сетевого трафика вызвали немало опасений по поводу конфиденциальности.
Несмотря на то, что провайдеры широкополосного доступа могут заявить, что они не отслеживают ваш трафик, «у них есть технические возможности и бизнес-интересы для манипулирования вашим интернет-трафиком».
DNS — можно представить как справочник Сети, выдающий фактический сетевой адрес IP, связанный с доменными именами сайтов и других интернет-служб.
Компания Cloudflare запустила свой новый, бесплатный и высокопроизводительный DNS-сервис, предназначенный для повышения конфиденциальности пользователей в интернете и обещает не журналировать DNS-трафик.
Как в Windows 10 - полностью скрыть DNS-трафик от посторонних глаз, используя шифрование.
Для пользователей Windows 10 подключить DNS-шифрование не так просто, как изменить адрес в настройках сети. На данный момент ни одна операционная система не поддерживает шифрование DNS без дополнительного программного обеспечения.
Установка Dnscrypt-Прокси с помощью PowerShell для Windows 10.
Примечание: Эта инструкция предназначена для пользователей, знакомых с командной строкой.
Самый простой способ использования dnscrypt-proxy в Windows 10- использовать инструмент Simple DNSCrypt.
Dnscrypt-прокси 2.0+ поддерживает DOH из коробки. Он поддерживает как 1.1.1.1, так и другие сервисы, включает в себя более сложные функции, такие как балансировка нагрузки и локальная фильтрация.
Шаг 1. Запустите PowerShell от имени Администратора.
Шаг 2. Загрузите dnscrypt-proxy здесь: файлы dnscrypt-proxy .
Найдите на странице файл в зависимости от разрядности вашей системы:
В примере мы используем файл dnscrypt-proxy-win64-2.0.44.zip
Итак, загрузите этот файл и распакуйте архив, где хотите.
Примечание: Вполне возможно, что исполняемый файл должен находится в одном месте, файл конфигурации в другом месте, файлы кэша в третьем и файлы журналов еще где-то. Но если это первый раз, когда вы устанавливаете программное обеспечение, и у вас нет веских причин сделать вещи более сложными, чем они должны быть, просто держите все в одном каталоге. По крайней мере, для начала и для обеспечения того, чтобы все работало так, как ожидается. Кроме того, не изменяйте настройки DNS на этом этапе.
Шаг 3. В PowerShell перейдите в каталог, который вы только что извлекли из архива, используя команду cd, например (мы распаковали архив на рабочий стол), в моем случае команда будет такая:

Чтобы убедится, что все в порядке используйте команду ls она покажет список файлов каталога, среди которых есть dnscrypt-proxy и example-dnscrypt-proxy.toml.
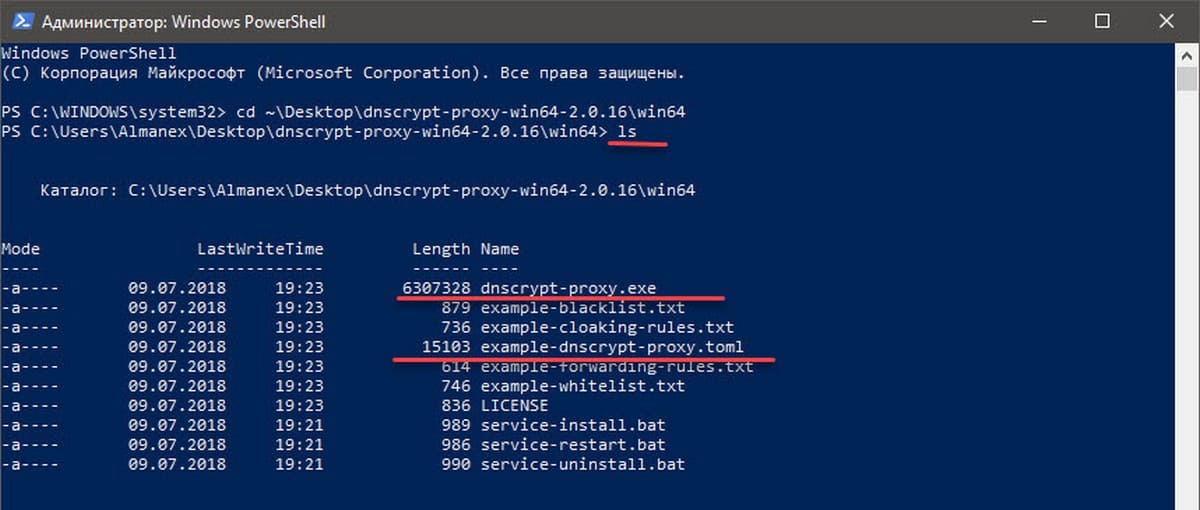
Шаг 4. Создадим файл конфигурации на основе примера, введите следующую команду:
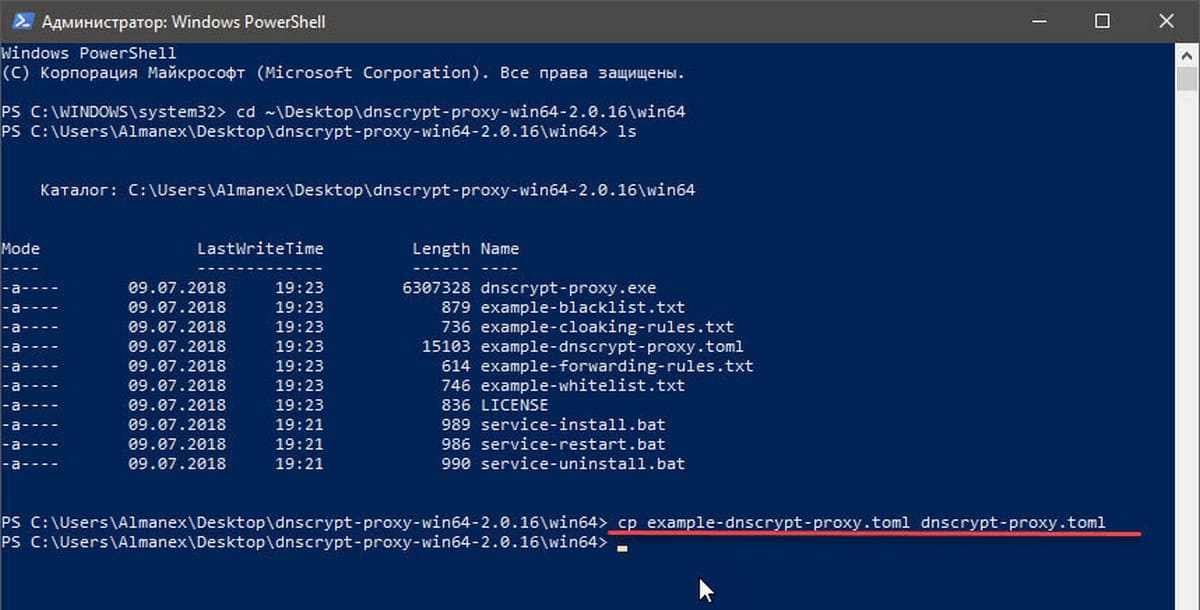
Перейдите в каталог dnscrypt-proxy для чего введите:
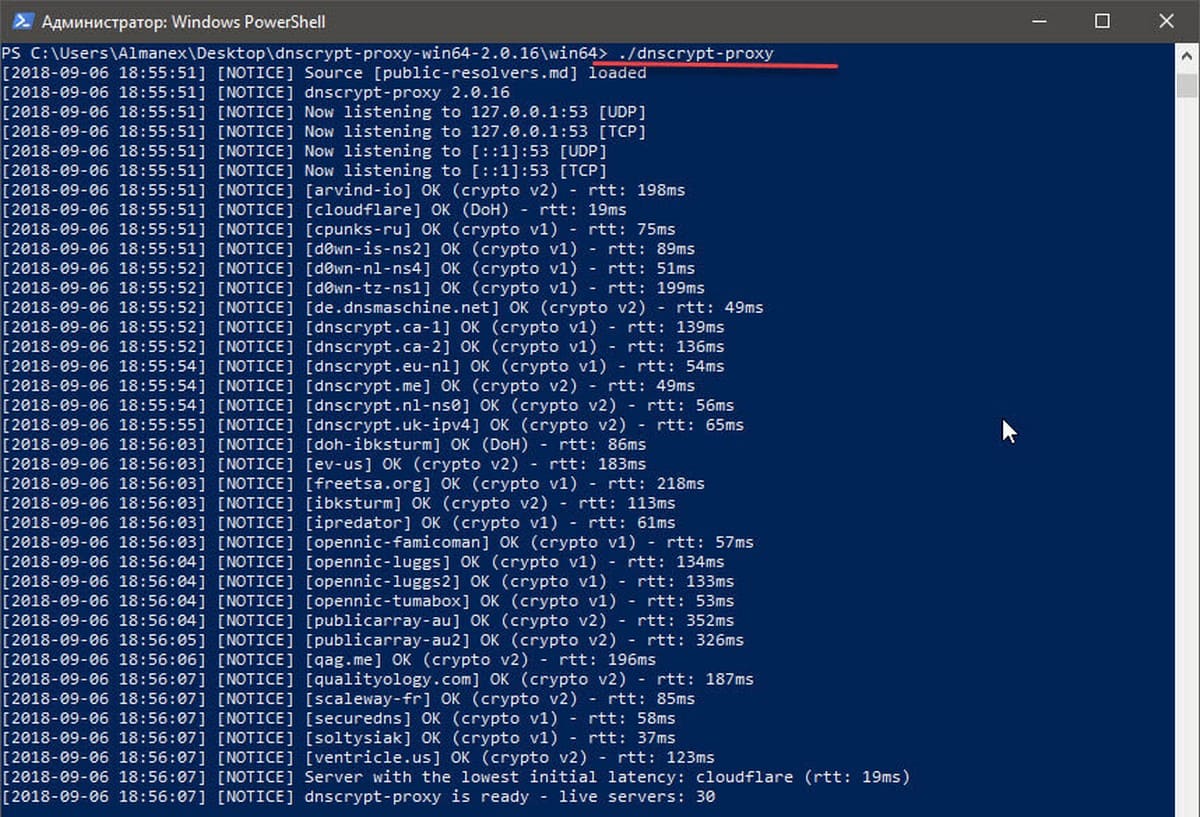
Все в порядке? dnscrypt-proxy is ready - live servers: ** Если нет, попробуйте выяснить, почему. Вот несколько советов:
- dnscrypt-proxy.toml: no such file or directory: скопируйте пример файла конфигурации, dnscrypt-proxy.toml как описано выше.
- listen udp 127.0.0.1:53: bind: permission denied: вы не используете PowerShell от имени Администратора (см. шаг 1).
- listen udp 127.0.0.1:53: bind: address already in use: что-то уже прослушивает порт DNS. Возможно, возможно, предыдущий экземпляр dnscrypt-proxy, который вы не остановили, прежде чем запускать новый.
Нет ошибок? Удивительно!
Не закрывайте окно PowerShell. Мы изменим настройки DNS системы.
Шаг 5: Измените настройки системы DNS
1: Откройте «Параметры Windows» нажав сочетание клавиш Win + I или нажмите на значок шестеренки в меню «Пуск».
2: Перейдите в раздел «Сеть и интернет» → «Состояние» → «Настройка параметров адаптера».
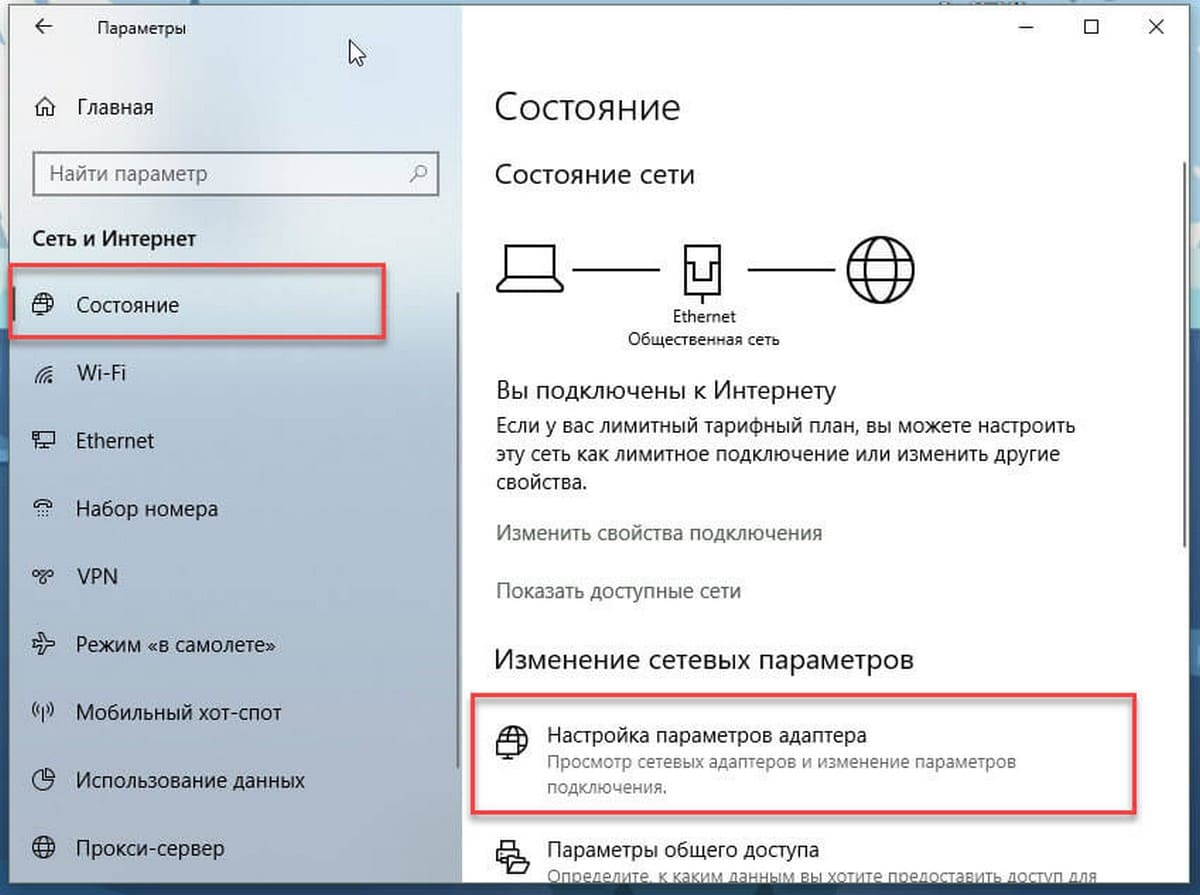
3: В открывшимся окне «Сетевые подключения» кликните правой кнопкой мыши по сети, к которой вы подключены, и нажмите «Свойства». (в зависимости от подключения это может быть Wi-Fi или Ethernet).
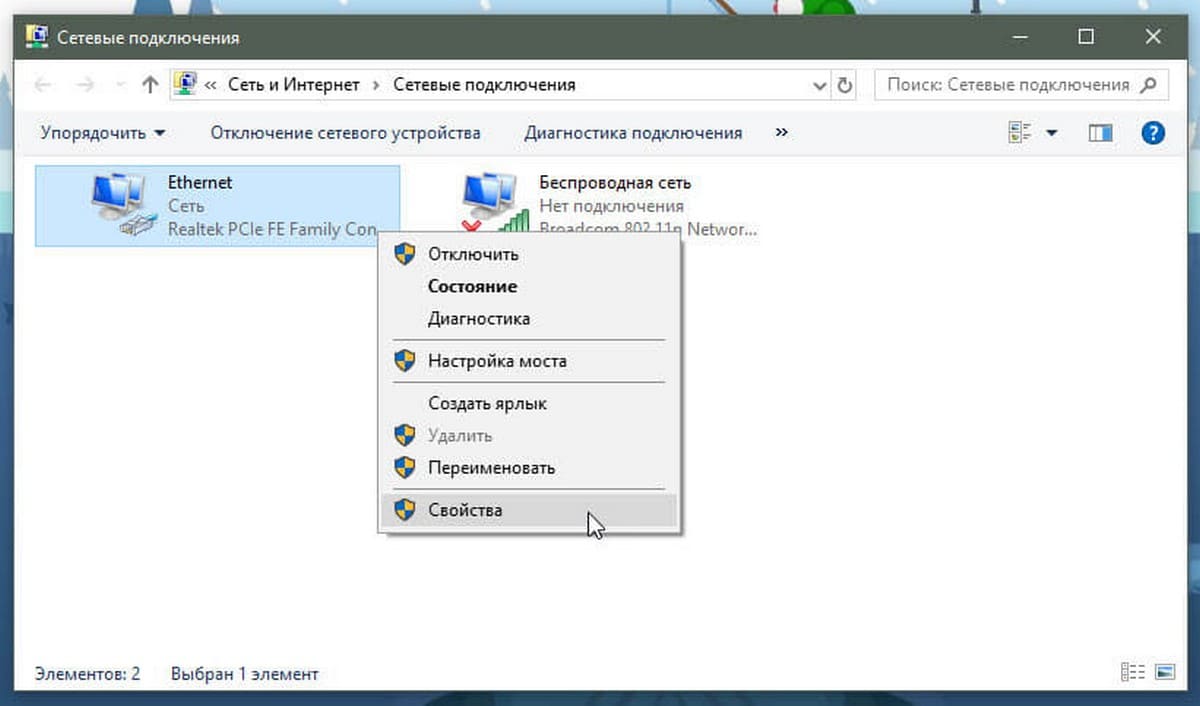
4: В свойствах подключения выберите IP версии 4 (TCP\IPv4).
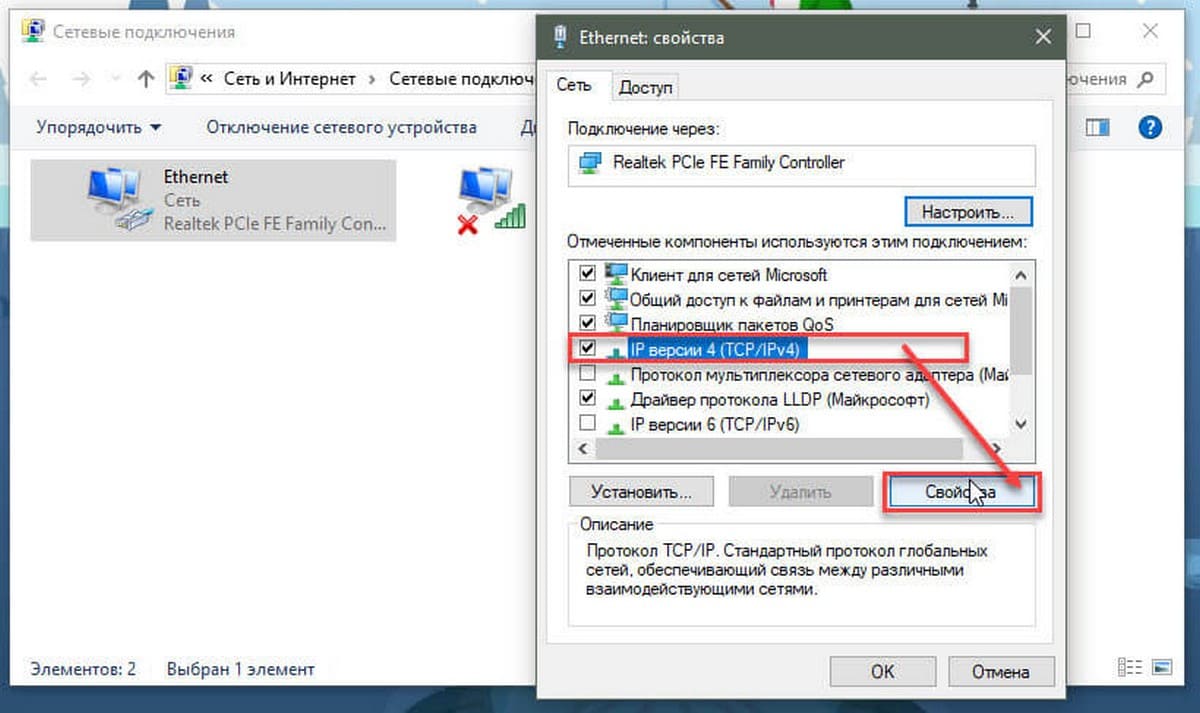
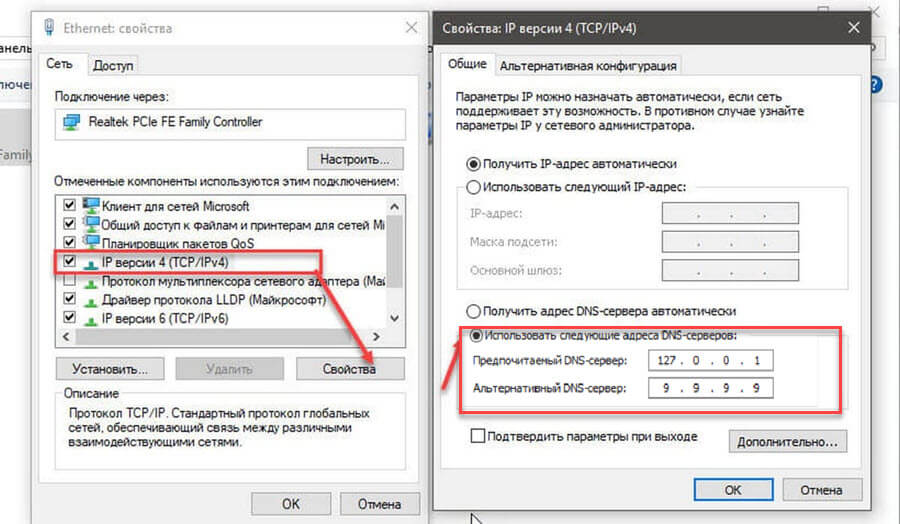
6: На странице свойств протокола IP версии 4 (TCP / IPv4) - выберите «Использовать следующие адреса DNS-серверов» и введите «Предпочитаемый DNS-сервер» как: 127.0.0.1
Кроме того, вам нужно будет добавить в качестве Альтернативного DNS тот, который выбран в качестве резервного DNS в конфигурационном файле dnscrypt-proxy.toml, «9.9.9.9», чтобы позволить прокси-серверу выбирать DNS-серверы и согласовать ключи.
Вернитесь к PowerShell и нажмите сочетание клавиш Ctrl + C .
Давайте проверим, что все работает, отправив первый запрос с помощью dnscrypt-proxy:
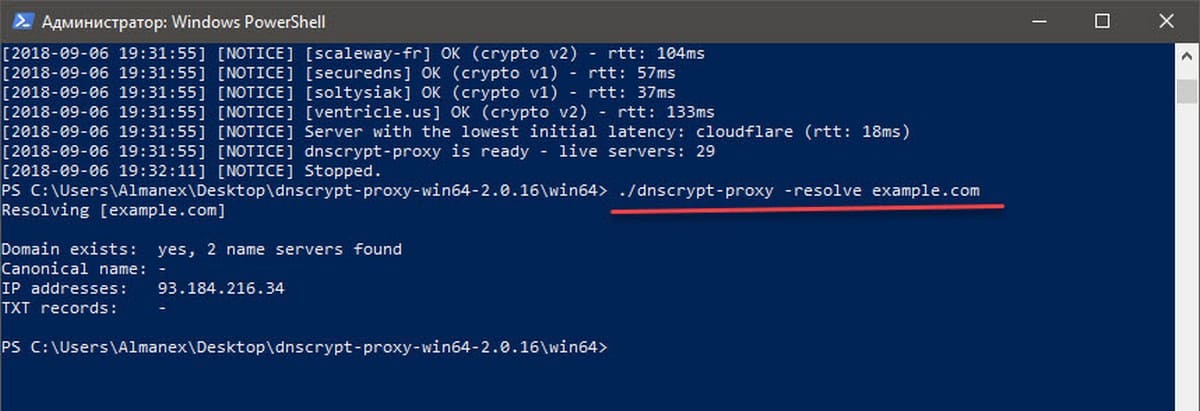
Если что-либо пойдет не так, и вы хотите вернуть все обратно на странице свойств протокола IP версии 4 (TCP / IPv4) удалите введенные вами DNS-адреса.
Шаг 6: Измените файл конфигурации
Примечание: если сомневаетесь — пропустите данный пункт
Нажмите Ctrl + C окне терминала PowerShell, чтобы остановить dnscrypt-proxy.
В этот момент вы все еще должны находиться в каталоге dnscrypt-proxy.
В файле dnscrypt-proxy.toml есть много пунктов, которые вы можете настроить. Подстройте их, если хотите.
Введите, ./dnscrypt-proxy чтобы запустить сервер, и Ctrl + C чтобы остановить его. Проверяйте, настраивайте, останавливайте, проверяйте, настраивайте, останавливайте, пока не будете удовлетворены.
Вы удовлетворены? Хорошо, давайте перейдем к шагу 7!
Шаг 7: Установите прокси-сервер в качестве системной службы
Нажмите Ctrl + C окне PowerShell, чтобы остановить прокси.
Теперь необходимо зарегистрировать dnscrypt-proxy как системную службу (все еще от имени администратора):

Если нет никаких ошибок, это здорово! Ваша версия Windows 10 совместима со встроенным установщиком.
Теперь, когда служба установлена, ее можно запустить:

Теперь при следующем включении ПК служба будет запускаться автоматически.
Готово! Мы только что установили шифрование для DNS в Windows 10.
Инструкции даны с учётом того, что на компьютере установлена OC Windows 8 с русскоязычной локализацией. Для других операционных систем действия, возможно, будут несколько иными, но мало отличаться как по описанию, так и по приведённым снимкам экранов.
Конкретные IP-адреса, указанные в статье, актуальны на момент её написания и могут измениться в будущем. Не используйте их без проверки работоспособности.
Содержание
Небольшой FAQ
Важная для понимания вещь: DNSCrypt представляет собой пару программ — программа-клиент, шифрующая ваш запрос и расшифровывающая полученный ответ, и программа-сервер, принимающая зашифрованный запрос, превращающая имя сайта в IP-адрес и отправляющая зашифрованный ответ обратно. Мы с вами будем устанавливать именно программу-клиент, а парную ей программу-сервер выберем из уже существующих и работающих в интернете.
Настраивать мы будем именно компьютер как самое простое решение проблемы, хотя более правильно было бы внести соответствующие изменения в устройство, дающее доступ в интернет всем потребителям — компьютерам, планшетам, смартфонам и пр., например в установленный в квартире роутер. Если у вас есть возможность сделать именно так, выберите такой путь.
Установка DNSCrypt в Windows
Шаг 1. Скачайте последнюю версию DNSCrypt, на данный момент это 1.6.0.
![]()
![]()
![]()
![]()
![]()
![]()
Шаг 2. Зайдите в директорию, куда скачался файл, и распакуйте его содержимое в корневую директорию диска C:. Нажмите правой кнопкой мыши на скачанном файле, выберите пункт меню «Извлечь все…» («Extract all…»), а в появившемся окне введите путь C: и нажмите кнопку «Извлечь» («Extract»). В результате у вас должна создасться директория C:\dnscrypt-proxy-win32. Чтобы не забыть версию установленной программы, переименуйте директорию в C:\dnscrypt-proxy-1.6.0. Внутри этой директории должны находиться файлы dnscrypt-proxy.exe, dnscrypt-resolvers.csv, несколько файлов .dll и прочие, проверьте это.
Внимание. Если вы решите выбрать другой путь установки DNSCrypt, имейте это в виду, когда далее в тексте будет встречаться путь C:\dnscrypt-proxy-1.6.0, и заменяйте его на свой. Правила тут обычные: 1) чем ближе к корню диска, тем легче жить, и 2) не надо использовать пробелы и русские буквы в именах директорий и файлов. Эта инструкция подразумевает, что выбран путь C:\dnscrypt-proxy-1.6.0.
Шаг 3. Теперь надо открыть файл dnscrypt-resolvers.csv и решить для себя, какой из перечисленных там серверов DNSCrypt мы хотим использовать. Вспомните, что DNSCrypt — это две парные друг другу программы, и сейчас мы выбераем серверную часть.
Выбрать не так уж сложно: посмотрите на 4-ю колонку списка из файла dnscrypt-resolvers.csv, это страна или город, где располагается сервер. Для начала найдите ту, что находится ближе к вам географически — так работа с сервером будет побыстрее. Критериев выбора может быть много и у каждого они индивидуальны. Давайте выберем Румынию? Выделите эту строку в файле, чтобы не потерять её.
Внимание. Для удобного просмотра файла dnscrypt-resolvers.csv потребуется какой-нибудь офисный пакет работы с таблицами, например MS Excel, OpenOffice Calc или LibreOffice Calc, они умеют открывать файлы этого типа. Если таких программ нет, открывайте его простым Блокнотом, хотя это будет не так удобно.
![]()
![]()
![]()
![]()
Шаг 4. Далее вам понадобится открыть приложение командной строки с административными правами. Автор делает просто: в Windows 8 (и, наверное, выше) можно нажать сочетание клавиш Win-X и в появившемся списке выбрать пункт «Командная строка (администратор)» («Command Prompt (Admin)»). Для других версий Windows откройте Windows Explorer (Проводник), введите в адресную строку: %WINDIR%\System32, нажмите Enter, там найдите файл cmd.exe, нажмите на нём правой кнопкой мыши и выберите пункт «Запустить от имени администратора» («Run as administrator»). Если система запросит подтверждение запуска, соглашайтесь. Далее, в открывшейся консоли надо перейти в директорию, где находится DNSCrypt. Введите:
и нажмите Enter.
![]()
![]()
Шаг 5. Теперь мы протестируем тот сервер, который выбрали на шаге 3. В консоли введите команду:
Помните, что мы выбрали Румынию? Имя румынского сервера «ovpnto-ro» (1-я колонка списка из файла dnscrypt-resolvers.csv), его мы тут и использовали.
Мы видим, что сервер ответил. Из ответа видно, какие функции он поддерживает, а какие нет. Сертификат валиден, т.е. это именно тот сервер, за который себя выдаёт. Можно пользоваться.
![]()
![]()
Шаг 6. Выбранный сервер нас устраивает и мы желаем пользоваться им для преобразования имён сайтов в IP-адреса. Вводим следующую команду для настройки DNSCrypt на работу с этим сервером:
Видим, что сервер установился как служба в Windows, видим путь в Реестре, где теперь расположены его текущие настройки, и видим совет настроить наше сетевое соединение на осуществление DNS-запросов на адрес 127.0.0.1:53.
Вы должны задать для DNS-сервера тот адрес, который был выведен в консоли после установки DNSCrypt, т.е. 127.0.0.1. Номер порта 53 указывать не надо, т.к. по умолчанию для DNS-запросов используется именно он.
Теперь клиентская программа DNSCrypt будет запускаться на вашем компьютере при его включении и обслуживать все запросы DNS.
Отключение DNSCrypt
Если вы когда-либо захотите отключить службу DNSCrypt целиком, вам надо будет выполнить следующую команду в административной консоли:
после чего вернуть настройки сетевого соединения в прежнее состояние, то есть сделать действия, обратные тем, что ранее были выполнены в шаге 7 основной инструкции.
Перенастройка DNSCrypt
Если вы захотите поменять сервер на другой, самым простым способом будет сначала отключить весь DNSCrypt, а затем повторить шаги начиная с 3-го основной инструкции. Возвращать настройки сетевого соединения в прежнее состояние при этом не нужно, вы просто меняете сервер DNSCrypt и будете по-прежнему пользоваться клиентом DNSCrypt на своей машине, просто связываться вы будете с другим сервером.
Обновление списка серверов DNSCrypt
Довольно часто сервера DNSCrypt, многие из которых поддерживаются энтузиастами или небольшими сетевыми организациями на свои деньги, временно останавливаются или вовсе выводятся из эксплуатации, или могут работать нестабильно. В этом случае разработчики DNSCrypt обновляют список серверов, удаляя из него проблемные. Или наоборот, добавляют в него вновь появившиеся сервера. Это случается довольно часто: если посмотреть историю изменений файла dnscrypt-resolvers.csv, вы увидите, что различные изменения вносятся несколько раз в месяц. В результате может оказаться, что выбранного вами сервера уже нет в списке и он в любой момент может отказаться работать. Время от времени полезно обновлять этот файл. Просто загрузите его себе во временную директорию и посмотрите, что выбранный вами сервер не пропал оттуда и его параметры не изменились, или что его изменения вас устраивают (сравните с вашим текущем файлом). Затем положите новый файл поверх текущего, после этого отключите DNSCrypt, а затем заново включите его, используя старый либо вновь выбранный сервер.
Если разрешение имён перестало работать
Первым делом проверьте несколько привычных вам доменных имён, возможно, нужный вам сайт просто перестал функционировать или в настоящее время меняет свои настройки.
В интернете есть онлайн-сервисы, позволяющие определить IP-адрес сайта по его имени, то есть выполнить вручную работу, которую обычно за вас делает служба DNS. Воспользуйтесь несколькими такими сервисами, например Google, и убедитесь, что нужный вам сайт действительно известен в интернете и имеет один или несколько IP-адресов.
![]()
![]()
Графические оболочки
Сама по себе программа DNSCrypt имеет только консольный интерфейс, что подходит не всем. Есть как минимум три вспомогательные программы, управляющие ею через графическую оболочку, и сейчас мы расскажем обо всех.
DNSCrypt WinClient
Одной из графических оболочек является DNSCrypt WinClient. Она позволяет сделать почти все те же действия, что и оригинальная DNSCrypt, кроме шага проверки работоспособности выбранного сервера (шаг 5 основного раздела). Выполните его, если хотите, а остальное вы можете сделать с помощью этой программы.
![]()
![]()
Итак, идите на сайт WinClient и загрузите её последнюю на данный момент версию. Для вашего удобства сохраните файл dnscrypt-winclient.exe в той же директории, где вы установили DNSCrypt, а затем запустите его от имени администратора (как это сделать, рассказано в описании шага 4). Согласившись с предупреждением системы о запуске программы с администраторскими правами, вы увидите основное окно WinClient. Перейдите во вкладку «Config».
В зависимости от того, запущен ли у вас уже клиент DNSCrypt, некоторые надписи будут отличаться от того, что показано на приведённой картинке: левая кнопка будет иметь надпись «Install» (DNSCrypt не установлен или не запущен) или «Uninstall» (DNSCrypt в данный момент запущен), а правая кнопка, соответственно, «Start» или «Stop». В этом окне вы можете сделать те же самые шаги, что делали в основном разделе: выбрать подходящий вам сервер DNSCrypt (выпадающий список «Select Provider») и запустить ваш клиент с соответствующей настройкой. Нажимая на «Install», вы устанавливаете клиент как службу Windows, а нажимая на кнопку снова, удаляете эту службу. Нажимая «Start» / «Stop», вы запускаете и останавливаете клиент в обычном режиме, например, если вы не уверены в работоспособности выбранного сервера DNSCrypt и хотите временно запустить клиент, чтобы проверить его работу.
Когда вы настроили службу и запустили её, вы можете закрыть окно программы.
Единственным недостатком программы на данный момент является то, что, запускаясь, она не определяет выбранный вами сервер DNSCrypt и всегда выделяет первый элемент из списка доступных серверов (он берётся из того же файла dnscrypt-resolvers.csv). Имея это в виду, можно управлять вашим клиентом DNSCrypt удобней, чем в консоли.
DNSCrypt Windows Service Manager
Другой графической оболочкой является DNSCrypt Windows Service Manager. Функционально она почти не отличается от DNSCrypt WinClient, но имеет небольшое преимущество: она правильно показывает выбранный вами сервер DNSCrypt.
Распакуйте скаченный архив — в нём папка «win64». Переименуйте эту папку в «dnscrypt-proxy» и переместите в корень диска C:\. Таким образом, папка и все файлы расположены по пути C:\dnscrypt-proxy\.
Откройте командную строку с правами администратора. Для этого нажмите Win+x и выберите «PowerShell (администратор)».
Выполните там команды:
При запуске nscrypt-proxy загружает списки DNS серверов с шифрованием, тестирует доступность и скорость отклика DNS серверов с поддержкой шифрования.

Если всё запустилось нормально, то продолжайте, здесь же несколько подсказок для тех, у кого возникла ошибка:
- dnscrypt-proxy.toml: no such file or directory (dnscrypt-proxy.toml - нет такого файла или директории): скопируйте файл с образцом конфигурации и назовите его dnscrypt-proxy.toml как это написано выше.
- listen udp 127.0.0.1:53: bind: permission denied (отклонён запрос на прослушивание порта): вы используете PowerShell без прав администратора, об этом также сказано выше.
- listen udp 127.0.0.1:53: bind: address already in use (порт 53 уже используется): какая-то программа уже прослушивает DNS порт. Может быть какая-то другая программа, а может быть предыдущий экземпляр dnscrypt-proxy, который вы не остановили перед запуском нового.
Нет ошибок? Отлично!
Пока не закрывайте терминал. В дальнейшем мы установим dnscrypt-proxy как системную службу и нам не нужно будет каждый раз запускать её в командной строке. Но пока мы этого не сделали, dnscrypt-proxy будет работать только пока не закрыто окно консоли.
Изменение системных настроек DNS для dnscrypt-proxy
Теперь мы поменяем системные настройки DNS.
Откройте настройки сети, для этого нажмите Win+i, затем выберите «Сеть и Интернет».

И нажмите кнопку «Настройка параметров адаптера».

Кликните правой кнопкой мыши по сетевому адаптеру, который используется для выхода в Интернет, и выберите «Свойства».

Найдите и дважды кликните пункт IP версии 4 (TCP/IPv4).

В открывшемся окне поставьте переключатель на «Использовать следующие адреса DNS-серверов» и впишите 127.0.0.1:

В качестве резервного DNS сервера впишите «8.8.8.8».
Если ваш Интернет провайдер поддерживает IPv6, то повторите эту же процедуру для «IP версии 6 (TCP/IPv6)», но в качестве IPv6 адресов используйте «::1» и «2001:4860:4860::8888».
Проверка работы dnscrypt-proxy в Windows
Откройте ещё одно окно командной строки и выполните там:

Также в командной строке проверим IP адрес домена с помощью утилиты nslookup:

Обратите внимание на строку:
Она означает, что IP адресом DNS сервера является 127.0.0.1.
Проверьте работу операционной системы — откройте веб сайты, загрузите файлы, используйте свою систему обычным образом, чтобы проверить, что нет никаких проблем с DNS.
Если что-то пошло не так и вы хотите вернуть всё назад, то откройте настройки сетевого адаптера, как это показано чуть выше и переключитесь на автоматическое получение адреса DNS-сервера.
Установка службы dnscrypt-proxy в Windows
Если всё нормально, то нажмите Ctrl+c в первом терминале, где запущен dnscrypt-proxy чтобы остановить DNS прокси.
Теперь зарегистрируйте его как системную службу (эту команду нужно выполнить в окне с повышенными привилегиями, то есть с правами администратора):
Если не появились ошибки, то это прекрасно! Значит ваша версия Windows совместима со встроенным установощиком.
Теперь, когда служба установлена, запустите её:
Всё готово! При перезагрузке компьютера, данная служба будет запускаться автоматически.
Управление службой dnscrypt-proxy в Windows
Если вам нужно остановить службу, то выполните:
Чтобы перезапустить запущенную службу (например, после изменения конфигурационного файла) выполните:
Для удаления службы выполните:
Для проверки DNS сервера используйте команду:
Чтобы полностью удалить dnscrypt-proxy сервер выполните:
А затем удалите папку C:\dnscrypt-proxy — всё готово!
Обновление dnscrypt-proxy в Windows
Чтобы установить новую версию, остановите службу,
замените исполнимый файл (dnscrypt-proxy) на новую версию и запустите службу снова.
DNSCrypt — программа, работающая как служба dnscrypt-proxy, которая улучшает защиту и конфиденциальность онлайн за счет шифрования DNS трафика между пользователем и OpenDNS, предотвращая попытки отслеживания, перехвата DNS и MITM-атаки (атаки «человек посередине»).
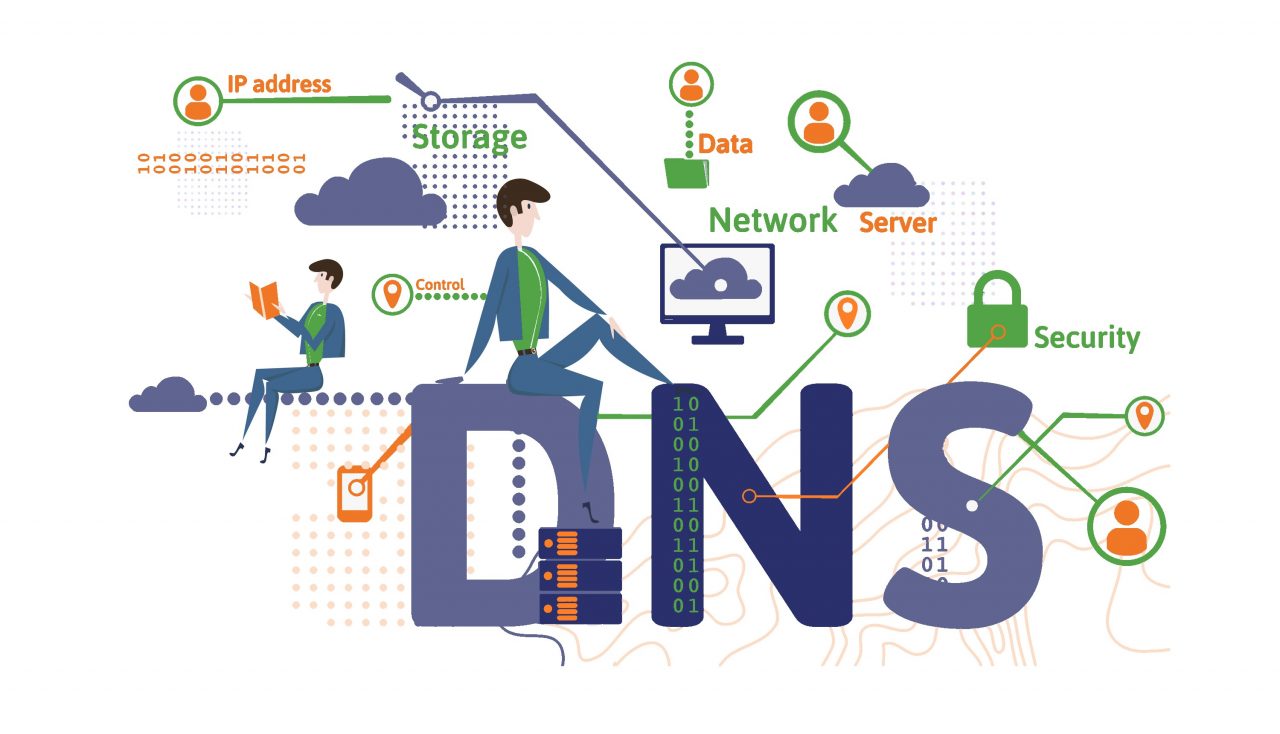
Тем не менее, ряд проблем, которые были связаны с уязвимостью стали результатом некоторых откровенно слабых основ протокола DNS, в частности в так называемой “последней мили”.
“Последняя миля” — канал, соединяющий конечное пользовательское оборудование с узлом связи провайдера. DNSCrypt является одним из методов защиты “последней мили” DNS трафика и решения целого класса проблем безопасности протокола.
Все большее количество пользователей в мире подключаются к различным беспроводным сетям в течение дня, необходимость в подобном инструменте очевидна. В мире фиксируется большое количество взломов, MITM-атак и перехватов DNS трафика в последней миле, и все это представляет серьезный риск безопасности, который нужно исключить при помощи DNSCrypt.
Почему DNSCrypt так важен?
DNSCrypt не требует каких-либо изменений для доменных имен и способов их работы, а просто предоставляет способ для безопасного шифрования канала связи между пользователями и собственными DNS серверами в дата-центрах вендора. Проект DNSCrypt имеет открытый исходный код, выложенный на GitHub.
DNSCrypt имеет потенциал самого эффективного инструмента в Интернет-безопасности наравне с SSL, существенно улучшающего защиту и конфиденциальность пользователей Интернета.
DNSCrypt не использует криптографические библиотеки и полагается на эллиптическую криптографию, в частности криптопримитив Curve25519.
Установка dnscrypt-proxy в Ubuntu 18.04, 17.10
Откройте терминал и добавьте репозиторий DNSCrypt:
sudo add-apt-repository ppa:shevchuk/dnscrypt-proxy
sudo apt update
Затем установите программу:
sudo apt install dnscrypt-proxy
Пример конфигурационного файла:
server_names = ["d0wn-se-ns2", "d0wn-tz-ns1"]
listen_addresses = ["127.0.0.1:53", "[::1]:53"]
max_clients = 250
ipv4_servers = true
ipv6_servers = false
dnscrypt_servers = true
doh_servers = true
require_dnssec = true
require_nolog = true
require_nofilter = true
daemonize = false
force_tcp = false
timeout = 2500
log_level = 0
use_syslog = false
cert_refresh_delay = 240
fallback_resolver = "9.9.9.9:53"
ignore_system_dns = false
block_ipv6 = true
cache = true
cache_size = 256
cache_min_ttl = 600
cache_max_ttl = 86400
cache_neg_ttl = 60
[query_log]
format = "ltsv"
[nx_log]
format = "ltsv"
[blacklist]
[ip_blacklist]
[sources]
[sources.public-resolvers]
url = "[url]https://download.dnscrypt.info/resolvers-list/v2/public-resolvers.md[/url]"
minisign_key = "RWQf6LRCGA9i53mlYecO4IzT51TGPpvWucNSCh1CBM0QTaLn73Y7GFO3"
cache_file = "public-resolvers.md"
refresh_delay = 72
prefix = ""
Публичные сервера можно найти тут.
После этого нам надо запустить службу dnscrypt-proxy:
sudo systemctl daemon-reload
sudo systemctl stop dnscrypt-proxy.socket
sudo systemctl enable dnscrypt-proxy
sudo systemctl start dnscrypt-proxy
После этого в настройках NetworkManager нам нужно прописать адрес. Для этого ПКМ кликаем по значку NetworkManager, в выпавшем меню выбираем Изменить соединения, выбираем своё соединение и кликаем по значку его настроек. На вкладке Параметры IPv4 делаем всё как на скрине:

Теперь нам надо изменить файл /etc/resolv.conf и запретить его перезапись. Для этого открываем его текстовым редактором:
sudo nano /etc/resolv.conf
Затем запрещаем его перезапись:
sudo chattr +i /etc/resolv.conf
После всего этого перезагружаем систему.
Установка dnscrypt-proxy в Arch Linux/Manjaro
Пакет dnscrypt-proxy есть в официальных репозиториях. Открываем терминал и устанавливаем:
sudo pacman -S dnscrypt-proxy
Затем также как и в Ubuntu правим конфигурационный файл вписывая туда сервера. Далее запускаем службу:
systemctl enable dnscrypt-proxy.service
systemctl start dnscrypt-proxy.service
Далее также настраиваем соединение в NetworkManager, правим файл /etc/resolv.conf и запрещаем его перезапись. Перезагружаем систему. Проверить состояние службы можно командой:
systemctl status dnscrypt-proxy.service
Установка службы DNSCrypt-proxy в ОС Windows
1. Скачайте и установите dnscrypt-proxy для вашей архитектуры.
2. Сохраните копию исходного файла конфигурации example-dnscrypt-proxy.toml и настройте согласно вашим требованиям dnscrypt-proxy.toml.

3. Убедитесь, что другие приложения и сервисы не прослушивают 53 порт в вашей системе и запустите приложение dnscrypt-proxy в командной строке Windows в режиме администратора системы. Измените ваши настройки DNS для настроенного IP-адреса.
В нашем случае необходимо настроить DNS на 127.0.0.1 (указанное значение для параметра listen_addresses в конфигурационном файле) в параметрах протокола TCP/IP.
Читайте также:


