Не удалось выполнить удаленное развертывание сети windows
Описание проблемы с неактивным брокером RDS
Есть RDS ферма в режиме высокой доступности, состоящая из 2 серверов с ролью "Посредник подключений к удаленному рабочему столу (RD Connection Broker)" и 15 серверов с ролью "Узел сеансов удаленных рабочих столов (RD Session Host)", в какой-то момент в локальной сети произошла небольшая авария и локальная сеть пропадала на некоторое время. Сеть поднялась, пользователи начали пытаться работать в привычном режиме. Так как RDS ферма, очень важный механизм в работе на который заведены многие бизнес процессы, то все ринулись в первую очередь на него. При попытке подключения у пользователей был просто черный экран на удаленном рабочем столе, я вам уже рассказывал как он лечиться, но в случае с RDS, это не помогало, кроме, как перезапуска процесса explorer.
Я начал разбираться в чем собственно проблема с черным экраном на RDS ферме. Я как обычный пользователь произвел подключение к узлу сеансов RDP, у меня так же появился черный экран, статус сессии был активным, для таких вещей у меня был алгоритм действий.
Алгоритм решения проблем на RDS ферме
Первым делом я нажал сочетание клавиш CTRL+SHIFT+ESC, что дало вызвать диспетчер задач Windows. В нем перейдите на вкладку "Пользователи" и найдите себя, разверните процессы и найдите там проводник, щелкните по нему правым кликом и выберите перезапустить, если это не поможет, то снимите с него задачу.
После чего нажмите меню "Файл - Запустить новую задачу"
В окне выполнить введите explorer.exe и нажмите Enter, в результате чего у вас будет пере запущен проводник Windows и должен появится рабочий стол,
если это так то нужно попробовать перезапустить один из хостов, для эксперимента, но перед этим нужно закрыть к нему новые подключения и перевести его в режим "Drain mode", о котором я уже писал ранее. Когда я попытался перевести в режим стока один из серверов узла сеансов, то у меня выскочила вот такая ошибка:
The current rd connection broker server is not active. The current environment is clustered. You can connect to any of the Following RD Connection Broker servers that are in the same clusterТекущий сервер посредника подключений удаленных рабочих столов не активен. Текущая среда является кластерной. Вы можете подключиться к любому из следующих серверов посредника подключений к удаленному рабочему столу, которые находятся в одном кластере
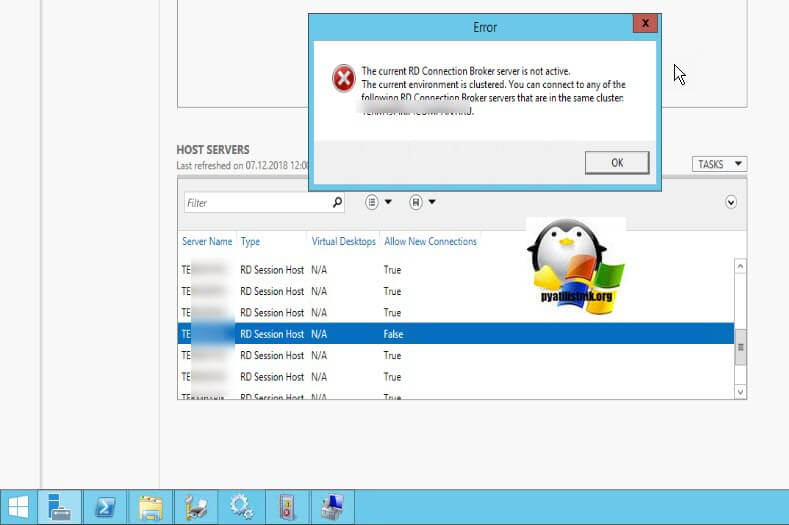
После этого стало понятно, что пропадание сети на брокеры повлияло сильнее, чем я думал, хоть они формально и отрабатывали, перекидывая пользователей на узлы сеансов. но что-то было не в порядке.
на всякий случай я еще перезагрузил по очереди контроллеры домена.Как говорится семь бед, один ресет. Так как у меня кластерный вариант, то я попытался по очереди перезагрузить RD Connection Broker. Для этого у вас должна быть собрана консоль управления RDS фермой, как я вам рассказывал. В обзоре развертывания нажмите кнопку "Задачи" и выберите пункт "Выберите сервер управления удаленным рабочим столов". После того как передали функцию управления, то перезапускаем первый "Посредник подключений к удаленному рабочему столу".
После того как он поднимется и у него запустятся все нужные службы, обычно, это около минуты, то передавайте на него бразды управления и перезагружайте второй. После этих действий пробуйте подключиться к RDS ферме. В моем случае меня ожидал все тот же черный экран.
Кстати при включении режима стока я все так же получал ошибку, что "текущий сервер посредника подключений к сети не активен". Копаем дальше, так как у меня RDS ферма в режиме высокой доступности, то она работает с общей базой данных. Нужно проверить ее доступность. В задачах выберите пункт "заменить свойства развертывания".
В пункте "Параметры высокого уровня доступности" проверьте, что у вас правильное DNS-имя и в строке подключения указан путь до нужной базы данных. Там есть имя сервера я его выделил стрелкой. Проверьте, чтобы он так же отвечал по DNS-имени.
Если у вас он не отвечает по имени, то возможно у вас используются алиасы, чтобы это проверить введите в командной строке команду:
На вкладке Aliase убедитесь, что выставлены правильные настройки. У меня в организации за базы данных отвечает другой специалист, он сказал, что подключения с двух посредников подключений к удаленному рабочему столу имеются и тут меня осенило, так как были не доступны контроллеры домена да и вообще сетка, то возможно в базе остались какие-то зависшие подключения с брокеров и хостов. Я попросил базиста перевести базу в offline и убить все текущие подключения. После этих действий, у меня все заработало, но можно еще попробовать еще раз дернуть RD Connection Broker. путем перенастройки выбора активного.
Все эти манипуляции сразу дали эффект и 800 пользователей ринулись работать, а я параллельно начал изучать логи Windows в просмотре событий на обоих посредниках подключений к удаленному рабочему столу.
Там мне удалось обнаружить вот такие вот события:
Событие с кодом 802: RD Connection Broker failed to process the connection request for user.Failed while checking for disconnected session.
Error: Element not found.
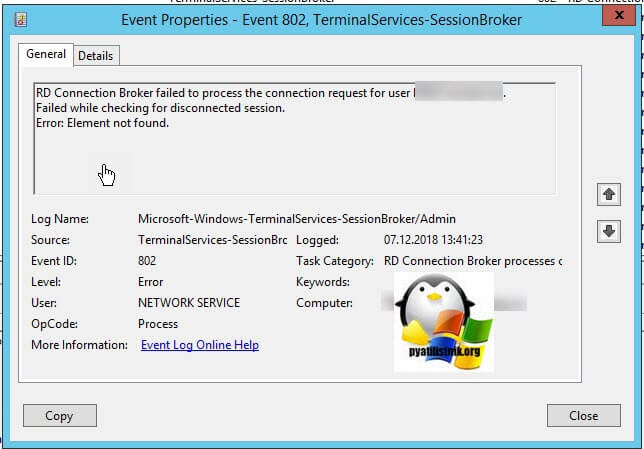
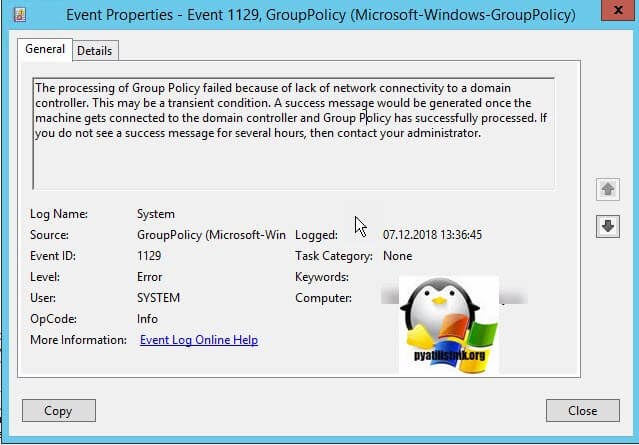
Событие с кодом 5719: This computer was not able to set up a secure session with a domain controller in domain due to the following:
There are currently no logon servers available to service the logon request.
This may lead to authentication problems. Make sure that this computer is connected to the network. If the problem persists, please contact your domain administrator.
ADDITIONAL INFO
If this computer is a domain controller for the specified domain, it sets up the secure session to the primary domain controller emulator in the specified domain. Otherwise, this computer sets up the secure session to any domain controller in the specified domain.
Существует множество проблем с подключением к удаленному рабочему столу, с которыми могут столкнуться администраторы, в том числе сбой сети, проблемы с сертификатом безопасности, проблемы с проверкой подлинности и ограничения емкости. Администраторы виртуального рабочего стола смогут предотвращать и решать неполадки удаленного рабочего стола, используя указания, представленные ниже.
Ошибка сети удаленного рабочего стола
Отсутствие допустимого канала связи может помешать клиенту подключиться к сеансу удаленного рабочего стола. Диагностировать проблему можно через процесс устранения.
Сначала попробуйте установить сеанс от клиента, который уже смог успешно подключиться. Цель состоит в том, чтобы выяснить, относится ли проблема к конкретному клиенту или сети.
Если вы подозреваете, что виновата сеть, попробуйте сузить сферу действия проблемы, чтобы найти основную причину. При этом вы можете обнаружить, что проблема затрагивает беспроводные соединения, но не проводные. Кроме того, вы можете обнаружить, что проблема уникальна для трафика VPN или конкретной подсети.
Проблемы с брандмауэром
Чтобы избежать проблем с брандмауэром, убедитесь, что порт, используемый программным обеспечением для удаленного рабочего стола, открыт на любых брандмауэрах, расположенных между клиентскими компьютерами и сервером, к которому они подключаются.
Инструменты на основе протокола удаленного рабочего стола (RDP) по умолчанию используют порт 3389. Некоторые публичные сети блокируют трафик RDP. Это особенно верно в отношении сетей Wi-Fi.
Проблемы с брандмауэром иногда возникают при использовании RDP для доступа к домашнему компьютеру во время работы. Некоторые организации настраивают свой корпоративный брандмауэр для блокировки исходящего трафика RDP, тем самым предотвращая подключение к удаленным системам.
Вам также может потребоваться настроить несколько брандмауэров. Например, клиент и сервер могут запускать брандмауэр Windows, и между двумя системами, вероятно, будет один или несколько аппаратных брандмауэров.
Проблемы с сертификатом SSL
Сертификаты безопасности также могут вызвать проблемы с подключением к удаленному рабочему столу. Многие продукты VDI используют шифрование Secure Sockets Layer (SSL) для пользователей, которые получают доступ к сеансам VDI за пределами периметра сети. Но SSL-шифрование требует использования сертификатов, что создает две проблемы, которые могут привести к неработоспособности удаленного рабочего стола.
Во-первых, если удаленные рабочие столы будут правильно подключаться, клиентские компьютеры должны доверять центру сертификации, выдавшему сертификат. Обычно это не проблема для организаций, которые покупают сертификаты у крупных, известных органов власти, но клиенты не всегда будут доверять сертификатам, которые организация создает самостоятельно. Используйте надежный центр сертификации, чтобы убедиться, что клиенты устанавливают подключение к удаленному рабочему столу.
Если вы используете сертификат, предоставленный центром сертификации предприятия, важно отметить, что сетевые клиенты не доверяют сертификату автоматически. Вам нужно загрузить копию корневого сертификата и добавить ее в хранилище сертификатов клиента таким образом, чтобы он мог доверять центру сертификации, связанному с сертификатом.
Клиент также должен иметь возможность проверить сертификат, который использует сервер. Процесс проверки может прерваться, если срок действия сертификата истек или имя в сертификате не совпадает с именем сервера, использующего его.
Проблемы с DNS
Многие проблемы с подключением к удаленному рабочему столу могут быть связаны с проблемами DNS. Если администратор изменил IP-адрес хоста, клиенты не смогут подключиться к хосту, пока не истечет срок действия кэша распознавателя DNS клиента.
Введите следующую команду на клиентском компьютере, чтобы очистить кэш и принудительно разрешить имена DNS: IPConfig / FlushDNS
У клиентов также могут возникнуть проблемы с подключением к хосту, если они используют внешний DNS-сервер, который не может разрешить хосты в частной сети организации. Решением этой проблемы является изменение настроек IP-адреса клиента, чтобы он использовал один из DNS-серверов организации, а не внешний DNS-сервер. В качестве альтернативы вы можете подключиться к удаленной системе, указав ее IP-адрес, а не имя хоста.
Ошибки аутентификации
Проблемы с аутентификацией могут также возникнуть при доступе к удаленной системе через RDP. В большинстве случаев такие ошибки возникают из-за того, что у учетной записи пользователя нет необходимых разрешений.
Даже если пользователь может войти в систему локально, это не означает, что он сможет войти в систему удаленно. Windows поддерживает отдельные разрешения для входа в систему локально и удаленно. Вы должны убедиться, что пользователи имеют надлежащие учетные данные, связанные с их удаленным рабочим столом, а не только с их локальным рабочим столом.
Превышение емкости инфраструктуры
Вы также можете столкнуться с проблемами подключения к удаленному рабочему столу, если превысите емкость инфраструктуры. Например, в организации с виртуальным рабочим столом или VDI клиенты могут не подключиться, если доступные лицензии были исчерпаны. Некоторые реализации VDI также отклоняют клиентские подключения, если сервер слишком занят или запуск другого сеанса виртуального рабочего стола может снизить производительность существующих сеансов.
Отключенные соединения
Иногда клиент может установить сеанс RDP, но доступная пропускная способность не будет соответствовать требованиям сеанса. В зависимости от используемого клиента RDP эта проблема может проявляться различными способами.
Если вы подозреваете, что может не хватить пропускной способности для поддержки сеанса RDP, попробуйте закрыть все приложения, которые могут потреблять пропускную способность. Если пользователи работают из дома, им следует подумать о выключении любых других устройств, например, потокового видео на другом устройстве, чтобы не ухудшать пропускную способность интернета.
Вы можете настроить клиент RDP для использования более низкого разрешения экрана или глубины цвета и отключить визуальные функции, такие как сглаживание шрифтов или фон Windows.
Проблемы CredSSP
Иногда подключение RDP может не работать из-за проблем с протоколом поставщика поддержки безопасности учетных данных. CredSSP предоставляет средство отправки учетных данных пользователя с клиентского компьютера на хост-компьютер, когда используется сеанс RDP.
Вы можете предотвратить большинство этих проблем с подключением с помощью предварительного планирования, а хорошие навыки устранения неполадок удаленного рабочего стола помогут, когда возникнут другие проблемы. Убедитесь, что ваши SSL-сертификаты обновлены, правильно настроите брандмауэры и следите за возможностями VDI .
В этой статье я покажу несколько вариантов решения ошибки "Удаленное устройство или ресурс не принимает подключение", которую можно увидеть в окне средства диагностики неполадок с сетью и подключением к интернету в Windows 10, Windows 8 и в Windows 7.
Если на вашем компьютере или ноутбуки появились какие-то проблемы с доступом к интернету, не открываются сайты, не работают программы, в браузере появляется ошибка и т. д., и запустив средство диагностики неполадок (нажав правой кнопкой мыши на значок подключения в трее) вы видите, что обнаружена ошибка как на скриншоте ниже – применяйте решения из этой статьи.
Сброс параметров браузера
Судя по отзывам, это самое эффективное решение. Делается все очень просто.
- В окне поиска (в Windows 10 кнопка возле кнопки Пуск, или открыв меню Пуск) введите запрос "свойства браузера" и выберите соответствующий пункт в результатах поиска.
В Windows 7, например, можно зайти в "Панель управления" – "Сеть и Интернет" – "Свойства браузера" (или "обозревателя") . - Перейдите на вкладку "Дополнительно" и нажмите на кнопку "Сброс". Дальше ставим галочку возле "Удалить личные параметры", и еще раз нажимаем на кнопку "Сброс".
- Перезагрузите компьютер.
Если это не помогло – идем дальше.
Настройки прокси сервера
Возможно какая-то программа (например, VPN) , или вредоносное ПО сменило настройки прокси сервера. Как отключить проси сервер в Windows 10, я уже писал.
В Windows 10

- Зайдите в Параметры и откройте раздел "Сеть и интернет" – "Прокси сервер".
- Отключите пункт "Использовать сценарий настройки".
- Перезагрузите компьютер. Если не помогло, можно попробовать так же отключить пункт "Определять параметры автоматически".
В Windows 7 и Windows 8

- Как и в первом решении переходим в "Панель управления" – "Сеть и Интернет" – "Свойства браузера" (или "обозревателя") , или находим этот раздел через поиск.
- На вкладке "Подключения" нажмите на кнопку "Настройка сети" и уберите галочку, как показано на скриншоте ниже.
- После этого желательно выполнить перезагрузку.
Сброс настроек сети
В Windows 10 сброс можно выполнить в Параметрах. Достаточно нажать на одну кнопку. В Windows 7 и 8 придется вводить (копировать) команды в командную строку и выполнять их. Но там тоже ничего сложного. В отдельных статьях я уже показывал как это сделать. Там все подробно и со скриншотами:
Если сброс сети не решил проблему с ошибкой – возвращайтесь на эту страницу и применяйте другие решения.
Перезапуск служб
В Windows есть много служб, без которых подключение к интернету работать не может. И если хоть одна из этих служб начинает работать неправильно, появляются разные ошибки. В том числе "Удаленное устройство или ресурс не принимает подключение". Нам нужно выполнить перезапуск двух служб: "DHCP-клиент" и "DNS-клиент".

- Открываем поиск (меню Пуск) , пишем "службы" и запускаем это приложение.
- Дальше находим службу "DHCP-клиент", нажимаем на нее правой кнопкой мыши и выбираем "Перезапустить".
- Находим службу DNS-клиент и делаем то же самое.
Дополнительные решения
- Пропишите вручную DNS в свойствах адаптера, через которой у вас подключен интернет. Подробная инструкция: Как заменить DNS на Google Public DNS.
- Отключите встроенный в антивирус брандмауэр. Если он у вас установлен. Так же можно попробовать отключить брандмауэр Защитника Windows для частной и общественной сети. Для этого нужно открыть Панель управления, ввести в поиске "брандмауэр" и выбрать "Брандмауэр Защитника Windows". Слева перейти в раздел "Включение и отключение. "
- В Windows 10 можно удалить сетевую карту или Wi-Fi адаптер (в зависимости от того, как у вас подключен интернет) в диспетчере устройств и перезагрузить компьютер. Это можно сделать и в Windows 7, но возможно после этого понадобится выполнить установку драйвера вручную.
Оставляйте отзывы и делитесь своими решениями, с помощью которых удалось избавиться от этой ошибки. Задавайте вопросы!
Доменная сеть, контроллеры - w2k3, на w2k8 была поднята служба WDS
После аппаратной смерти сервера WDS взяли другой сервер, на него установили 2008 R2 (имя и ip-адрес старого сервера), добавили в домен, добавили роль WDS.
При попытке запустить службу - "Служба не ответила на запрос своевременно"
В журналах записи:
Имя журнала: System
Источник: Service Control Manager
Дата: 06.12.2011 19:36:16
Код события: 7024
Категория задачи:Отсутствует
Уровень: Ошибка
Ключевые слова:Классический
Пользователь: Н/Д
Компьютер: wds.1.local
Описание:
Служба "Сервер служб развертывания Windows" завершена из-за внутренней ошибки Указанный сервер не может выполнить требуемую операцию..
Имя журнала: Application
Источник: WDSServer
Дата: 06.12.2011 19:36:16
Код события: 257
Категория задачи:WDSServer
Уровень: Ошибка
Ключевые слова:Классический
Пользователь: Н/Д
Компьютер: wds.1.local
Описание:
При попытке запустить сервер служб развертывания Windows произошла ошибка.
Сведения об ошибке: 0x3A
Имя журнала: Application
Источник: WDSServer
Дата: 06.12.2011 19:36:16
Код события: 513
Категория задачи:WDSServer
Уровень: Ошибка
Ключевые слова:Классический
Пользователь: Н/Д
Компьютер: wds.1.local
Описание:
При попытке инициализировать поставщика WdsImgSrv из C:\Windows\system32\WdsImgSrv.dll произошла ошибка. Сервер служб развертывания Windows завершит работу.
Сведения об ошибке: 0x3A
Имя журнала: Application
Источник: WDSIMGSRV
Дата: 06.12.2011 19:36:16
Код события: 258
Категория задачи1)
Уровень: Ошибка
Ключевые слова:Классический
Пользователь: Н/Д
Компьютер: wds.1.local
Описание:
Произошла ошибка при попытке инициализировать сервер образов служб развертывания Windows.
Читайте также:


