Для создания цветового профиля необходима аутентификация ubuntu
Некоторые приложения, такие как Gimp, Geeqie и Rawstudio, утверждают, что могут использовать системный цветовой профиль в своем управлении цветом, но как настроить такой профиль? Как вы видите, если такой профиль был установлен, и если он был установлен, как вы видите, какой профиль используется? Я не вижу, как это сделать в Lubuntu и Xubuntu.
3 ответа
Я только что попытался проработать это на Lubuntu 17.04, так что у меня так получилось. Моя система Lubuntu установлена на старом ноутбуке Dell, который в основном используется для просмотра электронной почты и работы в Интернете с помощью Firefox.
Первым приоритетом было управление цветом Firefox. К счастью, это можно сделать только в приложении. Перейдите в окне браузера Firefox на
и после страницы поиска найдите
здесь будут перечислены свойства управления цветом для Firefox. Установите display_profile в местоположение вашего профиля icc. Он должен находиться в вашем каталоге
/ .local / share / icc /, т.е.
[1114 ] Если профиль здесь не задан, Firefox попытается использовать системный профиль, но у нас его еще нет. Включите v4 в
, чтобы разрешить профили v4. Установите режим на
где 0 = отключить управление цветом, 1 = включить для всей визуализированной графики, 2 = включить только для изображений с тегами профиля. Задайте для параметра render_intent значение
Настройки Firefox взяты из NTown Productions
Хотя это, вероятно, достаточно для того, что мне нужно, это было не то решение, которым я был после столь дальнейших исследований, и медленное воскресенье привело меня к следующее, которое устанавливает управление цветом для системы.
Войдите в Synaptic и установите
Если бы я делал это первым, не настроив Firefox, я мог бы открыть терминал (ctrl + alt + t) и использовать colormgr для импорта моего профиля отображения из любого места в
/ .local / share / icc / следующим образом
colormgr import-profile /home/user/Downloads/my_screen_profile.icc
Будьте осторожны с именами файлов. У меня были проблемы с пробелами в именах файлов, которые я создал, создавая профили с помощью Argyll / DisplayCAL. Казалось, лучше, чтобы имена файлов были короткими и простыми. По какой-то причине я должен выполнить эту команду более одного раза. При первом запуске файл был скопирован в мою директорию icc, а второй фактически импортирует файл в систему colord и сообщает сводную информацию о профиле, включая мета и профили «путь к объекту». Затем мы можем проверить, что xiccd позволил colord взаимодействовать с дисплеем с помощью команды
colormgr display для устройств по типу
. Это возвращает сводку, которая включает в себя «путь объекта» устройства отображения, необходимый для добавления профиля с помощью команды
colormgr device-add-profile «путь объекта устройства отображения» «путь объекта профиля»
[ 1133] Пути к объектам длинные, поэтому я использовал shift + ctrl + c для копирования и shift + ctrl + v для вставки в моем окне терминала. Если вы снова запустите
colormgr get-devices-by-display display
, вы должны увидеть свой профиль в позиции 1), сделав его профилем по умолчанию. Если это не так или вы хотите изменить значение по умолчанию, используйте
colormgr device-make-profile-default "показать путь к устройству устройства" "путь к объекту профиля"
[1137 ] и удалены с помощью
colormgr delete-profile "путь к устройству отображения" "путь к объекту профиля"
Другие параметры можно найти в
Все предлагают похожие советы, но не совсем работать в моей системе.
Примечание. Средство просмотра изображений по умолчанию в Lubuntu 17.04 - это GPicView, который не управляется цветом, поэтому используйте synaptic, чтобы поменять его на eog или eye of gnome viewer image.
Это хороший вопрос, поскольку Xubuntu и Lubuntu не имеют таких же системных настроек> цветового меню, как в стандартном Ubuntu, а установка gnome-color-manager не позволяет вам устанавливать профили в сеансе Xubuntu или Xfce, как вы, вы можете правильно использовать эту утилиту только при запуске сеанса gnome, так как это зависит от gnome-settings-daemon и gnome-control-center . Этот факт ясен из полезной диаграммы , представленной здесь в этой статье.
Системные инструменты
Однако в Xubuntu и Lubuntu пакет colord по-прежнему устанавливается автоматически и обеспечивает управление цветом, и вы можете получить к нему доступ из командной строки. используя colormgr . Вы можете запрашивать ваши устройства, такие как принтеры и сканеры, используя параметры командной строки, такие как colormgr get-devices , которые описаны на официальном сайте .
Однако, хотя colormgr get-devices перечислит все автоматически управляемые устройства в вашей системе, не будет отображать устройства отображения на xfce .
В xfce colormgr get-devices-by-kind display не будет работать, и вы не сможете установить профиль icc для отображения в командной строке, но только с помощью таких инструментов, как xicc или xcalib (см. далее ниже). Это объясняется здесь Ричардом Хьюзом:
XFCE не имеет компонента сеанса для colord. Вам нужно либо запустить gnome-settings-daemon (в котором есть плагин цвета), либо kded с установленным colord-kde, либо написать что-нибудь более легкое для XFCE.
Colord обнаруживает только системные устройства, такие как сканеры и веб-камеры, а затем CUPS регистрирует принтеры. Он не имеет доступа к сеансу и использует компонент сеанса для связи с X и регистрации устройств.
В сеансе gnome или kde (который вы могли бы запускать в Xubuntu) вы сможете использовать colormgr для входа в colormgr get-devices-by-kind display и установить профиль icc для отображать вручную, поэтому для полноты излагаю этот метод.
Сначала вы должны добавить свои профили в
/.local/share/icc и запустить colormgr get-profiles , чтобы вывести их список, а затем выбрать профиль icc, например
Теперь добавьте его на нужное устройство (это время отображения по умолчанию) с помощью
Затем вы можете установить его по умолчанию с помощью
Другие полезные утилиты
[1150 ] Примечание: пользовательские профили ICC должны быть в /home/$USER/.local/share/icc ; системный каталог /usr/share/color/icc .
Можно использовать такие инструменты, как xicc или xcalib , если вы хотите настроить определенный профиль icc в Xubuntu или Lubuntu. Все, что вам нужно сделать, это указать один из этих инструментов в вашем профиле icc и поместить эту команду в автозагрузку:
или с помощью xcalib вы также можете указать гамма-коррекцию, используя
[ 1153] Однако, как показывает приведенный ниже вопрос, вам может потребоваться отложить выполнение команды, чтобы система не отменила ваш выбор:
В качестве альтернативы вы можете использовать xicc , поскольку профили, установленные с этим приложением, предназначены для использования определенными приложениями, такими как Gimp - это именно то, что вы обратитесь к вашему вопросу, и эта программа, вероятно, о чем вы думали. Чтобы загрузить профиль, просто запустите xicc /location/of/profile ; при необходимости вы можете указать отображение.
В примечаниях к пакету для xicc поясняется, что
Эта утилита позволяет установить цветовой профиль ICC для дисплея X, чтобы приложения могли использовать его для отображения изображений с калибровкой цвета. Приложения должны специально искать этот атом, но некоторые приложения, такие как Gimp и Krita, уже делают.
Кроме того, вы обычно можете явно задавать профили в таких приложениях, как Gimp (см. скриншот ниже) и других программах. Это может быть необходимо, если вы работаете с изображениями RAW, которые могут требовать определенного цветового пространства.
Без лишних слов давайте давайте приступим к установке Xrdp на Ubuntu Desktop 20.04 и 18.04.
Предпосылки
В этом руководстве предполагается, что у вас уже установлена Ubuntu 20.04 или Ubuntu 18.04. Если у вас есть минимальная установка без графического интерфейса – то рекомендуется установить среду рабочего стола или GNOME.
Чтобы установить среду рабочего стола Ubuntu, выполните команду:
Шаг 1: Установите Xrdp на Ubuntu 20.04
Для начала запустите терминал и выполните следующую команду для установки Xrdp в вашу систему.
Когда появится запрос, просто нажмите 'Y' , а далее нажмите enter, чтобы продолжить установку.
Установите Xrdp на Ubuntu
Служба Xrdp запускается автоматически после установки. Для проверки работоспособности сервиса XRDP, выполнив команду:
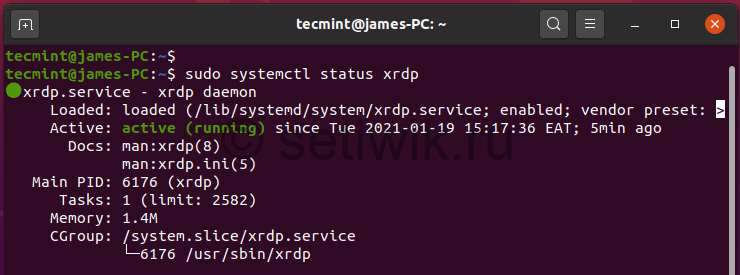
Данные которые вы видите на рисунке подтверждают, что сервис XRDP работает.
Шаг 2: Настройка Xrdp на Ubuntu 20.04
При установке Xrdp ключ SSL сертификата ssl-cert-snakeoil. key помещается в папку /etc/ssl/private/. Нам требуется добавить пользователя xrdp в группу ssl-cert, чтобы сделать файл читаемым для пользователя. Это можно сделать командой:
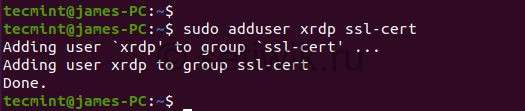
Xrdp прослушивает порт 3389 и если вы находитесь за брандмауэром UFW, то вам нужно открыть порт. Это делается для того чтобы разрешить входящий трафик от клиентов RDP. В этом примере я разрешу трафик на порт 3389 из всей моей подсети в систему Ubuntu.
$ sudo ufw allow from 192.168.2.0/24 to any port 3389
После этого требуется перезагрузить брандмауэр и проверить, открыт ли порт.
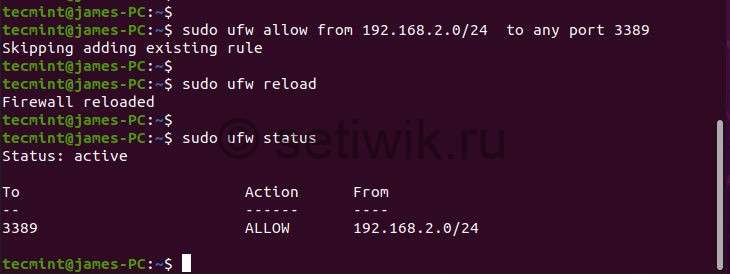
Шаг 3: Доступ к удаленному рабочему столу Ubuntu с помощью RDP клиента
На этом шаге мы попробуем подключится к системе Ubuntu из Windows 10. В этом нам поможет стандартный клиент удаленного рабочего стола (RDP). Но прежде чем продолжить, убедитесь что вы вышли из Ubuntu 20.04. Так как Xrdp поддерживает только один Xsession.
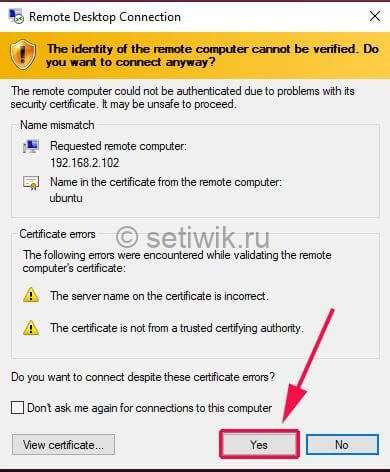
Проверка подлинности удаленной системы Ubuntu
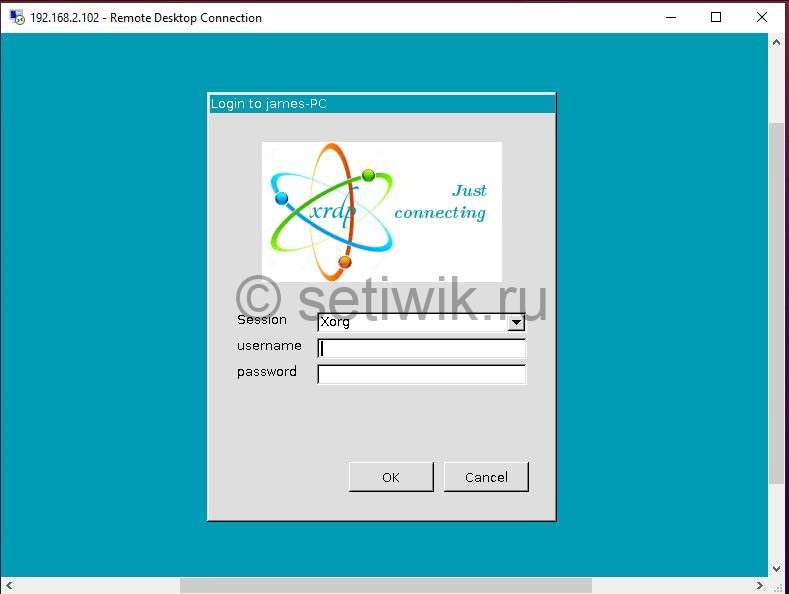
Введите свои учетные данные для в хода в Ubuntu через RDP
Решение довольно простое. Откройте Ubuntu и отредактируйте /etc/xrdp/startwm.sh сценарий.
Добавьте эти строки непосредственно перед строками, которые тестируют и выполняют Xsession, как показано на скриншоте ниже.
unset DBUS_SESSION_BUS_ADDRESS
unset XDG_RUNTIME_DIR
Далее требуется сохранить файл и выйдите. Не забудьте перезапуститm службу Xrdp.
Затем повторно подключитесь. После первоначальной аутентификации вам потребуется пройти повторную аутентификацию, как показано на рисунке.
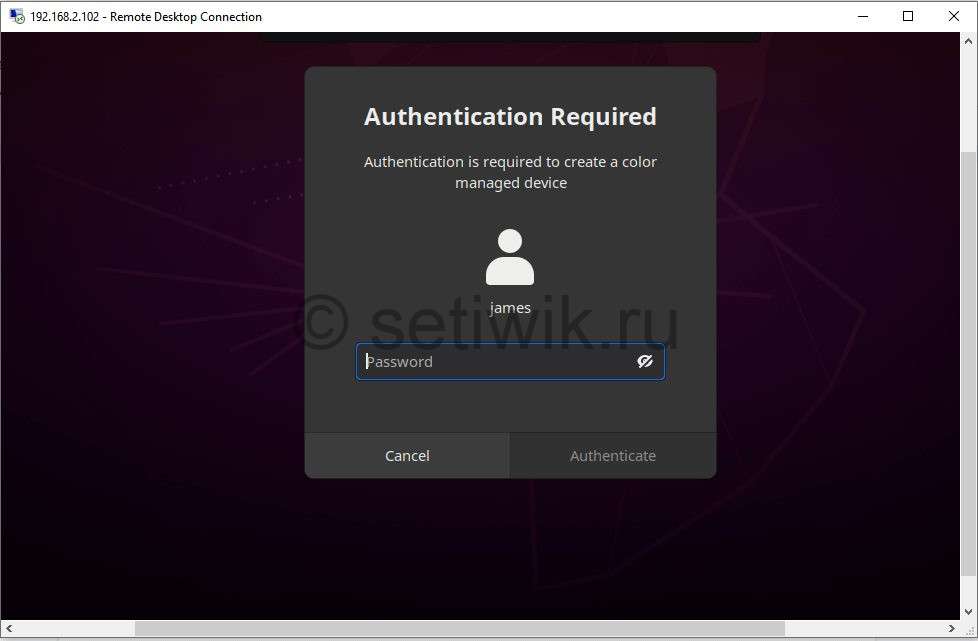
Аутентификация пользователя XRDP

Удаленный Доступ К Рабочему Столу Ubuntu
Заключение
Ну вот и все, в этой статье вы узнали Как установить Xrdp на Ubuntu 20.04. Это совсем не сложно и это может сделать даже новичок Linux. Если у вас что-то не получилось или вы нашли ошибку, оставьте комментарий.
Записная книжка рассеянного [в пространстве и времени] программиста

Есть такая штука под названием “уветовые профили”. Казалось бы все о них слышали, но немногие умеют их использовать и понимают, зачем это вообще надо.
То, что мы воспринимаем как свет - это лишь электромагнитные колебания с длиной волны от 380-400 нм до 760-780 нм. В этом диапазоне смешались все цвета от красного к филетовому.

Когда мы видим радугу, то мы видим весь спектр цветов. А вот несовершенные электронные приборы могут отобразить лишь определенные цвета радуги. Называется это цветовым охватом - множество доступных для восприятия человеческим глазом цветов, которые способно воспроизвести устройство. У всей техники разные диаграммы цветопередачи.
Именно поэтому для каждого устройства в системе нужно задать цветовой профиль, который как раз и описывает диапазон цветового охвата.
Почему это важно? Можно пояснить на примере двух инженеров у одного из которых линейка метрическая, а у второго дюймовая. Если один другому скажет, что нужно начертить линию длиной два, то случится нечто странное: линия будет иметь длину два, но в той системе измерений, в которой работает человек.
То же самое с техникой. Если для нас цвето RGB(200, 0, 0) - это красный с каким-то уровнем насыщенности, то для принтера он может быть совершенно другим. Поэтому перед печатью все должно быть сконвертировано с учетом цветового профили устройства.
Подводя итог: цветовой профиль - это правила конвертации цвета из общепризнанной цветовой модели в ту, с которой работает ваша техника.
Когда мы просто печатаем текст на компьютере, то нас не сильно волнует, как это се конвертируется, но когда при печати фотографии мы получим цвета, которых на экране не видели, то пора что-то менять. :)
Управление цветом.
Предварительная настройка
Описываемые ниже шаги рассказывают о том,как реализованы подобные настройки на нижнем уровне. Если вы используете DE, в которых есть механизмы управления мониторами, то нижеописанные действия по настройке вам не нужны.
Всю работу по настройке связки устройство-профиль в никсах берет на себя демон colord. Именно он управляет базой данных цветовых профилей.
Будем рассматривать как это работает на примере Fedora GNU/Linux.
Если демона нет в списке юнитов, то его надо поставить и добавить в список автоматически-запускаемых (В большинстве сборок федоры все уже сделано до вас и эти шаги не требуются).
Проверим, что сервис установлен.
Для gnome и kde все уже сделано и в панели управления есть подраздел управления цветовыми профилями, но для lxde (xmonad, i3, etc.) нужно добавить менеджер управления цветом ибо встроенных средств у этих средств нету.
Единственным на сегодня механизмом является демон xiccd. Компилить его из исходников нет надобности - можно поставить через corp.
После установки нужно перезайти в систему (софт прописывается в автостарт автоматически), либо запустить xiccd руками.
Проверить правильность работы можно командой
Если все хорошо, то среди устройств должен быть ваш монитор.
Можно посмотреть переменную _ICC_PROFILE (именно она хранит интересующие нас данные).
Вывод будет выглядить как-то так:
У иксов есть баг, который не позволяет устанавливать профили монитора для интеловских видеокарт,
Решается принудительным прописыванием информации о драйвере в конфиг иксов /etc/X11/xorg.conf.d/20-intel.conf.
Монитор(ы)
Для удобства нам потребуется поставить систему управления agryllcms - в ней есть удобная команда dispwin.
Не будем затрагивать процесс калибровки - это тема хорошо расписана в вики арча.
В первую очередь нужно добыть цветовые профили для своих мониторов и принтеров (и сканеров). Их можно скачать на сайте производителя или найти в интернете на сайтах подобных tftcentral.
Для добавления файла в базу вводим простую команду импорта.
Если все прошло хорошо, то команда выдаст нам несколько строк, среди которых будет Profile ID. Её нужно запомнить так как именно по этому идентификатору мы будем ассоциировать файл с оборудованием.
Повторяем так для каждого скачанного профиля. Все они будет импортированы в каталог
Теперь нужно найти монитор при помощи команды
На экране будет отображен список устройств и нам нужно запомнить параметр device id для каждого монитора.
Ассоциирование устройства и профиля выполняется командой
А установка профиля по-умолчанию
Применить профиль без перезагрузки машины можно командой
Номер монитора можно узнать в справке dispwin.
Важно отметить, что далеко не все профили от производителей идут с заполненными lut-таблицами (это таблицы кривых rgb, который загружаются в память видиокарты).
Это есть настройки гаммы, которую всегда можно осуществить вручную.
С мониторами разобрались. При следующей загрузке будут применены корректные профили.
Принтер(ы)
С принтерами все несколько сложнее. Не все поддерживают демон настроек colord. Gutenprint поддерживает :). От него и будем отталкиваться (да и большинство hp при растеризации используют цветовые профили).
Как вообще это происходит: изображение отправляется на печать, а cups выполняет растеризацию и преобразование изображения в нужное цветовое пространство (настройки самого пространства берутся из colord).
И тут кроется один нюанс. Выполним просмотр доступных профилей при помощи colormgr.
У всех мы видим строку с характеристикой system wide. Настройки принтера обязаны быть system wide иначе он просто откажется работать.
А для этого нам нужно положить все icc\icm в /usr/share/color/icc/ (можно и нужно создать подкаталог, например printerProfiles). А затем на все дать права чтения и установить владельца root.
Но при этом файл будет лежать по указанному пути. Все дело в контексте SeLinux. Посмотрим внимательнее на содержимое каталога.
Было добавлен файл XP330.icm. Мы видим, что контекст файла сильно отличается от того, что у всех остальных. Это и есть причина, по которой cups (а конкретно gutenprint) не может открыть профиль.
Поправим это при помощи restorecon.
Поправили и теперь нужно перезагрузить colord.
В выводе устройств colormgr get-devices находим наш принтер, связываем его и icc.
Некоторые приложения, такие как Gimp, Geeqie и Rawstudio, утверждают, что могут использовать системный цветовой профиль в своем управлении цветом, но как настроить такой профиль? Как вы видите, если такой профиль был установлен, и если он был установлен, как вы видите, какой профиль используется? Я не вижу, как это сделать в Lubuntu и Xubuntu.
Это хороший вопрос, поскольку Xubuntu и Lubuntu не имеют таких же системных настроек> цветового меню, как в стандартном Ubuntu, а установка gnome-color-manager не позволяет вам устанавливать профили в сеансе Xubuntu или Xfce, так как вы можете использовать только эта утилита правильно при запуске сеанса GNOME, в зависимости от gnome-settings-daemon и gnome-control-center . Этот факт ясен из полезной схемы, представленной здесь в этой статье.
Системные инструменты
Однако в Xubuntu и Lubuntu colord пакет по-прежнему устанавливается автоматически и обеспечивает управление цветом, и вы можете получить к нему доступ из командной строки, используя colormgr . Вы можете запрашивать ваши устройства, такие как принтеры и сканеры, используя параметры командной строки, такие как colormgr get-devices , которые описаны на официальном сайте .
Однако, хотя colormgr get-devices в вашей системе будут перечислены все устройства с автоматическим управлением цветом, в нем не будут отображаться устройства отображения xfce .
Вкл xfce , colormgr get-devices-by-kind display не будет работать, и вы не сможете установить профиль icc для отображения в командной строке, но только с помощью таких инструментов, как xicc или xcalib (см. Далее ниже). Это объясняется здесь Ричардом Хьюзом:
XFCE не имеет сессионного компонента для colord. Вам нужно либо запустить gnome-settings-daemon (в котором есть плагин цвета), либо kded с установленным colord-kde, либо написать что-нибудь более легкое для XFCE.
Colord обнаруживает только системные устройства, такие как сканеры и веб-камеры, а затем CUPS регистрирует принтеры. Он не имеет доступа к сеансу и использует компонент сеанса для связи с X и регистрации устройств.
В сеансе gnome или kde (который вы могли бы запускать в Xubuntu) вы должны иметь возможность вручную colormgr вводить colormgr get-devices-by-kind display и устанавливать профиль icc для дисплея, поэтому для полноты картины я представлю этот метод.
Сначала вы должны добавить свои профили
/.local/share/icc и запустить colormgr get-profiles их список, а затем выбрать профиль icc, например:
Теперь добавьте его на нужное устройство (на этот раз это дисплей по умолчанию) с
Тогда вы можете сделать это по умолчанию с
Другие полезные утилиты
Примечание: пользовательские профили ICC должны войти /home/$USER/.local/share/icc ; системный каталог есть /usr/share/color/icc .
Можно использовать такие инструменты, как xicc или, xcalib если вы хотите настроить определенный профиль icc на Xubuntu или Lubuntu. Все, что вам нужно сделать, это указать один из этих инструментов в вашем профиле icc и поместить эту команду в автозагрузку:
или с помощью xcalib вы также можете указать гамма-коррекцию, используя
Однако, как показывает приведенный ниже вопрос, вам может потребоваться отложить выполнение команды, чтобы система не отменила ваш выбор:
В качестве альтернативы вы можете захотеть использовать xicc , поскольку профили, установленные с этим приложением, предназначены для использования определенными приложениями, такими как Gimp - это именно то, что вы упоминаете в своем вопросе, и эта программа, вероятно, является тем, о чем вы думали. Чтобы загрузить профиль, просто запустите xicc /location/of/profile ; Вы можете указать дисплей при необходимости.
Примечания к пакету xicc объясняют, что
Эта утилита позволяет установить цветовой профиль ICC для дисплея X, чтобы приложения могли использовать его для отображения изображений с калибровкой цвета. Приложения должны специально искать этот атом, но некоторые приложения, такие как Gimp и Krita, уже делают.
Кроме того, вы обычно можете явно задавать профили в таких приложениях, как Gimp (см. Скриншот ниже) и других программах. Это может быть необходимо, если вы работаете с изображениями RAW, которые могут требовать определенного цветового пространства.

Управление цветом в Linux преследует ту же цель, что и системы управления цветом (CMS) для других операционных систем: добиться наилучшего воспроизведения цвета на протяжении всего рабочего процесса обработки изображений из источника (камера, видео, сканер и т. Д.) С помощью программного обеспечения для обработки изображений ( Digikam , darktable , RawTherapee , GIMP , Krita , Scribus и т. д.), и, наконец, на выходной носитель ( монитор , видеопроектор , принтер и т. д.). В частности, управление цветом пытается обеспечить согласованность цвета на разных носителях и во всем рабочем процессе с управлением цветом.
Управление цветом Linux основано на использовании точных ICC ( International Color Consortium ) и DCP (DNG Color Profile) профилей , описывающих поведение устройств ввода и вывода, а также управления цветом приложений , которые знают об этих профилях. Эти приложения выполняют преобразование гаммы между профилями устройств и цветовыми пространствами . Преобразование гаммы, основанное на точных профилях устройств, является сутью управления цветом.
Исторически управление цветом не входило в начальную конструкцию системы X Window, на которой основывается большая часть графической поддержки Linux, и, таким образом, рабочие процессы с управлением цветом было несколько сложнее реализовать в Linux, чем в других ОС, таких как Microsoft Windows или macOS . В настоящее время эта ситуация постепенно исправляется, и управление цветом в Linux, хотя и функционирует, еще не приобрело зрелого статуса. Хотя теперь можно получить согласованный рабочий процесс с управлением цветом в Linux, некоторые проблемы все еще остаются:
- Отсутствие центральной пользовательской панели управления настройками цвета.
- Некоторым аппаратным устройствам для калибровки цвета не хватает драйверов Linux, прошивки или дополнительных данных.
Поскольку цветовые профили ICC написаны в открытой спецификации, они совместимы с разными операционными системами. Следовательно, профиль, созданный в одной ОС, должен работать в любой другой ОС при наличии необходимого программного обеспечения для его чтения и выполнения преобразования гаммы. Это можно использовать в качестве обходного пути при отсутствии поддержки некоторых спектрофотометров или колориметров в Linux: можно просто создать профиль в другой ОС, а затем использовать его в рабочем процессе Linux. Кроме того, определенное оборудование, такое как большинство принтеров и определенные мониторы, можно откалибровать под другой ОС, а затем использовать в рабочем процессе с полным управлением цветом в Linux.
Популярный дистрибутив Ubuntu Linux добавил начальное управление цветом в выпуске 11.10 (выпуск «Oneiric Ocelot»).
СОДЕРЖАНИЕ
Требования к рабочему процессу с управлением цветом
- Точные профили устройств, полученные с помощью программного обеспечения для определения характеристик источника или выхода.
- Правильно загруженные LUT видеокарты (или профили монитора, не требующие настройки LUT).
- Приложения с управлением цветом, настроенные для использования правильного профиля монитора и профилей ввода / вывода, с поддержкой контроля над целью рендеринга и компенсацией черной точки.
Для калибровки и профилирования необходимы:
- для устройств ввода (сканер, камера и т. д.) цветовая мишень, которую программа профилирования сравнивает со значениями цвета, предоставленными производителем.
- или для устройств вывода (монитор, принтер и т. д.) - считывание определенным устройством ( спектрофотометр , колориметр или спектроколориметр) значений цветовых пятен и сравнение измеренных значений со значениями, изначально отправленными для вывода.
Калибровка и профилирование монитора

Одним из критических элементов в любом рабочем процессе с управлением цветом является монитор, потому что на том или ином этапе обработка и адаптация цвета с помощью программного обеспечения для обработки изображений требуется для большинства изображений, поэтому способность монитора отображать точные цвета имеет решающее значение.
Управление цветом монитора состоит из калибровки и профилирования.

Первый шаг, калибровка, выполняется путем настройки элементов управления монитора и вывода графической карты (с помощью калибровочных кривых) в соответствии с определяемыми пользователем характеристиками, такими как яркость, точка белого и гамма. Настройки калибровки хранятся в .cal файле. Второй шаг, профилирование (определение характеристик), включает измерение отклика откалиброванного дисплея и запись его в цветовом профиле. Профиль сохраняется в .icc файле («ICC-файл»). Для удобства настройки калибровки обычно хранятся вместе с профилем в файле ICC.
Обратите внимание, что .icm файлы идентичны .icc файлам - разница только в названии.
Чтобы видеть правильные цвета, необходимо использовать приложение, поддерживающее профиль монитора, а также ту же калибровку, которая использовалась при профилировании монитора. Сама по себе калибровка не дает точных цветов. Если монитор был откалиброван до профилирования, профиль будет давать правильные цвета только при использовании на мониторе с той же калибровкой (те же настройки управления монитором и те же калибровочные кривые, загруженные в справочную таблицу видеокарты). macOS имеет встроенную поддержку для загрузки калибровочных кривых и установки общесистемного цветового профиля. Windows 7 и более поздние версии позволяют загружать калибровочные кривые, хотя эту функцию необходимо включать вручную. Linux и более старые версии Windows требуют использования автономного загрузчика LUT.
Профили устройств
Профили ICC являются кросс-платформенными, поэтому их можно создавать в других операционных системах и использовать в Linux. Однако профили монитора требуют дополнительного внимания. Поскольку профиль монитора зависит как от самого монитора, так и от видеокарты, профиль монитора следует использовать только с тем же монитором и видеокартой, с помощью которых он был создан. Настройки монитора не следует изменять после создания профиля. Кроме того, поскольку большинство программ калибровки используют настройки LUT во время калибровки, соответствующие LUT должны загружаться каждый раз при запуске сервера отображения (X11, Wayland) (например, при каждом входе в систему с графическим интерфейсом).
В маловероятном случае, если колориметр не поддерживается Linux, профиль, созданный в Windows или macOS, можно использовать в Linux.
Таблицы поиска каналов отображения
Есть два подхода к загрузке LUT каналов отображения:
Приложения с управлением цветом
В приложениях с поддержкой ICC важно убедиться, что устройствам назначены правильные профили, в основном монитору и принтеру. Некоторые приложения Linux могут автоматически определять профиль монитора, в то время как другие требуют, чтобы он был указан вручную.
Хотя в Linux нет специального места для хранения профилей устройств, /usr/share/color/icc/ оно стало стандартом де-факто .
Список приложений с управлением цветом
- darktable , разработчик необработанных фотографий и плагин GIMP .
- digiKam , органайзер изображений и редактор тегов .
- Firefox , веб-браузер с управлением цветом, начиная с версии 3, включен по умолчанию, начиная с версии 3.5.
- GIMP , редактор растровой графики .
- Geeqie , просмотр изображений и организатор изображения .
- Krita и Карбон , редактор изображений и редактор векторной графики , соответственно (части Calligra люкс , с графикой и офисный пакет ).
- LightZone , разработчик необработанных фотографий.
- Opera , веб-браузер.
- RawTherapee , разработчик необработанных фотографий и плагин для GIMP .
- Scribus , приложение для настольных издательских систем (DTP).
- Siril , программа обработки астрономических изображений.
- UFRaw , разработчик необработанных фотографий и плагин GIMP .
Устаревший
- CinePaint , устаревший 16-битный редактор изображений.
- F-Spot , устаревший органайзер изображений .
- Bibble Pro , устаревшая программа для созданиянеобработанныхцифровых изображений . Продан Corel, переименован в Aftershot Pro.
- Phatch , устаревший редактор растровой графики, используемый для пакетной обработки изображений.
Список программного обеспечения для профилирования ввода и вывода
- Система управления цветом Argyll (Argyll CMS) - это набор инструментов с открытым исходным кодом, предназначенный только для командной строки. Argyll CMS покрывает широкий спектр потребностей, от определения характеристик источника или вывода до мониторинга загрузки LUT и многого другого. Argyll CMS доступен в виде пакета в Ubuntu, Debian , openSUSE (служба сборки) и Fedora, а также в виде стандартной двоичной установки Linux x86 с веб-сайта вместе с исходным кодом под лицензией GPL .
- DisplayCAL - это решение для калибровки и профилирования дисплея с открытым исходным кодом с графическим интерфейсом пользователя, в основе которого лежит ArgyllCMS. Он позволяет калибровать и характеризовать дисплей, генерировать профили ICC с дополнительными сопоставлениямигаммыCIECAM02 и 3D LUT , генерировать отчеты для профилей ICC, измерять однородность устройства отображения, создавать и редактировать тестовые диаграммы и, среди прочего, даже создавать синтетические профили ICC.
- DCamProf - это инструмент командной строки с открытым исходным кодом для создания профилей камеры ICC и DCP (DNG Color Profile) на основе измерений тестовой цели или функций спектральной чувствительности камеры. Функции включают в себя предоставление пользователю контроля над матрицей и оптимизаторами LUT для ручной настройки компромисса между точностью и плавностью, сопоставлением профилей, генерацией отчетов для построения графиков, моделированием спектров отражения, анализом характеристик цветоделения камеры при различных источниках света и ровным полем. коррекция фото тест-листа.
Устаревший
- LPROF (или LCMS Profiler) был инструментом с графическим интерфейсом для создания профилей для камер, сканеров и мониторов. LPROF изначально был разработан для демонстрации возможностей LittleCMS (LCMS). В 2005 году разработка LPROF была возобновлена новой командой, которая выпустила окончательную версию в 2006 году, когда разработка была прекращена.
Список загрузчиков LUT
Файл цветового профиля для монитора обычно состоит из двух частей:
- Часть VCGT / LUT, которая выполняет коррекцию белой точки и применяется ко всему экрану в целом.
- Часть матрицы гамма +, которая выполняет коррекцию гаммы / оттенка / насыщенности и должна применяться отдельными приложениями с управлением цветом.
В настройке с управлением цветом часть VCGT / LUT обычно загружается при входе в систему, в то время как имя файла цветового профиля сохраняется в _ICC_PROFILE атоме X, так что программы с управлением цветом могут загружать его в качестве профиля по умолчанию для применения поправок гамма + матрица. Некоторые программы также позволяют вам переопределить, какой профиль используется для коррекции гамма + матрицы.
Список систем управления цветом
colormgr , часть colord, которая управляет устройствами с управлением цветомcolord - это системный демон, который упрощает управление, установку и создание цветовых профилей для точного управления цветом на устройствах ввода и вывода.
colord предоставляет API D-Bus для системных фреймворков для запросов, предлагая, например, возможность получить профили для данного устройства или создать устройство и назначить ему данный профиль. colord предоставляет постоянное хранилище на основе базы данных, которое сохраняется при перезагрузках, и предоставляет сеанс для способа установки системных настроек, например, настройки профиля отображения для всех пользователей и всех сеансов.
GNOME Color Manager и colord-kde - это графические инструменты для colord, которые можно использовать в средах рабочего стола GNOME и KDE. Каждый выступает в роли клиента для окраски.
Читайте также:


