Ctrl alt delete на mac клавиатуре комбинация
У меня есть компьютер с Windows 7, на котором я использую клавиатуру Apple. При каждом входе в систему мне предлагается вводить Ctrl + Alt + Delete перед вводом пароля.
Поскольку на клавиатуре Mac нет Delete клавиши, я до сих пор прибегал к «экранной» виртуальной клавиатуре. Это довольно раздражает, и я задавался вопросом, есть ли лучший подход.
Кстати, в чем смысл этой глупой Ctrl + Alt + Delete вещь?
Это требование можно отключить с помощью групповой политики ( gpedit.msc ). На какой клавиатуре Apple нет клавиши удаления? В любом случае, попробуйте использовать цифровую клавиатуру (точка / десятичное число с отключенной блокировкой числа - если она не имеет блокировки num, попробуйте и посмотрите, сопоставлены ли одна из клавиш «не-ПК» на цифровой клавиатуре, очистить и =, для нумерации клавиш). по умолчанию.) > Кажется, на клавиатуре Mac нет клавиши Del. o.O На какой клавиатуре нет клавиши удаления? Можете ли вы опубликовать фотографию этого? Я только что подключил старую клавиатуру Mac SE к 64-битному ноутбуку с Windows 7, и она работала очень хорошо, используя Ctrl + Alt + Del (у Option нее есть alt над ней и del многоугольник (на самом деле, я набираю весь этот комментарий). Вы можете также нажмите Fn + BS , для Del , но это для Macbooks, а не для отдельных клавиатур @Randomblue - это функция для доступа к параметрам безопасности [диспетчер задач], [параметры питания], если что-то идет не так. Для iMac мы используем кнопку питания вместо CTRL + ALT + DEL, потому что перезагрузка - это ОЧЕНЬ лучше, чем просто нажатие 3 клавиш. (Сарказм включен). Но, пожалуйста, не называйте вещи, о которых вы не знаете, глупыми. Я уверен, что американцы не называли пиццу отвратительной, пока не знали, как она на вкус. [Без обид]Windows спроектирована таким образом, что, если безопасность системы не была нарушена каким-либо другим способом, только процесс Winlogon, надежный системный процесс, может получать уведомления о комбинации клавиш CAD.
Возможно, вы могли бы переназначить клавиатуру , попробуйте ctrl alt fn-delete (самое простое потенциальное решение) или просто отключите необходимость использовать трехпалый салют для входа
также неплохо работает при использовании удаленного рабочего стола с Mac на ПК для принудительного выхода из программ удаленного ПК, если вы забыли, что программа для этого называется «Диспетчер задач»Вы можете попробовать Apple Wireless Keyboard Helper , он сопоставляет комбинации клавиш Mac и нажатия клавиш Windows.
- F3 : Снимок экрана
- F4 : Диспетчер задач
- F7 - F9 : управление iTunes
- F10 - F12 : регулятор громкости системы
- Eject : Переключает Fkeys / Функции
- Fn + F key : Функция триггеров (полезно в режиме клавиш F)
- Fn + Backspace = Del
При использовании клавиатуры Mac, подключенной к ПК, клавиша клавиатуры Mac, которую я использую для Del клавиши ПК, является fn delete ⌦ комбинацией клавиш.
Это работает с control и option (alt) для формирования Ctrl Alt Del .
Использование Mac delete , которое эквивалентно ПК Backspace , не работает для меня. Мне не нужно использовать ⇧ с option (alt) .
У меня был сценарий работы на моем Mac, но я был вынужден удаленно войти в Windows VM.
Windows автоматически заблокирует экран после нескольких минут бездействия и обычного
Нажмите Ctrl + Alt + Delete, чтобы разблокировать!
Комбинации клавиш на моей клавиатуре Mac - это эквивалентно аналогу этого окна - для меня было нажатие Fn + Control + Alt/Option + Command + Delete .
Я была такая же проблема. Каждая комбинация подвела меня. В полном раскрытии я не использую беспроводную клавиатуру Bluetooth. Я использую USB-клавиатуру с цифровой клавиатурой справа. После сбоя всех вышеперечисленных комбинаций я убедился, что num lock отключен. Я использовал control (не командную клавишу, просто обычную управляющую клавишу), option (он же alt без комбинации клавиш fn) и «.» с клавиатуры. Не ври, это то, что я использовал. Control + опция +.
Спасибо! Я только что установил невероятно древнюю клавиатуру Mac - USB 1999 с одним прозрачным корпусом - USB - для моего ноутбука Win и CTRL-ALT-NumericPad "." работал! Так как у этого KB даже нет клавиши <FN>, это был единственный способ.Если вы хотите избавиться от CTRL + ALT + DELETE затем начать и тип netplwiz открой его и хит выдвинутой затем снимите флажок Требовать CTRL + ALT + DELETE в login.Hope это помогает .
На моей клавиатуре Mac я могу сделать, Ctrl alt Backspace что говорит Удалить.
Вы должны переназначить свой Del ключ к чему-то. Вы можете использовать Input Remapper для этого. Он даже попытается определить вашу клавиатуру Mac и выполнить некоторые настройки для вас.
Пожалуйста, процитируйте основные части ответа по ссылочной ссылке (ссылкам), так как ответ может стать недействительным, если связанные страницы изменятся.Я столкнулся с той же проблемой, и лучшее решение, которое я нашел, это использовать BootCamp от Apple, который предоставляет драйверы для клавиатуры Apple.
Перейдите на страницу поддержки Apple, загрузите BootCamp, извлеките и установите только AppleKeyboard ( инструкции здесь ), а затем нажмите клавишу fn на Windows.
Теперь можно использовать fn-BackSpace для получения Windows-подобного del, как это делается на Mac. Вместе вы получаете все предопределенные функциональные клавиши на клавиатуре Mac, работающие на окнах (например, управление громкостью, управление яркостью и т. Д.)
Спасибо за ваш вклад, но, хотя это потенциально может ответить на вопрос, было бы предпочтительно включить сюда важную информацию и предоставить ссылку для справки. Пожалуйста, измените свой ответ, чтобы включить эту информацию. Спасибо :)Используя старую прозрачную клавиатуру Mac оригинального Bondi Blue iMac, у которой нет клавиши Fn (мне нравится ее прикосновение!) На ПК с Windows, работающей на Win 10, я обнаружил, что комбинация клавиш Control-ALT-Numeric keypad. (цифровая клавиатура десятичная или точечная клавиша) работает и вызовет диспетчер задач.
Поскольку любая клавиатура имеет 2 клавиши CTRL и ALT, мне удается использовать это так: CTRL (слева) + ALT (справа) + Del (как обычные клавиатуры).
Я использую волшебную клавиатуру Apple с цифровой клавиатурой на ПК. Control, Option и Decimal (в части с цифровой клавиатурой) выполняет Ctrl - Alt - Del на моем ПК. Надеюсь, что это полезно здесь.
В любой непонятной ситуации жми Ctrl+Alt+Del – этим постулатом уже десятки лет руководствуются пользователи операционной системы Windows. Однако с переходом на macOS данный принцип теряет актуальность, что же делать в случае «зависания» программ и прочих неприятностей?
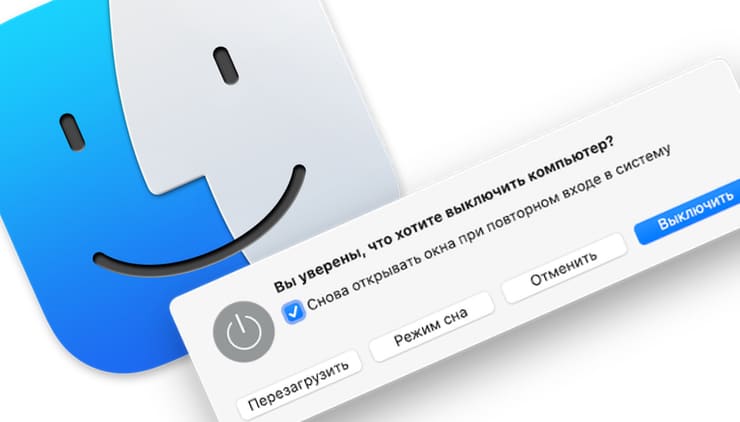
Если вы недавно перешли с Windows на Mac, и у вас «зависла» программа, первая реакция – это нажать сочетание клавиш Ctrl + Alt + Delete. Но на Mac этот шорткат не работает – хотя похожий функционал у macOS, конечно, есть. Так что нужно нажимать?
И только в самом низу будет ссылка на Диспетчер задач. Если вы по-прежнему пользуетесь Windows и время от времени нуждаетесь в Диспетчере, есть смысл выучить специальный шорткат для его запуска – Ctrl + Shift + Esc.
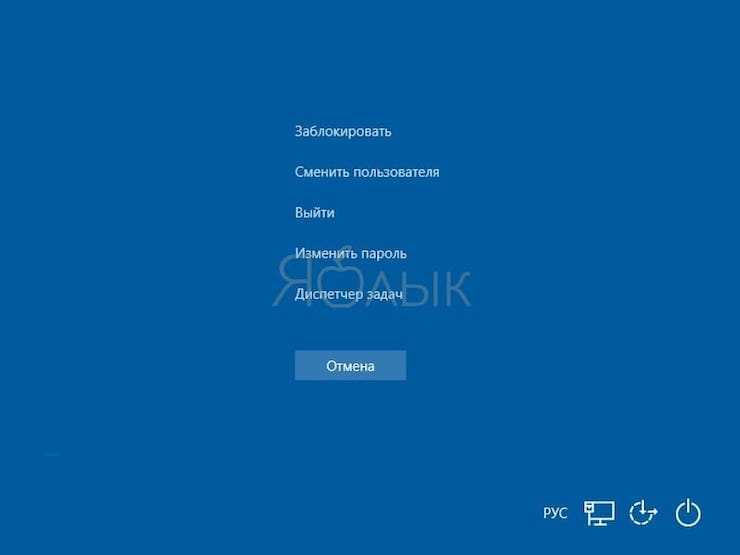
Зависла программа, как закрывать на Mac (Принудительное завершение)
Для закрытия любой программы в macOS можно использовать сочетание клавиш ⌘Cmd + Q. Другое дело, что неработающее приложение эта команда никакого влияние не окажется.
macOS отличается от платформы Microsoft стабильностью работы, но обеспечить абсолютную бесперебойность системы разработчики из Купертино, конечно же, не могут. При использовании корректного операционного обеспечения внештатные ситуации случаются нечасто, однако не следует выключать компьютер из розетки всякий раз, когда то или иное приложение перестает реагировать на запросы.
Apple разработала для таких случаев специальную утилиту под названием Принудительное завершение программ. Перейти к ней можно при помощи шортката ⌘Cmd + ⌥Option (Alt) + Esc. Работать с ней очень просто – достаточно кликнуть мышкой по названию «зависшей» программы (скорее всего, рядом с ним будет написано «не отвечает») и нажать кнопку Завершить в правом нижнем углу.

Это – самый простой способ борьбы с «зависшими» программами, так что мы настоятельно рекомендуем запомнить соответствующий шорткат.
Вам также может пригодиться:
Если завершить работу программы таким образом не удается, можно воспользоваться меню управления операционной системой, которое вызывается сочетанием клавиш Ctrl + Eject. Здесь имеются опции для выключения компьютера, его перезагрузки и перехода в режим сна.
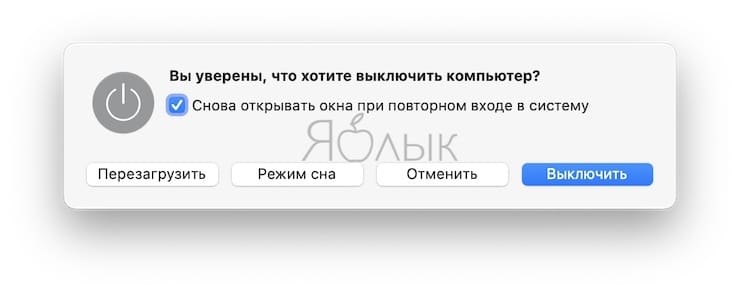
Впрочем, можно и вовсе вернуть привычное Ctrl + Alt + Del из Windows при помощи бесплатной утилиты, которая так и называется – «Ctrl Alt Delete». После ее установки нажатие соответствующих клавиш вызывает диалоговое окно, изображенное на скриншоте ниже.
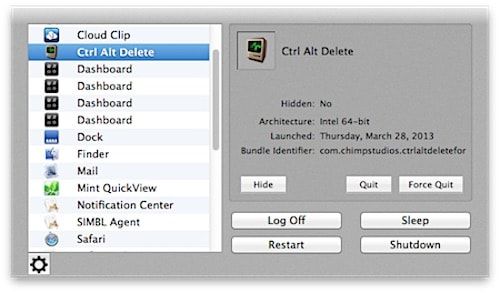
Как можно заметить, в нем имеется список активных приложений, а также кнопки для аварийного и штатного завершения их работы. При полном зависании системы можно выключить, перезагрузить или перевести компьютер в режим сна, а также завершить сеанс для текущего пользователя.
Как открыть Диспетчер задач на Mac
macOS-аналог Диспетчера называется Мониторинг активности (подробно). В нем собирается информация о работе центрального процессора, оперативной памяти, сети, диска и потреблении энергии отдельными приложениями.

Самый простой способ запустить Мониторинг активности – найти его через поиск Spotlight. Для этого нажмите на иконку с лупой в правом верхнем углу экрана или используйте сочетание клавиш ⌘Cmd + Пробел (иногда CTRL + Пробел). Набирать всё название необязательно, Spotlight поймет, что вы имеете в виду, уже после нажатия буквы «М».
У многих пользователей после перехода с компьютера под управлением операционной системы Windows на Mac OS возникает вопрос - где тут диспетчер задач и как его открыть на Макбуке? Ведь сочетание клавиш Ctrl Alt Delete на Маке не работает.
Большинство пользуется диспетчером задач исключительно для закрытия зависших приложений, поэтому в этой инструкции мы расскажем как сделать это на Mac OS, т.к. другие функции "Диспетчера задач" Windows в Маке попрятаны по разным местам, а если быть точнее - то в "Мониторинге системы".
В среде Apple нет диспетчера задач как такового, но есть его упрощенный аналог - "Принудительное завершение программ" который, как не сложно догадаться, позволяет закрывать зависшие программы и процессы принудительно.
Для того, чтобы открыть окно завершения программ, используйте аналог Ctrl+Alt+Del на Mac, а конкретно - следующую комбинацию клавиш.

В результате вы увидите окно запущенных в данный момент программ, которые можно завершить или перезапустить.

Мониторинг системы Mac OS
Если же вы пользуетесь "Диспетчером задач" не только для закрытия зависших программ и приложений, но и для отслеживания запущенных процессов, анализа потребляемой памяти или загруженности процессора - тогда вариант выше не для вас, а вам нужен "Мониторинг системы" для Mac OS.
Эта программа присутствует по умолчанию в любой версии Mac OS и позволяет отслеживать многие параметры системы, такие как: загрузка центрального процессора, потребление оперативной памяти и используемый swap, процессы, потребляющие электроэнергию, загрузка жесткого диска и использование сети.

Что бы открыть "Мониторинг системы" просто вызовите окно поиска Spotlight (cmd+пробел) и начните печатать название программы.
Компьютеры Mac идеально подходят для работы. Пользователи ценят их за удобство и быстродействие. А если освоить определенные сочетания клавиш на клавиатуре, можно еще больше ускорить процесс работы с Mac. Запомнить их все непросто, но наша удобная табличка в конце статьи поможет вам в этом.
В различных комбинациях чаще всего используются эти клавиши:
Command (или Cmd) ⌘
Control (или Ctrl) ⌃

На клавиатурах, предназначенных для компьютеров с ОС Windows, вместо Option используйте клавишу Alt, а вместо Command — клавишу с логотипом Windows.
«Горячие» клавиши для самых частых операций
- Вырезать и поместить в буфер обмена: Command-X
- Скопировать что-либо, в том числе файлы в Finder: Command-C
- Вставить содержимое буфера обмена: Command-V
- Отмена предыдущего действия: Command-Z
- Повторить отмененное ранее: Command-Shift-Z
- Выбрать все: Command-A
- Искать в документе или открыть окно Find: Command-F
- Навигация по найденным совпадениям: перейти к следующему найденному через поиск совпадению — Command-G, перейти к предыдущему найденному через поиск совпадению — Shift-Command-G.
- Скрыть окно активной программы: Command-H
- Оставить открытым окно активной программы, но скрыть все остальные: Option-Command-H.
- Свернуть активное окно в значок на панели Dock: Command-M
- Свернуть все окна активной программы: Option-Command-M.
- Открыть выделенный объект или вызвать диалоговое окно, чтобы выбрать файл для открытия: Command-O
- Печать: Command-P
- Сохранить: Command-S
- Открыть новую вкладку: Command-T
- Закрыть активное окно: Command-W
- Закрыть все окна программы: Option-Command-W.
- Завершить принудительно работу программы: Option-Command-Esc
- Открыть (скрыть) поиск Spotlight: Command-Пробел
- Открыть (скрыть) поиск Spotlight в окне Finder: Command-Option-Пробел
- Открыть панель «Символы» с выбором эмодзи: Control-Command-Пробел
- Перейти в полноэкранный режим: Control-Command-F
- Переключиться на следующее недавно использованное приложение среди открытых приложений: Command-Tab
- Создать снимок или запись экрана в macOS Mojave или более поздней версии: Shift-Command-5
- Создать новую папку в Finder: Shift-Command-N
- Открыть окно настроек активной программы: Command-Запятая (,)

«Горячие» клавиши для перехода в режим сна, выхода из системы и выключения
- Включить компьютер Mac или вывести его из режима сна: нажать кнопку питания
- Перевести компьютер Mac в режим сна: нажать и удерживать в течение 1,5 секунд кнопку питания или Option-Command-Кнопка питания
- Принудительно выключить компьютер Mac: нажать и удерживать длительное время кнопку питания
- Перевести дисплей в режим сна: Control-Shift-Кнопка питания или Control-Shift-Клавиша извлечения диска
- Вызвать диалоговое окно для выбора между перезапуском, переводом в режим сна и выключением компьютера: Control-Кнопка питания или Control-Клавиша извлечения диска
- Принудительно перезапустить компьютер Mac без запроса на сохранение открытых и несохраненных документов: Control-Command-Кнопка питания
- Закрыть все программы и перезапустить компьютера Mac с запросом на сохранение открытых документов: Control-Command-Клавиша извлечения диска
- Закрыть все программы и выключить компьютер Mac с запросом на сохранение открытых документов: Control-Option-Command-Кнопка питания или Control-Option-Command-Клавиша извлечения диска
- Заблокировать экран: Control-Command-Q
- Выйти из учетной записи пользователя macOS с запросом на подтверждение: Shift-Command-Q

«Горячие» клавиши для Finder и системы
- Создать дубликаты выделенных файлов: Command-D
- Запустить поиск Spotlight: Command-F
- Открыть свойства для выделенного файла: Command-I
- Отобразить первоначальный файл для выбранного псевдонима в Finder: Command-R (в некоторых программах, например «Календарь» или Safari, сочетание используется для обновления или перезагрузки страницы)
- Открыть окно «Компьютер»: Shift-Command-C
- Открыть папку рабочего стола: Shift-Command-D
- Открыть окно «Недавние» со списком файлов, которые недавно просматривались или редактировались: Shift-Command-F
- Открыть окно «Переход к папке»: Shift-Command-G
- Открыть личную папку текущей учетной записи пользователя macOS: Shift-Command-H
- Открыть iCloud Drive: Shift-Command-I
- Открыть окно «Сеть»: Shift-Command-K
- Открыть «Загрузки»: Option-Command-L
- Создать новую папку: Shift-Command-N
- Открыть «Документы»: Shift-Command-O
- Отобразить или скрыть области предварительного просмотра в окнах Finder: Shift-Command-P
- Открыть AirDrop: Shift-Command-R
- Отобразить или скрыть вкладки в окнах Finder: Shift-Command-T
- Добавить выбранный объект Finder на панель Dock (OS X Mavericks или более поздней версии): Control-Shift-Command-T
- Открыть «Утилиты»: Shift-Command-U
- Отобразить или скрыть панель Dock: Option-Command-D
- Добавить выбранный объект на боковую панель (OS X Mavericks или более поздней версии): Control-Command-T
- Отобразить или скрыть строку пути в окнах Finder: Option-Command-P
- Отобразить или скрыть боковую панель в окнах Finder: Option-Command-S
- Отобразить или скрыть строку состояния в окнах Finder: Command-Косая черта (/)
- Показать параметры вида: Command-J
- Открыть «Подключение к серверу»: Command-K
- Создать псевдоним выделенного объекта: Command-L
- Открыть новое окно Finder: Command-N
- Создать новую смарт-папку: Option-Command-N
- Отобразить или скрыть панель вкладок, когда в текущем окне Finder открыта одна вкладка: Command-T
- Отобразить или скрыть панель инструментов, когда в текущем окне Finder открыта одна вкладка: Option-Command-T
- Переместить файлы, находящихся в буфере обмена, из исходного местоположения в текущее: Option-Command-V
- Просмотреть выделенные файлы с помощью функции «Быстрый просмотр»: Command-Y
- Просмотреть слайд-шоу «Быстрый просмотр» для выделенных файлов: Option-Command-Y
- Перейти к предыдущей папке: Command-Левая квадратная скобка ([)
- Перейти к следующей папке: Command-Правая квадратная скобка (])
- Открыть папку, содержащую текущую папку: Command-Стрелка вверх
- Открыть папку, содержащую текущую папку, в новом окне: Command-Control-Стрелка вверх
- Открыть выделенный объект: Command-Стрелка вниз
- Переместить выделенный объект в корзину: Command-Delete
- Очистить корзину: Shift-Command-Delete
- Включить/выключить режим внешнего дисплея: Command-Увеличение яркости
- Открыть окно настроек «Мониторы»: Option-Увеличение яркости
- Изменить яркость внешнего дисплея: Control-Увеличение яркости или Control-Уменьшение яркости
- Открыть окно настроек Mission Control: Option-Mission Control
- Отобразить рабочий стол: Command-Mission Control
- Отобразить все окна активной программы: Control-Стрелка вниз
- Открыть окно настроек «Звук»: Option-Увеличение громкости
- Открыть окно настроек «Клавиатура»: Option-Увеличение яркости клавиатуры
- Открыть объект в отдельном окне с закрытием исходного окна: Двойной щелчок при нажатой клавише Option
- Открыть папку на отдельной вкладке: Двойной щелчок при нажатой клавише Command
- Копировать перетаскиваемый объект:Перетаскивание при нажатой клавише Option
- Просмотреть папки, содержащие текущую папку: нажать Command и щелкнуть по заголовку окна

«Горячие» клавиши для документов
- Применить полужирное начертание к выделенному тексту: Command-B
- Применить курсивное начертание к выделенному тексту: Command-I
- Добавить веб-ссылку: Command-K
- Применить подчеркивание к выделенному тексту: Command-U
- Отобразить или скрыть окно «Шрифты»: Command-T
- Выбрать папку «Рабочий стол» в диалоговом окне открытия или сохранения файла: Command-D
- Открыть окно «Правописание и грамматика»: Shift-Command-Двоеточие (:)
- Искать неправильно написанные слова в документе: Command-Точка с запятой (;)
- Удалить слово слева от точки вставки: Option-Delete
- Прокрутить вверх на одну страницу: Fn-Стрелка вверх (Page Up)
- Прокрутить вниз на одну страницу:Fn-Стрелка вниз (Page Down)
- Прокрутить к началу документа:Fn-Стрелка влево (Home)
- Прокрутить к концу документа:Fn-Стрелка вправо (End)
- Расширить область выделения текста на один символ влево: Shift-Стрелка влево
- Расширить область выделения текста на один символ вправо: Shift-Стрелка вправо
- Расширить область выделения текста до начала текущего абзаца, при повторном нажатии — до начала следующего абзаца: Option-Shift-Стрелка влево
- Расширить область выделения текста до конца текущего абзаца, при повторном нажатии — до конца следующего абзаца: Option-Shift-Стрелка вниз
- Расширить область выделения текста до начала текущего слова, при повторном нажатии — до начала следующего слова: Option-Shift-Стрелка влево
- Расширить область выделения текста до конца текущего слова, при повторном нажатии — до конца следующего слова: Option-Shift-Стрелка вправо
- Перейти в начало строки или абзаца: Control-A
- Перейти в конец строки или абзаца: Control-E
- Расположить курсор или выделенный фрагмент по центру видимой области: Control-L
- Вставить новую строку за точкой вставки:Control-O
- Выровнять по левому краю: Command-Левая фигурная скобка (<)
- Выровнять по правому краю: Command-Правая фигурная скобка (>)
- Выровнять по центру:Shift-Command-Вертикальная черта (|)
- Перейти в поле поиска: Option-Command-F
- Отобразить или скрыть панели инструментов в программе: Option-Command-T
- Копировать параметры форматирования выбранного объекта в буфер обмена:Option-Command-C (Скопировать стиль)
- Применить скопированный стиль к выбранному объекту:Option-Command-V (Вставить стиль)
- Применить к вставленному объекту стиль окружающего текста: Option-Shift-Command-V (Вставить и согласовать стиль)
- Отобразить или скрытьокно «Инспектор»: Option-Command-I
- Отобразить окно для выбора настроек документа: Shift-Command-P (Параметры страницы)
- Вызвать диалоговое окно«Сохранить как» или дублирование текущего документа: Shift-Command-S
- Открыть меню «Справка»: Shift-Command-Знак вопроса (?)
- Уменьшить размер выделенного объекта: Shift-Command-Знак минуса (-)
- Увеличить размер выделенного объекта: Shift-Command-Знак плюса (+)

Кстати, вы можете менять и добавлять собственные сочетания клавиш. Для этого:
- Откройте «Системные настройки»
- Перейдите в меню «Клавиатура»
- Выберите вкладку «Сочетания клавиш»
- Затем — «Сочетание клавиш для программы»
- Добавьте новое сочетание клавиш.
Полезно! С помощью утилиты CheatSheet вы можете быстро узнать все возможные «горячие» клавиши для текущего приложения. Для этого нужно запустить программу и оставить ее в фоновом режиме. При необходимости удерживайте кнопку Command (⌘), чтобы CheatSheet вывела список всех возможных комбинаций.
Специально для читателей блога мы приготовили удобную памятку в PDF-формате, которую полезно распечатать и хранить на рабочем месте. Пользуясь «горячими клавишами» часто, совсем скоро вы запомните самые актуальные для вас сочетания.
Оставляйте свой e-mail в форме подписки под статьей, и мы пришлем ссылку на скачивание памятки.
cURL error (3): URL using bad/illegal format or missing URL
Apple Magic Keyboard клавиатура беспроводная MLA22RU/A

Apple Magic Keyboard клавиатура беспроводная с цифровой панелью MQ052RS/A
Читайте также:


