Настройка безопасности учетных записей windows 7
В предыдущих версиях (например в Windows XP), войдя в систему под учетной записью с административными правами вы получали полный доступ к системе. Это вполне приемлемо, если использовать административные полномочия только для действий, связанных с администрированием, а все остальное время работать под учетной записью с правами обычного пользователя. Однако многие пользователи, не желая лишний раз вводить учетные данные, склонны использовать административные учетные записи в качестве рабочих, что довольно удобно, но крайне нежелательно в плане безопасности.
Стоит помнить о том, что любая программа, запущенная пользователем с правами администратора, получает все его полномочия и может вносить изменения в систему. UAC решает эту проблему, и даже член локальной группы администраторов постоянно работает с правами обычного пользователя и получает повышенные полномочия лишь на время выполнения определенной задачи. Работа UAC основана на трех понятиях:
Повышение полномочий (privilege elevation)
Все пользователи Windows 7 работают с правами стандартного пользователя. При попытке выполнить действие, требующее административных полномочий, например установка приложения, его полномочия должны быть повышены до прав пользователя-администратора. Это действие и называется повышение полномочий. Оно осуществляется только для конкретной задачи, каждая новая задача генерирует собственное уведомление UAC.
Режим одобрения администратора (admin approval mode)
Он действует в том случае, когда администратор должен одобрить повышение при помощи уведомления UAC. Для этого в уведомлении нужно нажать на кнопку ДА (запрос согласия) или ввести имя пользователя и пароль (запрос учетных данных).
Безопасный рабочий стол (secure desktop)
Предназначен для того, чтобы вредоносное ПО не смогло изменить или скрыть отображение уведомлений UAC. При выведенном уведомлении UAC рабочий стол становится недоступен и чтобы продолжить работу надо отреагировать на это уведомление. При этом все процессы приостанавливаются и создается снимок рабочего стола на текущий момент. Если нет реакции на уведомление в течение 150 секунд, запрос автоматически отклоняется и возвращается стандартный рабочий стол.
Настройка уровня уведомлений UAC производится в диалоговом окне «Параметры управления учетными данными пользователей». Открыть его можно разными способами, например из меню Пуск -> Панель управления -> Учетные записи пользователей -> Изменение параметров контроля учетных записей, или набрав (можно не целиком) в строке поиска ″Изменение параметров контроля учетных записей″ (Change user account control settings). Также можно нажать сочетание клавиш Win+R и выполнить команду UserAccountControlSettings.exe.
Уровень уведомлений регулируется положением бегунка, который имеет 4 положения:
Чтобы обезопасить себя от вредоносных программ вполне достаточно оставить уровень по умолчанию. Даже если при этом работать под учетной записью администратора, риск значительно уменьшается, при этом для выполнения административных задач достаточно одного клика мышкой.
Контроль учетных данных также можно настроить с помощью групповых политик. Об этом читаем во 2-й части статьи.
Начиная с Windows Vista, Microsoft включила в состав операционной системы механизм управления учетными записями пользователей (сокращенно UAC). Механизм работы UAC большинство пользователей восприняли негативно, так как бесконечные дополнительные валидации в виде затенения экрана и прощелкивания кнопочки Yes могли вывести из себя даже самого терпеливого. Зачастую UAC функционировал не вполне корректно, что приводило к не возможности работы с рядом программ, которые были написаны под ранние версии Windows. C выходом SP1 для Vista UAC был доработан, но пользователи уже успели отключить UAC и забыть что это такое.
В Windows 7 UAC приобрел дополнительные настройки. И я бы хотел рассказать, как именно сделать UAC действительно полезным инструментом для защиты ОС.
Уязвимости Windows
- Файловая система (как правило: заражение исполняемых файлов)
- Службы Windows
- Реестр
При включенном UAC’е любая попытка доступа к системным файлам, службам или реестру будет блокирована и появится окно, которое потребует подтверждение пользователя на дальнейшие действия.
Настройка UAC

В Windows 7 появилась возможность настройки уровня предупреждений для UAC. Экран настройки UAC выглядит следующим образом:
Рис. 1. Настройка UAC в Windows 7.
- Самый высокий уровень – предупреждения при любых попытках модифицировать системные настройки и файлы, а так же при установке программного обеспечения
- Второй уровень – предупреждения только при попытках внести изменения в системную конфигурацию и настройки пользователя
- Третий уровень – предупреждения только при попытках внести изменения в системную конфигурацию
- Четвертый уровень – полное отключение UAC.
Рассмотрим более подробно некоторые из политик UAC:
- Behavior of the elevation prompt for administrators – позволяет задать режим поведения окна валидации при повышении администраторских прав. К примеру, можно включить подтверждение прав с помощью пароля (prompt for credentials) или оставить подтверждение прав только с помощью нажатия OK (prompt for consent).
- Behavior of the elevation prompt for users – аналогично первому пункту, но для учетных записей в режиме пользователя.
- Switch to the secure desktop when prompting for elevation – переключению рабочего стола в безопасный режим при прохождении валидации. Для пользователя включение данной политики отражается в виде затенения рабочего стола при прохождении проверки. В дествительности роль данной политики в изоляции процедуры валидации от других работающих программ с целью предотвратить перехват окна UAC программными способами.
- Virtualizes file and registry write failures to per-user locations – виртуализация файлов и реестра. Позволяет работать с программами в режиме виртуализации с целью исключить повреждения файловой системы и реестра (режим песочницы).
Лично я использую самые высокие настройки безопасности UAC, включая необходимость ввода пароля при валидации. Это дает мне полную защиту системных файлов, реестра и служб Windows. Как правило, программное обеспечение использует системные файлы и реестр только для чтения. Исключения здесь могут представлять только системные утилиты, где подтверждения прав доступа к системе вполне оправдано. Использования пароля обусловлено тем, что под моей учетной записью иногда работаю не только я, поэтому, только нажатия кнопки Yes не является достаточным условием безопасности.
Проблемы со старыми программами
Как правило, проблемы в работе старых программ при включенном UAC’е связаны в некорректном взаимодействии с системой и полном нежелании разработчиков придерживаться каких-либо стандартов безопасности и разграничения доступа пользователей к системным ресурсам. Обычно проблему можно решить путем запуска программы от имени администратора, но это особенно опасно в случае сетевых приложений, так это открывает полный доступ к системе в случае использования уязвимостей данной программы.
В качестве примера можно взять старый программы, которые хранят профили пользователя не в папках пользовательского режима, а в Program Files, в итоге корректная работа возможно только от администратора, так как все создаваемые файлы и директории в Program Files наследуют уровень доступа на запись и изменение только для администратора. Простейший способ решения проблемы – добавить права на изменения данных профиля для обычных пользователей.
Вообще, можно посоветовать не ставить старые программы в ProgramFiles, чтобы избежать проблем с правами доступа.
Дополнительная защита
Хотя цель работы UAC сводится к защите системных данных, но можно воспользоваться UAC’ом и для защиты пользовательских файлов. Делается это простым урезанием прав доступа к файлам для учетной записи пользователя: достаточно удалить права на модификацию и запись, оставив их лишь для администратора.
Права доступа к файлам можно настроить и в более ранних версиях Windows, но работая под учетной записью администратора любая программа может изменть уровень доступа, не спрашивая при этом пользователя. В случае с включенным UAC расширение прав возможно лишь при прохождении валидации.
Проверка функционирования защиты UAC
Как уже говорилось, назначение UAC – ограждения пользователя от изменения системных файлов и настроек. Поэтому лучшим способом проверки защищенности системы здесь является исследования работы вирусов при включенном UAC’е.
Приведу пример функционирования вируса при включенном UAC’е.
В качестве примера я возьму троянскую программу Win32.Injector. Данный троян действует весьма просто просто: записывает себя в директорию C:\Windows\System32 и прописывает свою загрузку в реестр. В итоге после перезагрузки компьютера запускается большое количество cmd.exe и services.exe. Самый простой способ распространения – запуск из autorun’а на флеш-накопителях.

Попытаемся запустить данный троян с включенным UAC’ом. У меня это исполняемый файл nsshell.exe, который по-умолчанию так же является скрытым.
Рис. 4. Троянская программа nsshell.exe.

Чтобы убедиться, что это действительно вирус, проверим nsshell.exe c помощью антивируса:
Рис. 5. Антивирус показывает, что nsshell.exe – троян.

Попытка запуска данного исполняемого файла приведет к срабатыванию механизма UAC, так как троян пытается прописать себя в системные директории и реестр:
Рис. 6. Срабатывание UAC при запуске nsshell.exe
Как видно, шапка в окне UAC в данном случае приобрела желтый цвет. При более детальном рассмотрении можно заметить, что у программы так же отсутствует доверенный издатель и сертификат подлинности. Таким образом, мало кто осмелится подтвердить запуск, особенно если это произошло при монтировании флеш-накопителя.
Заключение
Таким образом, использования UAC действительно оправдано с позиции безопасности операционной системы. Если прикладная программа потребовала при запуске повышения прав до уровня администратора, то это уже несколько напрягает, особенно если отсутствует какая-либо информация о издателе и цифровая подпись. Рекомендую более детально ознакомится с механизмом работы UAC и все же оставлять его включенным.

Для корпорации Microsoft информационная безопасность пользователей Windows всегда стояла во главе угла и по сей день остается приоритетом номер один. По этому поводу можно иронизировать сколько угодно, однако что правда - то правда. Компания упорно и практически непрерывно (разработка-то идёт чуть ли не во всех часовых поясах!) совершенствует механизмы защиты своих операционных систем и с каждым новым поколением внедряет решения, повышающие уровень безопасности. Ярким примером работы в этом направлении может служить Windows 7 - система, построенная на прочном фундаменте безопасности Windows Vista и вобравшая в себя последние наработки в данной области. О том, чем может порадовать пользователей "семёрка" в плане безопасности, рассказывает данный материал.
Центр поддержки Windows 7
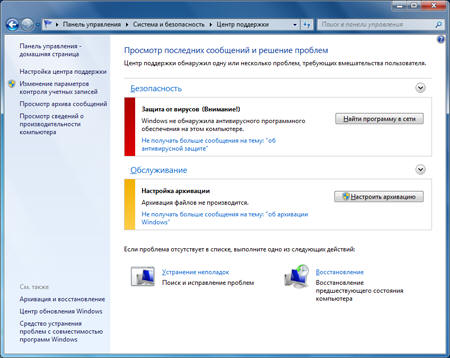
Контроль учётных записей пользователей
В Windows 7 эволюционировал вызывавший много споров среди продвинутых пользователей механизм контроля учётных записей, известный также как User Account Control. В "семёрке" UAC стал гораздо менее навязчивым и обзавелся дополнительными параметрами, руководствуясь которыми можно гибко настраивать функцию контроля учётных записей и значительно сокращать количество запросов на подтверждение тех или иных действий, требующих администраторских полномочий в системе. User Account Control помогает предотвратить незаметное проникновение вредоносного кода на компьютер и поэтому отключать систему защиты (а такая опция предусмотрена) не рекомендуется.
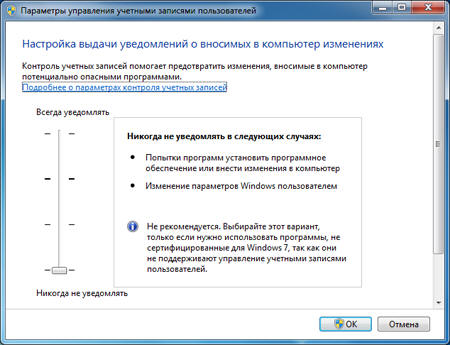
Шифрование дисков при помощи BitLocker
Механизм шифрования содержимого жёстких дисков, дебютировавший в "Висте", также мигрировал с некоторыми улучшениями в состав корпоративной (Enterprise) и максимальной (Ultimate) редакций Windows 7. Если в предыдущей версии системы приходилось для включения функции криптографической защиты данных вручную разбивать диск на два раздела, то теперь "семёрка" автоматически резервирует место на носителе на этапе установки операционки. Помимо этого в Windows 7 появился агент восстановления данных и была реализована возможность шифрования средствами BitLocker не только системного, но и всех других разделов диска с файловой системой NTFS. Обратим внимание читателей на тот факт, что в отличие от системы EFS, позволяющей шифровать отдельные файлы, BitLocker выполняет криптографическую защиту всех файлов на выбранном носителе или разделе диска. Подобный подход существенно улучшает защиту данных от несанкционированного доступа при физическом доступе к компьютеру и дискам.
BitLocker To Go на страже мобильных носителей
Дальнейшим развитием технологии BitLocker стала появившаяся в Windows 7 функция BitLocker To Go, обеспечивающая надёжную защиту данных на съёмных носителях (флэшках и внешних жёстких дисках) даже в том случае, если устройство оказывается потерянным или украденным. При этом важной особенностью является то, что новый механизм шифрования взаимодействует не только с портативными носителями, отформатированными в NTFS, но и с FAT, FAT32 и ExFAT-разделами. С защищёнными средствами BitLocker To Go дисками можно работать в предыдущих версиях операционных систем Microsoft - Windows XP и Vista. Правда, только в режиме чтения.
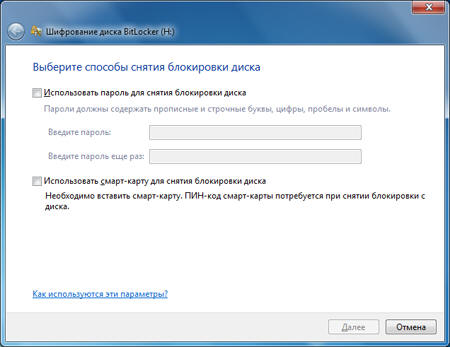
Технология AppLocker для контроля используемого на компьютере ПО
Администраторам предприятий различного масштаба часто приходится анализировать используемые сотрудниками приложения и ограничивать доступ к определенным программным продуктам, запуск которых может создать угрозу безопасности корпоративной сети. Для решения данной задачи в Windows 7 включён усовершенствованный вариант инструмента Software Restriction Policies, получивший название AppLocker. Он проще в использовании, а его новые возможности и расширяемость снижают затраты на управление и позволяют вести аудит запускаемых программ, а также гибко манипулировать правилами доступа к определённым приложениям и файлам, используя различные правила и условия вплоть до цифровых подписей продуктов. AppLocker настраивается в рамках домена с помощью групповой политики или на локальном компьютере в оснастке локальных политик безопасности.
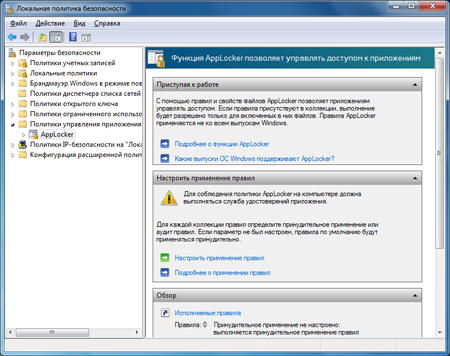
Блокирование сетевых угроз
От сетевых атак компьютеры под управлением Windows защищает брандмауэр. В "семёрке" он также обеспечивает крепкую линию обороны от многих типов вредоносных программ. Как и межсетевой экран Windows Vista SP2, брандмауэр "семёрки" автоматически включается после инсталляции и тщательно фильтрует как входящий, так и исходящий трафик, своевременно информируя пользователя о подозрительной сетевой активности в операционной системе. В "Висте" в каждый момент времени мог функционировать только один сетевой профиль. В Windows 7 это ограничение было снято, и в системе появилась возможность использовать одновременно несколько активных профилей, по одному на сетевой адаптер. Преимущества такого нововведения очевидны. Можно, к примеру, сидя в кафе, где есть беспроводная точка доступа, подключаться через VPN (Virtual Private Network) к корпоративной сети и при этом быть уверенным в том, что брандмауэр Windows 7 применит общий профиль к WiFi-адаптеру, а профиль домена активирует для VPN-туннеля.
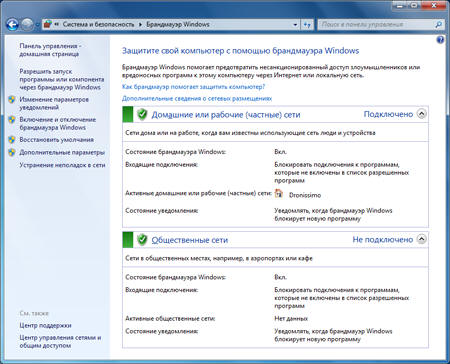
Защищённый доступ к ресурсам корпоративной сети
Раз уж речь зашла о VPN-подключениях, то нелишне будет обратить внимание читателей на DirectAccess - новую технологию корпорации Microsoft, обеспечивающую защищенное соединение с корпоративной сетью для удаленных пользователей, работающих через публичные сети. Основное отличие DirectAccess от VPN состоит в том, что безопасное соединение устанавливается в фоновом режиме без участия пользователя. Такой подход позволяет сделать максимально простой и удобной работу мобильных сотрудников без снижения обеспечиваемого уровня безопасности. Работа с новой функцией возможна только в том случае, если на компьютерах пользователей установлена корпоративная или максимальная редакция Windows 7, а на серверах компании используется платформа Windows Server 2008 R2.
Технологии биометрической безопасности
Устройства, предназначенные для идентификации пользователей по отпечаткам пальцев, можно было использовать и в прежних версиях операционных систем компании Microsoft. Для этого приходилось довольствоваться программными решениями сторонних разработчиков. В Windows 7 имеются собственные биометрические драйверы и программные компоненты, которые могут использовать не только владельцы компьютеров, оснащённых устройствами чтения отпечатков пальцев, но и разработчики сторонних софтверных организаций. Для настройки биометрических устройств предусмотрено одноимённое меню в панели управления операционной системы.
Безопасный Интернет с Internet Explorer 8
В состав Windows 7 входит браузер Internet Explorer 8, который характеризуется развитыми средствами обеспечения безопасности. Достаточно упомянуть функцию подсвечивания домена второго уровня, которая позволяет вовремя заметить неладное и избежать уловки сетевых мошенников, заманивающих пользователей на поддельный сайт с похожим на известное доменным именем, отказ от административных привилегий при запуске ActiveX, а также технологию Data Execution Prevention. Суть последней заключается в том, что когда браузер попытается выполнить какой-либо код, находящейся в памяти, система попросту не даст ему это сделать. В браузере имеются модель предупреждения XSS-атак (Cross-Site Scripting), а также система SmartScreen, генерирующая уведомления при попытке посещения потенциально опасных сайтов и защищающая от вредоносного ПО. Средства Automatic Crash Recovery позволяют восстановить все ранее открытые вкладки после аварийного завершения работы приложения, а режим просмотра веб-страниц InPrivate позволяет не оставлять следов при работе на компьютерах общего доступа.
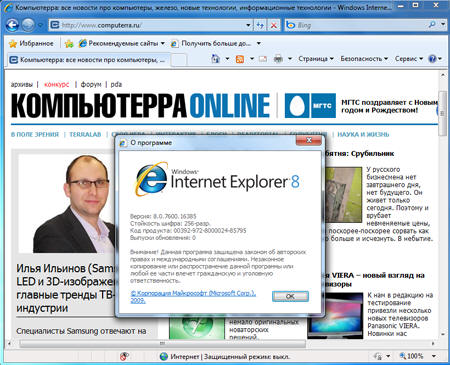
Защитник Windows
Для защиты от шпионского программного обеспечения в состав Windows 7 включён специальный модуль, автоматически запускаемый при каждой загрузке операционной системы и выполняющий сканирование файлов как в режиме реального времени, так и по заданному пользователем расписанию. В целях регулярного обновления сигнатур вредоносных приложений защитник Windows использует центр обновления для автоматической загрузки и установки новых определений по мере их выпуска. Кроме того, защитник Windows может быть настроен на поиск обновлённых определений в Интернете перед началом проверки хранящихся на диске компьютера данных. Любопытной особенностью антишпионского модуля является умение работать в тандеме с сетевым сообществом Microsoft SpyNet, призванным научить пользователей адекватно реагировать на угрозы, исходящие от шпионских программ. Например, если защитник Windows обнаруживает подозрительное приложение или внесенное им изменение, которые ещё не получили оценки степени опасности, можно просмотреть, как другие участники сообщества отреагировали на такое же предупреждение, и принять верное решение.
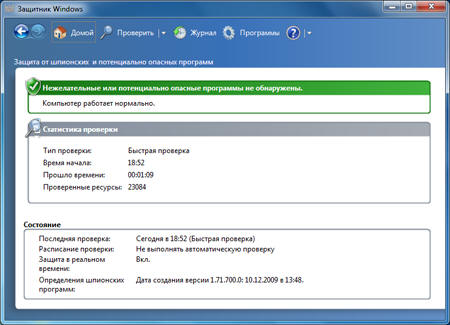
Антивирус Microsoft Security Essentials - теперь и для российских пользователей!
В дополнение к перечисленным выше технологиям безопасности, Microsoft также предлагает Microsoft Security Essentials - бесплатное антивирусное решение, которое обеспечивает надежную защиту компьютера от всех возможных угроз, в том числе от вирусов, шпионских программ, руткитов и троянов. Microsoft Security Essentials работает тихо и незаметно в фоновом режиме, не ограничивая действия пользователей и не замедляя работу любых, даже низкопроизводительных компьютеров. Предлагаемый компанией Microsoft антивирус прост в использовании, оснащён интуитивно понятным интерфейсом, содержит самые современные технологии для защиты от вирусов и соответствует всем нормам в области компьютерной безопасности.
ВВЕДЕНИЕ
Windows Vista использует только два типа параметров UAC: включено и выключено. Windows 7 и Windows 8 используют больше параметров.
1.Настройка параметров UAC

. Откройте раздел Параметры контроля учетных записей. Для этого введите UAC в поле поиска и в окне панели управления выберите пункт Изменение параметров контроля учетных записей.
Настройка параметров контроля учетных записей в Windows 8:
.Наведите указатель мыши на кнопку Aero Peek, которая также используется в качестве кнопки "Свернуть все окна" и находится в правой части новой панели задач.
.Щелкните значок Поиск, введите в поисковом поле UAC и щелкните пункт Параметры под ним.
.На левой панели выберите пункт Изменение параметров контроля учетных записей.
2. Переместите ползунок на нужную отметку и нажмите кнопку ОК.

Можно указать один из четырех параметров UAC:
Выберите этот параметр, чтобы:
всегда получать уведомления о попытках программ установить программное обеспечение или внести изменения в компьютер;
всегда получать уведомления при изменении параметров Windows пользователем.
Уведомлять только при попытках программ внести изменения в компьютер
Выберите этот параметр, чтобы:
получать уведомления только при попытках программ внести изменения в компьютер;
не получать уведомления при изменении параметров Windows пользователем.
Уведомлять только при попытках программ внести изменения в компьютер (не затемнять рабочий стол)
Выберите этот параметр, чтобы:
получать уведомления только при попытках программ внести изменения в компьютер без затемнения рабочего стола;
не получать уведомления при изменении параметров Windows пользователем.
Никогда не уведомлять
(Отключить контроль учетных записей)
Выберите этот параметр, чтобы:
никогда не получать уведомления при попытках программ установить программное обеспечение или внести изменения в компьютер;
никогда не получать уведомления при изменении параметров Windows пользователем.
Читайте также:


