Цп 100 процентов что делать на windows 10
Центральный процессор (ЦП) — это «мозг» вашего ПК. Все основные компоненты системы, такие как графический адаптер и ОЗУ, зависят от инструкций, выполняемых ЦП. Это делает функционирующий надлежащим образом процессор критически важным компонентом каждого игрового ПК.
Когда игра зависает или происходит сбой, открытые приложения перестают реагировать на вводимые команды, или программы открываются с очень медленной скоростью, причиной может быть чрезмерно высокая загрузка процессора. Рассмотрим, как устранить проблемы, связанные с высоким использованием ЦП в Windows* 10.
1. Перезагрузка
Первый шаг: сохраните работу и перезагрузите компьютер. «Выключите и снова включите его» — таков классический совет по устранению неполадок. Это может решить проблему, особенно если прошло много времени с момента последней перезагрузки. Перезагрузка может удалить временные файлы и устранить замедление в процессах, которые давно выполняются.
2. Завершение или перезапуск процессов
Откройте Диспетчер задач (CTRL+SHIFT+ESCAPE). Если программа снова начала использовать процессор даже после перезапуска, Диспетчер задач предоставляет один из самых простых способов наблюдения.
Обратите внимание, что полноэкранные программы, такие как игры, иногда скрывают диспетчер задач за своим окном. Чтобы избежать этого, нажмите «Параметры» в верхней строке меню, затем выберите «Всегда поверх остальных окон». Если у вас есть второй монитор, вы также можете просто перетащить на него окно Диспетчера задач.
Открыв Диспетчер задач, нажмите на вкладку «Процессы» в верхней части окна. Нажмите «Дополнительные сведения» в нижней части этой вкладки, чтобы открыть фоновые процессы Windows. Найдите столбец «ЦП» в верхней части вкладки «Процессы» и нажмите его, чтобы упорядочить содержимое по уровню использования ЦП:
Во время запуска некоторых игр, работы с приложением для редактирования видео или потоковой передачи, выполнения антивирусной проверки или одновременного открытия множества вкладок в браузере высокая загрузка процессора вполне ожидаема. Если вы сталкиваетесь с такой ситуацией высокой загрузки ЦП ежедневно, необходимо закрыть все неиспользуемые фоновые программы и вкладки, а затем вернуться в Диспетчер задач и проверить, изменилась ли ситуация.
Важно помнить, что высокая загрузка процессора при одновременной работе в многозадачном режиме может быть нормальным явлением. Современные процессоры поддерживают многозадачность, разделяя процессы между несколькими своими ядрами, которые работают одновременно с различными наборами команд. Технология Intel® Hyper-Threading (Intel® HT) делает еще один шаг вперед, создавая несколько «потоков» выполнения для каждого ядра, каждый из которых обрабатывает различные процессы Если загрузка ЦП в ресурсоемкой программе, например Adobe Premiere, высока, возможно, нужно просто эффективно использовать доступные ядра процессора.
Эти процессорные технологии могут значительно повысить скорость работы в многозадачном режиме и при использовании ресурсоемких программ, но ситуации с чрезмерной загрузкой ЦП все равно могут возникать. Если вы сталкиваетесь со 100% загрузкой ЦП, а в верхней части столбца ЦП отображается фоновый процесс с именем Runtime Broker, Windows Session Manager или Cortana, значит имеется какая-то проблема.
Эти процессы Windows должны использовать очень мало вычислительной мощности или памяти в обычных условиях. Часто вы видите в Диспетчере задач, что они используют 0% или 1%. Когда компьютер находится в режиме простоя, все эти процессы вместе обычно используют менее 10% ресурсов процессора. Однако странное или нетипичное поведение — например, один процесс Windows, пытающийся выполнить поиск, который был заблокирован в другом месте, иногда может привести к тому, что процесс будет потреблять почти все ресурсы системы.
После открытия Диспетчера задач и обнаружения процесса, использующего существенную часть ресурсов ЦП, выполните поиск в Интернете, чтобы идентифицировать его. Не стоит без веской причины останавливать такие процессы, как например, explorer.exe (который управляет многими графическими элементами, в частности, рабочим столом и меню «Пуск») или winlogon.exe (задачи запуска и экран CTRL+ALT+DEL).
Если же вы определили процесс как некритический (еще раз проверьте, что сохранили свою работу), нажмите на процесс, чтобы выбрать его, затем нажмите «Завершить процесс» в правом нижнем углу Диспетчера задач. Завершение процесса приведет к прекращению работы программы без сохранения.
3. Обновление драйверов
Если процесс все еще использует слишком много ресурсов процессора, попробуйте обновить драйверы. Драйверы — это программы, управляющие отдельными устройствами, подключенными к системной плате. Обновление драйверов может устранить проблемы совместимости или ошибки, которые приводят к увеличению загрузки ЦП.
Откройте меню «Пуск», затем «Параметры». Нажмите «Обновления и безопасность», затем кнопку «Проверить наличие обновлений». Это приведет к обновлению критически важных драйверов. Производители графических плат также предоставляют утилиты (например, NVIDIA GeForce Experience для графических адаптеров), которые могут повысить общую производительность игр.
Некоторые редкие ошибки также могут быть исправлены путем обновления версии BIOS. BIOS — это встроенное ПО, установленное на системной плате и содержащее инструкции для других компонентов компьютера при запуске. Поскольку обновление BIOS обычно не приводит к повышению производительности (и может вызвать появление новых проблем), это следует делать только в том случае, если вы обнаружили ошибку, которая приводит к увеличению использования ЦП, и нашли обновление BIOS, непосредственно устраняющее эту проблему.
Если ЦП загружен на 100 % в Windows 10, у компьютера понижается быстродействие, оборудование начинает перегреваться и может выйти из строя. При обнаружении проблемы следует незамедлительно предпринять меры по ликвидации. Конкретные способы исправления будут зависеть от природы возникновения неисправности.
Основные причины загрузки ЦП на 100 процентов
Проблема может быть вызвана такими явлениями:
- Неправильная работа драйверов.
- Перегрузка чипа приложениями.
- Воздействие со стороны вредоносного программного обеспечения (ПО).
- Повышенная нагрузка от антивируса.
- Неисправность жесткого диска.
- Нарушение работы периферийных устройств.
- Неисправность процессора.
Обратите внимание! Причина может крыться одновременно в нескольких неисправностях.
Аппаратные причины перегрузки
Зачастую процессор грузится на 100 процентов в Windows 10 из-за того, что чип не способен нормально работать в конкретных условиях. Проблемы связаны с недостаточной производительностью, перегревом или неправильным разгоном.
Устаревшее оборудование
Распространенной причиной повышенной загрузки процессора является устаревание компонентов. Устройство не способно справляться с поставленными задачами.
Для нормализации работы компьютера нужно делать следующее:
- Ограничить количество одновременно работающих программ.
- Воспользоваться старыми версиями приложений с меньшими требованиями к «железу».
- Регулярно проводить очистку системы от мусора.
- Не запускать слишком требовательные программы: современные видеоигры или графические редакторы.
Перегрев процессора
Частый перегрев процессора способен вызвать необратимые последствия, связанные с потерей частоты и производительности. Важно периодически проверять температуру чипа, вовремя организовывать необходимое охлаждение.
- Тщательно очищать корпус от пыли и проверять работоспособность кулеров.
- Менять термопасту между радиатором и процессором.
- При необходимости устанавливать более мощные кулеры.
- Следить, чтобы вентиляционные отверстия оставались открытыми.
Оверклокинг
Оверклокинг предусматривает разгон процессора. Явление не нарушает работу системы, но превышение допустимых параметров может вызвать целый ряд неприятных последствий.
- Перегрев процессора.
- Появление артефактов при выводе изображения на экране.
- Периодические вылеты программ.
- Подвисания.
- Постоянно загружается процессор при использовании простых приложений.
Проверить правильность разгона помогут специализированные утилиты, например, MSI Afterburner. Программа записывает все события в специальный файл, откуда можно выяснить причину перегрузки.
Программные причины перегрузки Windows 10
Вызывать чрезмерную нагрузку процессора могут программные неполадки. Подходы к решению проблемы будут совершенно иными.
Отключение автозапуска программ
Устанавливая программы на компьютер, пользователь редко обращает внимание на дополнительные условия. По этой причине инсталлированный софт начинает автоматически запускаться при каждом включении ПК. Это приводит к повышенной нагрузке на процессор.
В некоторых ситуациях программы не только работают в фоновом режиме, но могут самостоятельно инициировать загрузку дополнительных файлов.
Порядок очистки списка:
- Запустить « Диспетчер задач » нажатием Ctrl + Shift + Esc .
- Перейти во вкладку « Автозагрузка ».
- Выделить лишние приложения и нажать на кнопку Отключить .

Деактивация антивируса
Активный антивирус сильно нагружает процессор и память компьютера. Одним из способов решения проблемы является настройка работы подобного ПО или полная деактивация:
- Открыть окно параметров нажатием Win + I .
- В поисковой строке ввести « Защита от вирусов и угроз », перейти по ссылке.

- В новом меню кликнуть по Управление настройками .

- Деактивировать параметр « Защита в режиме реального времени »

Можно поменять ранее установленный защитник на менее ресурсоемкий или отказаться от использования. Последний вариант наиболее опасный и подойдет не всем.
Отключение служб
К службам относят небольшие приложения, работающие в фоновом режиме для поддержания работоспособности ПК.
Для увеличения быстродействия системы некоторые процессы можно отключить, например, Windows SysMain (Superfetch) или Windows Search .
- Нажать кнопки Win + R , ввести команду services.msc .

- В списке всех используемых служб выбрать нужную позицию.

- Дважды щелкнуть и напротив пункта « Тип запуска » выставить значение « Отключена ». Нажать Ок и Применить .

Важно! Подобным образом можно поступить с остальными службами. Перед использованием метода следует заранее определить, какие программы можно отключить. В этом поможет краткая сводка, появляющаяся при выборе службы.
Настройки энергопотребления
Энергопотребление влияет на количество ресурсов, используемых компьютером во время работы. Высокопроизводительный профиль предусматривает увеличение нагрузки на процессор. Для понижения следует перейти к стандартным настройкам.
Нужно сделать следующее:
- Нажать на кнопку Пуск , в строку поиска ввести запрос « Панель управления ».
- Открыть нужное приложение.


- Выбрать параметр « Сбалансированный », нажать на кнопку « Настройка схемы электропитания ».

- Щелкнуть по пункту « Восстановить для схемы параметры по умолчанию », сохранить изменения.

Завершение проблемного процесса
Сильно грузится процессор на Windows 10 по причине неправильной работы одной задачи. Необходимо открыть « Диспетчер задач » посредством сочетания Ctrl + Shift + Esc .
В соответствующем разделе можно увидеть, какой процесс требует больше всего ресурсов ЦП. Желательно выяснить, к какой конкретно программе относится задача, после чего завершить вручную.

Обновление драйверов
Все компоненты компьютера работают под управлением небольших программ, которые называются драйверами. Неправильное функционирование утилит способно вызывать чрезмерную загрузку процессора.
При возникновении неполадки рекомендуется открыть сайт производителя конкретного компонента и скачать последнюю версию нужного драйвера. При необходимости можно воспользоваться специализированным ПО, например, Driver Booster.
После установки новых драйверов потребуется перезапустить компьютер и проверить загруженность процессора.
Обратите внимание! Новые версии драйверов не всегда могут работать корректно ввиду недостаточной оптимизации. Возможен обратный случай, когда для обеспечения стабильности системы необходимо откатить софт до предыдущей версии.
Действия при загрузке системы процессом svchost.exe
Svchost.exe — процесс, выполняющий распределение ресурсов компьютера между всеми запущенными программами. Такой подход позволяет снизить нагрузку на устройство, стабилизировать производительность системы. Процесс не всегда работает равномерно, в некоторых случаях возникают неполадки. Это приводит к тому, что на ядра процессора оказывается высокая нагрузка.
В половине случаев причиной загрузки системы процессом svchost.exe является заражение вирусом. Вредоносные программы проникают в компьютер и начинают вносить изменения в сценарии различных процедур. Выходом из ситуации будет установка антивирусного программного обеспечения и тщательная проверка всех дисков.
Нередко на процесс svchost.exe влияют такие параметры, как большая загруженность дисков, малый объем свободной операционной памяти, неисправность реестра. Рекомендуется регулярно проводить профилактическую диагностику, исправление ошибок и дефрагментацию разделов. Можно воспользоваться специализированным ПО, например, CCleaner. В приложении пользователю необходимо следовать простым рекомендациям мастера настройки, который автоматически проведет анализ всех систем и устранит возникающие в ходе работы ошибки.
Заключение
Загрузка процессора на компьютере провоцирует снижение быстродействия, что ограничивает возможности системы и не всегда позволяет решать поставленные задачи. Для устранения проблемы рекомендуется прибегнуть ко всем перечисленным методам. Неопытным пользователям следует начать с отключения автозапуска программ и завершения запущенных процессов, потребляющих много ресурсов. Деактивация служб и установка обновлений драйверов рекомендуется проводить в случае полного понимания выполняемых действий, иначе это может привести к появлению критических ошибок.
На стабильность работы ПК оказывает серьезное влияние его процессор. Именно он отвечает за обработку различных операций и гарантирует плавный отклик при взаимодействии с интерфейсом. Но у некоторых людей ЦП компьютера с Windows 10 загружен на 100 процентов, и не понятно, что делать в такой ситуации. Стопроцентная нагрузка – ненормальное явление, из-за которого становится просто невозможно пользоваться ПК. Поэтому важно разобраться в причинах проблемы.
Почему появляется проблема
Загрузка процессора на 100 процентов свидетельствует о том, что оборудование компьютера работает на износ. Задействованы все ресурсы устройства, и каждую последующую операцию он выполняет с большим трудом.

Причин тому огромное множество:
- устаревший или слабый ЦП;
- плохая работа системы охлаждения;
- большое количество программ, функционирующих в фоне;
- неправильно подобранные настройки энергопотребления;
- отсутствие актуальных драйверов процессора и других комплектующих;
- излишний расход ресурсов приложением антивируса;
- воздействие вредоносного ПО;
- влияние функции оверлокинга.
Глядя на столь широкий спектр возможных причин, сложно сразу же определить точный фактор, повлиявший на возникновение проблемы. Поэтому для начала стоит разобраться, является ли проблема аппаратной (связанной с «железом») или программной (связанной с ПО).

Что делать, если ЦП загружен на 100 % в Windows 10
Решение проблемы тесно связано с причиной ее появления. Обычно факторы, влияющие на работу компьютера, принято делить на аппаратные и программные. В первом случае устранить неполадку будет сложнее, поскольку, в большинстве случаев, требуется замена комплектующих. А вот аппаратные ошибки легко устраняются встроенными средствами.

Если проблема аппаратная
Сначала нужно рассмотреть аппаратные методы исправления загруженности процессора. Возможно, после диагностики единственным способом окажется замена компьютера или его отдельных комплектующих. Однако вы, в любом случае, сможете снизить влияние проблемы на работоспособность устройства.
Устаревшие комплектующие
Компьютеры и их компоненты обновляются каждый год. ПК, считавшийся мощным еще пару-тройку лет назад, сегодня максимум воспринимается в качестве «рабочей лошадки». Чего уж говорить о бюджетных устройствах, для которых постоянная загрузка на 100 % – нормальное явление.

Ни один пользователь, выложивший крупную сумму за компьютер, не сможет смириться фактом устаревшего оборудования. К счастью, существует альтернативный вариант решения проблемы. Он предполагает ограничение некоторых процессов, благодаря чему снижается нагрузка. Если компьютер морально устарел, но заменить его нет возможности, воспользуйтесь следующими рекомендациями:
- работайте в 1-2 программах одновременно и не более того;
- по возможности устанавливайте старые версии приложений, у которых более щадящие системные требования;
- регулярно осуществляйте чистку мусора;
- не пытайтесь пользоваться ресурсоемкими приложениями (в особенности это касается игр и видеоредакторов).
На заметку. Чтобы компьютер работал максимально эффективно, старайтесь иметь, по меньшей мере, 20 % свободного пространства от общего объема накопителя.
Если ни одна из предложенных рекомендаций не помогла, возможно, вам придется задуматься о замене компьютера. Сэкономить в таком случае помогает установка новых комплектующих взамен старых. Но помните, что процессор – это одна из множества частей единого механизма. Также стоит учитывать возможности видеокарты и встроенного накопителя.

Перегрев процессора
Если компьютер постоянно загружен на 100 %, существует большая вероятность того, что в задействовании максимального количества ресурсов виноват не сам процессор, а его система охлаждения. Для демонстрации всех своих способностей ЦП должен всегда оставаться холодным. В этом ему помогают кулеры, установленные в корпусе ПК.

Оверклокинг
Скорость работы компьютера зависит от тактовой частоты его процессора. Пытаясь выжать из устройства все соки, многие пользователи прибегают к оверлокингу. Иногда он помогает, несмотря на повышенную теплоотдачу и шум. Для увеличения частот можно задействовать меню BIOS, где доступна функция изменения тактовой частоты.
Однако не стоит думать, что оверлокинг является панацеей для любого компьютера. В случае со старыми устройствами велик риск их полного выхода из строя. Кроме того, могут периодически вылетать программы и происходить случайные сбои, из-за чего ПК не грузится.

Программные проблемы
Чистка автозапуска
Для решения проблемы воспользуйтесь инструкцией:
- Зажмите клавиши «Ctrl» + «Shift» + «Esc», чтобы запустить Диспетчер задач.


Аналогичным образом рекомендуется поступить с максимально возможным количеством программ. Чем меньше приложений будет в автозагрузке, тем меньше ресурсов станет потреблять компьютер.
Обновление BIOS
Нередко процессор оказывается сильно нагружен из-за использования устаревшего ПО, отвечающего за меню BIOS. Его необходимо обновить в обязательном порядке, перейдя во вкладку «Update» в настройках БИОС.
Справка. Для входа в BIOS используется комбинация клавиш, которая отличается в зависимости от производителя материнской платы.

Деактивация антивируса
Также загруженность процессора часто связывают с работой антивирусных программ. Дело в том, что подобные приложения находятся в постоянном поиске вредителей. Это требует серьезных ресурсов компьютера. Когда речь идет о нагрузке в 100 %, от использования антивируса нужно отказаться.
Но даже если вы не устанавливали программу вроде Kaspersky Internet Security или Dr. Web, нужно отключить встроенный защитник Windows, который тоже задействует немалые ресурсы ПК:

- Через поисковую строку «Параметров» найдите раздел «Защита от вирусов и угроз».


- Под заголовком «Защита в режиме реального времени» передвиньте ползунок в положение «Откл.».

В условиях выключенного антивируса нужно внимательно относиться ко всем загружаемым файлам и посещаемым интернет-ресурсам. Компьютер будет больше подвержен угрозам, зато его нагрузка снизится на несколько процентов.
Отключение служб
Для улучшения производительности важно не только отключить автозагрузку приложений в Диспетчере задач, но и ограничить работу некоторых служб. Например, тех, которые отвечают за автоматическую установку обновлений. Да, эта опция является крайне удобной, однако ее влияние на ЦП оказывается более заметным, чем практическая польза. Компьютер вынужден в режиме реального времени искать апдейты, задействуя немалый процент возможностей процессора.
Для отключения службы понадобится:
- Запустить окно «Выполнить» комбинацией клавиш «Win» + «R».
- Ввести запрос «services.msc».


- В свойствах службы выбрать тип запуска «Отключена».
- Сохранить изменения.

Проблема может касаться и других служб. Центр обновления Windows – это лишь наиболее яркий процесс, который чаще всего сказывается на работоспособности компонентов ПК. Так что не лишним будет проверить целесообразность активации других служб.
Сбросить план электропитания
Еще одно решение проблемы – сброс плана электропитания. Компьютер способен работать в нескольких режимах, а активация энергосберегающих функций может негативным образом сказываться на производительности. Поэтому действуйте по инструкции:


- Кликните по заголовку «Настройка схемы электропитания».

- Нажмите «Восстановить для схемы параметры по умолчанию».
- Сохранить изменения.

На ноутбуке необходимо действовать иным образом. Кликните ПКМ по иконке с уровнем заряда в системной строке, перейдите в «Параметры электропитания» и выберите производительный режим. В противном случае ноут будет функционировать крайне медленно. Особенно при выполнении нескольких задач одновременно.
Завершение проблемного процесса
В попытке найти способ решения проблемы обязательно изучите показатели Диспетчера задач. Он не только показывает, какой процент ресурсов ЦП задействован в данный момент, но и какие процессы потребляют наибольшую мощность. Ту программу, которая сильнее всего влияет на центральный процессор, следует закрыть.
Обновление драйверов
Наконец, важно убедиться в том, что оборудование (включая процессор) работает на актуальных драйверах. Если это не так – ПО нужно обновить. Для этого воспользуйтесь интерфейсом Диспетчера устройств, который можно найти через поисковую строку.

Далее кликните ПКМ по названию процессора и нажмите кнопку «Обновить драйвер». О том, что для ЦП или любого другого типа оборудования доступен апдейт, подскажет желтая иконка с восклицательным знаком. Также обновления могут быть установлены вручную путем загрузки дистрибутива с официального сайта разработчика.
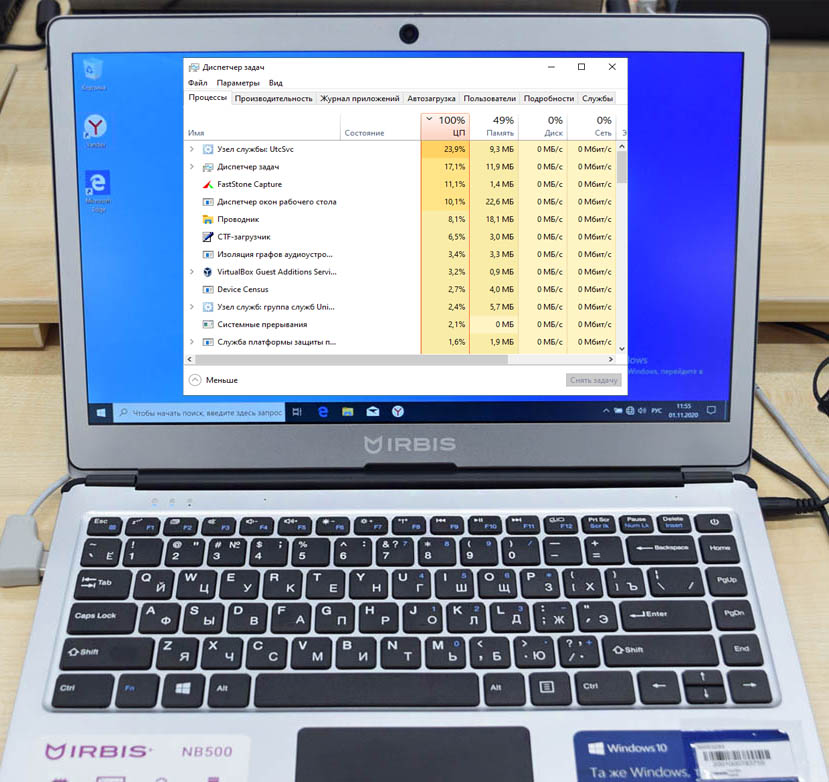
Каждому из пользователей хотя бы раз приходилось сталкиваться с таким явлением как загрузка процессора вплоть до 100 процентов без видимых, как это кажется на первый взгляд, причин. На самом деле причина всегда существует, просто она не всегда очевидна. Чрезмерная загрузка ЦП может быть связана с активной работой приоритетных фоновых системных процессов, некорректной работой драйверов и оборудования, перегревом аппаратных компонентов, утечками памяти, наконец, действием скрытого вредоносного программного обеспечения.
Процессор загружен на 100 процентов

Как определить процесс-виновник
С этой задачей неплохо справляется Process Explorer или Диспетчер задач, чтобы определить наиболее активный процесс, вам достаточно отсортировать данные столбца ЦП на вкладке «Процессы». На ней вы видите, что более всего ресурсов потребляет «Хост-процесс для задач Windows», но что такое «Хост-процесс для задач Windows» как не набор системных подпроцессов, запускаемых из динамических библиотек, и как тут определить, какая именно DLL вызвала повышенную загрузку ЦП?
Чуть более подробные сведения о загрузке ЦП процессами предоставляет вкладка «Подробности», здесь уже можно получить конкретное название и ID процесса. Существуют также скрытые процессы, которые могут не отображаться в Диспетчере задач. Тут уже исчерпывающие сведения о процессах и загрузке ими ЦП можно получить с помощью утилиты Process Explorer, но с ней нужно уметь работать.
Фоновое сканирование Windows Defender и работа службы обновления
Высокая загрузка процессора может быть вызвана вполне естественными причинами, например, сканированием при старте операционной системы Защитником Windows, поиском, загрузкой и установкой накопительных обновлений Windows в фоновом режиме, а также работой функции автоматического обслуживания.
Обычно эти явления носят временный характер, и уровень загрузки ЦП приходит в норму по завершении запланированной процедуры. Но как быть, если повышенная нагрузка ЦП наблюдается слишком долго?
• Заменить Windows Defender более «либеральным» антивирусом или полностью отключить его. Второе касается прежде всего виртуальных машин, на которых антивирус не нужен в принципе.
• Приостановить обновления Windows 10 или вовсе их отключить, если вы не собираетесь обновляться.
В том и другом случае для отключения упомянутых функций следует использовать сторонние утилиты вроде O&O ShutUp10.
Отключите автоматическое обслуживание
Откройте классическую панель управления и запустите апплет «Центр безопасности и обслуживания». Разверните меню «Обслуживание» и отключите автоматическое обслуживание, если оно включено. Но, поскольку эта функция имеет тенденцию периодически запускаться самопроизвольно, рекомендуем ознакомиться с подробной инструкцией по её блокировке на странице нашего сайта, где эта тема разбирается со всеми подробностями.
Работа других фоновых системных служб
Снизить нагрузку на ЦП можно, отключив второстепенные службы. Для этого сгодится встроенная оснастка управления службами либо та же утилита O&O ShutUp10, но нужно чётко осознавать, что именно вы делаете. Бездумное отключение служб приведет лишь к тому, что некоторые функции в Windows перестанут работать.
Заражение ПК майнером или другим вредоносным ПО
Как и прочие ботнеты, майнеры активно используют вычислительные ресурсы компьютера, приводя к повышенной загрузке CPU или GPU, повышению температуры видеокарты, ускоренной разрядке аккумулятора (на ноутбуках). На заражение вредоносным ПО на ПК может указывать наличие в Диспетчере задач или Process Explorer процесса с подозрительным названием, которого вы раньше не замечали. Удаляются такие вредоносные модули AdwCleaner, Dr.Web CureIt! и другими антивирусными сканерами.
Что делать, если процессор загружается «Системными прерываниями»
Процессы «Системные прерывания» и «Бездействие системы» не имеют собственных исполняемых файлов, поэтому это процессы не настоящие, а виртуальные. Служат они индикаторами различного рода проблем, чаще всего некорректной работой драйверов устройств. Если устройство работает не совсем правильно, ЦП выделяет ему дополнительные ресурсы, чтобы компенсировать его работу, что вызывает его загрузку процессом «Системные прерывания», нормой для которого условно принято считать 5% загрузки.
Если данный процесс сильно загружает ЦП, есть смысл воспользоваться утилитой DPC Latency Checker , наличие выделяющихся красных столбцов на выводимом ею графике косвенно укажет на наличие проблем в работе драйверов. Какой именно драйвер стал источником проблемы, утилиты не показывает, поэтому вам придется действовать методом исключения, отключая то одно, то другое устройство и проверяя реакцию на отключение в DPC Latency Checker. Решением обычно служит установка «родных» драйверов устройств.
Загрузка процессом svchost.exe
Загрузка ЦП процессом svchost.exe, представляющим собой «контейнер» для подпроцессов системных служб является нормой, если она носит временный характер. В противном случае необходимо:
• Проверить процесс на предмет вирусной активности (с помощью Dr.Web CureIt! или загрузить его исполняемый файл на VirusTotal). Файл svchost.exe может находиться только в папках %windir%\system32, %windir%\SysWOW64 и %windir%\winsxs\*. Наличие его в других расположениях с высокой вероятностью станет указывать на то, что вы имеете дело с вирусом.
• Ограничить доступ процессу svchost.exe к ядрам процессора. На вкладке Диспетчера задач «Подробности» нажмите по процессу ПКМ, выберите в меню «Задать сходство» и снимете галочку с одного, двух, трёх чекбоксов, сохраните настройки и перезагрузитесь. Для начала можно запретить процессу использовать одно ядро, но, если это приведёт к обратному результату, восстановите исходные настройки.
Дополнительные решения
В этой главе приводятся дополнительные советы по решению проблемы чрезмерной загрузке процессора. К некоторым из них рекомендуем отнестись с определённой долей осторожности.

• Проверьте качество охлаждения процессора, почистите системных блок от пыли, замените, если необходимо, термопасту.
• Удалите из автозагрузки лишние программы, которыми не пользуетесь.
• Попробуйте заменить блок питания на более мощный.
• Попробуйте очистить (на свой страх и риск) содержимое кэша C:\Windows\Prefetch.
• Избегайте использования альфа- и бета-версий приложений, программный код которых может содержать баги.
По большому счету это всё, что связано с чрезмерной загрузкой процессора. А как насчёт драйверов, спросите вы? О драйверах мы уже упоминали в главе о системных прерываниях, впрочем, напомним ещё раз. Используете по возможности «родные» драйвера: если это и не снизит нагрузку на ЦП, то, по меньшей мере, уменьшит вероятность какого-нибудь сбоя в работе внутренних или периферийных устройств.
Читайте также:


