Connecteddevicesplatform что это за папка windows 10
Если ваш диск C переполнен или если ваша папка Windows в Windows 10/8/7 занимает слишком много места, то вы столкнетесь с нехваткой памяти. Давайте посмотрим, что можно удалить лишнее из папки Windows, чтобы освободить место на жестком диске.
1. Временная папка Windows
Временная папка доступна по пути C:\Windows\Temp . Она используется Windows для загрузки файлов, а затем перемещает их в нужное место. Так что даже если вы удалите все отсюда, это не нанесет ущерб системе.
2. Файл гибернации
Файл гибернации используется Windows для поддержания текущего состояния ОС. Состояние сохраняется в файл - hiberfil.sys . Обычно это около 70-80% памяти вашего компьютера. Если на вашем компьютере находится от 6 до 8 ГБ памяти, то это от 4 до 6 ГБ дискового пространства, занимаемого этим файлом.
Чтобы удалить это, сначала включите опцию скрытых системных файлов, а затем найдите файл в папке Windows. Другой вариант - полностью отключить спящий режим, если он вам не нужен. Выполните команду powercfg.exe /hibernate off в командной строке, и она отключит ее.
3. Папка Windows.old
Это не внутри папки Windows, это копия старой папки Windows. При установке или обновлении до новой версии Windows копия всех существующих файлов доступна в Windows.old (Старая папка). Это полезно, если вы когда-нибудь захотите восстановить предыдущую версию.
Занимает значительное количество места. Если вам это больше не нужно, вы можете удалить эту папку.
4. Загруженные программные файлы
Расположенная в C:\Windows\Downloaded Program Files , это папка, в которой хранятся Internet Explorer и все программы, использующие загруженные файлы, связанные с технологией ActiveX или Java. Эти технологии уже устарели, и вы можете удалить всё.
5. Папка Prefetch
Каждый раз, когда вы запускаете приложение на своем компьютере, в операционной системе Windows создается файл предварительной выборки (Prefetch), который содержит информацию о файлах, загруженных приложением. Информация в файле Prefetch используется для оптимизации времени загрузки приложения при следующем его запуске.
Вы можете удалить содержимое папки Prefetch, но со временем она будет заполнена.
6. Шрифты
Шрифты в Windows 7/8/10 находятся в папке C:\Windows\Fonts . Windows содержит более 40 новых шрифтов.
Вы можете удалить ненужные шрифты, чтобы уменьшить размер папки шрифтов.
7. Папка SoftwareDistribution
Папка SoftwareDistribution используется для временного хранения файлов, которые могут потребоваться для установки обновления Windows на вашем компьютере.
Вы можете удалить содержимое папки SoftwareDistribution, но она будет заполнена после запуска "Центра обновления Windows".
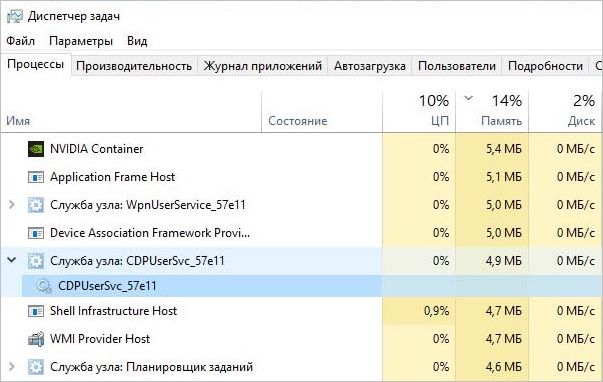
При этом, есть примеры того, как пользователи отключали/удаляли данную службу и у них не наблюдались проблемы с Bluetooth. Поэтому, действуйте аккуратно и создавайте резервные копии. Если вы, удалили службы и ищите как восстановить удаленную службу Windows 10, есть заметка от 29.07.2020, где есть информация о том, как восстановить удаленную службу в ОС Windows 10.
Примечательно, что на их сайте есть информация о том, что данную службу можно отключить.
Прежде чем вносить какие-либо изменения в систему, настоятельно рекомендуется создать точку восстановления системы, резервную копию реестра и резервный образ системы.Способ 1 (способ для ОС Windows 10 версии 1511)
* Способ работает на всех версиях ОС Windows 10 до 1709 включительно. На более новых версиях, было замечено, что данный способ не всегда срабатывает. Смотрите заметку от 24.05.2020. Запускаем regedit с правами администратора, открываем HKEY_LOCAL_MACHINE\SYSTEM\CurrentControlSet\Services находим все подразделы, начинающиеся с CDPSvc и CDPUserSvc, заходим в каждый подраздел и устанавливаем значение параметра Start = 4. *Способ работает на всех версиях ОС Windows 10 до 1709 включительно. На более новых версиях, было замечено, что данный способ не всегда срабатывает. Смотрите заметку от 24.05.2020. Есть готовый BAT -файл, позволяющий отключить данные службы и вернуть их в исходное состояние. Нижеприведённый код, вставляем в текстовый файл, сохраняем как .bat и запускаем от имени администратора. for /f %%I in (' reg query "HKLM\SYSTEM\ControlSet001\Services" /k /f "CDPUserSvc" ^| find /i "CDPUserSvc" ') do ( for /f %%I in (' reg query "HKLM\SYSTEM\ControlSet001\Services" /k /f "OneSyncSvc" ^| find /i "OneSyncSvc" ') do ( for /f %%I in (' reg query "HKLM\SYSTEM\ControlSet001\Services" /k /f "PimIndexMaintenanceSvc" ^| find /i "PimIndexMaintenanceSvc" ') do ( for /f %%I in (' reg query "HKLM\SYSTEM\ControlSet001\Services" /k /f "UnistoreSvc" ^| find /i "UnistoreSvc" ') do ( for /f %%I in (' reg query "HKLM\SYSTEM\ControlSet001\Services" /k /f "UserDataSvc" ^| find /i "UserDataSvc" ') do ( for /f %%I in (' reg query "HKLM\SYSTEM\ControlSet001\Services" /k /f "MessagingService" ^| find /i "MessagingService" ') do ( for /f %%I in (' reg query "HKLM\SYSTEM\ControlSet001\Services" /k /f "WpnUserService" ^| find /i "WpnUserService" ') do ( Для перевода данный служб в состояние по умолчанию: for /f %%I in (' reg query "HKLM\SYSTEM\ControlSet001\Services" /k /f "CDPUserSvc" ^| find /i "CDPUserSvc" ') do ( for /f %%I in (' reg query "HKLM\SYSTEM\ControlSet001\Services" /k /f "OneSyncSvc" ^| find /i "OneSyncSvc" ') do ( for /f %%I in (' reg query "HKLM\SYSTEM\ControlSet001\Services" /k /f "PimIndexMaintenanceSvc" ^| find /i "PimIndexMaintenanceSvc" ') do ( for /f %%I in (' reg query "HKLM\SYSTEM\ControlSet001\Services" /k /f "UnistoreSvc" ^| find /i "UnistoreSvc" ') do ( for /f %%I in (' reg query "HKLM\SYSTEM\ControlSet001\Services" /k /f "UserDataSvc" ^| find /i "UserDataSvc" ') do ( for /f %%I in (' reg query "HKLM\SYSTEM\ControlSet001\Services" /k /f "MessagingService" ^| find /i "MessagingService" ') do ( for /f %%I in (' reg query "HKLM\SYSTEM\ControlSet001\Services" /k /f "WpnUserService" ^| find /i "WpnUserService" ') do ( Самый безопасный способ отключения данных служб, это первый и второй варианты. Также, рекомендую перед какими-либо изменениями в реестре, делать вручную точки восстановления системы, резервировать системный реестр и делать бэкап системы. Будут вопросы, задавайте их в комментариях на данном блоге.
Добавлено 23.05.2020 после заметке от пользователя в комментарии. Начиная с OC Windows 10 версии 1909, данная служба имеет немного другое название.
В версии 1909, данная служба отключается без проблем через Службы (services.msc) и не перезапускается повторно. Данная служба теперь имеет полное описание в разделе, а не как было раньше. Если у вас стоит ОС Windows 10 версии 1909 и есть отличия с данной заметкой, пожалуйста, уточните это в комментариях. Ваша заметка, может помочь другим пользователям.


Добавлено 24.05.2020 после заметки от пользователя в комментарии (читаем поправки в заметке от 28.07.2020).
Предварительно проведя поиски по решению данной проблемы, были использованы новые способы полного удаления служб телеметрии Windows, а не их остановки. Как по мне, это не самый лучший вариант, так как неизвестно, как "поведет" себя система после этого. Данные команды (как и bat-файл), УДАЛЯЮТ службы из системы. Удаляя службы, вы действуете на свой страх и риск! Поэтому, пожалуйста, обязательно перед любыми манипуляциями, делайте резервные копии системы, создавайте точки восстановления и резервные копии реестра! Если вы, удалили службу DiagTrack/ DevicesFlowUserSvc и у вас перестал работать Wi-Fi и/или Bluetooth и думаете как восстановить удаленную службу DiagTrack/ DevicesFlowUserSvc, воспользуйтесь готовым решением в заметке от 29.07.2020, для восстановления удаленной службы DiagTrack/ DevicesFlowUserSvc.
Прежде чем вносить какие-либо изменения в систему, настоятельно рекомендуется создать точку восстановления системы, резервную копию реестра и резервный образ системы.Итак, вы можете удалить следующие службы через командную строку от имени администратора:
sc delete DiagTrack
sc delete dmwappushservice
sc delete WerSvc
sc delete CDPUserSvc
sc delete CDPUserSvc_xxxxx
sc delete OneSyncSvc
sc delete OneSyncSvc_xxxxx
sc delete MessagingService
sc delete CDPUserSvc
sc delete CDPUserSvc_xxxxx
Прежде чем вносить какие-либо изменения в систему, настоятельно рекомендуется создать точку восстановления системы, резервную копию реестра и резервный образ системы.По просьбе человека из комментария, указываю список служб, которые удаляет готовый BAT-ник: Если вам нужны какие-то службы, удалите их из готового BAT-файла. Описание каждой из служб, которые приведены выше, есть в Службы (services.msc). При этом, нужно понимать, что они связанны с основной службой CDPUserSvc и сбором/отправкой телеметрии в Microsoft.
Вот код самого BAT-файла (как создать файлы .bat, описано выше в Способ 3), который удаляет службы и ключи в реестре (нужно проверять, срабатывает не всегда):
@echo off
call :RusLocale
openfiles > nul 2>&1
if not %errorlevel% equ 0 goto NotAdmin
goto Continue
:Continue
call :RemoveService DiagTrack
call :RemoveService dmwappushservice
call :RemoveService WerSvc
call :RemoveService OneSyncSvc
call :RemoveService PimIndexMaintenanceSvc
call :RemoveService UnistoreSvc
call :RemoveService UserDataSvc
call :RemoveService MessagingService
call :RemoveService WpnUserService
call :RemoveService DevicesFlowUserSvc
call :RemoveService CDPUserSvc
:End
@pause > nul
exit
:DeleteService
for /f "tokens=*" %%I in ('reg query "HKLM\SYSTEM\ControlSet001\Services" /k /f "%1" ^| find /i "%1"') do (
set /a found+=1
set str=%%I
if "%str%" equ "" (
sc delete %1 > nul
echo.%BLOCKED% %1 %INREGISTRY%
reg add "%%I" /v "Start" /t REG_DWORD /d 4 /f
) else (
for /f "usebackq delims=\ tokens=5*" %%a in (`echo %%I`) do (
sc delete %%a > nul
echo.%BLOCKED% %%a %INREGISTRY%
reg add "%%I" /v "Start" /t REG_DWORD /d 4 /f
)
)
)
echo.%SERVICE% %1 %PROCESSED%.
exit /b
:RusLocale
chcp 1251 > nul
set NOTADMIN1=НЕТ ПРАВ АДМИНИСТРАТОРА.
set NOTADMIN2=Нажми правую кнопку мышки и выбери "Запуск от имени администратора"
set RUNNING=ВЫПОЛНЯЕТСЯ
set STOPPED=ОСТАНОВЛЕН
set ABSENT=ОТСУТСТВУЕТ
set ABORT=ОТКАЗАНО В ДОСТУПЕ
set SERVICE=СЕРВИС
set PROCESSED=ОБРАБОТАН
set NOT=НЕ
set ATTEMPTTODELETE=ПОПЫТКА УДАЛИТЬ
set BLOCKED=БЛОКИРУЕМ ЗАПУСК СЕРВИСА
set INREGISTRY=В РЕЕСТРЕ
chcp 866 > nul
exit /b
PimIndexMaintenanceSvcПерезапустите систему и проверьте наличие служб в services.msc Если вы планируете максимально заблокировать ненужную телеметрию в ОС Wondows 10, ознакомитесь дополнительно с нижеприведенной информацией.
PimIndexMaintenanceSvc_xxxxx
UserDataSvc
UserDataSvc_xxxxx
UnistoreSvc
UnistoreSvc_xxxxx
Для блокировки отправки телеметрии, рекомендую воспользоваться утилитой:
Она позволяет быстро, безопасно и просто заблокировать, и отключить часть ненужных функций системы, которые никак не влияют на производительность ОС в целом.
Ознакомьтесь также, пожалуйста, с данной информацией:
Дополнительная информация по блокировке телеметрии: Если вы, удалили службу CDPUserSvc, DevicesFlowUserSvc и другие службы через командную строку, или использовали готовый BAT-файл по удалению служб, а после обнаружили какие либо проблеммы, можете восстановить удаленные службы, воспользовавшись готовым твиком в заметке от 29.07.2020: Добавлено 28.07.2020 после заметки от пользователя в комментарии.
Один из пользователей пожаловался в комментарии, что после использования bat-файла, у него перестал работать Bluetooth. Выше, внес изменение в заметку от 24.05.2020.
Суть всей этой ситуации в том ,что нужно делать резервные копии при любых вмешательствах в систему. Более того, не нужно использовать те решения в которых мы не разбираемся или не уверенны. Для этого, можно уточнить в комментариях. Также, нужно читать и исследовать информацию, прежде чем её использовать. И снова резервные копии. Без них, пожалуйста, ни в коем случае, не делайте никаких изменений в систему.
И последнее. Отключение данных служб, необходимо далеко не всем. Например, если вы, отключите только службу CDPSvc, это не решит вопрос с телеметрией. В плане быстродействия, тоже не прибавит прироста в производительности, так как у Microsoft есть и другие службы, которые собирают и отправляют телеметрию и нагружают систему. Соответственно, нужно подходить комплексно и отключать все, что связанно с телеметрией. Вы готовы к проблемам и экспериментам?
Что касается замечания в комментарии от человека по поводу службы DevicesFlowUserSvc.
Сама служба работает под процессом svchost.exe, который запускается из системной папки с таким параметром:
C:\Windows\system32\svchost.exe -k DevicesFlow
Использует в работе библиотеку:
При этом, на момент написания bat-файла, данная служба не имела никакого отношения к настройкам Bluetooth. Сейчас, глянул в описание данной службы в ОС Windows 2004 и вижу, что есть упоминание про Bluetooth. Поэтому, как уже замечено человеком в комментарии, если вы пользуетесь Bluetooth, то лучше не отключайте данную службу. При этом, делайте РЕЗЕРВНЫЕ копии системы, реестра и создавайте точки восстановления перед любыми манипуляциями.
Ведь проблема в том ,что завтра, кто-то напишет, что у него после отключения/удаления какой-то службы, что-то перестало работать. Ведь есть люди, которые используют стандартный календарь Windows, а при отключении службы UnistoreSvc, он может не функционировать. И кто будет виноват в этом случае? Также, как в случае со службой DevicesFlow, которая отвечает за "превращение" ноутбука в планшет и обратно, каким-то образом теперь связанна и с Bluetooth. Соответственно, снова возвращаемся к необходимости создавать резервные копии перед любыми манипуляциями/изменениями в системе.
Если ваш диск C переполнен или если ваша папка Windows в Windows 10/8/7 занимает слишком много места, то вы столкнетесь с нехваткой памяти. Давайте посмотрим, что можно удалить лишнее из папки Windows, чтобы освободить место на жестком диске.
1. Временная папка Windows
Временная папка доступна по пути C:\Windows\Temp . Она используется Windows для загрузки файлов, а затем перемещает их в нужное место. Так что даже если вы удалите все отсюда, это не нанесет ущерб системе.
2. Файл гибернации
Файл гибернации используется Windows для поддержания текущего состояния ОС. Состояние сохраняется в файл - hiberfil.sys . Обычно это около 70-80% памяти вашего компьютера. Если на вашем компьютере находится от 6 до 8 ГБ памяти, то это от 4 до 6 ГБ дискового пространства, занимаемого этим файлом.
Чтобы удалить это, сначала включите опцию скрытых системных файлов, а затем найдите файл в папке Windows. Другой вариант - полностью отключить спящий режим, если он вам не нужен. Выполните команду powercfg.exe /hibernate off в командной строке, и она отключит ее.
3. Папка Windows.old
Это не внутри папки Windows, это копия старой папки Windows. При установке или обновлении до новой версии Windows копия всех существующих файлов доступна в Windows.old (Старая папка). Это полезно, если вы когда-нибудь захотите восстановить предыдущую версию.
Занимает значительное количество места. Если вам это больше не нужно, вы можете удалить эту папку.
4. Загруженные программные файлы
Расположенная в C:\Windows\Downloaded Program Files , это папка, в которой хранятся Internet Explorer и все программы, использующие загруженные файлы, связанные с технологией ActiveX или Java. Эти технологии уже устарели, и вы можете удалить всё.
5. Папка Prefetch
Каждый раз, когда вы запускаете приложение на своем компьютере, в операционной системе Windows создается файл предварительной выборки (Prefetch), который содержит информацию о файлах, загруженных приложением. Информация в файле Prefetch используется для оптимизации времени загрузки приложения при следующем его запуске.
Вы можете удалить содержимое папки Prefetch, но со временем она будет заполнена.
6. Шрифты
Шрифты в Windows 7/8/10 находятся в папке C:\Windows\Fonts . Windows содержит более 40 новых шрифтов.
Вы можете удалить ненужные шрифты, чтобы уменьшить размер папки шрифтов.
7. Папка SoftwareDistribution
Папка SoftwareDistribution используется для временного хранения файлов, которые могут потребоваться для установки обновления Windows на вашем компьютере.
Вы можете удалить содержимое папки SoftwareDistribution, но она будет заполнена после запуска "Центра обновления Windows".

В этой статье мы будем разбираться, что компания Microsoft узнаёт от нас, когда мы работаем или не работаем за своим компьютером. И как личную жизнь оставить личной.
Если вы только планируете ставить операционную систему
Выбирайте ручные настройки, и самостоятельно убирайте все галочки, которые будут встречать нас по пути. Необходимо обязательно создать локальную учетную запись (без наличия интернета), пропустив шаг подключения к Вашему Wi-Fi, либо не вставлять интернет провод в компьютер.
Если Вы уже создали учетную запись Microsoft, то лучше удалить её и пересоздать без привязки к почтовому адресу. Так вы будете оставаться анонимным.
Конфиденциальность и обновления
После того, как мы увидели рабочий стол нашего компьютера, надо изменить политику конфиденциальности. Проходим дальше: Пуск – Параметры – Конфиденциальность. Здесь в разделе: «Общие» запрещаем все манипуляции.

Ниже слева заходим в «диагностики и отзывы» Выбираем Базовый. Отключить весь сбор информации, к сожалению, нельзя, так как большинство вещей являются обычной диагностикой самого устройства.

Пролистав ниже, убираем все галочки. Раз мы не можем отключить диагностику полностью, можем запретить отправлять эти данные самой Майкрософт. В самому низу есть пункт «Частота формирования отзывов», там в выпадающем окне выбираем «Никогда».

Дальше мы отключим обновления. Так как обновления выходят часто, то наши манипуляции будут терять актуальность, в связи с тем, что параметры будут принудительно включаться. Переходим к:
Пуск – Параметры – Обновление и безопасность Windows – Дополнительные параметры. Там убрать галочки с первых 4 пунктов, дальше можно оставить как есть.

Дальше переименуем ПК. Для этого рядом с кнопкой «Пуск» есть значок лупы (поиск).

Нажимаем и вписываем в поле запроса «О компьютере». Заходим в раздел «о компьютере», который находится в строке «Лучшее соответствие».

Пролистав, чуть ниже увидим кнопку «Переименовать этот ПК». Пишем на латыни удобное для нас имя. Это необходимо сделать, так как Windows автоматически раздает имена ПК, и, если ваш компьютер окажется в публичной сети, его будет сложнее идентифицировать.

Это оказалось просто? Тогда давайте повысим сложность.
Изменяем настройки рекламы
Правой кнопкой мыши по меню Пуск – Windows PowerShell Администратор.

начинаем вводить скрипт:
sc delete DiagTrack
sc delete dmwappushservice
Каждый скрипт подтверждаем нажатием «Enter», после чего наш PowerShell должен выглядеть как на приведённом скриншоте ниже.

После ввода скрипта. Появится окно нашего блокнота.

В конце текстовика вписываем следующее:
Будет все выглядеть, как на картинке ниже. Сохраняем этот файл. Этим мы отключаем работу с внешними ресурсами и отключением рекламы во многих встроенных или выпущенных программах самой Microsoft.

Встроенная защита и телеметрия
Теперь будем изменять локальные групповые политики, чтобы отключить OneDrive, встроенный антивирус и часть телеметрии.
Нажимаем сочетание клавиш: Win+R, открывается окно «Выполнить»:

в нем непосредственно уже пишем в строке «открыть» следующий запрос:
У нас откроется Конфигурация компьютера. В этом разделе выбираем Административные шаблоны, практически в самом низу выбираем «Компоненты Windows», далее папку «Сборки для сбора данных и предварительные сборки» и отключаем телеметрию.

В меню Компоненты сборки выбираем OneDrive и отключаем его.

Следом тут же отключаем Защитника Windows. Советую воспользоваться посторонним антивирусом, а не в первоначальный встроенный.
Дальше находим в компонентах Windows – Антивирус программа. Выключаем параметр, выделенный на приведённом скриншоте ниже.

Один из последних моментов – в реестре нужно отключить телеметрию полностью, чтобы ваш ПК меньше собирал технической информации. Нажимаем уже привычные нам Win+R. Пишем regedit. Откроется окно, где нам нужно будет перейти:

нажимая каждый раз на значок стрелочки, и под конец кликаем уже на саму папку «DataCollection»:

Где меняем значение 1 на 0. После нажимаем ОК.

Самое последнее, что мы сделаем, так это проверим нет ли нашего голоса, записанного нашим же ПК. Для этого проследуем по пути:
Там можно обнаружить записанный голос в формате WAV. Если есть – можете смело удалять. Как показала практика, слежкой занималась не сама Windows, а фильтры, установленные в микрофон. Самый действующий вариант – отключение микрофона через панель задач.
Вывод
Итак, мы научились контролировать свои действия, как в интернете, так и за его пределами. Необходимо понимание того, что компании действуют в целях больше рекламных, нежели наблюдательных.
Для лучшего эффекта, советуем также не использовать встроенные программы наподобие GrooveMusic, просмотр фотографий, а использовать посторонний софт.
Читайте также:


