Как разблокировать командную строку в windows 10
Открытие командной строки в проводнике
В любой папке ОС (например, в «Загрузки») открытие командной строки в Windows 10 выполняется достаточно просто:
Запуск cmd.exe
Запуск cmd Windows 10 через cmd.exe:
- Войдите в«Этот компьютер», откройте «Локальный диск (С:)» (если система установлена на нём).
- Разверните папку «Windows», перейдите в каталог «System32» (если система 32-разрядная). Если используется x64, потребуется папка SysWOW64 (путь можно вставить в адресный блок).
- Найдите приложение «cmd». Дважды кликните, чтобы вызвать командную строку на Windows 10 в классическом виде, либо откройте с расширенными правами, чтобы получить возможность выполнять любые команды.
Для приложения можно сформировать ярлык, чтобы иметь возможность запустить командную строку в любое время — об этом позже.
Запуск командной строки через диспетчера задач
Командная строка на Windows 10 может быть запущена через Task Manager:
Создание ярлыка для командной строки на рабочем столе
Создать объект, обеспечивающий «горячий» запуск cmd для Windows, можно так (искать как скачать такой файл не нужно):

Через этот маленький файл в Windows 10 командная строка стартует без прав администратора. Чтобы активировать эту возможность, выполните простую последовательность действий:
Привычное двойное нажатие по ярлыку будет запускать cmd с полными правами.
Командная строка из меню выполнить

Открытие командной строки в Windows 10 в два клика: нажмите Win + R(или перейдите в«Служебные», выберите инструмент «Выполнить»), вставьте и выполните команду «cmd».
Запуск командной строки в Windows выполнится со стандартной функциональностью (в противном случае появится надпись, находящаяся под строкой для введения команд).
Копировать, вставить не работает в командной строке
Раньше командная строка в Windows не позволяла вставлять скопированные значения с помощью Ctrl + C. В Windows 10 эту возможность можно активировать:
- Запустите cmd (мы уже разобрали открытие командной строки в Windows 10), кликните любой кнопкой по иконке инструмента, перейдите в«Свойства».
- Деактивируйте выделенный на скриншоте пункт, перезапустите консоль (это нужно сделать обязательно).
Теперь все комбинации, в которых используется клавиша Ctrl, будут успешно срабатывать. Вопросов о том, где находится командная строка, возникать не будет.
Видеоинструкция

Командная строка (CMD) не работает или не открывается в Windows 10? Ознакомьтесь с 8 решениями в этом руководстве. Также включены некоторые советы по исправлению того, что командная строка не отвечает, не может запускать CMD от имени администратора Windows 10. Если вы хотите решить проблемы с Windows 10, такие как потеря данных, форматирование / повторное разделение жесткого диска, резервное копирование и восстановление системы, вы можете обратиться к Программное обеспечение MiniTool .
Быстрая навигация:
Сегодня многие опытные пользователи по-прежнему предпочитают командную строку для устранения неполадок компьютера с Windows 10 и быстрого выполнения некоторых административных операций и задач в ОС Windows.
Однако при попытке открыть командную строку некоторые люди обнаруживают, что командная строка не работает / открывается ошибка Windows 10. В этой ситуации нельзя использовать популярные утилиты CMD, такие как CHKDSK, SFC, DiskPart или любые другие команды в командной строке для проверки и исправления ошибок Windows 10 или выполнения других действий.
- Перезагрузите компьютер с Windows 10.
- Временно отключить антивирусное программное обеспечение
- Изменение настроек переменных среды PATH
- Создать новую учетную запись пользователя
- Запуск SFC с помощью Windows PowerShell
- Создайте ярлык для приложения CMD
- Проверьте, работает ли командная строка в безопасном режиме
- Выполните восстановление системы
Исправление 1. Перезагрузите компьютер с Windows 10.
Перезагрузка компьютера иногда может помочь решить множество мелких проблем с компьютером. Вы можете нажать Пуск -> Питание -> Перезагрузить, чтобы перезагрузить компьютер с Windows 10.
Затем вы можете нажать Windows + R, ввести cmd и нажать Enter (нажмите Ctrl + Shift + Enter, чтобы открыть командную строку с повышенными привилегиями ), чтобы узнать, можете ли вы сейчас открыть командную строку.
Если перезагрузка компьютера не помогает, продолжайте поиск других исправлений ниже.
Исправление 2. Временно отключить антивирусное программное обеспечение
Второй шаг, который вам следует предпринять, - это временно отключить любое установленное стороннее антивирусное программное обеспечение на вашем компьютере с Windows 10.
Иногда антивирусное программное обеспечение может мешать другим компьютерным процессам, из-за чего командная строка не работает в Windows 10 или не может запускать CMD от имени администратора в Windows 10.
Чтобы командная строка снова работала нормально, вы можете временно отключить все сторонние антивирусные программы или полностью удалить их. Ваш компьютер по-прежнему защищен антивирусным приложением Windows. Защитник Windows если вы удалите все остальные антивирусные программы.
Убедитесь, что CMD не работает / ошибка открытия исправлена, если нет, попробуйте другие способы.
Исправление 3. Изменение настроек переменных среды PATH
Шаг 1. Щелкните Начало , тип около , и выберите Отредактируйте переменные системной среды .

Шаг 2. Теперь вы под Продвинутый вкладка в Свойства системы окно. Вы можете нажать Переменные среды кнопка.
Шаг 3. В окне «Переменные среды» нажмите Путь и нажмите редактировать кнопка.

Шаг 4. Далее вы можете нажать Новый кнопку и создайте новую запись с именем C: Windows SysWow64 и нажмите ОК.
Шаг 5. После этого вы можете перезагрузить компьютер с Windows 10, чтобы изменения вступили в силу. Попытайтесь снова запустить командную строку, чтобы проверить, сможете ли вы ее открыть.
Исправление 4. Создайте новую учетную запись пользователя
Если вы столкнулись с проблемой не запускать командную строку от имени администратора в Windows 10, вы можете попробовать создать новую учетную запись пользователя, чтобы проверить, можете ли вы получить доступ к командной строке. Некоторые пользователи обнаруживают, что они могут открывать и запускать командную строку от имени администратора при входе в систему с другой учетной записью. Узнайте, как создать новую учетную запись пользователя ниже.
Шаг 1. Вы можете нажать Windows + I , чтобы открыть настройки Windows, и нажмите Счета .
Шаг 2. Далее выберите Семья и другие люди на левой панели и щелкните Добавить кого-нибудь на этот компьютер .
Шаг 3. Затем вы можете нажать У меня нет данных для входа этого человека ссылку и щелкните Добавить пользователя без учетной записи Microsoft .
Шаг 4. Продолжайте вводить имя пользователя и пароль, чтобы создать новую учетную запись пользователя.

Шаг 5. После создания новой учетной записи пользователя вы можете нажать Начало и щелкните Пользователь значок, чтобы переключиться на новую учетную запись пользователя.
Шаг 6. Попробуйте снова открыть командную строку в Windows 10, чтобы узнать, решена ли проблема с неработающей / открывающейся CMD (командной строкой).
Исправление 5. Запустите SFC с Windows PowerShell
Шаг 1. Вы можете нажать Windows + X или щелкнуть правой кнопкой мыши Пуск и выбрать Windows PowerShell (Admin), чтобы запустить PowerShell от имени администратора.
Шаг 2. Затем вы можете ввести sfc / scannow в окне PowerShell и нажмите Enter, чтобы запустить команду SFC для проверки и ремонт Windows 10 системные файлы. После завершения сканирования SFC вы можете перезагрузить компьютер и снова открыть командную строку.
Для изменения настроек операционной системы Windows многие пользователи используют командную строку (приложение — CMD), чтобы с помощью этого инструмента решить необходимые задачи на компьютере. Командная строка — встроенное средство системы, доступная всем пользователям ПК.
Администратор компьютера отключил подобную возможность для данного пользователя, даже несмотря на то, что у него могут быть как административные, так и обычные права. Подобная ситуация возникает по разным причинам.
Доступ к командной строке может быть заблокирован в следующих случаях:
- Эта возможность отключена системным администратором на компьютере в корпоративной сети.
- CMD.exe заблокирована функцией родительского контроля.
- Получить доступ к консоли нельзя из-за воздействия вредоносного программного обеспечения.
- В результате работы сторонних программ по оптимизации и настройке Windows.
Другой пользователь отключил доступ к командной строке в силу тех или иных причин. Вирусы часто отключают многие системные функции, чтобы вредоносное программное обеспечение нельзя было обнаружить или нейтрализовать. Неверное применение параметров в программах-оптимизаторах системы, приводит к отключению некоторых системных инструментов.

Предлагается нажать на любую клавишу клавиатуры для выхода из окна интерпретатора командной строки.
Получение доступа к командной строке с помощью редактора реестра
Попробуем решить проблему с открытием консоли внесением изменений в системный реестр Windows. В этом нам поможет Редактор реестра — инструмент, при помощи которого можно редактировать и изменять параметры системы.
Чтобы разблокировать командную строку сделайте следующие:
-
на компьютере. Если это приложение также заблокировано, необходимо получить к нему доступ, используя несколько методов, о которых читайте ниже по ссылке.
- В окне «Редактор реестра» пройдите по пути:
- В разделе «System» находится параметр «DisableCMD», который необходимо изменить.

- Щелкните правой кнопкой мыши по параметру «DisableCMD».
- В контекстном меню выберите пункт «Изменить…».
- В окне «Изменение параметра DWORD (32 бита)», в поле «Значение:» укажите — «0».
- Нажмите на кнопку «ОК».

- Закройте редактор реестра.
- Для верности перезагрузите компьютер, чтобы примененные изменения сразу вступили в силу.
Получить доступ к командной строке Windows можно с помощью другого системного средства — Редактора локальной групповой политики. Этот инструмент доступен пользователям старших версий Windows — Корпоративной. Профессиональной, для образовательных учреждений и Максимальной.
На домашних системах это средство не поддерживается, но у пользователя есть способ изменить эту ситуацию.
Пройдите последовательные шаги:
-
в Windows.
- Перейдите к разделу:
- Найдите параметр политики «Запретить использование командной строки».
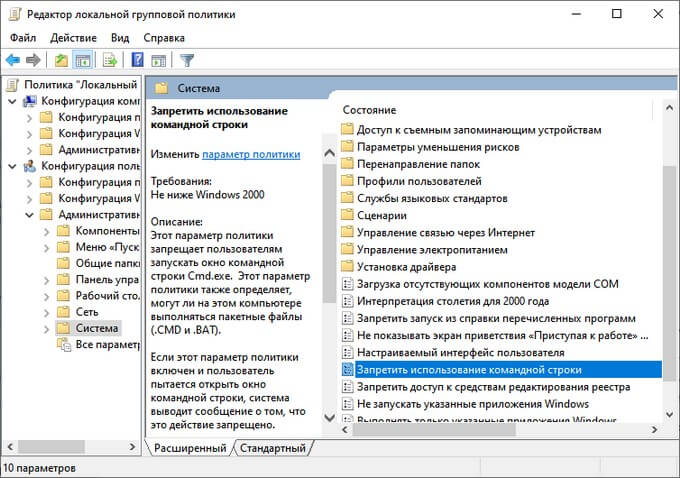
- Щелкните по нему правой кнопкой мыши, в открывшемся меню выберите «Изменить».
- В окне «Запретить использование командной строки» установите опцию в положении «Не задано» или «Отключено».
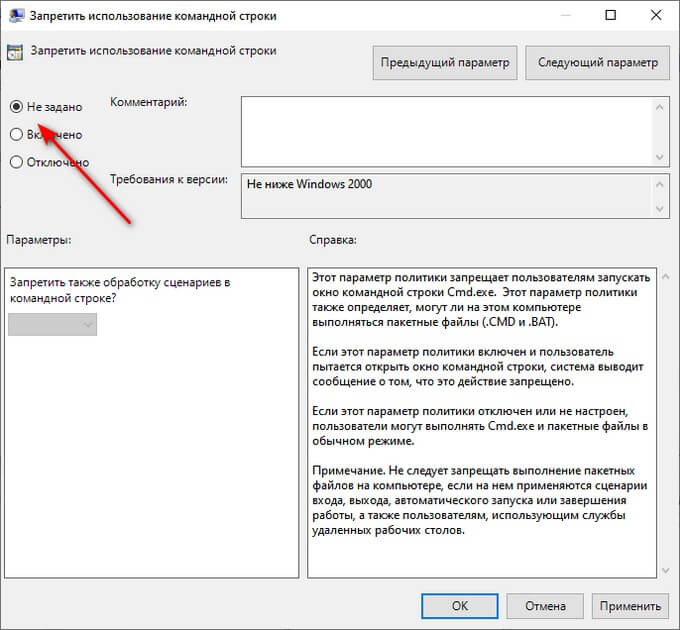
Разблокировка командной строки в Windows PowerShell
В некоторых случаях, мы не можем создать и использовать REG-файл реестра или пакетный BAT-файл, чтобы внести необходимые изменения в системный реестр, потому что запуск подобных файлов заблокирован на данном компьютере наряду с использованием командной строки.
Но, у нас есть доступ к Windows PowerShell (powershell.exe) — другому приложению, решающему подобные с CMD задачи на компьютере. Есть вероятность того, что в зависимости от ситуации на данном устройстве, PowerShell не будет заблокирован на ПК, как командная строка Windows.
-
на компьютере от имени администратора.
- В окне «Администратор: Windows PowerShell» введите команду, а затем нажмите на клавишу «Enter»:

- Закройте окно PowerShell, выполните перезагрузку системы.
Как включить отключенную командную строку в FixWin
FixWin — бесплатное приложение для решения проблем и исправления ошибок в работе операционной системы Windows. Программа не требует установки на компьютер, потому что это портативное приложение, запускаемое из папки.
Эта программа имеет несколько отдельных версий, которые нужно использовать на определенных операционных системах:
- Windows 10;
- Windows 8.1 и Windows 8;
- Windows 7 и Windows Vista.
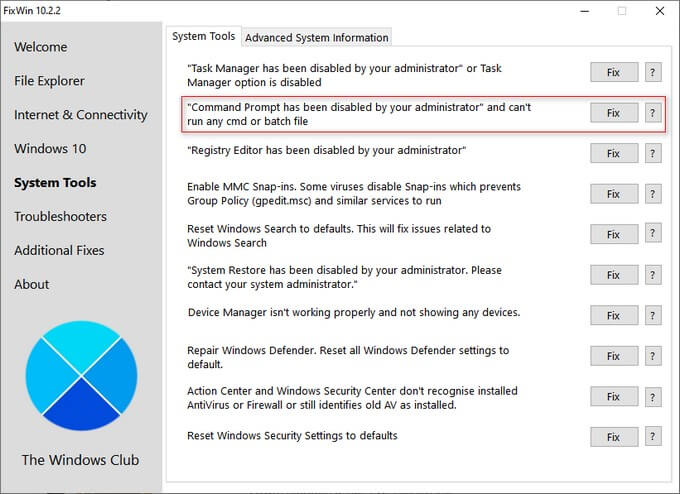
Выводы статьи
Командная строка используется в операционной системе Windows для изменения настроек или решения различных проблем в работе компьютера. В некоторых ситуациях, пользователь может столкнутся с проблемами при запуске этого системного инструмента.
В окне командной строки появляется запись о том, что приглашение командной строки отключено вашим администратором. Чтобы решить эту проблему, пользователь может воспользоваться помощью встроенных системных средств Windows или сторонними программами.
Как открыть командную строку, когда она заблокирована?
Это позволит вам открыть CMD, нажав Win + U, и он будет работать везде. Вы можете изменить любой .exe (диктор, липкие клавиши, лупу), доступный из заблокированного окна Windows. Вы можете изменить горячую клавишу magnify.exe (Winkey и +), чтобы он использовал cmd.exe со встроенной системной учетной записью.
Что делать, если в Windows 10 не открывается командная строка?
- Перезагрузите компьютер с Windows 10.
- Временно отключите антивирусное программное обеспечение.
- Измените настройки переменных среды PATH.
- Создайте новую учетную запись пользователя.
- Запустите SFC с помощью Windows PowerShell.
- Создайте ярлык для приложения CMD.
- Проверьте, работает ли командная строка в безопасном режиме.
- Выполните восстановление системы.
Как получить доступ к командной строке без входа в систему?
Подождите, пока Windows 10 загрузится, нажмите клавишу, а затем щелкните Параметры специальных возможностей. На экране входа в систему должна открыться командная строка. На этом этапе у вас есть полный доступ к установке Windows 10 без входа в систему. Вы также можете сбросить пароль любой учетной записи.
Почему я не могу открыть командную строку?
Если вы не можете запустить командную строку от имени администратора, проблема может быть связана с вашей учетной записью. Иногда ваша учетная запись пользователя может быть повреждена, и это может вызвать проблему с командной строкой. Восстановить учетную запись пользователя довольно сложно, но вы можете решить проблему, просто создав новую учетную запись пользователя.
Как показать командную строку на экране входа в систему?
Как войти в командную строку?
- cd ↵ Enter.
- cd windows system32 ↵ Enter.
- ren utilman.exe utilman.exe. bak ↵ Enter.
- скопируйте cmd.exe utilman.exe ↵ Enter.
Как восстановить командную строку?
Если у вас есть установочный диск (DVD, USB)
Как восстановить из командной строки?
Чтобы выполнить восстановление системы с помощью командной строки:
Как обойти вход в Windows?
Обход экрана входа в Windows без пароля
Как перейти в безопасный режим из командной строки?
Как мне получить командную строку?
Почему не работают команды CMD?
Как запустить командную строку от имени администратора?
Откройте командную строку с правами администратора.
Как мне работать от имени администратора?
Читайте также:


