Classic shell как вернуть вид windows 10
Появление иконок в меню «Пуск» было вызвано желанием разработчиков упростить работу пользователя с системой. Но на практике оказалось, что многих юзеров новый дизайн окна отвлекает и они ищут способы вернуться к классическому варианту «Пуска».
К счастью, для этого не нужно переустанавливать систему. Есть 3 доступных способа.
Появление иконок в меню «Пуск» было вызвано желанием разработчиков упростить работу пользователя с системой. Но на практике оказалось, что многих юзеров новый дизайн окна отвлекает и они ищут способы вернуться к классическому варианту «Пуска».
К счастью, для этого не нужно переустанавливать систему. Есть 3 доступных способа.
Способ 1: Стандартные средства Windows 10
Этот вариант предполагает отключение дополнительных иконок и переход к тому виду меню «Пуск», который был в Windows 7.
- Нажатием комбинации клавиш Win + I открыть «Параметры Windows» и перейти к блоку «Персонализация».
- Также открыть настройки «Персонализации» можно, кликнув на любой свободной области рабочего стола правой клавишей мыши и выбрав из списка контекстного меню «Персонализация».
- В новом окне открыть пункт меню «Пуск».
- Установить флажок напротив всех дополнительных опций в положение «Вкл.», оставив только необходимые функции. Для каждого пользователя они могут несколько отличаться. Некоторым важно видеть в списке недавно установленные программы или используемые с наивысшей частотностью. В примере на скриншоте ниже отключены все опции, кроме списка приложений.
- После этого следует нажать на кнопку «Пуск» и поочередно кликать правой клавишей мыши на каждой иконке приложения, вызывая контекстное меню.
- Затем из выпадающего списка нужно выбрать вариант «Открепить от начального экрана».
- Результатом станет появление компактного меню «Пуск» с выбранными пользователем настройками.
Такое консервативное меню подходит в большинстве случаев, хотя и не повторяет полностью внешний вид предыдущих релизов Виндовс. При желании получить абсолютное сходство с меню «Пуск» Windows 7, потребуется установить специальные утилиты.
Способ 2: Classic Shell
Classic Shell – это бесплатное приложение, доступное для скачивания на русском языке. Установка утилиты занимает 3-5 минут. При этом пользователь должен обладать правами администратора.
Юзеру будет предложено установить несколько «модулей».
Обязательно нужно выбрать модуль Classic Start Menu. При выборе этой опции окно пользователя в меню «Пуск» разделится на 2 половины, слева будут доступны приложения, а справа – системные папки. Это классический вариант «Пуска», который использовался ранее в «семерке».
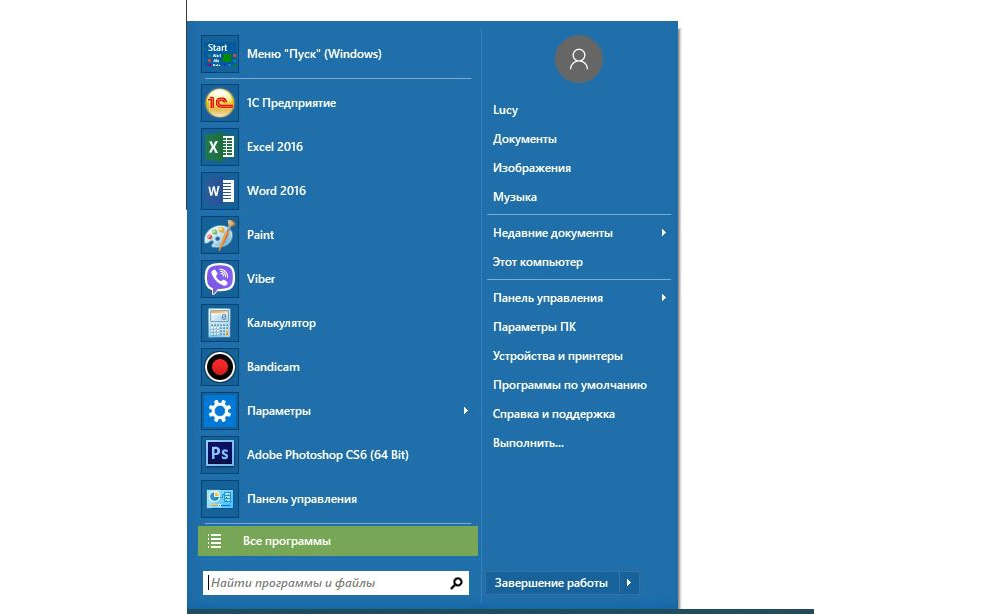
На выбор пользователя предлагаются и другие варианты интерфейса меню «Пуск» - это «Классический» и «Классический с двумя столбцами».
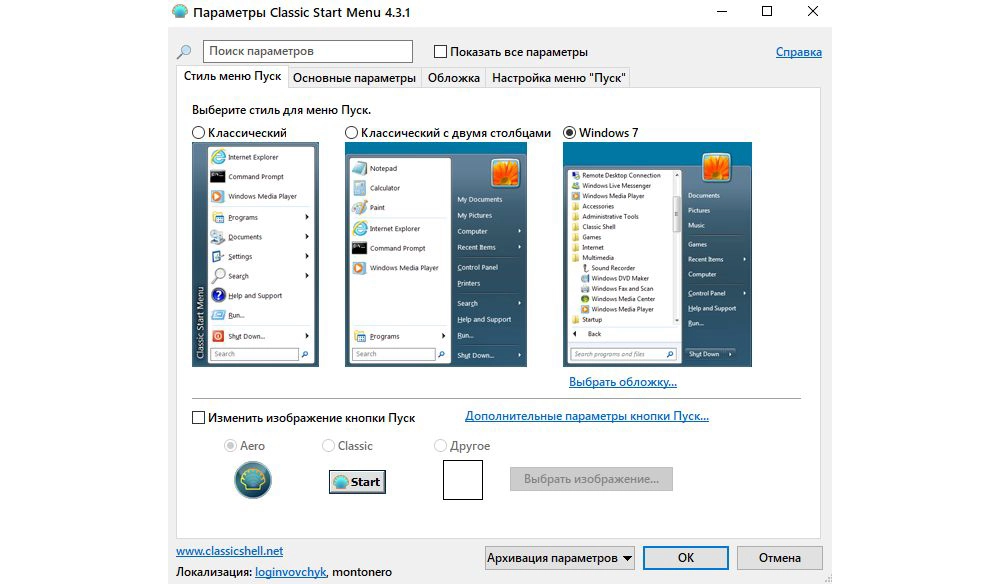
Для любителей более тонких настроек есть также возможность менять обложку, настраивать шрифт, размер значков, прозрачность фона с названиями приложений.
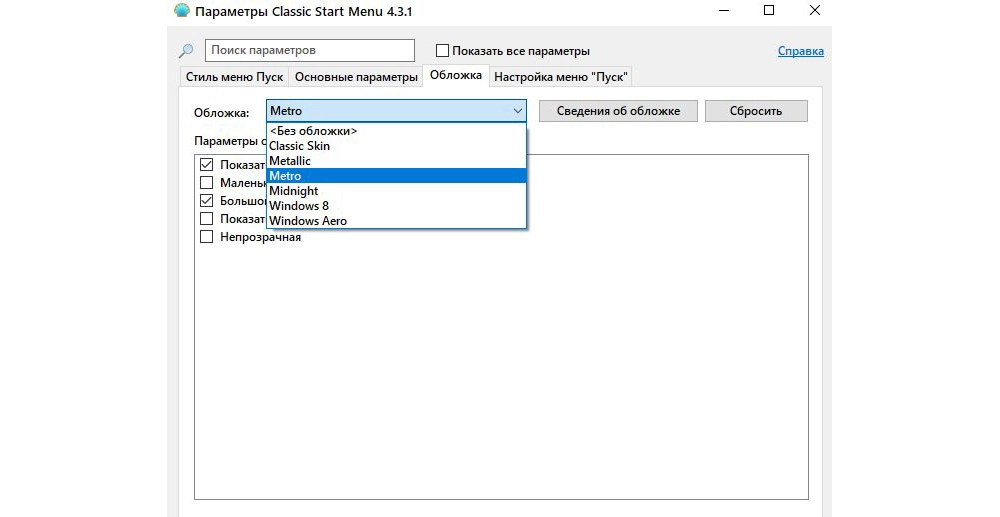
Если поставить галочку в окне для отображения всех параметров, дополнительно можно настроить звуки, поле поиска, главное и контекстное меню.
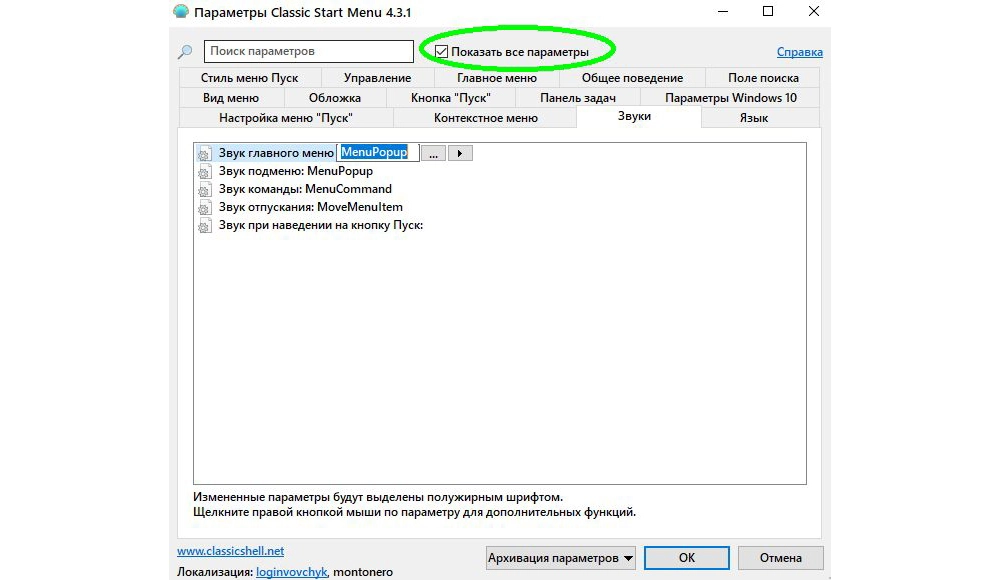
В процессе установки утилиты пользователю будет предложено установить модуль Classic IE, позволяющий просматривать Internet Explorer в классическом виде, Classic Explorer для настройки интерфейса интернет-обозревателя и Classic Shell Update для скачивания обновленных версий дистрибутива.
Однако модуль для настройки «Пуска» работает автономно и может быть скачан отдельно.
Здесь программу можно скачать на русском языке.
Вариант 3: StartisBack++
StartisBack++ - еще одна удобная утилита, позволяющая вернуть классический «Пуск» в один клик. Ее главный недостаток – возможность бесплатного использования только в пробный период 30 дней, по истечению которого будет предложено купить официальную версию или удалить приложение.
После установки приложения пользователь увидит на экране такое окно:
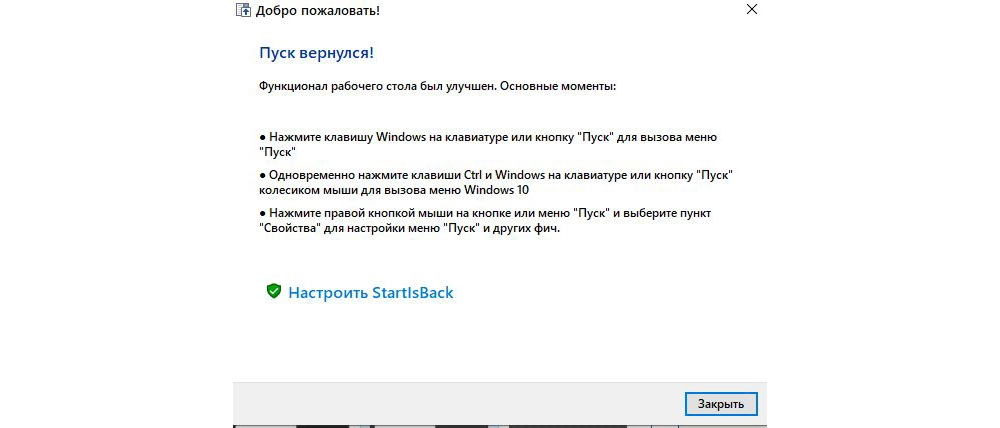
По желанию можно нажать на «Настроить StartlsBack», чтобы выполнить более тонкую настройку приложения. Если вас устраивает стандартный вариант, то при нажатии на «Пуск» будет отображаться такое окно:
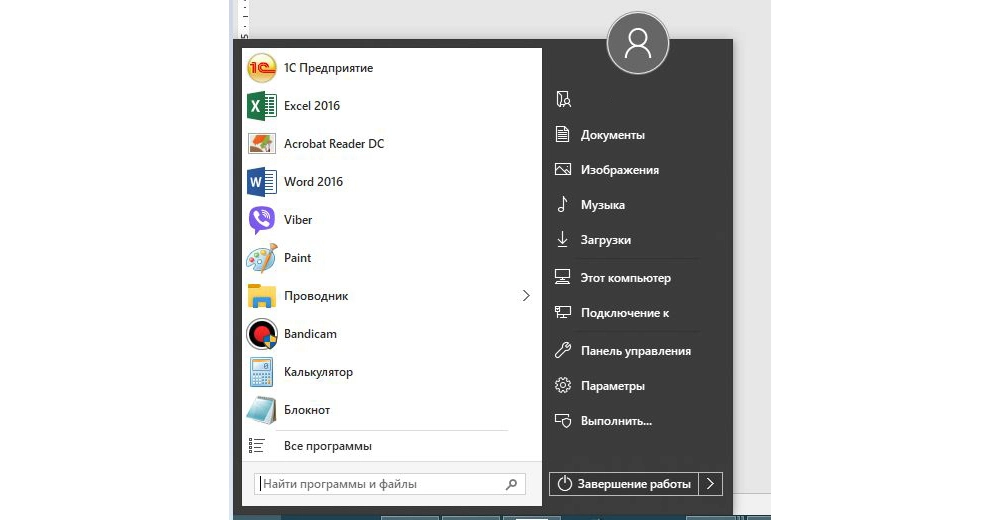
Настройки утилиты позволяют персонализировать внешний вид, стиль оформления, сортировку, поиск, элементы правого списка, переключение и многое другое.
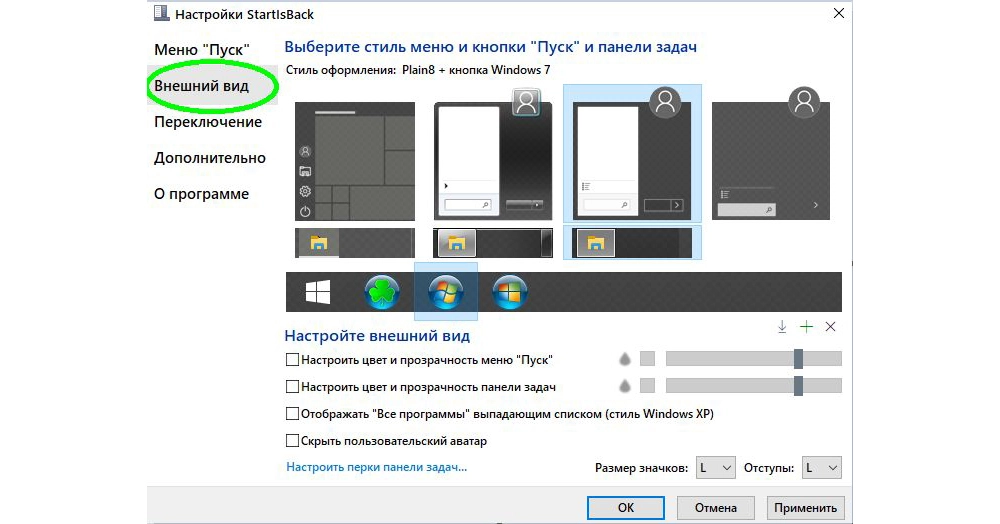
Trial версию программы можно скопировать тут.
Выбор не ограничивается предложенными утилитами, в сети есть множество приложений с аналогичным функционалом. Но при скачивании любого контента из Интернета обращайте внимание на надежность источника, чтобы избежать заражения компьютера вирусами.
Попытка кардинально изменить вид меню «Пуск» в Windows 8 провалилась, так что в следующей версии Microsoft решили пойти навстречу пользователям и возвратили некоторые привычные элементы, полюбившиеся всем пользователям «семёрки» и ХР. Если же плиточная концепция расположения иконок приложений в Windows 10 всё ещё причиняет вам дискомфорт, я настоятельно рекомендую воспользоваться одним из способов возвращения классического вида Пуска.
Меню «Пуск» без приложений
Именно огромное количество плиток с программами и рекламой раздражает многих пользователей Windows 10. От них всех можно легко избавиться, но сразу предупрежу о том, что процесс получается невероятно монотонным.
Сначала нужно вручную открепить совершенно все элементы – кликать по каждому правой кнопкой мышки и выбирать соответствующую опцию. Когда пространство полностью освободится, следует изменить размер меню «Пуск» до привычного. К сожалению, без сторонних программ нельзя восстановить все привычные элементы, но вы всегда сможете их вызвать, кликнув правой кнопкой мышки по иконке в панели задач.
Используем Classic Shell
Данное ПО является бесплатным и полностью русифицированным, но у некоторых пользователей возникают вопросы по ходу установки и настройки, поэтому я решил рассказать о Classic Shell немного подробнее.
Если вы хотите изменить внешний вид Пуска, то не стоит устанавливать другие элементы, помимо Classic Start Menu.
Интерфейс достаточно интуитивный. Данная программа позволяет не только вернуть удобный Пуск, но немного поностальгировать, восстановив меню из Windows 2000.
Classic Shell открывает доступ к гибким настройкам меню «Пуск», так что вы сможете расположить все необходимые элементы в наиболее удобном, для вас лично, порядке. Если же и этого разнообразия параметров покажется мало, то установите галочку напротив строки «Показать все параметры».
В конечном итоге мы получим классический Пуск из Windows 7.
Платные программы
StartIsBack ++ стоит около 125 рублей. Её главное преимущество в простоте интерфейса, то есть новичку, не стеснённому в средствах, будет намного проще «подружиться» именно с этой программой.
У Start10 есть пробная версия на 30 дней и, опробовав её, я не заметил каких-либо особенностей, мотивировавших меня заплатить 5 долларов за лицензию. Единственное преимущество – возможность влиять на внешний вид панели задач и широкий набор предустановленных тем оформления для Пуска.
Меню «Пуск» – стандартный интерфейс, свойственный всем ОС от Microsoft. В Windows 10 он сильно отличается от того, что мы видели в «семерке». Список приложений здесь дополняется плитками, а доступ к некоторым утилитам доступен только по щелчку ПКМ. Это вынуждает пользователей искать способ, как вернуть меню «Пуск» в операционной системе Windows 10 в первоначальное состояние по аналогии с Windows 7. И сегодня мы расскажем, можно ли вернуть привычный интерфейс.
Как вернуть меню «Пуск»
Первое, что необходимо отметить – меню «Пуск» действительно можно вернуть в исходное состояние, то есть убрать лишние элементы, которые добавились в Windows 10.

Существует два пути:
- использование стандартных средств системы;
- обращение к помощи сторонних приложений.
Первый вариант наверняка покажется более предпочтительным, так как не потребует загрузки и установки дополнительных программ. Пользователю необходимо лишь изменить отдельные настройки, влияющие на отображение «Пуска».
Однако в конечном итоге меню не будет полностью копировать интерфейс из Windows 7. Если вы желаете сделать «Пуск» в Windows 10 таким же, каким он был на «семерке», то все равно придется воспользоваться вспомогательным приложением. Далее – более подробно о двух вариантах изменения меню.

Стандартные средства Windows 10
Сначала рассмотрим простой вариант возврата, так как многие пользователи хотят избавиться только от плиток, которые отображаются при нажатии на кнопку «Пуск». Для этого понадобится щелкнуть ПКМ по каждой плитке и выбрать опцию «Открепить от начального экрана». Повторив операцию с каждым элементом меню, вы полностью избавитесь от лишней графики и сделаете «Пуск» похожим на интерфейс Windows 7.
Также предлагается изменить более глубокие настройки:


- Откройте вкладку «Пуск» и настройте отображение элементом.

- Вернитесь на шаг назад и откройте «Цвета», чтобы сделать цветовую гамму похожей на оформление «семерки».

После выполнения трех указанных шагов вы увидите перед собой несколько переключателей. Каждый из них отвечает за отображение того или иного элемента меню, будь то показ плиток или часто используемых приложений. Для возврата интерфейса в начальное состояние необходимо деактивировать все переключатели за исключением «Показать список приложений…».
Classic Shell
- Запустите инсталлятор «Classic Shell 4.3.1 (Russian)».

- Выберите компоненты для установки. В нашем случае требуется только «Classic Start Menu».
- Нажмите на кнопку «Далее» и завершите инсталляцию.

- По окончании установки дополнительного софта кликните ПКМ по значку «Пуск» и перейдите в раздел «Настройка». Если его нет – запустите Classic Shell через исполняемый файл.
- Выберите один из трех вариантов отображения меню.
- Нажмите на кнопку «ОК».

- Чтобы изменить другие настройки, связанные с интерфейсом, посетите вкладки «Основные параметры» и «Обложка».
Закрыв приложение, вы увидите, что стартовое меню заметно изменилось и приобрело вид выбранной ОС. Это может быть не только Windows 7, но и «восьмерка» со своими надстройками. Все зависит от выставленных настроек в Classic Shell.
StartisBack++
Еще одно приложение, которое стоит рассмотреть всем тем, кто хочет вернуть старый «Пуск». При этом учтите, что StartisBack++ является условно бесплатной утилитой. Без оформления подписки программой можно пользоваться только 1 месяц. По истечении указанного срока меню станет прежним. Если вас это устраивает, то действуйте в соответствии с алгоритмом:

- По окончании инсталляции щелкните ЛКМ по надписи «Настроить StartIsBack».
- Выберите оформление во вкладке «Внешний вид».
- В разделе «Меню Пуск» настройте отображение программ.
- Во вкладке «Дополнительно» включите или отключите функцию закрепления интерфейса на главном экране.

При желании можно не вносить изменения в стандартные параметры StartisBack++. Тогда после установки софта вы просто получите меню из Windows 7. Для возврата стандартных параметров достаточно будет удалить программу. А тем, кто захочет использовать софт на постоянной основе, придется активировать подписку, выбрав соответствующий пункт в интерфейсе приложения.

Рассмотрим процесс настройки классического вида меню пуск в Windows 10, как это выглядело в Windows 7.
Классическое меню для Windows 10 можно сделать с помощью стандартных средств Windows 10, так и с помощью программ

Многие пользователи невзлюбили графическое оформление меню Пуск в семействе операционных систем Windows, предложенное компанией Майкрософт с выпуском Windows 8.
Плиточный интерфейс должен был помочь завоевать рынок мобильных устройств и планшетов по всему миру. Насколько это удалось, предоставим судить читателю.
Учтя пожелания пользователей Майкрософт в Windows 10 предложила измененный интерфейс меню Пуск, являющий собой комбинацию стилей и возможностей классического интерфейса win7 и новые возможности, заложенные в интерфейсе Win8.
Однако неудовлетворенные такими метаморфозами пользователи ищут возможности вернуть привычное глазу оформление и расположение кнопок и функций меню Пуск.
На сегодняшний день есть несколько проверенных вариантов вернуть привычный функционал в Windows 10:
- настроить меню «Пуск» в классическом стиле вручную; ++
Настроиваем классическое меню пуск без применения программ
Самый простой вариант доработки меню без применения сторонних приложений – удаление плиточных элементов из меню «Пуск», и изменение размеров окна меню «Пуск» таким образом, чтобы убрать оставшееся пустое место после плиток.


Получится вот такой вид меню:

Настройка меню пуск Windows 10 с помощью Classic Shell
Самое популярное и что немаловажно, бесплатное приложение для возврата привычного интерфейса меню «Пуск».
В открывшемся окне выбираем установщик на русском языке “Classic shell Windows installer – Russian”
Далее запустите скачанный файл (ClassicShellSetup_4_3_1-ru.exe) и установите программу. В момент установки можно выбрать те компоненты которые можно установить. Можно ничего не менять, а поставить все по умолчанию.
После завершения установки при нажатии на кнопку «Пуск» попадем в первоначальные настройки приложения.

В соответствующих вкладках можно настроить:
- стиль меню пуск (одноименная вкладка)
- задать сочетания горячих клавиш (вкладка «Основные параметры»)
- фон окна меню «Пуск» (вкладка «Обложка»)
- отображение значков и пунктов меню (вкладка «Настройка меню «Пуск»)
Можно ничего не трогать и просто нажать ОК.
Все настройки достаточно удобны и просты, и не вызывают затруднений.
После применения настроек меню «Пуск» примет примерно такой вид (Рис. 8, в зависимости от ваших предпочтений и выбранных настроек)
В итоге получится так:

Настройка меню пуск Windows 10 с помощью StartIsBack++
Данная программа платная, но найти можно в интернете бесплатно
Скачивая, выбираем название StartIsBackk++ (с двумя плюсами), так как StartIsBackk+ (с одним плюсом) предназначена для windows 8.1, а StartIsBackk (без плюсов) - для Windows 8.0.
Запускаем установщик, и последовательно устанавливаем, следуя подсказкам на экране.
Сразу же после завершения работы инсталлятора меню «Пуск» преображается к классическому виду:

Попасть в настройки приложения можно, кликнув правой кнопкой мышки по значку «Пуск» и выбрав «свойства»

Настройки интуитивно понятны:
- Меню «Пуск» - настройка элементов меню и их поведения;
- Внешний вид - стиль оформления меню и кнопки «Пуск»;
- Переключение - настройки горячих клавиш и положения значка «Пуск»;
- Дополнительно - опции отображения недавно открытых документов или запущенных программ (также есть возможность отключить интерфейс StartIsBack++, не удаляя приложение из системы).
Вывод
Заканчивая обзор вариантов по изменению графического интерфейса Windows 10 можно уверенно сказать, что настройка меню «Пуск» под свои вкусы и предпочтения - реальна и реализуема, а инструментов - предостаточно.
Чтобы сделать в Windows 10 «Пуск», как в Windows 7, необходимо прибегнуть к использованию специализированного программного обеспечения. Стандартные средства операционной системы (ОС) позволяют лишь модифицировать внешний вид элементов интерфейса, но не передать в точности дизайн главной панели седьмой версии дистрибутива.
Настройка классического меню «Пуск» стандартными средствами Windows 10
Обычное старое меню, которое использовалось в Windows 10, штатными инструментами вернуть не получится, но есть возможность максимально приблизиться к желаемому результату. Особых навыков владения компьютером для выполнения этого действия не требуется. Необходимо:
- Кликнуть по иконке « Пуск », чтобы развернуть меню.
- Нажать правой кнопкой мыши (ПКМ) по плитке, закрепленной справа от списка программ. Выбрать опцию « Открепить от начального экрана ».

- Повторить действия над всеми остальными элементами интерфейса.
- Навести курсор на правую грань меню, зажать левую кнопку мыши, после чего потянуть максимально влево.

Это позволит изменить размер панели, придав упрощенный вид, похожий на использующийся в седьмой версии ОС.
Как восстановить меню «Пуск» Windows 7 с помощью сторонних программ
Классическое меню « Пуск » для Windows 10 можно сделать с помощью программ от стороннего разработчика. При этом есть возможность добавить дополнительные функции, если это требуется.
Classic Shell
Classic Shell — многофункциональная программа, которая позволяет приблизить интерфейс рассматриваемого элемента максимально к оригиналу. После установки необходимо:
- В открывшемся окне программы на вкладке « Стиль меню Пуск » с помощью переключателя выбрать один из трех дизайнов.
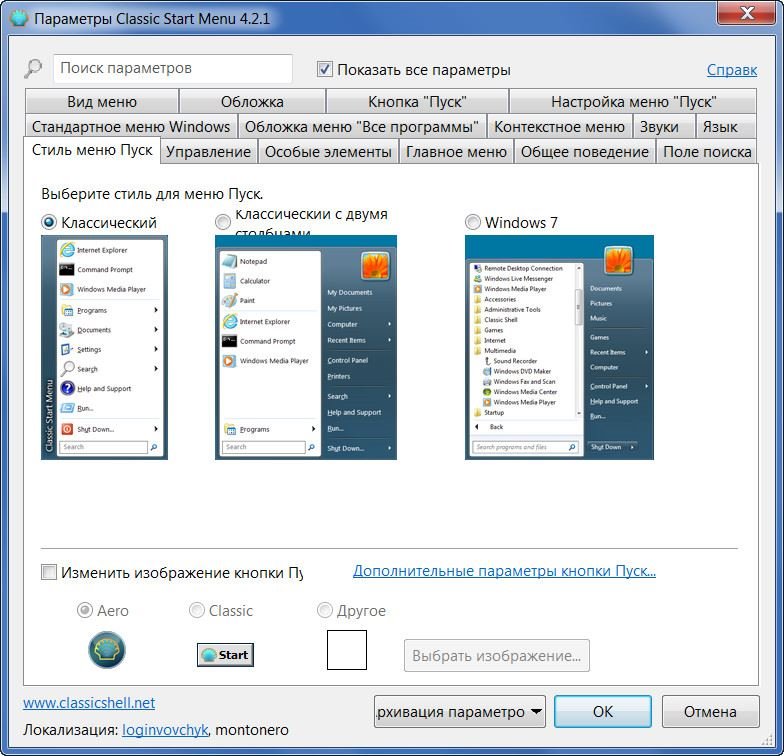
- Перейти в раздел « Обложка » и из выпадающего списка « Обложка » выбрать дизайн.

- На вкладке « Основные параметры » задать предпочитаемые пользовательские настройки.

Важно! В зависимости от сборки Windows 10 для применения изменений может потребоваться перезапуск компьютера.
StartIsBack++
Программа StartIsBack++ обладает множеством функций, позволяющих вернуть классический вид элементу интерфейса и при необходимости добавить новые опции. Инструкция по применению:
- После установки запустить приложение.
- Находясь на вкладке « Внешний вид », выбрать один из предложенных разработчиком внешних видов меню. При необходимости можно внести изменения в кнопку, добавить прозрачность и поменять цвет.
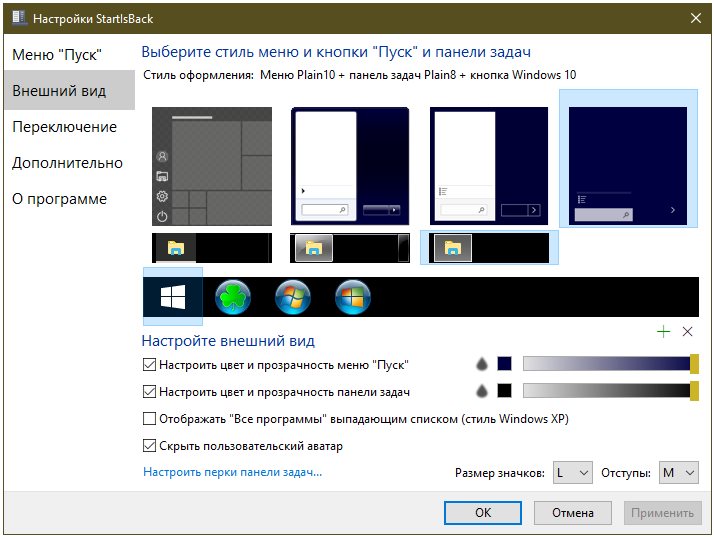
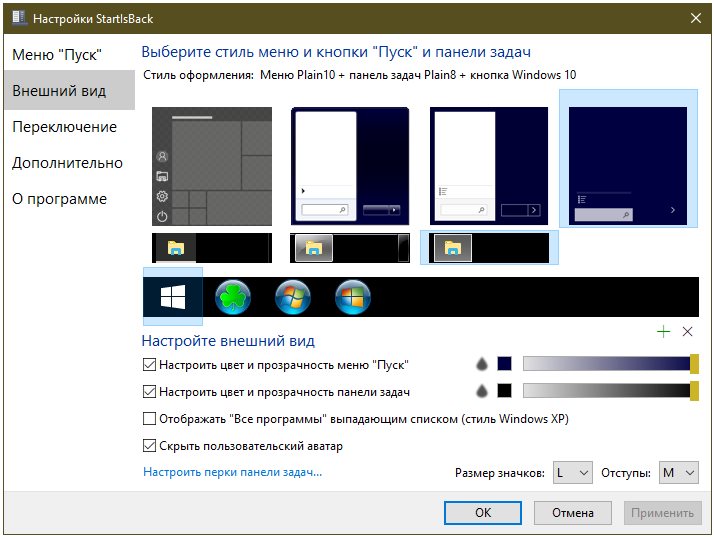
ViStart
ViStart — маловесная утилита, которая не позволяет задать дополнительные параметры меню « Пуск ». Чтобы вернуть классический вид рассматриваемому элементу, необходимо:

Обратите внимание! На ресурсе разработчика можно загрузить для инсталляции другой дизайн.
Start Menu X
Start Menu X — условно-бесплатная программа, позволяющая видоизменять визуальную составляющую заглавного меню системы. Для использования при установке рекомендуется выбрать пункт « Бесплатная версия ».
Руководство по использованию:
- После инсталляции раскрыть трей, кликнуть ПКМ по иконке программы и выбрать пункт « Настройки ».


- В разделе « Интеграция с системой » установить отметку напротив « Запускать программу вместе с Windows ». В выпадающих списках определить кнопки для развертывания классического и актуального меню.

- Перейти во вкладку « Персонализация » и с помощью специальных инструментов задать предпочитаемый внешний вид.

- Завершить создание дизайна в разделе « Стиль ».

Обратите внимание! Применять внесенные изменения не требуется, достаточно закрыть окно настроек.
IObit Start Menu
IObit Start Menu — профессиональная программа, обладающая множеством возможностей для изменения интерфейса системного меню. Распространяется по платной лицензии, но имеется пробная версия на семь дней. После установки необходимо запустить приложение через ярлык на рабочем столе и следовать инструкции:
- На вкладке « Стиль » установить переключатель рядом с дизайном, который более предпочтителен. Настроить прозрачность.

- Изменить значок кнопки « Пуск » в одноименном разделе.

- При необходимости задать пользовательские параметры в оставшихся вкладках программы.
- Сохранить изменения, нажав кнопку Применить , ОК .

Stardock Start10
Stardock Start10 — легковесная утилита, не перегруженная множеством дополнительных параметров по настройке внешнего вида рассматриваемого системного компонента. Руководство по использованию:
- Запустить приложение, перейти на вкладку « Стиль ».
- В первом блоке выбрать из трех вариантов значение « Windows 7 стиль ».

- Из выпадающего списка определить тему, которая будет использоваться в качестве основной.
- Чуть ниже выбрать предпочитаемую иконку кнопки.

- При необходимости задать дополнительные пользовательские параметры в оставшихся вкладках утилиты.
Обратите внимание! При выборе опций изменения вносятся в систему моментально, поэтому после завершения настройки программу следует просто закрыть.
Заключение
Неопытному пользователю изначально рекомендуется вернуть старый вид меню « Пуск » путем использования стандартных средств системы. Если результат не устроит, необходимо воспользоваться сторонним программным обеспечением, но вносимые изменения в ОС в будущем будет проблематично вернуть.
Читайте также:


