Что такое ждущий режим компьютера windows xp
Многие владельцы компьютеров и ноутбуков прекрасно знают о том, что помимо простого выключения на компьютерах есть режим сна и режим гибернации. Для чего нужны эти режимы, как они работают и когда стоит их включать?
Режим сна
Часто на компьютере или на ноутбуке есть специальная кнопка, которая переводит ПК в так называемый "спящий режим". Когда включается спящий режим в компьютере происходит ряд процессов. В таком режиме компьютер потребляет очень мало электричества.
Выключается экран и частично приостанавливаются процессы, но дело в том, что компьютер не прекращает получать питание и поэтому все программы прогресс работы не завершаются. Поэтому очень быстро можно снова вернуться в обычный режим, чтобы продолжить работать, например, печатать текст. Windows позаботиться о том, чтобы при этом режиме вся работа за компьютером была сохранена.
Когда нужно включать:
Тогда, когда есть потребность сэкономить на электроэнергии, но при этом вы не хотите выключать компьютер, потому что в ближайшее время хотите продолжить работу. Например, если вы решили перекусить, прогуляться немного или сделать зарядку, то можно перевести ноутбук или компьютер в спящий режим.
Как включить:
На многих компьютерах режим сна включается специальной кнопкой "сон". Или через кнопку Пуск=>Завершение работы=>Режим сна
На многих ноутбуках в режим сна можно перейти закрыв крышку ноутбука, то есть опустить экран на клавиатуру, не нажимая никаких клавиш и ноутбук перейдет в спящий режим.
Выйти из спящего режима можно просто. Чтобы вернуться к работе, нужно один раз нажать кнопку включения или нажать любую клавишу или пошевелить компьютерной мышью и кликнуть на ней любую кнопку.
Режим гибернации
Эта функция специально была сделана для ноутбуков, поэтому на компьютере её скорее всего не будет.
Этот режим отличается от спящего режима тем, что происходит процесс выключения компьютера и таким образом он потребляет ещё меньше энергии.
Но чтобы выйти или перейти в такой режим, компьютеру нужно больше времени, чтобы сохранить в памяти все ваши открытые программы и проекты и востановить их при включении. Поэтому начать работу снова получится не так быстро как в спящем режиме.
Когда использовать:
Если вы планируете на длительное время оставить ноутбук и не хотите закрывать все программы и завершать работу, потому что планируете продолжить работу, например на следующий день.
Ещё, если в ближайшее время вы не сможете зарядить ноутбук, то такой режим сэкономит заряд батареи.
Как включить:
1) Можно нажать кнопку Пуск, затем в строке поиска написать "гибернация" и открыть найденную настройку.
2) На Windows 10 Пуск=> Параметры=> система=> Power & спящий режим=> Дополнительные параметры электросети.
3) Или Пуск, затем в поисковой строке написать "параметры электропитания/параметры электросети"
Теперь зайдя в эти параметры, нужно установить галочку, на функции гибернация при выбранном вами действием.
Далее , гибернайию можно будет активировать нажав мышью Пуск=>Завершение работы=> Гибернация
Ждущий режим компьютера — особое состояние, в котором он потребляет меньше энергии, но вместе с этим не выключается. Многие юзеры путают его со спящим, плюсом ещё идёт гибернация. Спутаться действительно легко. Знание того, как включить режимы, как ими управлять и для чего они предназначаются, избавят пользователя от лишней суеты и дадут возможность выбрать наиболее оптимальные настройки. Для этого рассмотрим их все и порядок их появления в системе Windows, а заодно научимся их отключать.

Немного истории
Появление ждущего режима связано в первую очередь с возникновением персональных компьютеров — до этого машины могли иметь только две позиции относительно электропитания: устройство может быть включённым либо выключенным. Но с тех пор, как ПК появились в домах простых людей, возникла потребность в дополнительных планах электропитания. Отчасти для экономии электроэнергии, отчасти для дополнительно удобства простых пользователей.
Windows XP
Здесь контрольное место занимает оригинальный ждущий режим. Для его запуска:
- нажимаем в меню «Пуск» кнопку «Выключить»,
- выбираем в появившемся окне соответствующий пункт.

Ждущий режим в Windows XP
После этого компьютер не выключится, но перейдёт в состояние покоя — экран погаснет, а количество потребляемой энергии сильно снизится. При этом полного отключения не будет: чтобы пробудить машину, достаточно пошевелить мышкой, на некоторых устройствах — нажать кнопку включения. Если вдруг происходит отключение питания, компьютер удаляет всю несохранённую информацию.
«Ждать» ПК на Windows XP начинает, как правило, самостоятельно, если на нём долго не производить никаких действий. Сделано это опять же в целях экономии. Как убрать его? К сожалению, нет возможности сделать это полностью —ожидание в любом случае будет присутствовать и активироваться, даже если вы этого не хотите. Однако можно заменить его «сном».
Спящий режим в Windows XP также доступен. В чём его отличие?
- Компьютер создаёт специальный файл, в котором сохраняет текущее состояние рабочего стола и прочих процессов.
- Питание отключается полностью.
- При возвращении в активное состояние загружается созданный файл, и экран предстаёт перед юзером в том виде, в котором он его оставлял.
Как активировать «Сон»?
- Заходим в настройки рабочего стола.
- Открываем вкладку «Заставка».


Теперь в окне «Выключить компьютер» появится значок «Спящий режим» вместо ждущего. Если этого не произошло, удерживаем клавишу Shift и эти два значка сменяются.
Windows 7
Ждущий режим на компьютере на Windows 7 практически отсутствует. Здесь он полностью заменён гибернацией и сном.
Гибернация — состояние ПК, разработанное специально для ноутбуков. В нём лэптоп также создаёт специальный файл, но не выключается. Он просто потребляет наименьшее количество энергии. Поэтому, во-первых, гибернация — своего рода замена ждущему состоянию Виндовс XP, во-вторых, выход из неё осуществляется быстрее. Она рекомендована для тех случаев, когда подзарядить батарею возможно будет только позднее, а ноутбук должен находиться в активном состоянии. Например, вы с небольшими перерывами работаете на нём в течение дня — самый лучший вариант — поставить лэптоп на гибернацию.
Отключить или активировать параметры можно через настройки электропитания.
- Через «Панель управления» открываем настройки электропитания. На ноутбуке это удобно делать, нажав на значок батареи на панели задач и выбрав соответствующий пункт.
- Выбираем используемый план и нажимаем на «Настройка плана электропитания».
- Здесь есть две важные графы: отключение дисплея и сон. Отключение дисплея можно рассматривать как альтернативу ждущему режиму на Windows 7 — с чёрным экраном компьютер будет потреблять мало энергии и, отчасти, отдыхать. Для обоих состояний можно выставить время «Никогда», чтобы ПК не отключался и не гас самостоятельно.

Настройка плана электропитания в Windows 7
Windows 10
Ждущий режим в Windows 10 почти не претерпел никаких изменений по сравнению с «Семёркой». Здесь также остались сон и гибернация. Вот только последняя практически утратила своё значение, так как из «сна» и стационарные ПК, и ноутбуки, как правило, выходят очень быстро. Поэтому гораздо удобнее пользоваться им. Настроить параметры электропитания можно примерно таким же образом.
- Находим через поиск в «Пуске» «Питание и спящий режим».
- В открывшемся окне можно выбрать базовые настройки.

Что же представляет собой ждущий режим в Windows 8? Здесь всё аналогично, те же настройки, что и на «Десятке». Писать о ней отдельно не имеет смысла.
Теперь вы понимаете, что такое и чем различаются несколько основных режимов ожидания компьютера на Виндовс, а также как настроить их. На других ОС они мало чем отличаются. При желании можно изменить их ещё более детально: установить таймеры, выставить точное время отключения, у ноутбуков включить или отключить сон при закрытии крышки. Но об этом подробнее в других статьях.
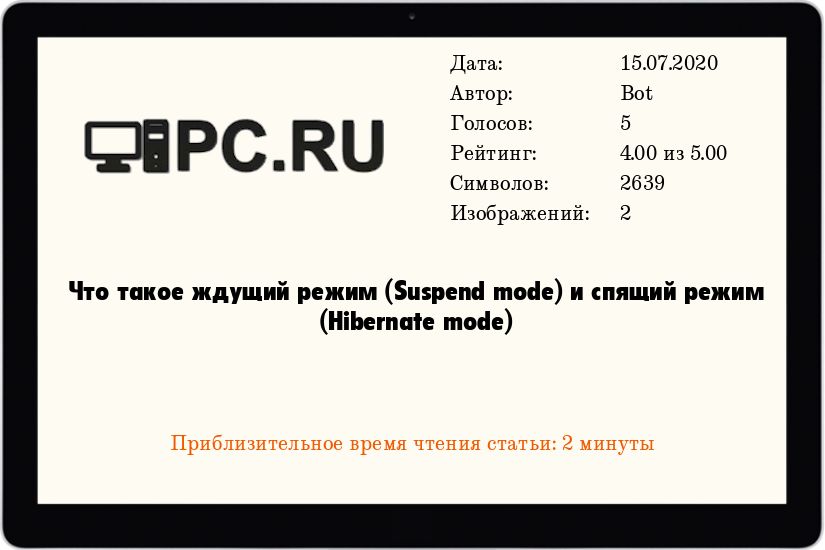
В данной статье пойдет речь о режимах работы ОС Windows, которые называются "Режим Ожидания" или "Ждущий Режим" (в английской версии "Suspend mode") и "Спящий режим" или "Режим Сна" (в английской версии "Hibernate mode"). Современные версии Windows поддерживает технологию управления питанием называемую Advanced Configuration and Power Interface (ACPI) - Расширенное Управление Электропитания. Она позволяет операционной системе управлять электропитанием компьютера и периферийных устройств.
Что такое спящий режим?
Спящий режим (также называемые Режим Сна, Hibernate, Хибернейт, Гибернейт, Гипернация, Гибернация) - это режим в котором ОС Windows сохраняет образ рабочего стола и всех запущенных приложений на момент выключения на жесткий диск и отключает компьютер. После того, как компьютер будет включен, он вернется в тоже самое состояние со всеми открытыми программами и документами, что было на момент выключения.
Что такое ждущий режим?
Ждущий Режим (также называемые Режим Ожидания, Suspend, Suspended, Суспенд, Саспенд) - это режим в котором ОС Windows снижает потребление электропитания компьютера, отключая компоненты компьютера которые не используются на данный момент. Этот режим может отключать питание периферийных устройств: монитора, жестких дисков, но питание продолжает поступать в оперативную память компьютера и, таким образом, все запущенные приложения и открытые документы будут доступны, когда они понадобятся в момент пробуждения из данного режима.
Как включить ждущий режим
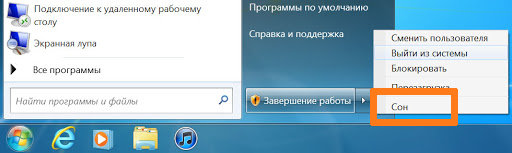
Данный режим можно включить самостоятельно в любое время, нажав Пуск - Завершение работы - Сон
Также ОС Windows можно настроить таким образом, чтобы она самостоятельно переходила в ждущий режим (для экономии электроэнергии) после небольшого промежутка времени неактивности. Сделать это можно в настройках электропитания. В большинстве случаев, все уже настроено как следует самой ОС и от пользователя не требуется ничего делать дополнительно.
Что делать, если ждущий режим не активен/не включается?
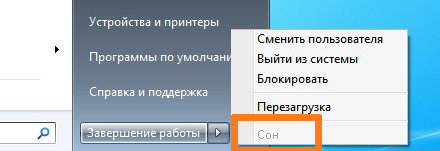
Что делать, если кнопка "Сон" не активна, как на скриншоте ниже:
Если кнопка "Сон" не активна, то следует проделать следующее:
Все знают, что выключать компьютер надо правильно, и в общем-то все знают, что для этого надо нажать "Пуск", кнопку "Выключение" и потом ещё раз "Выключение".
В этом окне есть также всем известная кнопка "Перезагрузка", назначение которой тоже объяснять не надо.
А вот назначение третьей (первой) кнопки, как оказывается, знают не все.
Предназначена она для перехода в "Спящий" и "Ждущий режимы", и многие не понимают что это такое, в чём разница этих режимов и в чём состоит их преимущества перед обычным выключением.

В данном уроке я постараюсь кратко пролить свет на эту тему.
И давайте начнём с самого простого.
2:290
 |  |
Ждущий режим удобен, если вы захотели отдохнуть и спустя некоторое время ещё проложить работу . При нажатии на кнопку "Ждущий режим" компьютер не выключается, а просто «отдыхает», при этом потребляя меньше энергии, чем во время обычной работы. Монитор при этом тухнет.
Перед переходом в ждущий режим программы, с которыми вы работали, можно не закрывать, но документы обязательно надо сохранить, т.к. при внезапном отключении электричества не сохранённая информация будет потеряна.
Чтобы вернуть компьютер из этого режима в рабочее состояние, достаточно нажатия клавиши (движения мышки) или нажатия кнопки питания компьютера (в зависимоси от настроек BIOS).
"Спящий режим! - это уже выключение компьютера, но в отличие от обычного выключения (кнопкой Выключение) запоминаются все незакрытые программы и документы.
Допустим, вы не успели доделать какую-то работу или дочитать документ, а вам надо срочно выключить компьютер. В этом случае будет удобно перевести компьютер в спящий режим. Компьютер выключится, и его можно даже выдернуть из розетки. При этом состояние компьютера (оперативной памяти) сохраняется в специальный файл, и позже, при включении, вы увидите, что все ваши незаконченные документы восстановлены в том же виде, как и до выключения компьютера.
Сохранять документы при переходе в спящий режим не обязательно, т.к. они сохраняются автоматически.
Преимущества спящего режима:
Возможность вернуться к недоделанной работе без лишних кликов
Быстрое выключение и включение компьютера (около 30 секунд)
Возможность дополнительной защиты паролем
Удобство при работе с большим количеством открытых окон
Чтобы перевести компьютер в спящий режим надо навести курсор на кнопку "Ждущий режим", и нажать клавишу Shift. Название "Ждущий режим" изменится на "Спящий режим", после чего кнопку надо нажать.

Если название не меняется, значит у вас отключена функция Спящий режим.
Чтобы её включить, необходимо сделать следующее:
правой кнопкой мыши щёлкнуть в любом месте "Рабочего стола" и выбрать в выпавшем меню пункт "Свойства".
В появившемся окне "Свойства: Экран" выбрать вкладку "Заставка" и нажать кнопку "Питание".
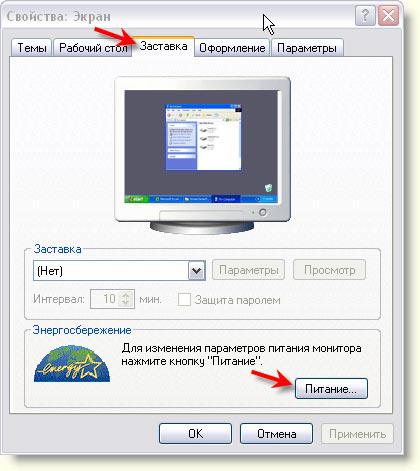
Далее выбрать вкладку "Спящий режим", установить галочку "Разрешить использование спящего режима" и нажать кнопку "Применить".
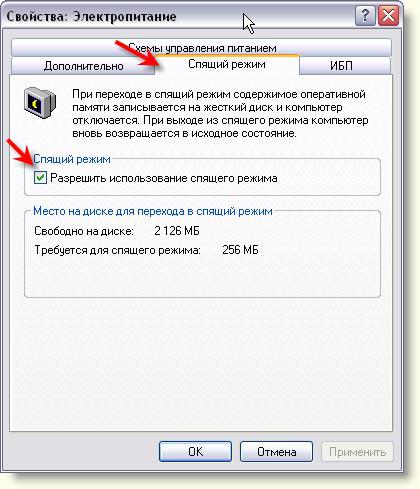
После этого спящий режим будет активирован.
Кроме этого вы можете настроить некоторые параметры выключения на вкладке Дополнительно.
Надо отметить, что спящий режим работает только в Windows XP и Windows 2000/2003.
Чтобы выйти из спящего режима надо просто, как обычно, включить компьютер.
Если же вы не хотите использовать спящий режим, то лучше его не включать или отключить (если он включен), убрав соответствующую галочку. Благодаря этому вы освободите на жестком диске место, равное объему оперативной памяти.
Вот собственно и всё. Теперь, зная назначение этих режимов, вы, при желании, сможете их использовать. Главное при этом не злоупотреблять включением и выключением компьютера, т.к. это ему вредит.
Читайте также:


