Что такое sda в линукс
В Linux существует множество инструментов для управления хранилищами, но в повседневной работе не все они полезны. Данное руководство научит вас работать с самыми популярными утилитами для управления точками монтирования, устройствами хранения данных и файловыми системами.
Примечание: Чтобы научиться создавать дисковые разделы и форматировать устройства и диски, читайте предыдущее руководство. Ознакомиться с общими понятиями и подходами к управлению устройствами в Linux можно в этой статье.
Анализ дискового пространства
Очень часто возникает необходимость узнать объём свободного и использованного места на диске. Для этого существует утилита df.
По умолчанию она выводит результат в блоках, что не всегда удобно. Чтобы получить удобочитаемый вывод, добавьте флаг -h:
df -h
Filesystem Size Used Avail Use% Mounted on
udev 238M 0 238M 0% /dev
tmpfs 49M 624K 49M 2% /run
/dev/vda1 20G 1.1G 18G 6% /
tmpfs 245M 0 245M 0% /dev/shm
tmpfs 5.0M 0 5.0M 0% /run/lock
tmpfs 245M 0 245M 0% /sys/fs/cgroup
tmpfs 49M 0 49M 0% /run/user/1000
/dev/sda1 99G 60M 94G 1% /mnt/data
Как видите, раздел /dev/vda1 (смонтированный в каталоге /) заполнен на 6%, в нём осталось ещё 18G свободного пространства, а раздел /dev/sda1, смонтированный в /mnt/data, пуст и предоставляет 94G свободного пространства. Другие записи используют файловые системы tmpfs и devtmpfs; они относятся к энергозависимой памяти. Их можно исключить с помощью флага –х:
df -h -x tmpfs -x devtmpfs
Filesystem Size Used Avail Use% Mounted on
/dev/vda1 20G 1.1G 18G 6% /
/dev/sda1 99G 60M 94G 1% /mnt/data
Такой вывод сфокусирован на анализе текущего диска.
Данные о блочных устройствах
Блочное устройство – это общий термин для обозначения устройства хранения данных, которое считывает или записывает данные в блоках определенного размера. Этот термин относится почти к каждому типу энергонезависимой памяти, в том числе к жестким дискам (HDD), твердотельным накопителям (SSD), флэш-памяти и т.д. Блочное устройство – это физическое устройство, на котором записывается файловая система. Файловая система, в свою очередь, определяет схему (разметку), согласно которой сохраняются данные и файлы.
Утилита lsblk позволяет отобразить информацию о блочных устройствах. Конкретные возможности утилиты зависят от установленной версии, но в целом команда lsblk может предоставить информацию о самом устройстве, разделении диска и файловой системе.
Без аргументов lsblk выведет имя устройства, его размер, права доступа, тип (диск или раздел), точку монтирования и сообщит, является ли устройство съемным (столбец RM).
sudo lsblk
NAME MAJ:MIN RM SIZE RO TYPE MOUNTPOINT
sda 8:0 0 100G 0 disk
vda 253:0 0 20G 0 disk
└─vda1 253:1 0 20G 0 part /
Примечание: В некоторых системах команду нужно запускать с sudo.
Как правило, самыми важными данными являются имя, размер, тип и точка монтирования устройства. Как видите, в данном случае в системе есть один диск /dev/vda) с одним разделом (/dev/vda1), который используется как раздел /, и второй диск (/dev/sda) без разделов.
Чтобы получить информацию о топологии диска, введите:
sudo lsblk -t
NAME ALIGNMENT MIN-IO OPT-IO PHY-SEC LOG-SEC ROTA SCHED RQ-SIZE RA WSAME
sda 0 512 0 512 512 1 deadline 128 128 2G
vda 0 512 0 512 512 1 128 128 0B
└─vda1 0 512 0 512 512 1 128 128 0B
Есть много других флагов и опций для отображения данных о дисках и разделах. Флаг –О позволяет вывести все доступные столбцы, а флаг –о задаёт столбцы, которые нужно отобразить. Флаг -h выводит список доступных столбцов:
lsblk -h
. . .
Available columns (for --output):
NAME device name
KNAME internal kernel device name
. . .
SUBSYSTEMS de-duplicated chain of subsystems
REV device revision
VENDOR device vendor
For more details see lsblk(8).
Монтирование файловой системы
Как правило, прежде чем использовать диск, его нужно разделить, отформатировать и смонтировать устройство или разделы. Разделение и форматирование обычно выполняется всего однажды, чего нельзя сказать о монтировании – как правило, эту процедуру нужно выполнять часто. Монтирование файловой системы позволяет получить к ней доступ на сервере в выбранной точке монтирования.
Точка монтирования – это просто каталог, в котором будет смонтирована файловая система.
Обычно для управления монтированием используются команды mount и umount. Команда mount прикрепляет файловую систему к текущему дереву файлов, а umount отсоединяет её.
Примечание: Не путайте эту команду с командой unmount.
Команда findmnt собирает информацию о текущем состоянии подключенных файловых систем.
Команда mount
Команде mount нужно передать отформатированное устройство или раздел и точку монтирования:
sudo mount /dev/sda1 /mnt
Точка монтирования (последний параметр) задаёт каталог, в котором будет смонтирована файловая система; как правило, такой каталог должен быть пуст.
Иногда для монтирования нужно указать более конкретные параметры. Команда mount может попытаться угадать тип файловой системы, однако лучше указать его самостоятельно. Для этого существует опция –t. Например, чтобы задать Ext4, нужно ввести:
sudo mount -t ext4 /dev/sda1 /mnt
Есть ещё много других опций, которые могут повлиять на монтирование. Существуют общие параметры монтирования, которые можно найти в разделе мануала FILESYSTEM INDEPENDENT MOUNT OPTIONS. Больше о файловых системах можно узнать в разделе FILESYSTEM SPECIFIC MOUNT OPTIONS. Чтобы открыть мануал, используйте:
Передайте другие параметры с помощью флага –о. Например, чтобы смонтировать раздел со стандартными параметрами (rw,suid,dev,exec,auto,nouser,async), можно использовать просто -o defaults. Чтобы изменить права доступа и оставить только право на чтение, в конце команды укажите опцию ro, которая переопределит rw параметра defaults:
sudo mount -t ext4 -o defaults,ro /dev/sda1 /mnt
Чтобы смонтировать все системы, указанные в файле /etc/fstab, передайте флаг –а.
Листинг опций монтирования файловых систем
Чтобы отобразить параметры монтирования, использованные для конкретного монтирования, используйте команду findmnt. Например:
findmnt /mnt
TARGET SOURCE FSTYPE OPTIONS
/mnt /dev/sda1 ext4 ro,relatime,data=ordered
Эта команда очень полезна, так как позволяет узнать все использованные ранее опции и параметры и определить набор наиболее полезных опций для каждого конкретного случая монтирования. Затем эти опции можно добавить в файл /etc/fstab.
Демонтирование файловой системы
Команда umount позволяет демонтировать файловую систему.
Команде нужно передать точку монтирования или устройство смонтированной в настоящее время файловой системы. Убедитесь, что вы не используете какие-либо смонтированные файлы, и что в точке монтирования нет запущенных приложений.
sudo umount /mnt
У этой команды есть дополнительные опции, но они очень редко используются.
Заключение
Данное руководство охватывает только основы работы с файловыми системами и устройствами. Теперь вы умеете проводить анализ дискового пространства, монтировать и демонтировать файловые системы, а также получать все необходимые сведения об устройствах.
Немного обо всем и все о немногом, или практический опыт системного администратора.
| Пн | Вт | Ср | Чт | Пт | Сб | Вс |
|---|---|---|---|---|---|---|
| « Окт | Дек » | |||||
| 1 | ||||||
| 2 | 3 | 4 | 5 | 6 | 7 | 8 |
| 9 | 10 | 11 | 12 | 13 | 14 | 15 |
| 16 | 17 | 18 | 19 | 20 | 21 | 22 |
| 23 | 24 | 25 | 26 | 27 | 28 | 29 |
| 30 | ||||||
Лекция №17 - Жесткие диски в Linux

В этой лекции мы поговорим о таком важном элементе компьютера как жесткий диск. Посмотрим как выполняется деление жесткого диска на разделы, какие типы разделов бывают и какие команды Linux позволяют работать с разделами. Вы уже знаете, что жесткий диск это блочное устройство. Действительно на физическом уровне жесткий диск состоит из множества блоков. Все блоки фиксированного размера - 512 байт и называется такой блок - сектор. В самый первый сектор жесткого диска записана специальная запись, которая называется MBR - master boot record. О MBR мы уже говорили во второй лекции. Продублирую для наглядности рисунок отображающий структуру MBR.
Обратите внимание на подраздел MBR, который называется таблица разделов. Как видите под разделы в MBR выделено всего 64 байта, a так как для идентификации одного раздела необходимо 16 байт, то всего таких разделов может быть не более четырех. На каждом разделе могла быть размещена одна файловая система. Эта операция называлась форматированием раздела. До какого-то момента четырех разделов хватало, но с ростом объемов жесткого диска, появилась потребность в большем количестве разделов. Но их не может быть больше, так как изначально было заложено не более 4-х разделов. Из множества вариантов решения данной проблемы выбрали следующий. Придумали специальную файловую систему которую назвали Extended. Одному из разделов можно назначить такую файловую систему. Разделы которые описаны в таблице MBR называются первичными (или основными) разделами (primary partition). Однако раздел с файловой системой extended (расширенный) часто так и называют - расширенный раздел . В начале расширенного раздела была своя таблица разделов (можно сказать, что это было продолжение таблицы MBR). То есть расширенный раздел можно было в свою очередь делить на разделы, который стали называть логическими разделами. В отличии от статической таблицы разделов MBR, таблица разделов расширенного раздела является динамической и содержит столько записей о логических разделах сколько их существует на данный момент. Если создать 4 основных раздела на жестком диске, то вы не сможете создать пятый раздел. Если разделов нужно больше чем 4, то один из разделов обязательно должен быть extended, который в свою очередь сможет быть разделен на необходимое количество логических разделов.
В Windows системах есть такое понятие как активный раздел жесткого диска. Это раздел который содержит загрузчик Windows, и если вы установите Windows в раздел который не отмечен как активный (не установлен специальный флаг в таблице разделов), то операционная система не сможет загрузиться. В Linux этот флаг не имеет никакого значения и система будет загружаться даже если диск с загрузчиком не отмечен как активный.
Мы уже знаем, что жесткий диск и его разделы представлены в системе в виде файлов-устройств. Диски с интерфесом IDE обозначаются как hda, hdb, hdc или hdd. Если диск подключен к первому IDE разъему как master, то он будет определен как hda, если как slave, то hdb и т.д. Диски с интерфесом SCSI или SATA обозначаются как sda, sdb, sdc и т.д. Диски SATA обозначаются немного по другому чем IDE. Имя SATA диска не зависит от того к какому разъему SATA вы подключили диск. Например у вас есть шесть разъемов SATA (пронумеруем их от 0 до 5). Независимо от того к какому разъему подключить диск он будет называться sda. Если у вас в системе два и более диска SATA, то диск который подключен к разъему с наименьшим номером будет обозначен как sda, и далее по порядку (sdb, sdc и т.д.). Нужно учесть следующее. Если у вас единственный диск SATA был всегда подключен, например, ко второму разъему (и назывался sda), а затем вы подключили еще один диск к первому разъему, то теперь уже новый диск будет называться sda, а ваш старый диск будет называться sdb. Именно по этой причине, рекомендуется записывать разделы жесткого диска в файле /etc/fstab через их UUID.
Видим, что у нас есть диск WDC WD2500KS-00M, что он разбит на четыре основных раздела - sda1, sda2, sda3 и sda4, который является расширенным разделом и в свою очередь разбит на логические разделы sda5, sda6, sda7, sda8, sda9.
Также посмотреть какие у нас есть жесткие диски можно, выполнив команду ls -l /dev/[h,s]d?:
igor@ubuntu:
Еще одна команда - fdisk с ключом -l. Выполнятся должна от имени администратора и показывать следующую информацию:
Диск /dev/sda: 250.1 ГБ, 250059350016 байт
255 heads, 63 sectors/track, 30401 cylinders
Units = цилиндры of 16065 * 512 = 8225280 bytes
Disk identifier: 0xd4b146b8
Устр-во Загр Начало Конец Блоки Id Система
/dev/sda1 * 1 2304 18506848+ 7 HPFS/NTFS
/dev/sda2 2305 2472 1349460 e W95 FAT16 (LBA)
/dev/sda3 2473 10263 62581207+ 7 HPFS/NTFS
/dev/sda4 10264 30401 161758485 f W95 расшир. (LBA)
/dev/sda5 10264 12826 20587266 83 Linux
/dev/sda6 12827 12947 971901 82 Linux своп / Solaris
/dev/sda7 12948 18184 42066171 7 HPFS/NTFS
/dev/sda8 18185 27967 78581916 7 HPFS/NTFS
/dev/sda9 27968 30401 19551073+ 7 HPFS/NTFS
Диск /dev/sdb: 40.0 ГБ, 40020664320 байт
255 heads, 63 sectors/track, 4865 cylinders
Units = цилиндры of 16065 * 512 = 8225280 bytes
Disk identifier: 0xb292b292
Устр-во Загр Начало Конец Блоки Id Система
/dev/sdb1 1 4660 37431418+ 83 Linux
/dev/sdb2 4661 4865 1646662+ 5 Расширенный
/dev/sdb5 4661 4850 1526143+ 82 Linux своп / Solaris
/dev/sdb6 4851 4865 120456 83 Linux
Как видите мы получаем информацию о диске, о его разделах и о файловой системе содержащейся на каждом разделе. Команда fdisk предназначена для управления таблицей разделов жесткого диска. Другими словами эта команда позволяет выполнить разметку диска - разбить его на разделы и назначить файловые системы. Этой команде посвящена следующая лекция.
Команду «smartctl -d ata -a /dev/sdb» можно использовать для проверки жесткого диска и текущего состояния его соединения с системой. Но как с помощью команд smartctl проверить SAS или SCSI диски, спрятанные за RAID контроллером Adaptec в системах под управлением Linux ОС? Для этого необходимо использовать последовательные синтаксисы проверки SAS или SATA. Как правило — это логические диски для каждого массива физических накопителей в операционной системы. Команду /dev/sgX возможно использовать в качестве перехода через контроллеры ввода/вывода, которые обеспечиваюь прямой доступ к каждому физическому диску, подключенному к RAID контроллеру Adaptec.

Распознает ли Linux контроллер Adaptec RAID?
Для проверки Вы можете использовать следующую команду:
В результате выполнения команды получите следующее:
Загрузка и установка Adaptec Storage Manager для Linux
Необходимо установить Adaptec Storage Manager в соответсвии собранному дисковому массиву.
Проверяем состояния SATA диска
Команда для сканирования накопителя выглядит довольно просто:
В результате у Вас должно получится следующее:
Таким образом, /dev/sda — это одно устройство, которое было определено как SCSI устройство. Выходит, что у нас SCSI собран из 4 дисков, расположенных в /dev/sg . Введите следующую smartclt команду, чтобы проверить диск позади массива /dev/sda:
Контроллер должен сообщать о состоянии накопителя и уведомлять про ошибки (если такие имеются):
Для SAS диск используют следующий синтаксис:
В результате получим что то похожее на:
А вот команда для проверки следующего диска с интерфейсом SAS, названного /dev/sg2:
В /dev/sg1 заменяется номер диска. Например, если это RAID10 из 4-х дисков, то будет выглядеть так:
Проверить жесткий диск можно с помощью следующих команд:
Использование Adaptec Storage Manager
Другие простые команды для проверки базового состояния выглядят следующим образом:
Обратите внимание на то, что более новая версия arcconf расположена в архиве /usr/Adaptec_Event_Monitor. Таким образом, весь путь должен выглядеть так:
Вы можете самостоятельно проверить состояние массива Adaptec RAID на Linux с помощью ввода простой команды:
Или (более поздняя версия):
Примерный результат на фото:
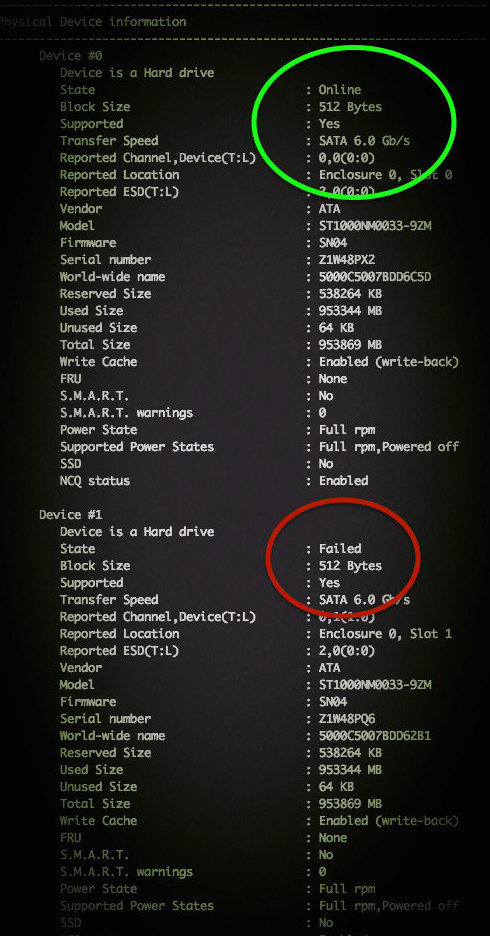
По традиции, немного рекламы в подвале, где она никому не помешает. Напоминаем, что в связи с тем, что общая емкость сети нидерландского дата-центра, в котором мы предоставляем услуги, достигла значения 5 Тбит / с (58 точек присутствия, включения в 36 точек обмена, более, чем в 20 странах и 4213 пиринговых включений), мы предлагаем выделенные серверы в аренду по невероятно низким ценам, только неделю!.

Иногда мне приходится сталкиваться с заменой корневой файловой системы. Имея загрузочный диск и доступ к серверу, это не сложно. Однако, я хочу поделиться опытом замены корневой ФС удаленно, через ssh, без перезагрузки.
- перевод / в LVM
- перевод / в mdraid
- замена типа файловой системы (ext3 => btrfs)
- уменьшение размера ФС (resize2fs)
Сразу оговорюсь, что не смотря на то, что у меня ни разу не было потери данных при этой операции, резервное копирование никто не отменял!
Дано
Есть удаленный сервер, размещенный в датацентре.
В моем случае, это будет хост система, с запущенными виртуальными машинами KVM.
- sda1 200Мб /boot
- sda2 2Гб /
- sda3 197Гб LVM
Задачи
- Переместить корневую ФС с раздела /dev/sda2 в LVM в логический том «root» группы «sys» (/dev/mapper/sys-root)
- Увеличить размер корневой ФС с 2 Гб до 3Гб
Прежде чем начать
— Мне понадобится утилита lsof. Необходимо установить ее до начала работ.
— Нужно понимать, что в процессе решения задачи нам потребуется перезапустить все процессы на сервере.
— Важно! Я пишу эту статью для тех, кто уже знаком с LVM и понимает, что при загрузке ядро не сможет самостоятельно замонтировать / без помощи initramfs!
Решение
1. Создаем новый логический том в LVM
Том будет размером 3Гб и называться root
lvcreate -L 3g -n root sys
2. Создаем папки для монтирования
mkdir /mnt/oldroot /mnt/newroot
3. Готовимся к перемонтированию старой корневой ФС / в режиме readonly
Это нужно для того, чтобы скопировать старую корневую ФС в новое место в консистентном состоянии.
Но сама ФС, скорее всего, сейчас используется процессами для записи данных.
3.1. Проверяем удаленные файлы
lsof / | grep ' DEL \|delete'
Если такие файлы нашлись, то процессы нужно перезапустить или остановить.
У меня такие файлы есть. Они возникли из-за того, что недавно были обновлены пакеты net-misc/openssh и sys-fs/lvm2
3.2. Перезапускаем и/или останавливаем процессы с удаленными файлами
В моем случае я перезапускаю sshd и завершаю dmeventd
/etc/init.d/sshd restart
/etc/init.d/dmeventd stop
3.3. Убеждаемся, что нет больше удаленных файлов
lsof / | grep ' DEL \|delete'
Убедились.
3.4. Проверяем открытые на запись файлы
lsof / | grep -v ' \(mem\|txt\|rtd\|cwd\) '
Смотрим на файлы, у которых режим открытия (колонка FD) содержит одну из букв: uUwW
В моем случае я не вижу проблем остановить все эти сервисы на время перемещения.
В вашем случае, решайте сами.
3.5. Останавливаем процессы, которые держат открытые файлы
/etc/init.d/rsyslog stop
/etc/init.d/snmpd stop
/etc/init.d/vixie-cron stop
3.6. Убеждаемся, что нет больше открытых на запись файлов
lsof / | grep -v ' \(mem\|txt\|rtd\|cwd\) '
3.7. Размонтируем все loop устройства
В моем случае я размонтирую squashfs файловую систему в /usr/portage
umount /usr/portage
3.8. Размонтируем ФС типа nfs, cifs, fuse и aufs
В моем случае таких нет.
3.9. Смотрим файловые (unix) сокеты
netstat --unix -a |grep '/\|Path$'
При переносе корневой ФС эти сокеты перестанут быть связанными со своими приложениями.
Это решается:
— предварительной остановкой этих приложений (рекомендуется)
— перезапуском этих приложений после подмены корневой ФС
Меня не пугает потеря связи с приложениями через эти сокеты.
4. Перемонтируем корневую ФС / в режим readonly
mount -n -o remount,ro /
Если все успешно, то команда завершится тихо.
Если же появится строка «mount: / is busy», то корневая ФС все еще занята. Возвращайтесь к пункту 3 и проверяйте. Возможно вы что-то забыли.
Не исключаю, что я тоже мог что-то не предусмотреть, но на данном этапе, если вам не удается этот шаг, то дальше двигаться нельзя. Вы еще ничего не успели изменить. Просто возвращайте в работу остановленные процессы.
Если же у вас все прошло успешно, то движемся дальше.
5. Резервное копирование (опционально)
Сейчас для этого самое время.
Для себя я не вижу в этом необходимости, т.к. после всей операции в качестве резервной копии останется старый раздел sda2.
Кроме того, у меня настроено ежедневное резервное копирование всех разделов хост системы и всех виртуальных машин.
6. Копируем корневую ФС с устройства sda2 в LVM том root
dd if=/dev/sda2 of=/dev/sys/root bs=8M
7. Изменяем размер ФС
7.1. Первоначально проверяем ФС на ошибки
fsck -fC /dev/sys/root
fsck from util-linux 2.20.1
7.2. Производим изменение размера ФС
В нашем случае, мы увеличиваем ФС до размеров LVM тома.
resize2fs -p /dev/sys/root
8. Монтируем копию
mount -n /dev/sys/root /mnt/newroot
9. Подменяем корневую ФС
Это то, ради чего я все это затеял.
С этого момента наступает опасное время.
Важно: После подмены корневой ФС, если произойдет обрыв SSH сессии, то система не сможет установить новое соединение!
Подменяем ФС:
cd /mnt/newroot
Важно выполнить именно эти две команды в том виде, в котором они написаны, чтобы избежать блокировок из-за текущей рабочей папки (cwd).
После этой команды, том /dev/sys/root встанет на место /, а раздел sda2 сменит точку монтирования в /mnt/oldroot. При этом все другие замонтированные ФС тоже сменят точку монтирования. Например, файловая система /dev переместится в /mnt/oldroot/dev.
10. Возврщаем точки монтирования всех остальных ФС (кроме старой корневой ФС)
Переносим стандартные ФС, которые есть у большинства:
mount -n --move /mnt/oldroot/proc /proc
mount -n --move /mnt/oldroot/dev /dev
mount -n --move /mnt/oldroot/sys /sys
Теперь можно смотреть в /proc/mounts, что еще нужно вернуть на место
cat /proc/mounts |grep oldroot
В моем примере, я переношу
mount -n --move /mnt/oldroot/lib64/rc/init.d /lib64/rc/init.d
mount -n --move /mnt/oldroot/var/distfiles /var/distfiles
mount -n --move /mnt/oldroot/var/db /var/db
С этого момента вы вне опасности. Новые SSH сессии должны успешно открываться.
11. Перезапускаем приложения с новой корневой ФС
11.1. Смотрим, файлы процессов
lsof /mnt/oldroot
Видим, что все процессы запущены со старой корневой ФС.
11.2. Начинаем перезапускать системные процессы
Я рекомендую в первую очередь:
/etc/init.d/udev restart
/etc/init.d/sshd restart
11.3. Открываем вторую ssh сессию на сервер
Если вход успешен, то первую сессию нужно завершить, для того чтобы закрыть старую оболочку bash и форк старой sshd.
смотрим lsof /mnt/oldroot
все sshd процессы, запущенные со старой корневой ФС должны исчезнуть.
11.4. Необычные процессы.
Перезапускаем agetty и init
С agetty (или другими *tty) все просто:
killall agetty
Не стоит бояться, init их перезапустит
Cам init перезапускаем командой
telinit u
11.5. Монтируем файловые системы, отключенные ранее
Я монтирую squashfs в /usr/portage
mount /usr/portage
11.6. Запускаем остановленные ранее сервисы
В моем случае я запускаю:
/etc/init.d/rsyslog start
/etc/init.d/snmpd start
/etc/init.d/vixie-cron start
11.7. Продолжаем перезапускать сервисы
смотрим lsof /mnt/oldroot, и перезапускаем, что осталось
/etc/init.d/ntpd restart
/etc/init.d/radvd restart
/etc/init.d/smartd restart
/etc/init.d/dnsmasq restart
В том числе, я перезапускаю виртуальные машины, которые все это время спокойно работали.
Более того, теперь уже нет особой надобности торопиться.
Мы перезапускаем сервисы, только чтобы размонтировать старую корневую ФС.
/etc/init.d/kvm.204 restart
/etc/init.d/kvm.205 restart
/etc/init.d/kvm.206 restart
12. Операции после подмены корневой ФС
12.1. Не забываем изменить fstab
Я пользуюсь метками LABEL=, поэтому ничего не меняю
12.2. Размонтируем старую корневую ФС
umount /mnt/oldroot
rmdir /mnt/oldroot /mnt/newroot
Она больше никем не используется
Для тех, кто хочет сохранить старую корневую ФС, я рекомендую поменять у нее LABEL и UUID, чтобы она не путала загрузчик.
tune2fs -L oldroot -U $(uuidgen) /dev/sda2
Для себя, я больше не вижу необходимости в старой ФС. Удаляю.
wipefs /dev/sda2 -o 0x438
12.3. Не забываем добавить/изменить initramfs, при переходе на LVM
12.4. Не забываем переконфигурировать загрузчик
В моем случае это grub2
Устанавливаем загрузчик на sda
grub2-install --no-floppy /dev/sda
Читайте также:


