Что находится в документах главного меню виндовс 10
Интерфейс Windows 10 выполнен в новом и в то же время привычным для пользователей дизайне, он как бы является логическим продолжением интерфейса Windows 7 и 8.1 с дополнением некоторых особенностей: убраны лишние элементы, настройки системы упорядочены и интуитивно понятны, окна и панели получили новый, гармоничный дизайн. Основное управление устройством осуществляется через панель управления «Пуск» и «Проводник файлов» .
Основные действия на рабочем столе
Принципы использования компьютерной мыши и комбинации клавиш остались неизменными в сравнении с операционными системами Windows прошлых поколений.
Для того, чтобы открыть на «Рабочем столе» необходимую Вам папку или приложение, достаточно кликнуть два раза левой клавишей мыши по значку или щелкнуть по нему один раз правой клавишей мыши, далее в контекстном меню выбрать команду «Открыть» .
Для запуска файла посредством другого, нужного Вам, приложения (например: открыть фотографию с помощью другого редактора) требуется кликнуть правой кнопкой мыши на значок этого файла и в контекстном меню выбрать «Открыть с помощью» , далее в таком же меню требуется выбрать нужную программу из списка предложенных.
Удалить файл можно с помощью клавиши «DELETE» предварительно выделив его или с помощью правой кнопки мыши через контекстное меню.
Для копирования файла необходимо один раз кликнуть по нему правой кнопкой мыши, затем выбрать из предложенного списка команду «Копировать» . Далее требуется открыть нужный для копирования раздел, диск, флеш-накопитель или другой съемный накопитель, в контекстном меню выбрать команду «Вставить» .
Чуть ниже представлены основные комбинации клавиш:
Delete – удалить выбранный файл
Alt+F4 – закрыть текущую программу
Alt+Tab – показать
Alt+Shift – сменить язык клавиатуры
Ctrl+C – копировать выбранный файл
Ctrl+V – вставить скопированный файл
Win+Esc – открыть меню «Пуск»
Win + E – запуск Проводника
Win + I – отображение окна настроек Windows 10
Win + L – блокировка рабочего стола
Win + Prnt Scrn – создание скриншота экрана и сохранение его в папке Компьютер/Изображения/ScreenShots
Ctrl + Shift + Esc – запуск диспетчера задач
Ознакомимся с панелью «Пуск»
Панель «Пуск» находится на привычном месте, характерном для интерфейса Windows : слева в нижнем углу, имеет вид белого окошка, при нажатии на них перед нами появляется список установленных приложений, кнопки основных настроек и перекочевавшие из Windows 8 плитки с предустановленными приложениями, которые можно удалить или добавить для удобного запуска программ, не создавая ярлыки на «Рабочем столе» .
- программы, которые Вы наиболее часто запускаете на своем компьютере
- недавно установленные программы
- открыть проводник файлов для работы с папками и файлами, которые хранятся на диске
- перезагрузить или выключить компьютер, погрузить Ваше устройство в «Спящий режим»
- открыть параметры учетной записи Microsoft или сменить локального пользователя устройства
- поиск файлов, папок, приложений или настроек по ключевым словам
7. открыть папку с загрузками файлов из интернета;
8. открыть меню с основными настройками вашего устройства.
Ознакомимся с проводником файлов
Проводник (менеджер) файлов выполняет работу с дисками компьютера: копирование, перемещение папок внутри системы и на внешние накопители, дублирует большинство функций меню «Пуск» за исключением настроек системы, работает с учетными записями и некоторыми другими возможностями.
- в данном меню отображаются файлы, которые наиболее часто используются пользователем
- отображение ярлыков и папок «Рабочего стола»
- открывается привычный пользователю Windows меню управления дисками, флеш-накопителями и DVD-приводами компьютера
- папка «Загрузки» с файлами, которые уже были загружены из Интернета. Расположение папки «Загрузки» при необходимости можно поменять (в моем случае это рабочий стол)
- быстрый доступ к подключенным накопителям
Настройки персонализации
Для настройки внешнего вида «рабочего стола» достаточно нажать правой кнопкой мыши по свободному пространству на «рабочем столе» и из предложенного списка выбрать строку «персонализация».
«Фон» . Выбрать доступные обои рабочего стола или слайд-шоу (отображение разных обоев через определенный интервал времени). При нажатии на кнопку «Обзор» Вы сможете выбрать свои собственные, сохраненные на Вашем устройстве картинки или фотографии вместо предложенных системой обоев.
«Цвета» . Изменение общего оформления Windows в «Темный» или «Светлый» стиль и выбор основного цвета из предложенной палитры.
«Темы» . Набор фотографий и цветов в одной тематике. Изначально доступно несколько тем, но выбрав пункт «Другие темы» в Microsoft Store, можно скачать понравившиеся темы, шрифты и обои.
«Шрифты» . Выбор размера шрифта и добавление скаченных из интернета.
«Пуск» . Отображения настроек, файлов и последних действий в меню «Пуск»
«Панель управления» . Настройка внешнего вида панели в нижней части рабочего стола.
В меню "Пуск" можно найти приложения, параметры, файлы и пр. Просто выберите кнопку Начните на панели задач. Затем сделайте свое, закрепление приложений и программ.
Примечание: Учащиеся, Windows 11 SE могут увидеть другие приложения в своих меню . Приложениями управляет их ИТ-администратор. Дополнительные сведения

Ваши приложения и программы всегда под рукой
Откройте часто используемое приложение в разделе Закрепленные или Рекомендуемые меню . Перейдите в список Все приложения и прокрутите список приложений, чтобы просмотреть все приложения и программы в алфавитном порядке от А до Xbox.
Кнопка "Все приложения"
Параметры учетной записи
Удобное выключение
Заблокировка компьютера или выход из нее, переключение на другую учетную запись или изменение аватара учетной записи путем выбора изображения (или значка Учетные записи, если вы еще не добавили личное изображение) в левом нижнем меню .
Когда вы будете готовы отойти на некоторое время, используйте кнопку питания в правом нижнем меню , чтобы загрузить компьютер, перезапустить или полностью выйти из него.
Чтобы внести другие изменения в внешний вид меню , выберите Начните, а затем выберите Параметры > Персонализация > Начните изменять приложения и папки, которые будут отображаться на меню .
В меню "Пуск" можно найти приложения, параметры, файлы и пр. Просто нажмите кнопку Пуск на панели задач. Затем настройте его для себя, для этого можно закрепить приложения и программы или переместить и перегруппировать плитки. Если вам нужно больше места, измените размер меню "Пуск".
Ваши приложения и программы всегда под рукой
Открывайте проводник, параметры и другие приложения, которые часто используете, в левой части меню "Пуск". Прокрутите вниз список приложений, чтобы увидеть все приложения и программы в алфавитном порядке — от A до Xbox.
Меню (разворачивается для отображения названий для всех элементов меню)
Удобное выключение
Блокируйте компьютер или выходите из системы, переключайтесь на другую учетную запись или изменяйте свой аватар, выбрав свое изображение (или значок "Учетные записи", если вы не добавили личное фото) слева в меню "Пуск".
Если вам необходимо отойти от компьютера на некоторое время, нажмите кнопку "Выключение" внизу меню "Пуск". Она позволяет перевести компьютер в режим сна, перезапустить его или полностью выключить.
Чтобы внести другие изменения в внешний вид меню , выберите Начните, а затем выберите Параметры > Персонализация > Начните изменять приложения и папки, которые будут отображаться на меню .
В Windows 10 меню «Пуск» состоит из двух основных элементов: панели ссылок в левой его части и панели плиток в правой. В панели ссылок отображается имя и аватарка текущего пользователя, меню управления питанием компьютера, набор ссылок на пользовательские папки, Проводник и панель Параметры, список часто используемых и последнее установленное приложение.

Содержимое списка часто используемых приложений постоянно обновляется, но можно удалить из него ненужные элементы принудительно: достаточно кликнуть по ним правой кнопкой мыши и в контекстном меню выбрать пункт «Не показывать в этом списке». Кликом по имени пользователя вызывается меню управления учётной записью, позволяющее перейти к её параметрам, заблокировать и выйти из системы.

Для программ, поддерживающих списки переходов доступны дополнительные меню со ссылками на часто используемые, закреплённые и другие элементы. Списки переходов — вещь очень удобная, исчезнувшая из начального экрана Windows 8 и вернувшаяся в меню в Windows 10.

Меню «Все приложения» содержит список всех установленных приложений и игр. В его верхней части всегда доступны недавно добавленные приложения, если их набралось больше трёх, он автоматически сворачивается. Чтобы очистить этот список достаточно кликнуть по крестику в заголовке (×), удалить из него какой-то один элемент можно из контекстного меню, выбрав пункт «Удалить из списка».

Приложения в меню группируются в алфавитном порядке, кликом по нужной букве открывается панель алфавитной навигации, немного упрощающая поиск нужного элемента, избавляя от необходимости длительной прокрутки.

Панель плиток служит для быстрого запуска приложений и программ. Так же, как и в Windows 8.1, пользователю разрешается выбрать для плитки один из четырёх доступных размеров, включить или отключить живую плитку, создать ярлык для выбранного приложения на панели задач, ну и при желании открепить плитку вовсе. Все эти опции доступны в контекстном меню каждой плитки.

Для большего удобства наборы плиток можно объединять в группы, а группам присваивать имена, эта функция пользователям Windows 8.1 также хороша знакома. Новой для них может стать возможность практически произвольного размещения плиток в меню, а не строго одна за другой, как это было в предыдущей версии системы.

Чтобы создать группу плиток, достаточно ухватить одну из них мышью и перетащить на небольшой прямоугольник, который появится где-то рядом и затем станет заголовком группы. Решение конечно не очень удачное, будем надеяться, что в будущем Microsoft откажется от него. Ухватив группу плиток за заголовок, её можно перенести в нужную часть меню.

Если плиток в правой части меню у вас набралось уже много, а использовать прокрутку неудобно, размеры меню можно увеличить по горизонтали и вертикали. Сделать это не сложно: достаточно захватить курсором и перетащить одну из его границ. Максимальные его размеры зависят от размеров и разрешения вашего экрана.
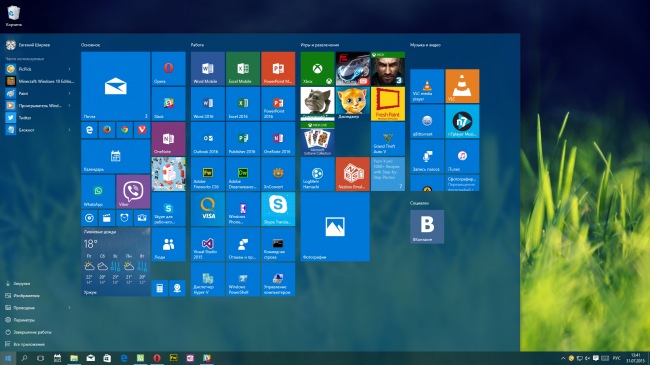
Поклонники минимализма могут при желании открепить от меню все плитки, а затем уменьшить размеры меню до весьма компактных. К сожалению изменить размеры меню «Все приложения» по горизонтали пока нельзя.

Поклонники Windows 8.1, привыкшие к начальному экрану, также не остались без внимания Microsoft: им предложен полноэкранный режим работы меню «Пуск». Этот режим может быть активирован вручную или автоматически при переходе в режим планшет.

В полноэкранном режиме левая часть меню автоматически скрывается, плитки становятся крупнее и занимают место по центру экрана. Если плиток очень много, они могут занять всё свободное пространство в меню.

Вызвать панель ссылок можно кликом по «гамбургеру» в верхнем левом углу экрана. Для быстрого доступа только к списку всех установленных приложений или меню управления питанием компьютера можно воспользоваться кнопками в нижнем левом углу.

Настраивается меню в панели Параметры → Персонализация → Пуск. Пользователю разрешается отключить показ ссылок на часто используемые и недавно добавленные приложения, включить полноэкранный режим работы меню, избавиться от ссылок на последние открытые элементы в списках переходов (эта опция применяется для меню Пуск и панели задач одновременно).

Кроме того там же можно включить и отключить показ ссылок на нужные пользовательские и системные папки, среди которых Документы, Загрузки, Изображения, Музыка, Видеозаписи, Личная папка, Домашняя группа, а также на Проводник и панель Параметры.

Включить или отключить показ цвета, а также прозрачность для меню Пуск можно в панели Параметры → Персонализация → Цвет. Эта опция применяется также для панели задач и центра уведомлений.
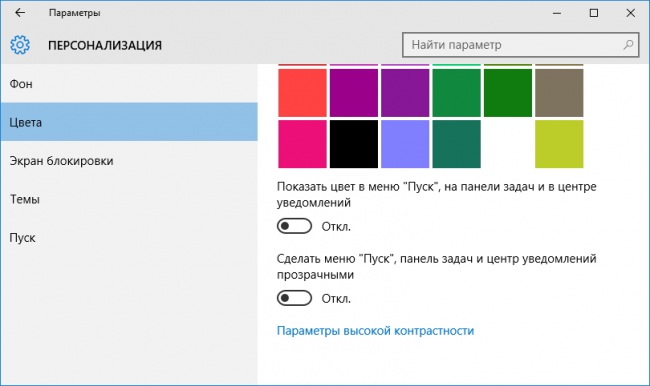
Если у вас остались какие-то вопросы по использованию нового меню или есть чем дополнить наш небольшой обзор, добро пожаловать в комментарии ниже.
4.6. ГЛАВНОЕ МЕНЮ WINDOWS

Главное меню Windows
Основным инструментом для работы с Windows является Панель задач, которая управляет запуском всех других программ. Панель задач активизируется кнопкой Пуск. При этом система выдает главное меню. На рисунке показан фрагмент экрана при вызове главного меню Windows .
Главное меню содержит список команд. Некоторые из них справа отмечены стрелкой, означающей, что имеется дополнительное меню, которое в свою очередь может содержать команды со стрелкой-маркером. Пользователь может настроить список команд и программ, входящих в Главное меню.
Рассмотрим основные команды Главного меню.
Программы – открывает доступ к меню программ и групп приложений, установленных на компьютере
Избранное – открывает список избранных каналов и страниц Internet .
Документы – вызывает список последних документов и файлов, которые открывал пользователь в приложениях Windows .
Настройка – открывает доступ к списку инструментов, которые применяются для изменения состава аппаратных или программных средств, а также модификации установок операционной среды Windows .
Найти – позволяет осуществить поиск на диске конкретного документа или папки. Кроме того, найти определенный компьютер, подключенный к сети. При поиске могут быть использованы не только имя файла, но также его размер, дата его создания. Искать можно и по его заголовку или некоторой ключевой фразе.
Справка – вызывает справочную систему Windows .
Выполнить – позволяет запустить любую программу и открыть любую папку из командной строки.
Завершение работы – чаще всего используется для подготовки ПК к выключению. После ее вызова система производит сохранение текущей конфигурации, очищает внутренние буферы и т.д. Только после этого разрешается выключить питание. Если выключать питание в обход этой команды, то система может потерять какую-либо важную информацию.
Читайте также:


