Что будет если удалить папку windows
Технологии шагнули очень далеко вперед
Как удалить папку виндовс
Как удалить папку виндовс
Редактируя boot.ini можно управлять перечнем доступных для запуска ОС, демонстрируемого пользователю в процессе старта машины. Если у вас установлено 2 и более системы, то перед вами может встать вопрос: как удалить старую ненужную винду, если стоит новая? Допустим, вы инсталлировали Windows 98 для выполнения какой-то специфической работы и больше не нуждаетесь в ее сервисах. Или у вас стоит 2 экземпляра одной и той же ОС (один из них может быть не рабочий) и вы желаете удалить второй экземпляр с компьютера.
Способ первый (Windows XP)
И тут возникает непредвиденная проблема: Windows не позволяет удалять не только свои системные папки, но и папки других установленных ОС этого семейства.
Для этого поступаем следующим образом:
как можно удалить старую винду, если стоит новая.

Удаление средствами Windows
Удаление старой установки Windows вручную
Если вы по какой-то причине желаете удалить папку со старой версией Windows вручную, то придется немного повозиться и выполнить ряд настроек.
Для начала необходимо войти в систему под административной учетной записью с полными правами. Иначе вы не сможете удалить паку.
Теперь давайте выполним настройки поэтапно:
Очистка меню загрузки
После того как вы установили новую операционную систему в тот же раздел, у вас может появиться проблема в виде меню, которое при загрузке предлагает выбрать, какую ОС выбрать. Эту проблему решить достаточно просто.
После всех перечисленных действий операционная система загрузится в обычном режиме и меню с выбором операционной системы больше не появится.
В том, как удалить старые установки Windows нет ничего сложного, главное — определиться со способом выполнения. Теперь вы можете приступать и к настройкам звука на компьютере, и к настройке драйверов, сети и прочего со спокойной душой. Помните: для того чтобы избежать процедуры удаления предыдущих версий операционных систем, рекомендуется проводить установку Windows на заранее отформатированный раздел. Тем самым вы спасете свою новую операционную систему от мусора в виде программ и файлов предыдущей версии Windows.
Папка Windows.old не является чем-то новым для Windows 10. Но, до Windows 10 вы её увидели бы, только если бы приобрели новую версию Windows, а затем использовали её для обновления ПК с более старой версией.
Как удалить папку Windows.old
Папка Windows.old может занимать довольно много места. В лучшем случае это 12 ГБ. Но может вмещать десятки гигабайт или более, в зависимости от того, насколько велика была ваша предыдущая установка Windows.
Нет ничего плохого в удалении каталога Windows.old. Если Вы довольны своей текущей системой Windows, если Вы уверены, что сохранили все ваши важные файлы – то Вам не смысла хранить папку Windows.old, вы можете смело её удалить. И помните, что Windows автоматически удалит папку Windows.old через месяц после обновления.
Что же такое папка Windows.old?
Эта папка появляется при обновлении одной версии Windows до более новой, начиная с Windows Vista. Папка Windows.old содержит все файлы и данные с предыдущей версии Windows, которая была установлена до обновления. Она может быть использована для возвращения (отката) к предыдущей версии Windows, на случай если новая версия не подойдёт. Для восстановления данных после переустановки Windows читайте статью.
По сути, папка Windows.old содержит старую версию Windows. Начиная с системных файлов Windows до установленных программ, от настроек аккаунтов пользователей до простых файлов, всё здесь. Новая версия Windows держит эту информацию на случай вашего желания вернутся к старой версии Windows или если вам понадобится найти какой-то файл.
Но, не медлите слишком долго. Windows автоматически удалит папку Windows.old для освобождения места на диске, через месяц.
Как вернуть предыдущую версию Windows?
С Windows 10 к Windows 7 или 8.1 вернутся очень просто. После установки Windows 10, можно просто открыть приложение Параметры, выбрать Обновление и безопасность, и кликнуть пункт Восстановление. В данном разделе мы увидим пункт Вернуться к Windows 7 или 8.1, в зависимости от того с какой версии Windows вы обновлялись.
До Windows 10 это тоже можно было сделать. Вот, например, инструкция с официального сайта Microsoft о том, как восстановить Windows 7 к предыдущей версии Windows используя папку Windows.old. С Windows 10 всё намного проще.
Но опять же, как отмечается в параметрах Windows, эта возможность доступна только в течении месяца после обновления до Windows 10. Windows через месяц автоматически удалит папку Windows.old с целью освободить место на диске. Так что у вас есть месяц для того чтобы определится хотите ли вы продолжить пользоваться новой версией системы или нет и оценить все ли необходимые вам файлы скопировались правильно.

Как восстанавливать отдельные файлы с папки Windows.old
Если необходимо восстановить отдельные файлы со старой инсталляции Windows, то их можно восстановить с папки Windows.old. Для этого необходимо просто открыть папку Windows.old в проводнике файлов: C:\Windows.old. Ваши персональные файлы будут расположены в папке C:\Windows.old\Пользователи\ИМЯ_ПОЛЬЗОВАТЕЛЯ.

Но имейте ввиду, что даже на официальном сайте Microsoft указано, что при желании из папки Windows.old можно восстановить все файлы или (Внимание!) некоторые из них. Для того, чтобы предотвратить потерю данных Microsoft настоятельно рекомендуетсоздать резервную копию файлов и параметров на внешнем диске перед восстановлением, возвратом в исходное состояние, обновлением или переустановкой Windows.
То есть риск утери данных при обновлении Windows и/или возврата с Windows 10 на предыдущую версию существует. Более того, восстановление утерянных таким образом данных стандартными средствами Windows, Microsoft’ом не предусмотрено.
В таком случае, единственным вариантом для восстановления данных может быть только стороннее программное обеспечение. В случае если при обновлении или восстановлении Windows пропали какие-то данные или файлы, независимо от их типа или расширения, просканируйте диск С: с помощью Hetman Partition Recovery от компании Hetman Software, и восстановите их в удобное для вас место или на носитель информации.

Как удалить папку Windows.old чтобы освободить место на диске
Папка Windows.old может занимать достаточно много места на диске. В лучшем случае это будет 12 ГБ. Но её объём может достигать и 20 ГБ или даже больше. Всё зависит от размера вашей предыдущей версии Windows.

Удаляя папку Windows.old вы ничем не рискуете. Если вас устраивает новая версия Windows и нет желания возвращаться к старой версии операционной системы, а также уверены, что все необходимые вам файлы скопированы с папки Windows.old – можете смело удалять её.
Два способа извлечь файлы из папки Windows.old
Способ 1: Проводник Windows
Пожалуй, самым простым способом вернуть файлы устаревшей версии операционной системы является использование утилиты “Проводник”. Для этого нам потребуется воспользоваться несложной инструкцией, которую мы рассмотрим ниже:
1. Откройте папку Мой компьютер.
2. Перейдите в системный раздел (в большинстве случаев это диск C:).
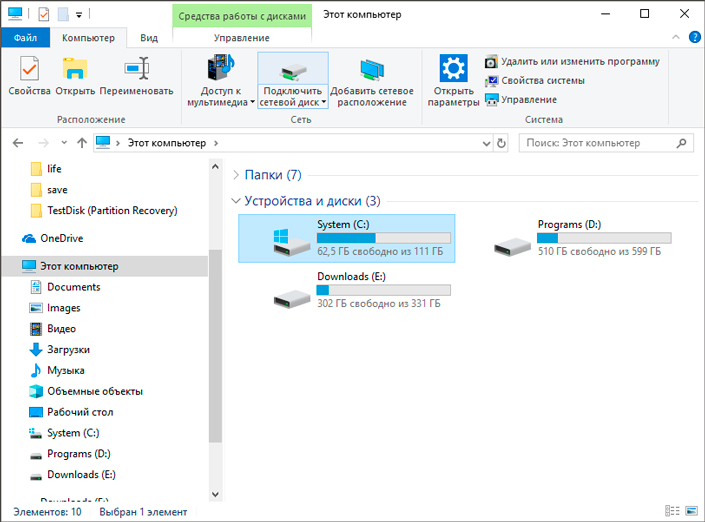
3. Найдите папку Windows.old.
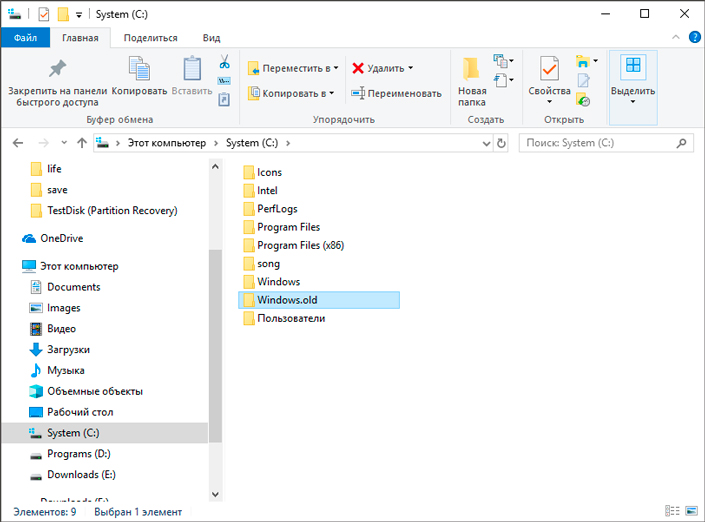
4. Пройдите по следующему пути: C:\Windows.old\Users\UserName.
5. Откройте папки, содержимое которых вас интересует, и восстановите нужные данные.
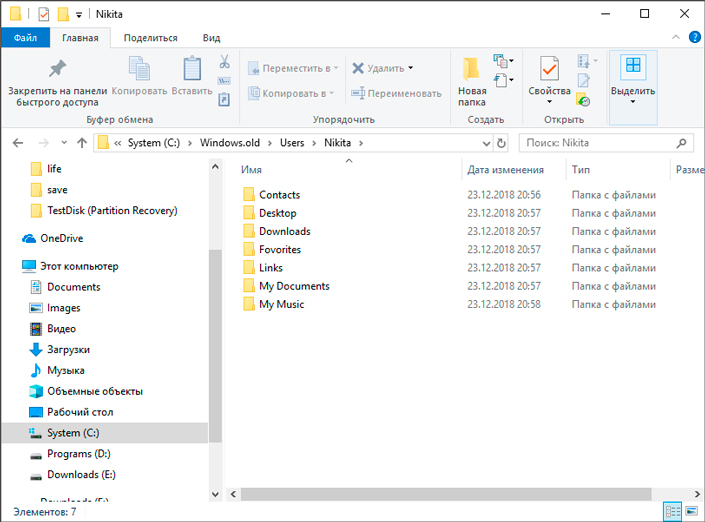
Если же папка отсутствует полностью или пропали только какие-то определенные файлы, перейдите к следующему способу.
Способ 2: Инструмент Starus Partition Recovery
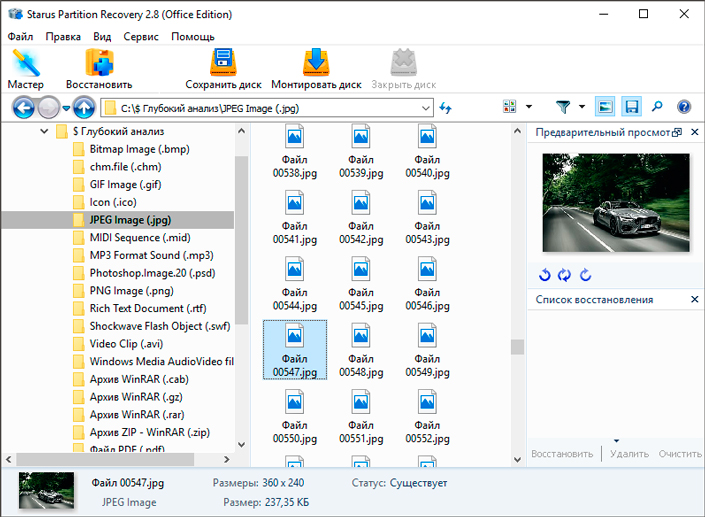
К сожалению, компания Microsoft не предусмотрела встроенного софта по восстановлению удаленных данных. Поэтому единственным доступным для нас вариантом остается использование стороннего программного обеспечения.
Рекомендуем воспользоваться приложением Starus Partition Recovery. Программа разработана специально для работы в тяжелых условиях поврежденного HDD, когда все другие способы восстановления данных теряют любую эффективность.
Особенности Starus Partition Recovery:
- Совместимость со всеми версиями операционной системы Windows.
- Интуитивно понятный русскоязычный интерфейс.
- Возможность работы как с физическими, так и с логическими дисками.
- Наличие “Мастера восстановления”, который поэтапно проведет вас по всем нюансам работы с программой.
- Возможность глубокого сканирование.
- Возможность сортировки по сигнатуре (формату) файла.
- Наличие окна пред-просмотра. Вы можете заранее изучить любой документ, который необходимо восстановить.
- Наличие всех типов экспорта данных.
Чтобы восстановить удаленные данные, воспользуйтесь кратким руководством ниже:
1. Запустите приложение Starus Partition Recovery.
2. Выберите диск, с которым предстоит работать.
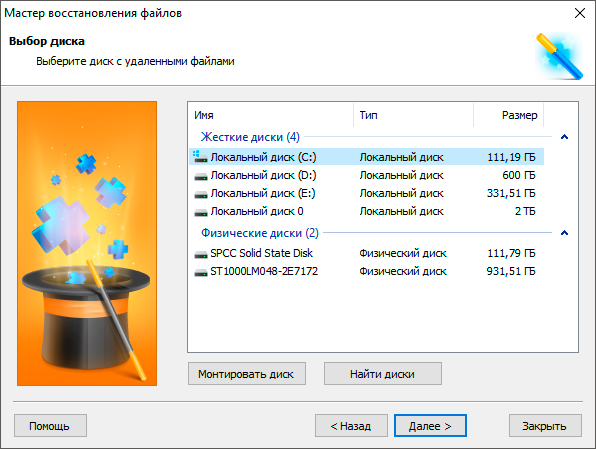
3. Выберите тип предстоящего сканирования.
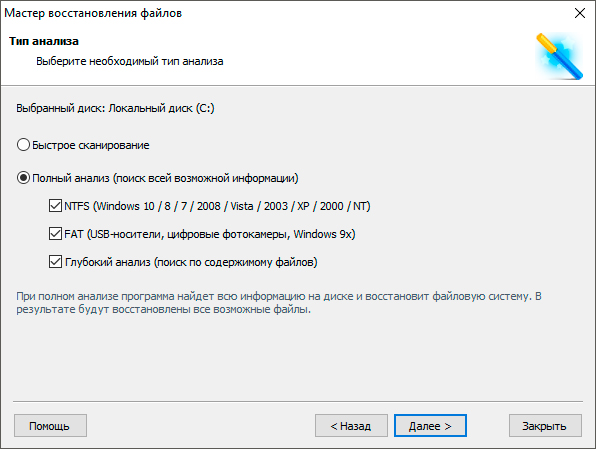
4. Дождитесь завершения сканирования. Это может отнять некоторое время.
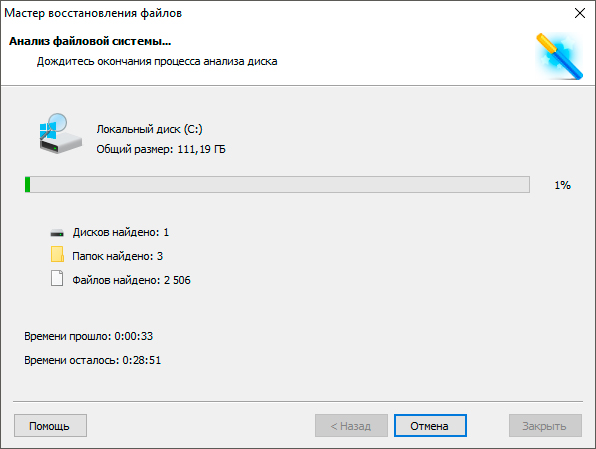
5. Выделите нужные файлы и восстановите их.
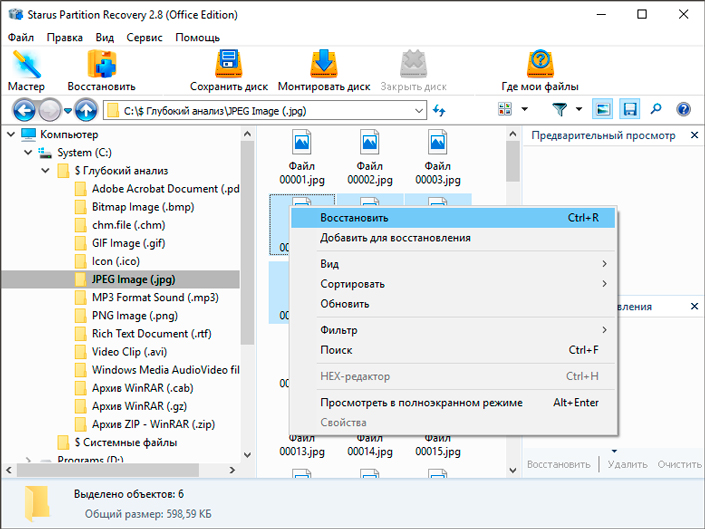
Примечание:
Ни при каких обстоятельствах не экспортируйте найденные данные на диск, с которого вы их восстанавливаете. Данное действие может привести к перманентной потере файлов и невозможности дальнейшей работы с ними.
Надеемся, статья оказалась для вас полезной и помогла вернуть нужные файлы из папки Windows.old.
Ниже представлено подробное описание о причинах возникновения Windows old, что это за объемная папка и для чего она нужна. В самом конце статьи пользователь может ознакомиться с пошаговым руководством о том, как можно грамотно избавиться от Виндовс олд и освободить драгоценные гигабайты пространства памяти винчестера на системном диске.

Из-за значительного количества памяти занимаемой этой директорией многие пользователи, удостоверившись в исправно функционирующей новой системе, решают самостоятельно избавиться от нее. У некоторых пользователей этот каталог занимает больше 10–20 Gb.
Следует с правами администратора системы произвести следующие действия:

Как удалить Виндовс.олд
Визуально процесс удаления можно посмотреть на видео:

С необходимостью очистки системного диска сталкивается практически каждый пользователь. Со временем системные файлы занимают все больше памяти, и это может привести к различным проблемам вплоть до нестабильной работы системы. Папка WinSxS является одной из первых директорий, на которую обращают внимание пользователи, а все из-за ее размера. Что это за папка? Можно ли безопасно очистить или удалить WinSxS, и как это правильно сделать?
Что это за папка и для чего она нужна
WinSxS — служебная папка, которая появилась еще в Windows Vista, и присутствует во всех последующих версиях операционной системы. Полный путь к папке: C:\Windows\WinSxS. Увидеть ее можно, если включить отображение скрытых файлов и папок в параметрах папок (вкладка «Вид»).

Здесь хранятся файлы обновлений, конфигурационные данные, резервные копии файлов. Это каталог хранилища компонентов Windows. Именно благодаря ему пользователь может откатить практически любые изменения системы. Например, если вышло очередное забагованное обновление или эти самые изменения чем-то не понравились. Содержимое WinSxS используется в откате операционной системы к первоначальным настройкам, а также необходимо для работы Windows.
Учитывая специфику каталога, со временем он будет интенсивно расширяться.
Сколько места может занимать содержимое папки WinSxS
Обновления приходят регулярно, тем более сам пользователь часто вносит различные изменения в работу операционной системы. Если оптимизация каталога ранее не проводилась, или же процедура выполнялась давно, то размер папки легко может превысить отметки в 20 ГБ, но здесь есть один нюанс.
В папке WinSxS используются жесткие ссылки на файлы других каталогов. Иными словами, Проводник или файловые менеджеры в расчетах учитывают именно полный размер файла, хотя, по факту, его здесь нет, и место не занято.
Отсюда возникает и другой вопрос. Какой размер этой папки считается нормальным, и когда нужно всерьез задуматься об оптимизации содержимого?
Если папка WinSxS занимает свыше 10 ГБ памяти, то чистка практически наверняка нужна.
С другой стороны, освободить место можно и при более скромных объемах.

Можно ли удалить папку WinSxS или ее содержимое?
Да, удалить можно вообще любую системную папку или файл. Правда, в этом случае последствия не заставят себя ждать: уже при следующем включении или перезагрузке Windows может не запуститься, а большинство способов восстановления окажутся бесполезными.
Другие возможные последствия удаления отдельных файлов папки WinSxS:
- сбои, вылеты и перезапуск компьютера;
- проблемы с установкой обновлений;
- проблемы с откатом изменений.
Удалять саму папку WinSxS или ее содержимое, как и любой другой системной директории, настоятельно не рекомендуется, но это не означает, что пользователю нужно смириться с ситуацией. Есть возможность уменьшить занимаемый ею объем памяти.
Как очистить папку WinSxS: способы и инструкции
Начнем с того, что не нужно заходить в эту папку и вручную удалять не понравившиеся файлы. Для этого существуют другие инструменты. Преимущество описанных далее методов в том, что во время оптимизации происходит очистка неиспользуемых файлов. Иными словами, происходит безопасное удаление мусора, который просто захламляет систему. Инструменты используют различные алгоритмы, поэтому эффективность методов также отличается.
Встроенное средство очистки дисков в Windows
Это самый простой и безопасный метод, который направлен на удаление неиспользуемых обновлений. Внутренняя оптимизация содержимого не происходит, поэтому, если стоит цель освободить как можно больше места на системном диске, лучше использовать другие способы. С другой стороны, это самый простой способ, которым может воспользоваться любой пользователь.
Инструкция по использованию встроенного средства очистки дисков в Windows.
-
Зайти в папку «Компьютер», кликнуть правой клавишей на системном диске (диск C), выбрать пункт «Свойства», а затем нажать кнопку «Очистка диска», где нас интересует кнопка «Очистить системные файлы». Альтернативный вариант — прописать в командной строке (открытой от имени Администратора) следующую команду cleanmgr.

Если каталог WinSxS ранее не чистился или чистился давно, то при помощи данного метода получится освободить от нескольких сотен мегабайт до пары гигабайт места.
Этот метод актуален для ОС Windows 8.1 и Windows 10. В Windows 7 данной опции изначально нет, но она появится при установке пакета обновлений KB2852386.
Утилита DISM.exe
Этот метод предполагает использование консоли. Его эффективность выше, и в результате можно освободить больше места.
Инструкция по использованию утилиты DISM.exe для очистки папки WinSxS.
-
Открыть командную строку от имени Администратора и прописать в ней команду: Dism.exe /Online /Cleanup-Image /AnalyzeComponentStore.



Но это еще не все, что можно сделать при помощи утилиты DISM.exe. Другие полезные действия перечислены ниже.
-
Dism.exe /online /Cleanup-Image /StartComponentCleanup /ResetBase — команда для удаления устаревших и неиспользуемых версий компонентов каталога.


Теперь можно полюбоваться результатом, еще раз вызвав команду Dism.exe /Online /Cleanup-Image /AnalyzeComponentStore и сравнив результат с первым анализом. Кстати, данная команда не поддерживается в Windows 7.
В приведенном примере результат незначительный, что объясняется недавней глубокой чисткой системы, но он все-таки есть.

Планировщик задач
Многие пользователи забывают об огромных возможностях оптимизации, которые дает Планировщик задач Windows. Он будет полезен и в нашем случае.
Чтобы очистить папку WinSxS при помощи планировщика задач, нужно выполнить следующий порядок действий.
-
Вызвать планировщик задач в меню «Выполнить» (Win+R) или в командной строке, используя команду taskschd.msc.


Преимущество метода в том, что пользователь может настроить автоматическую очистку папки WinSxS по расписанию и забыть о проблеме. Для этого нужно кликнуть правой клавишей мыши на задаче «StartComponentCleanup», выбрав пункт «Свойства», вкладку «Триггеры», а здесь настроить расписание процедуры.

Удаление неиспользуемых компонентов
Этот метод предназначен для продвинутых пользователей. Удаление компонентов может повлиять на стабильность работы системы.
В этом случае мы будем очищать неактивные компоненты. В будущем, при необходимости, их возможно восстановить.
-
В командной строке, открытой от имени Администратора, прописываем следующее: DISM.exe /Online /English /Get-Features /Format:Table.

Посмотреть активные и неактивные компоненты Windows можно в разделе «Программы и компоненты», который находится по здесь: Панель управления\Программы\Программы и компоненты. Интересующий пункт находится в левой части окна.

Наиболее популярными вариантами очистки директории являются первые два метода, о которых снято много видеороликов для YouTube.
Воспользовавшись предложенными в статье способами, можно уменьшить размер WinSxS. Результат зависит от выбранного способа и того, как часто пользователь выполняет очистку системы от мусора. Как правило, интерес к папке WinSxS возникает при необходимости освобождения места на системном диске. А том, как это сделать можно прочитать здесь.

Очень часто пользователи компьютеров и ноутбуков, на которых установлены Windows-системы, слепо следуют рекомендациям «специалистов» по очистке системного раздела от мусора для ускорения работы ОС и замечают, что основной каталог Windows занимает намного больше места, нежели это было сразу после инсталляции ОС. Одним из самых больших объемов обладает папка System32. Недолго думая, пользователи пытаются избавиться либо от нее самой, либо от ее содержимого, совершенно не подозревая, что будет, если удалить папку System32. Увы, несколько забегая вперед, стоит сказать, что ничего хорошего от таких действий ожидать не стоит. Далее попробуем разобраться, что это за каталог, что в нем находится, и можно ли с ним производить операции, связанные с очисткой содержимого.

Что представляет собой директория System32 и какие файлы в ней хранятся: общая информация
Для определения важности этой директории в обеспечении нормальной работы операционной системы необходимо сразу же обратить внимание на ее название. Оно говорит само за себя – это системный каталог, в котором находятся компоненты, отвечающие за корректную работу Windows, а в системах с разрядностью 64 бита его дополнительная функция состоит в том, чтобы можно было запускать и 32-битные приложения.
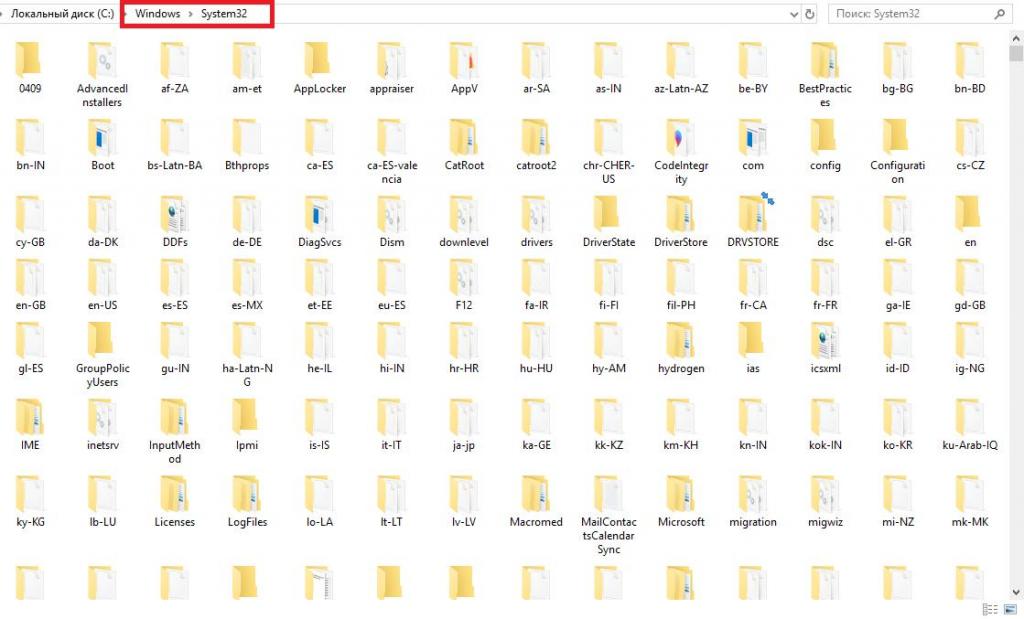
К тому же среди них очень много стандартных программ Windows и средств управления системой. Но некоторые пользователи обнаруживают, что в 64-битных ОС очень многие компоненты каталога System32 дублируются в директории SysWOW64. Так зачем держать в системе с архитектурой 64 бита каталог для 32-разрядных приложений? Это в большинстве случаев и провоцирует многих на удаление описываемой папки. Но тут не все так просто.
Можно ли удалить папку System32 и как это сделать?
Действительно, для многих несведущих пользователей соблазн удаления слишком велик. Однако при первой же попытке система начинает выдавать массу предупреждений по поводу того, что этот каталог удалять нельзя или какие-то объекты просто не удаляются по причине блокировки. Это, с точки зрения самой системы, абсолютно правильно. Но это многих не останавливает. Так давайте же посмотрим, что можно удалить в папке System32. По большому счету, ни один из присутствующих там компонентов трогать нежелательно.
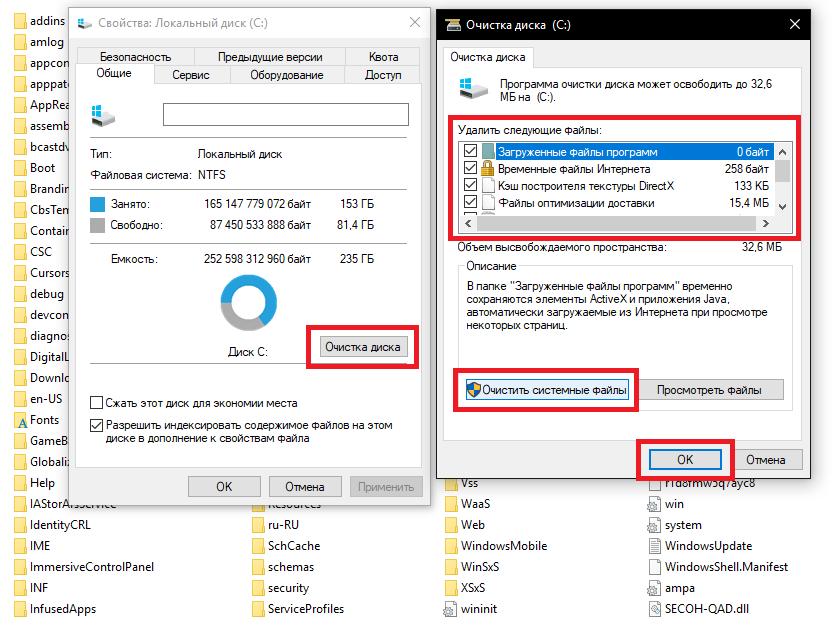
Если уж хотите почистить скопившийся там мусор или избавиться от возможного проникновения вирусов, лучше воспользуйтесь стандартной процедурой очистки диска «С», дополнительно указав удаление системных файлов. Также можно применять автоматизированные программы-оптимизаторы вроде CCleaner или iObit ASC.
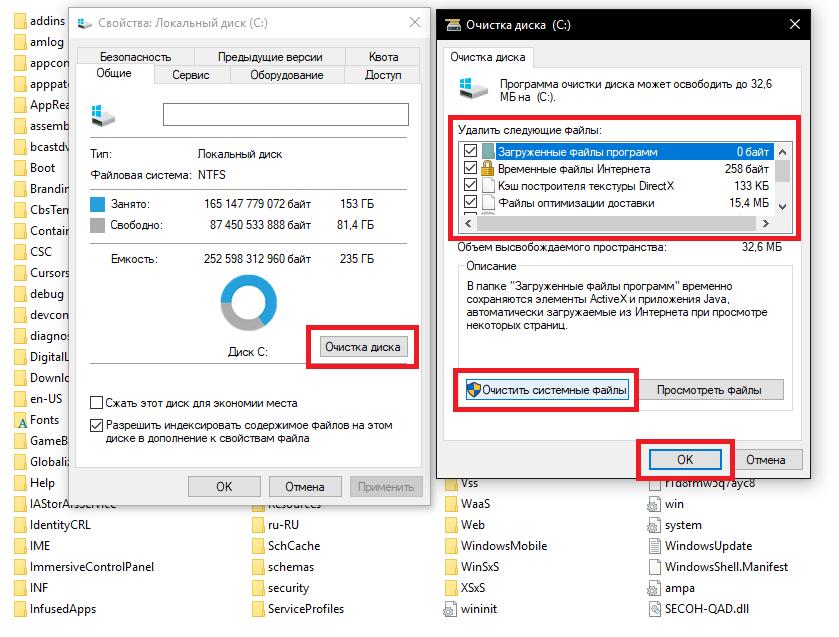
Если же вы действительно хотите полностью избавиться от этого каталога, в работающей системе сначала необходимо изменить права доступа к нему, установив в качестве владельца через свойства папки себя любимого. Но такая методика применима далеко не ко всем файлам, и некоторые из них так и останутся на жестком диске.
Для полного удаления всех остаточных объектов можно использовать утилиту Unlocker, в которой при обнаружении блокирующего дескриптора выбирается именно удаление, а возможно, и предварительное завершение процессов или разблокирование доступа.
Также можно загрузиться с помощью съемного носителя, на котором записана среда LiveCD, после чего избавиться от искомого каталога через командную строку. Но эта операция достаточно сложна и может потребовать уйму времени.
А вот намного проще снять свой жесткий диск, подключить к другом компьютеру, загрузить операционную систему, установленную именно на том терминале, к которому производится подключение, а затем избавиться от всего ненужного как раз в этой работающей ОС.
Что будет, если удалить папку System32?
С основными действиями разобрались. Теперь посмотрим, что будет, если удалить папку System32. В случае удаления прямо в работающей ОС последствия скажутся немедленно. Можете быть абсолютно уверены, что начнут выскакивать синие экраны, а основные системные инструменты, запускаемые из консоли «Выполнить», окажутся недоступными, перестанет работать «железо», поскольку именно в этом каталоге находится множество драйверов устройств, и т. д. В случае удаления директории при старте со съемного носителя или при подключении жесткого диска к другому компьютеру при повторном использовании его на своем терминале или ноутбуке система перестанет загружаться вообще, а восстановление может оказаться невозможным.
Как восстановить систему после удаления каталога System32?
Теперь предположим, что пользователь все-таки удалил папку System32. Что делать в такой ситуации? Какие средства смогут привести систему в чувство? По большому счету, если у вас предварительно была создана работоспособная копия системы, можно воспользоваться именно ею, но это касается только образа, а не точки восстановления, которая хранится именно в описываемом каталоге. Если автоматически откат при загрузке стартовать не будет, можно попробовать восстановить систему с загрузкой со съемного носителя, а затем, если это возможно, запустить полную проверку системных файлов из командной строки (sfc /scannow).
В некоторых случаях целесообразно использовать начальное меню, в котором можно выбрать загрузку последней рабочей копии, а если это не поможет, можно попытаться выполнить старт с поддержкой командной строки и сетевых драйверов, чтобы недостающие компоненты были загружены из интернета. Однако на это надежды мало (ведь большинство драйверов из каталога было удалено, а те, что остались в директории SysWOW64, могут и не работать), и обычно помогает только полная переустановка Windows.
Что в итоге?
Теперь, наверное, уже становится понятно, что будет, если удалить папку System32, и почему заниматься такими вещами крайне не рекомендуется. Вообще, стоит повториться: если вы хотите избавиться от компьютерного мусора совершенно безболезненно для системы, лучше воспользуйтесь стандартными методами очистки или применяйте узконаправленные утилиты. С их помощью вреда операционной системе вы точно не нанесете. А удалять сам каталог вручную нельзя ни при каких обстоятельствах!
После процесса установки другой операционной системы на основном диске появляется папка Windows.old. Данная ситуация возникает, если предварительно не было проведено форматирование диска, а новую версию устанавливают «сверху» на старую. Каталог со старой операционной системой занимает слишком много места на главном диске, а потому пользователи интересуются, что будет, если удалить папку Windows? В нашей статье рассмотрим схему устранения и возможные последствия.

Процесс удаления папки
Для начала файлы из папки Windows.old копируют. Найти ее можно на диске C. Когда в каталоге ценной информации не будет, можно приступать к его удалению.
- Через очищение диска. Наиболее действенный и легкий метод. Для начала требуется открыть пусковое меню и выбрать папку «Компьютер», а потом в диске C надо щелкнуть правой стороной мышки и выбрать его свойства. Во вкладке выбирают очищение диска и ожидают, пока завершится анализ программы. После этого кликают по пункту с предыдущими установками и отмечают «ОК».

- Посредством командной строки. Для этого необходимо обладать возможностями Администратора, а если таких прав у вас нет, то в систему входят под видом админ. Для этого нажимается комбинация Win+R, вводится cmd и нажимают на «ОК». В черном окошке cmd вводится фраза «Rd /s /q C:\Windows.old». После удаления папки командная строчка закрывается.
- Программа Patch Cleaner. При запуске программы сразу осуществляется выделение ненужных файлов, а также тех, которые удаляются без особых последствий. Для работы программу устанавливают на компьютер обычным методом. После этого следует нажать на кнопку «Browse» и указать путь к Installer папке. Чтобы удалить ненужные файлы, следует воспользоваться клавишей «Delete».

Что будет, если удалить всю папку Windows?
Компания Майкрософт отмечает, что ее специалисты выступают против действий по удалению папок и файлов из системного каталога. Именно поэтому папка Installer надежно прячется от глаз простых пользователей. Ее содержимое используют с целью удаления, восстановления и ввода изменений системных программ.
Например, если удалить инсталлятор пакетных приложений Office, потом невозможно будет добавлять/удалять компоненты.
Иногда после удаления Installer папки перестают функционировать ярлыки программ (в основном офисных приложений).

С учетом вышеизложенного нетрудно понять, что удалять каталог не нужно. Когда остро встает вопрос о наличии свободного места в папке, перед тем как начинать экспериментировать, стоит предварительно создать точку восстановления, провести резервное копирование либо перенести скопированную информацию из каталога на иной раздел в диске (облачное хранилище). При возникновении сложностей в работе в дальнейшем систему можно будет восстановить и вернуть сведения из Installer обратно.
Читайте также:


