Служба диагностического отслеживания windows 10 не могу найти
Пару недель назад компания Microsoft выпустила первое крупное обновление Windows 10. В нём доступно несколько приятных нововведений, о которых рассказывалось на сайте Microsoft и различных ресурсах вроде нашего, но также присутствуют изменения, которые понравятся далеко не всем пользователям.
Во-первых, операционная система по какой-то причине самовольно удаляет ряд сторонних программ, следящих за конфигурацией или настройкой оборудования, вроде CPU-Z, Speccy, 8gadgetpack, клиент Cisco VPN, драйверы SATA, SpyBot, RSAT, F5 VPN, HWMonitor и подобные им. К счастью, эти программы легко восстановить, Windows 10 этому не препятствует.
Во-вторых, Windows 10 меняет некоторые настройки приватности. Когда это выяснилось, апдейт был отозван из широкого доступа и «исправлен» — теперь он не меняет настройки, а для «пострадавших» пользователей в ближайшие дни будет выпущен специальный патч, который вернёт прежние настройки.
В-третьих (и этот «баг» можно назвать наиболее тщательно скрываемым), в Windows 10 был переименован сервис Diagnostics Tracking Service (или «Служба диагностического отслеживания»), отвечающий за слежкой за многими действиями пользователя. Теперь он носит новое название — Connected User Experiences and Telemetry («Функциональные возможности для подключенных пользователей и телеметрия»). Его назначение не поменялось, но если вы ранее отключили его, то после обновления Windows 10 до сборки 10586 он будет работать как ни в чём не бывало.
Отключить Connected User Experiences and Telemetry можно там же, где любой другой сервис Windows 10 — в настройках services.msc (нужно поменять параметры его запуска на «Отключено»).
Как видите, за Windows 10 нужно следить гораздо более внимательно, чем за предыдущими версиями Windows. Эта операционная система по сути облачная, она вышла из-под контроля пользователя и при любом обновлении (от которого к тому же очень сложно отказаться) может поменять любые настройки, даже если вы убили время на их поиски. Вероятно, компания Microsoft считает, что ей лучше известно, что нужно пользователям, даже самым продвинутым, которые не хотят отправлять чувствительную информацию на её серверы.

В этой статье мы будем разбираться, что компания Microsoft узнаёт от нас, когда мы работаем или не работаем за своим компьютером. И как личную жизнь оставить личной.
Если вы только планируете ставить операционную систему
Выбирайте ручные настройки, и самостоятельно убирайте все галочки, которые будут встречать нас по пути. Необходимо обязательно создать локальную учетную запись (без наличия интернета), пропустив шаг подключения к Вашему Wi-Fi, либо не вставлять интернет провод в компьютер.
Если Вы уже создали учетную запись Microsoft, то лучше удалить её и пересоздать без привязки к почтовому адресу. Так вы будете оставаться анонимным.
Конфиденциальность и обновления
После того, как мы увидели рабочий стол нашего компьютера, надо изменить политику конфиденциальности. Проходим дальше: Пуск – Параметры – Конфиденциальность. Здесь в разделе: «Общие» запрещаем все манипуляции.

Ниже слева заходим в «диагностики и отзывы» Выбираем Базовый. Отключить весь сбор информации, к сожалению, нельзя, так как большинство вещей являются обычной диагностикой самого устройства.

Пролистав ниже, убираем все галочки. Раз мы не можем отключить диагностику полностью, можем запретить отправлять эти данные самой Майкрософт. В самому низу есть пункт «Частота формирования отзывов», там в выпадающем окне выбираем «Никогда».

Дальше мы отключим обновления. Так как обновления выходят часто, то наши манипуляции будут терять актуальность, в связи с тем, что параметры будут принудительно включаться. Переходим к:
Пуск – Параметры – Обновление и безопасность Windows – Дополнительные параметры. Там убрать галочки с первых 4 пунктов, дальше можно оставить как есть.

Дальше переименуем ПК. Для этого рядом с кнопкой «Пуск» есть значок лупы (поиск).

Нажимаем и вписываем в поле запроса «О компьютере». Заходим в раздел «о компьютере», который находится в строке «Лучшее соответствие».

Пролистав, чуть ниже увидим кнопку «Переименовать этот ПК». Пишем на латыни удобное для нас имя. Это необходимо сделать, так как Windows автоматически раздает имена ПК, и, если ваш компьютер окажется в публичной сети, его будет сложнее идентифицировать.

Это оказалось просто? Тогда давайте повысим сложность.
Изменяем настройки рекламы
Правой кнопкой мыши по меню Пуск – Windows PowerShell Администратор.

начинаем вводить скрипт:
sc delete DiagTrack
sc delete dmwappushservice
Каждый скрипт подтверждаем нажатием «Enter», после чего наш PowerShell должен выглядеть как на приведённом скриншоте ниже.

После ввода скрипта. Появится окно нашего блокнота.

В конце текстовика вписываем следующее:
Будет все выглядеть, как на картинке ниже. Сохраняем этот файл. Этим мы отключаем работу с внешними ресурсами и отключением рекламы во многих встроенных или выпущенных программах самой Microsoft.

Встроенная защита и телеметрия
Теперь будем изменять локальные групповые политики, чтобы отключить OneDrive, встроенный антивирус и часть телеметрии.
Нажимаем сочетание клавиш: Win+R, открывается окно «Выполнить»:

в нем непосредственно уже пишем в строке «открыть» следующий запрос:
У нас откроется Конфигурация компьютера. В этом разделе выбираем Административные шаблоны, практически в самом низу выбираем «Компоненты Windows», далее папку «Сборки для сбора данных и предварительные сборки» и отключаем телеметрию.

В меню Компоненты сборки выбираем OneDrive и отключаем его.

Следом тут же отключаем Защитника Windows. Советую воспользоваться посторонним антивирусом, а не в первоначальный встроенный.
Дальше находим в компонентах Windows – Антивирус программа. Выключаем параметр, выделенный на приведённом скриншоте ниже.

Один из последних моментов – в реестре нужно отключить телеметрию полностью, чтобы ваш ПК меньше собирал технической информации. Нажимаем уже привычные нам Win+R. Пишем regedit. Откроется окно, где нам нужно будет перейти:

нажимая каждый раз на значок стрелочки, и под конец кликаем уже на саму папку «DataCollection»:

Где меняем значение 1 на 0. После нажимаем ОК.

Самое последнее, что мы сделаем, так это проверим нет ли нашего голоса, записанного нашим же ПК. Для этого проследуем по пути:
Там можно обнаружить записанный голос в формате WAV. Если есть – можете смело удалять. Как показала практика, слежкой занималась не сама Windows, а фильтры, установленные в микрофон. Самый действующий вариант – отключение микрофона через панель задач.
Вывод
Итак, мы научились контролировать свои действия, как в интернете, так и за его пределами. Необходимо понимание того, что компании действуют в целях больше рекламных, нежели наблюдательных.
Для лучшего эффекта, советуем также не использовать встроенные программы наподобие GrooveMusic, просмотр фотографий, а использовать посторонний софт.

Две недели назад вышло большое обновление Threshold 2 для Windows 10. Прошедшего времени достаточно, чтобы досконально разобраться в том, что из себя представляет апдейт. В целом, его приняли положительно: хороших нововведений там явно больше, чем плохих.
Во-вторых, после обновления Windows 10 изменяет некоторые настройки по умолчанию обратно на сервисы Microsoft. Опять же, потом дают возможность вернуть всё обратно.
Два вышеуказанных бага отловили достаточно быстро. Чего не скажешь о третьем, самом грязном и даже немного подлом баге.
Но сначала немного предыстории. Три недели назад представители Microsoft наконец признали, что в операционной системе невозможно стандартными средствами отключить мониторинг активности системы и коммуникацию с серверами Microsoft. Для этого нужно заходить в services.msc и останавливать сервис вручную.
Кстати, это хоть слабый, но аргумент в пользу истца на грядущем открытом судебном процессе против Роскомнадзора, который состоится 7 декабря. Напомним, что Роскомнадзор проверил Windows 10 и пришёл к выводу, что пользователь сам принимает лицензионное соглашение и соглашается на сбор данных (официальный ответ Роскомнадзора). Microsoft же признала, что сбор данных происходит без ведома пользователя. Ключевой сервис диагностики под названием DiagTrack (вроде бы со встроенным кейлоггером) невозможно отключить. И в случае сбоя системы эта информация отправляется в Microsoft.
Вице-президент Microsoft Джо Бельфиоре (Joe Belfiore) сказал, что компания прислушивается к мнению пользователей, и если публика считает это проблемой, то работу неотключаемого сервиса диагностики можно изменить.
С выходом Threshold 2 многие прониклись уважением к Microsoft. Компания действительно прислушалась к критике. После обновления следящий процесс DiagTrack исчез из списка сервисов. Эксперты отметили это, что стало ещё одним поводом похвалить Microsoft за хорошую работу над обновлением Threshold 2.
Только спустя две недели один из экспертов обратил внимание на «подлый трюк», как он его назвал. Оказывается, бывший сервис Diagnostics Tracking Service (DiagTrack) никуда не делся. Microsoft просто переименовала его в сервис Connected User Experiences and Telemetry .
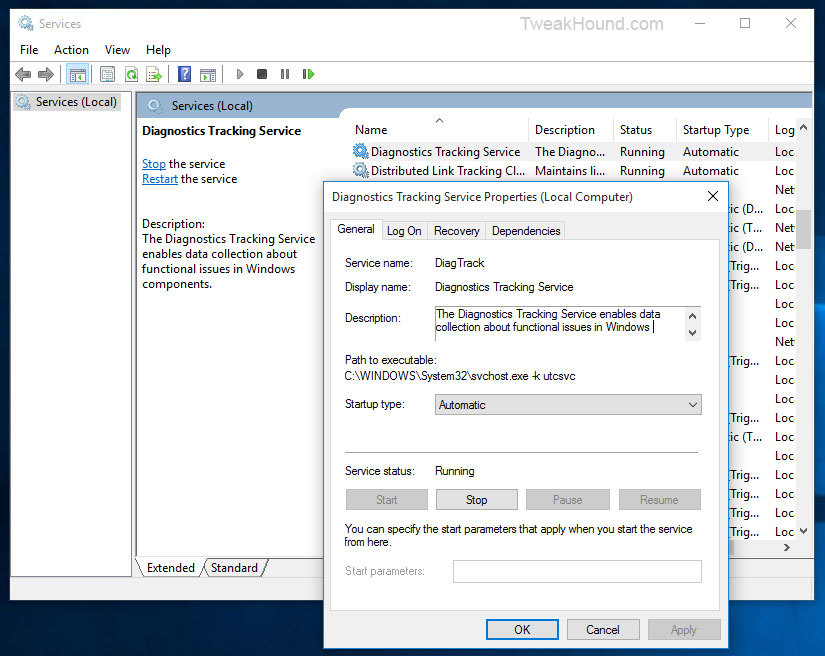
Информацию подтвердили и другие источники.
Конечно, после переименования сервиса стали неактивными настройки пользователя. Если вы раньше остановили работу шпионского сервиса Diagnostics Tracking Service (DiagTrack) , то сервис Connected User Experiences and Telemetry с той же функциональностью работает как ни в чём не бывало!
Метод отключения остаётся прежним: зайти в services.msc , найти Connected User Experiences and Telemetry и поменять запуск на Отключено.
Но за операционной системой нужно внимательно следить в будущем, проверяя настройки после каждого обновления. Помните, что операционная система не полностью под вашим контролем — команды для неё приходят из Редмонда вместе с апдейтами.
Пользователи Windows, начиная с 7 версии, могли заметить (а могли и нет), что вместе с одним из последних обновлений к числу бесчисленных служб Windows присоединилась ещё одна под названием Diagnostics Tracking Service . Счастливым обладателям Windows 10 беспокоиться поздно – служба слежения априори вшита в систему. Не нашли? Да просто у неё с недавнего времени появился клон: Connected User Experiences and Telemetry. Россиянам она известна как Служба политики диагностики.

Обратимся к статье поддержки официального сайта Windows, которая разъясняют назначение нового пакета и указанной службы:
Обновление активирует диагностическую службу обнаружения в версиях Windows 8.1, Windows Server 2012 R2, Windows 7 SP1, и Windows Server 2008 R2 SP1. Эта служба обнаружения собирает данные о функциональных проблемах в системе Windows.
Как отключить службу слежения ?
Те, кого настиг приступ паранойи, приступайте незамедлительно.
ВНИМАНИЕ! Перед последующими изменениями, особенно перед этапом удаления службы из Windows, создайте точку восстановления системы. На некоторых компьютерах возможны некоторые неполадки в сетевых настройках, что грозит ограничением доступа в интернет. В случае проблем восстановитесь до контрольной точки!
- Нажмите на клавишу Windows и введите службы. Запустите консоль системных служб и найдите службу слежения

- Щёлкните по ней правой мышкой, что вызовет окно настроек. Выберите Тип запуска: Отключена, состояние – Остановить.

Читайте также:


