Canon mf3200 драйвер для windows 10 x64 как установить
На днях пришлось использовать Canon i-SENSYS MF3228 в качестве подменного устройства. За 3-4 рабочих дня подключал его к двум компьютерам, имеющим различные конфигурации по "железу", но одну версию Windows 10 Pro x64. К первой машине МФУ подключилось относительно быстро с помощью драйверов с официального сайта, а вот со второй пришлось возиться намного дольше. Спойлер: с некоторыми ограничениями и там, и там всё печатает и сканирует , но об этом позже.
Для начала опишу алгоритм подключения MF 3228 к компьютеру и установку необходимых драйверов, а решение возможных проблем будет описано во второй части статьи.
Часть 1. УСТАНОВКА ДРАЙВЕРОВ Canon MF3228 в Windows 10
- Скачиваем драйверы и распаковываем их.
- Включаем МФУ и подключаем его к компьютеру.
- Запускаем диспетчер устройств. В пункте "Другие устройства" находим MF3200
4. Кликаем по нему ПКМ (здесь и далее - правой клавишей мыши) -> Обновить драйвер -> Найти драйверы на этом компьютере -> Обзор -> Указываем путь к папке с распакованными драйверами (см. пункт 1) -> Ок -> Далее
5. После чего произойдёт установка драйверов сканера. Чтобы дополнительно установить драйверы для принтера, необходимо перейти в пункт диспетчера устройств "Программные устройства" и найти там CanonMF3200 Series. Далее с ним нужно проделать абсолютно те же манипуляции, что в пункте 4.
6. Перезагружаем компьютер
Часть 2. Устанавливается подключение к WIA Canon MF3200 Series
1. Создаём ярлык в удобном для нас месте (ПКМ -> Создать -> Ярлык). В качестве объекта указываем "wiaacmgr.exe" -> Далее -> Укажите желаемое имя ярлыка -> Готово.
2. Теперь при запуске этого ярлыка можно выбрать наш сканер ( WIA Canon MF3200 Series) и начать сканирование.
У некоторых после выбора сканера может бесконечно долго висеть окно "Устанавливается подключение к WIA Canon MF3200 Series "
После чего необходимо перезагрузить компьютер (причём мне помогла именно "жёсткая" перезагрузка при помощи соответствующей кнопки на корпусе системного блока).
Часть 3. Автозапуск скрипта при входе пользователя в систему
1. Создаём файл с расширением .cmd и следующим содержимым:
2. Запускаем его от имени администратора.
Теперь можно вновь запустить программу сканирования и наконец-то начать работу со сканером:
Вариант для тех, у кого есть пользователи без административного доступа или кому лень каждый раз запускать скрипт вручную:
Запускаем "Планировщик заданий". Справа в окне "Действия" выбираем пункт "Создать задачу. ". Указываем имя, в пункте "При выполнении задач использовать следующую учетную запись пользователя:" указываем учетную запись пользователя с правами администратора, ставим галочки в пунктах "Выполнить с наивысшими правами" и "Скрытая задача". В пункте "Настроить для:" выберите Windows 10.
Во вкладке "Триггеры" нажмите на кнопку "Создать". В появившемся окне в пункте "Начать задачу:" выберите параметр "При входе в систему". Ниже установите "Любой пользователь". Отложите задачу на срок, за который система успешно загрузится (у меня всё происходит за секунды, поэтому я установил 30 сек., но для более медленных компьютеров может потребоваться намного больше времени).
Аналогично создаем действие на соответствующей вкладке. В пункте "Программа или сценарий" указываем путь к файлу с расширением .cmd из первого пункта.
На вкладке "Условия" снимите галочку с пункта "Запускать только при питании от электросети", если у Вас портативное устройство и нажмите ОК.
Осталось перезагрузиться и дождаться завершения службы WIA с помощью скрипта, а после можно смело начинать работу со сканером.
Для проверки правильности выполнения описанных выше действий можно вызвать окно сканирования и подождать, когда его закроет наш скрипт.
На этом всё. Был рад поделиться опытом и надеюсь, что данная статья была Вам полезна. Если у Вас возникли иные ошибки с данным устройством, поделитесь ими или опытом их устранения в комментариях, а также задавайте вопросы. Спасибо, что дочитали до конца, желаю Вам всего наилучшего! 😊
Прочтите лицензию Canon перед скачиванием.
Драйверы для принтеров серии Canon LaserBase MF3200 для Windows 10 — XP (x32/x64). В серию входят Canon LaserBase MF3220 / MF3228 / MF3240 и Canon i-SENSYS MF3220 / MF3228 / MF3240. Эти МФУ не поддерживаются в Mac OS X.
Комплект ПО
Как устанавливать вручную. Где смотреть разрядность системы? В комплекте ПО для печати и сканирования, а для MF3240 еще и для факса.
Версия: 3.00
Дата: 22/12/2009
Язык: русский
Обновление ПО
Windows 8/8.1/10
Версия: 2016004
Дата: 30.09.2016
Язык: English
Обновление понадобится установить если есть проблемы со сканированием (нужна перезагрузка компьютера). После обновления драйверов или операционной системы установите обновление еще раз.
Утилиты
Печатайте с удовольствием.
Я не могу скачать драйверы : одна реклама . Очень нужно соединить ноотбук с Canon 3200 . Диски с драйверами устарели и к ноотбуку не подходят.
uBlock Orign плагин в браузер поставь, и про рекламу забудь
скажите скачала драйвер LaserBase MF3228 но сканер работает а сам принтер не видет что делать?
Скачала все работает, спасибо помогли.
алгоритм действий подскажите, та же проблема
поставил. Наконец заработало. спасибо
Здравствуйте. Производитель рекомендует воспользоваться для установки драйвера принтера инструкцией. Внутри архива есть файл Readme. Об установке драйвера принтера через USB, например, там говорится следующее .
У меня принтер MF3228 работает, а сканер нет.
Здравствуйте, Виктор.
Обновление, которое производитель предлагает установить при проблемах со сканированием, не помогло в вашем случае?
ДД всем! Алгоритм установки драйвера печати и сканирования на Windows 10 x64!
Устанавливаем принтер;
Заходим в Устройства и принтеры, нажимаем добавление принтера, так же в ручную устанавливаем принтер задав путь к файлу.
И все у Вас работает!
Здравствуйте, Саныч.
Не нужно в центр обновления Windows, ведь речь идет об установке драйвера, который уже есть на вашем компьютере.
Medet описывает установку через Устройства и принтеры.
Подключаете принтер по USB, заходите в Устройства и принтеры, добавляете новый принтер. Выбираете установку с диска и задаете путь к вашему драйверу.
Вы распаковали скачанный файл?
Через панель управления откройте Устройства и принтеры и нажмите Добавление принтера.
Затем сразу же Необходимый принтер отсутствует в списке.
Потом Добавить принтер с параметрами, заданными вручную.
Использовать существующий порт.
Установить с диска.
В следующем окне нажмите кнопку Обзор и найдите на вашем компьютере распакованную папку с драйверами, которые вы скачали из этой статьи.
Там три файла, среди которых и выбираете драйверы.
Скриншот

Драйвер Canon LaserBase MF3200 подходит для систем: Windows 10, Windows 8, Windows 7, Windows Vista и Windows XP. Ниже скачайте нужный драйвер и используя инструкцию сделайте установку драйвера.
Размер: 10 MB
Разрядность: 64
Ссылка:
Windows 7 / 8 / 8.1 / 10 / XP / Vista
Ниже описанная инструкция подходит для другого драйвера, но в данный момент производители убрали из своего архива. Поэтому скачайте драйвер по выше указанным ссылкам и после чего ознакомьтесь с инструкцией установки. Но для начала попробуйте установить драйвер, как рассказывается в одной из нашей статьи.
Установка драйвера в Windows 10
Приобрели себе принтер Canon LaserBase MF3200, но не знаете, как его подключить и настроить? Мы вам поможем! Просто следуйте нижеприведенной инструкции:
Первое, что вам нужно сделать – это подключить устройство к своему компьютеру, ноутбуку или нетбуку с помощью USB-шнура (идет в комплекте либо приобретается отдельно). Теперь скачайте архив с необходимым драйвером по ссылкам выше. Распакуйте его (просто откройте скаченный файл и в этой же папки появится каталог), зайдите в появившуюся папку и откройте файл с названием «Setup».

Появится окно установщика, в котором надо нажать кнопку «Next>».

Очередное окно предложит вам прочитать лицензионное соглашение и принять его. Принимается оно очень просто – нажатием кнопки «Yes».

Запустится процесс установки драйверов. Дождитесь окончания и в новом, открывшемся перед вами окне, выберите пункт «Restart My Computer Now», после чего нажмите кнопку «Restart». Это перезагрузит ваш ПК.

После перезагрузки можете начинать печатать. Если не сделать перезагрузку вашего компьютера, возможно, принтер не будет работать, если это именно так, то обязательно надо сделать перезагрузку.

Ниже описанная инструкция подходит для другого драйвера, но в данный момент производители убрали из своего архива. Поэтому скачайте драйвер по выше указанным ссылкам и после чего ознакомьтесь с инструкцией установки. Но для начала попробуйте установить драйвер, как рассказывается в одной из нашей статьи.
Установка драйвера в Windows 10
Приобрели себе принтер Canon LaserBase MF3200, но не знаете, как его подключить и настроить? Мы вам поможем! Просто следуйте нижеприведенной инструкции:
Первое, что вам нужно сделать – это подключить устройство к своему компьютеру, ноутбуку или нетбуку с помощью USB-шнура (идет в комплекте либо приобретается отдельно). Теперь скачайте архив с необходимым драйвером по ссылкам выше. Распакуйте его (просто откройте скаченный файл и в этой же папки появится каталог), зайдите в появившуюся папку и откройте файл с названием «Setup».

Появится окно установщика, в котором надо нажать кнопку «Next>».

Очередное окно предложит вам прочитать лицензионное соглашение и принять его. Принимается оно очень просто – нажатием кнопки «Yes».

Запустится процесс установки драйверов. Дождитесь окончания и в новом, открывшемся перед вами окне, выберите пункт «Restart My Computer Now», после чего нажмите кнопку «Restart». Это перезагрузит ваш ПК.

После перезагрузки можете начинать печатать. Если не сделать перезагрузку вашего компьютера, возможно, принтер не будет работать, если это именно так, то обязательно надо сделать перезагрузку.
Canon LaserBase MF3200 (нажмите для увеличения)
Прочтите лицензию Canon перед скачиванием.
Драйверы для принтеров серии Canon LaserBase MF3200 для Windows 10 — XP (x32/x64). В серию входят Canon LaserBase MF3220 / MF3228 / MF3240 и Canon i-SENSYS MF3220 / MF3228 / MF3240. Эти МФУ не поддерживаются в Mac OS X.
Комплект ПО
Windows XP — 10
Версия: 3.00
Дата: 04.06.2016
Язык: x32 — English / x64 — русский
Как устанавливать вручную. Где смотреть разрядность системы? В комплекте ПО для печати и сканирования, а для MF3240 еще и для факса.
Windows 2000/XP — 7
Версия: 3.00
Дата: 22/12/2009
Язык: русский
Обновление ПО
Windows 8/8.1/10
Версия: 2016004
Дата: 30.09.2016
Язык: English
Обновление понадобится установить если есть проблемы со сканированием (нужна перезагрузка компьютера). После обновления драйверов или операционной системы установите обновление еще раз.
Характеристики
Результат проверки: Полная совместимость
Описание и инструкции
Драйвер для многофункциональных устройств (МФУ) Canon LaserBase MF3200 серии.
Данная страница загрузки содержит следующее программное обеспечение:
- драйвер для 32-х битных операционных систем семейства Windows (10/8/7/Vista/XP).
Размер файла: 8.16 Мб. - драйвер для 64-х битных Windows.
Инсталляцию необходимо производить вручную.
Размер файла: 9.5 Мб. - приложение MF ToolBox версии 4.9.1.1.mf14.
Позволяет организовать быстрый и удобный доступ к функциям МФУ.
Размер файла: 9.96 Мб.
В некоторых случаях, после инсталляции обновлений для Windows, функция сканирования (по сети или через USB-подключение) может не работать. Для решения этой проблемы необходимо установить, иногда повторно, патч (размер файла: 7.7 Мб.).
Рекомендуется подключать МФУ к USB-порту компьютера только после установки драйвера.
Принтеры, сканеры и МФУ Canon имеют множество полезных функций, которые доступны только при установленном драйвере. Поэтому важно скачать драйвер для Canon бесплатно под вашу версию Windows. Лучше всего скачать драйвера для Canon с официального сайта. Если в вашем компьютере уже установлены драйвера для этого устройства, их сначала нужно удалить, только после этого устанавливать новую версию!
Как скачать драйвера для принтера, сканера Canon бесплатно:
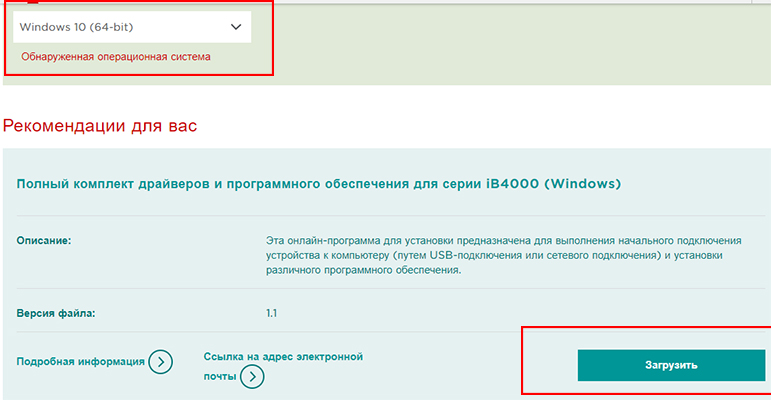
Драйвер для МФУ Canon

Драйвер для принтера Canon
Принтеры Canon набирают большую популярность, потому что их ассортимент включает в себя домашние принтеры, профессиональные принтеры, фотопринтеры. Несомненно, драйвер для принтера Canon является важным элементом его корректного функционирования.
К примеру, бесплатно скачать драйвер для принтера Canon 3010 можно с официального сайта.
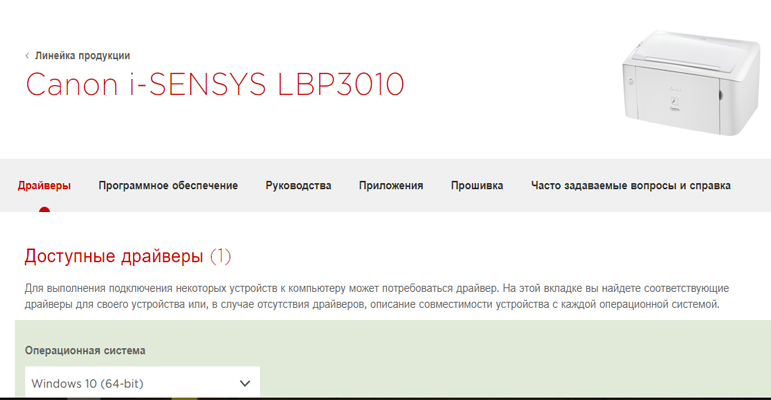
На официальном сайте есть официальные драйверы для Canon любой модели.
Драйвера для принтера, сканера и МФУ
Драйвера для принтера и другого оборудования необходимы для правильной работы устройства. Иначе вы можете столкнуться с некорректной работой оборудования и потерять некоторые функции, к примеру:
- Коррекция изображения или фото перед печатью
- Точная настройка цвета
- Предупреждение о малом уровне чернил
Зачем нужны драйвера
Зачем нужны драйвера:
- Для правильного взаимодействия ПК с периферийной аппаратурой
- Для доступа операционной системы к подключаемым устройствам
Многие устройства, в особенности принтеры и МФУ, имеют в своём наборе возможностей не только печать и сканирование, но и множество других полезных функций.
Почти каждый принтер может похвастаться своей особенностью, о которой Windows просто не будет знать без подходящего драйвера. Зачем нужно обновлять драйвера? Для стабильной и правильной работы ПК с оборудованием.
Где скачать драйвер для принтера, сканера, МФУ?
Бесплатно скачать драйвер для принтера, сканера, МФУ на Windows 10/8/7, чаще всего, можно на официальном сайте производителя:
Как установить драйвер для принтера и МФУ
Как установить драйвер для принтера бесплатно:
Готово! Как видите, установка драйвера для принтера не занимает много времени. Если вы не знаете, как установить драйвер для МФУ, следуйте этой же инструкции (она аналогична для МФУ).
Как удалить драйвер принтера, сканера, МФУ
Не все знают, как удалить драйвер, но перед установкой нового драйвера обязательно нужно удалить старый, так как они могут начать конфликтовать. Такие конфликты драйверов могут привести к BSOD’ам различной тяжести.
Как полностью удалить драйвер принтера, сканера, МФУ (несколько этапов):
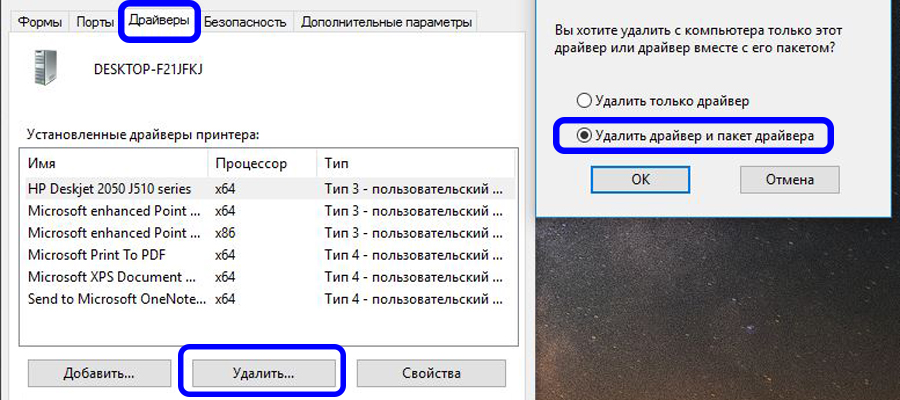
Инструкция, как удалить новые драйвера, ничем не отличается от вышеуказанной.
Читайте также:


