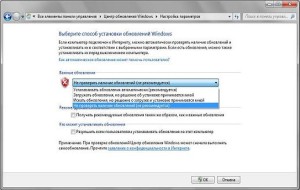C windows system32 wat нет папки
Исправления, которые стоит попробовать:
Возможно, вам не придется пробовать их все; просто просматривайте список, пока не найдете тот, который вам подходит.
- Перезагрузите компьютер
- Восстановить папку рабочего стола
- Создать отсутствующую папку рабочего стола
- Проверьте расположение рабочего стола с помощью редактора реестра.
- Восстановите компьютер
- Переустановите Windows 10
Исправление 1: перезагрузите компьютер
Вероятно, вы столкнетесь с файлом «C: Windows system32 config systemprofile Desktop. недоступен », если обновление Windows не было успешно установлено на вашем компьютере. В этом случае попробуйте несколько раз перезагрузить компьютер, чтобы завершить установку обновления.
Если проблема не исчезла после перезагрузки, воспользуйтесь приведенным ниже исправлением.
Исправление 2: восстановите папку рабочего стола
Ошибка «C: Windows system32 config systemprofile Desktop недоступен» может произойти, если папка на рабочем столе повреждена. В этом случае восстановление папки может решить вашу проблему. Следуйте инструкциям ниже:
Если ваш компьютер не запускается нормально, попробуйте загрузить его в безопасном режиме. Прочтите в этой статье , чтобы узнать, как это сделать.1) На клавиатуре нажмите клавишу с логотипом Windows и E на одновременно с открытием проводника.
2) Дважды щелкните Этот компьютер , чтобы развернуть список.

3) Щелкните правой кнопкой мыши Рабочий стол и выберите Свойства .

4) Перейдите на вкладку Местоположение. , затем нажмите Восстановить значение по умолчанию .

5) Нажмите Применить , затем OK .

Перезагрузите компьютер, чтобы увидеть если он вернется в норму сейчас. Если нет, попробуйте следующее исправление.
Исправление 3: Создайте отсутствующую папку рабочего стола
- Добавить расположение на рабочем столе через Проводник файлов Windows
- Добавить расположение на рабочем столе с помощью командной строки
Добавить расположение на рабочем столе с помощью проводника файлов Windows
1) Откройте Проводник Windows.

3) Введите C: users Default в адресной строке, затем нажмите Enter на клавиатуре.

4) Щелкните правой кнопкой мыши и скопируйте папку рабочего стола .

Перейдите в C: Windows system32 config systemprofile .

6) На клавиатуре одновременно нажмите Ctrl и V , чтобы вставить папку рабочего стола в текущую каталог.

7) Перезагрузите компьютер, чтобы проверить свою проблему. . Если проблема не исчезнет, выберите Исправление 4 ниже.
Добавить расположение на рабочем столе с помощью командной строки
1 ) На клавиатуре одновременно нажмите клавиши Esc, Shift и Ctrl , чтобы открыть диспетчер задач.
2) Перейдите на вкладку Файл , затем нажмите Запустить новую задачу .

3) Введите cmd и установите флажок рядом чтобы Создайте эту задачу с правами администратора и нажмите OK .

4) Введите cd c: windows system32 config systemprofile , затем нажмите Enter. .

5) Тип mkdir desktop , а затем нажмите Enter .

6) Перезагрузите компьютер, чтобы проверить, исправило ли это ваше проблема. Если этого не произошло, попробуйте Исправление 4 ниже.
Исправление 4: проверьте расположение на рабочем столе с помощью редактора реестра
Еще одно исправление к ошибке «Местоположение недоступно» работает редактор реестра. Следуйте инструкциям ниже:

2) Введите Regedit и нажмите Enter на клавиатуре.
Если вас спросят о разрешениях, выберите Продолжить. 
3) Перейдите в Компьютер HKEY_CURRENT_USER Software Microsoft Windows CurrentVersion Explorer Папки пользовательской оболочки .

4) Дважды щелкните Рабочий стол .

5) Убедитесь, что данные значения установлены на % USERPROFILE $ Desktop или .

6) Нажмите ОК .

Перезагрузите компьютер, чтобы узнать, помогло ли это решить вашу проблему. Если ошибка все еще существует, проверьте e исправление ниже.
Исправление 5: Восстановите ваш компьютер
Если ваша проблема вызвана поврежденными обновлениями Windows, попробуйте восстановить ваш компьютер до более раннего состояния. Следуйте инструкциям ниже:
1) Откройте Control Penal .
Вот два способа открыть панель управления:Метод 1: нажмите клавишу с логотипом Windows на клавиатуре, и введите панель управления ; затем выберите в списке Панель управления.
Метод 2: На клавиатуре нажмите клавишу с логотипом Windows и R одновременно; затем введите панель управления и нажмите клавишу Enter.
2) В разделе Просмотр по выберите Категория .


4) Нажмите Безопасность. и техническое обслуживание .

4) Нажмите Восстановление .

5) Нажмите Откройте Восстановление системы .

6) Нажмите Далее .

7) Выделите нужную точку восстановления, затем нажмите Далее .

8) Нажмите Готово .

Исправление 6: Переустановите Windows 10
Если ни одно из вышеперечисленных исправлений не помогло вам, переустановка Windows 10, скорее всего, решение вашей проблемы. Просмотрите эту статью , чтобы узнать, как это сделать.
Надеюсь, эта статья помогла в решении вашей проблемы. Если у вас есть какие-либо вопросы или предложения, не стесняйтесь оставлять комментарии ниже.
Не стоит беспокоиться если у вас на экране появился черный фон вместо заставки, а внизу возле часов появилась надпись "Windows 7 Сборка 7601 (7600) Ваша копия Windows не является подлинной", ведь все это исправляется довольно просто, главное следовать дальнейшей инструкции.
Данная ошибка (впрочем это не ошибка вовсе) появляется в случае неудачной проверки лицензии Windows обновлением Activation Technologies ( KB971033 ). Это означает, что такого ключа нет в базе Microsoft, либо он уже используется на другом компьютере. Как вы наверняка уже поняли, обновление сие служит для выявления пиратских копий Windows.

Как это убрать?
Нужно проделать некоторые манипуляции, чтобы избавиться от надписи "Ваша копия Windows не является подлинной" и от черного экрана (что вместо заставки) тоже. Если вас интересуют какие-либо конкретные шаги, то можно воспользоваться оглавлением чуть ниже для быстрого перехода к определенному пункту в статье. Для устранения же этого недоразумения рекомендуется проделать все шаги по инструкции от начала до конца статьи. Приступим.
Отключение автоматических обновлений Windows 7
Для начала необходимо отключить автоматические обновления Windows, но потом мы все обратно вернем и включим (или нет).
Кстати: Подробно о том, включать или нет автоматические обновления и вообще нужно ли обновлять Windows, рассмотрено в этой статье. Очень рекомендуется для ознакомления.
Пойдем дальше. Теперь собственно, инструкция по отключению автоматических обновлений:
- Заходим в Пуск - Центр обновления Windows - Настройка параметров.
- Из выпадающего списка выбираем пункт "Искать обновления, но решение о загрузке и установке принимается мной".
![отключить обновления windows 7]()
Удаление обновления KB971033
Теперь, когда автоматические обновления отключены, необходимо найти и удалить обновление KB971033, то самое, что не дает спокойно жить и беспокоит своей активацией при загрузке системы.
- Для этого в том же "Центре обновлений Windows", внизу нажимаем на "Установленные обновления".
- В открывшемся окне ищем обновление KB971033.
- После того как нашли нужное обновление, необходимо его выделить и сверху нажать кнопку "Удалить".

Если обновление KB971033 не удается найти в списке
Если не удается найти обновление KB971033 в списке (хотя это и не сложно, если оно там есть) можно сделать по другому, а именно найти и удалить KB971033 через командную строку:
- Запустить командную строку (Пуск - поиск - cmd).
- Запустится командная строка, в ней необходимо написать:
wusa.exe /uninstall/KB:971033 и нажать Enter. Можно просто скопировать данную строчку и вставить в окне CMD мышью (ПКМ - Вставить), сочетания клавиш Windows, типа Ctrl+C/Ctrl+V в командной строке не работают.
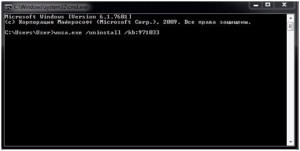
После этого обновление KB971033 удалится.
Отображение скрытых файлов и отключение службы SPPsvc

После того как скрытые файлы отображены и служба Защиты программного обеспечения отключена, необходимо удалить 2 файла с системной папки Виндовс (C:\Windows\System32), эти файлы так же не дают нам сменить заставку на рабочем столе и уведомляют, что копия Виндовс не является подлинной.
Удаление файлов с расширением .C7483456-A289-439d-8115-601632D005A0
Чтобы избавиться от них, достаточно скопировать - .C7483456-A289-439d-8115-601632D005A0 (не обязательно целиком, можно начало как на скриншоте ниже) и вставить в поиск под крестиком в окне системной папки (см. выше), нажать Enter.
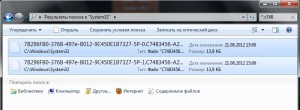
После того, как файлы с таким расширением будут найдены, необходимо удалить их - должно быть два файла, как это показано на картинке выше.
Редактирование реестра
Обычно, пользователи после данных манипуляций, предпочитают активировать систему с помощью специальных утилит, как например, Removewat и тому подобных, но не рекомендуется этого делать, потому что найти такую утилиту в Интернете и не подхватить вирусы, трояны или другой разновидности вредоносные программы вместе с ней практически нереально.
Для этого и написана данная инструкция, без использования активатора. Манипуляций сложных проводить не придется, к тому же чуть ниже можно найти способ внести изменения в реестр автоматически и даже не придется открывать Regedit (редактор реестра).
В прочем и в ручную никаких сложных действий не придется делать, с инструкцией все это проще чем кажется. Здесь же, в редакторе реестра, достаточно удалить один раздел, который и отвечает за проверку активации Windows.
- Зайти в Пуск, запустить диалоговое меню Выполнить.
- Ввести regedit - нажать Ок. Будет запущен редактор реестра Windows.
- Слева в колонке видны ветки, если нажать на одну из них откроется следующая ветвь, таким образом необходимо открывать ветки и дойти до раздела таким путем - "HKEY_LOCAL_MACHINE - SOFTWARE - Microsoft - Windows NT - CurrentVersion - Winlogon - Notify"
- В последней то и необходимо найти и удалить раздел WpaLogon.
После этого можно смело закрывать редактор реестра Виндовс.
Хотя в этом и нет ничего сложного, многим пользователям просто не хочется лезть в дебри реестра и что-то исправлять там вручную, по этому можно воспользоваться более простым способом - скачать этот архив , распаковать в любое место и запустить .Reg файл с распакованного архива, потребуется нажать кнопку подтверждения. Все, изменения внесены в реестр.
Но что делать с обновлениями системы?
Здесь необходимо кое-что учесть, совсем отключать автоматические обновления Windows не стоит (мы об этом уже говорили), но и пока включать их не нужно, а необходимо сделать следующее:
Открыть "Центр обновления Windows". Напоминаю: в самом начале статьи, при отключении автоматических обновлений мы выбрали пункт "Искать обновления, но решения о загрузке и установке принимается мной". Т.е. обновления будут найдены но не установятся на компьютер автоматически.
Все, теперь можно включить автоматические обновления Windows 7. При последующих обновлениях пакет KB971033 будет игнорироваться системой.
Последние штрихи
Теперь, после всего что было сделано, а именно сделали вот что:
- Отключили автоматическое обновление Windows.
- Нашли и удалили обновление KB971033.
- Включили отображение скрытых файлов.
- Отключили службу Защиты ПО.
- Нашли и удалили 2 файла с расширением .C7483456-A289-439d-8115-601632D005A0
- Удалили раздел WpaLogon в Редакторе реестра Windows.
Так же, раз уж начали, то для профилактики удалите, либо просто переименуйте следующие файлы из директории:
- LegitCheckControl.dll
- WgaLogon.dll
- WgaTray.exe
И еще из этой папки, копии двух предыдущих файлов:
Переходите по папкам, находите эти самые файлы и удаляете их (или переименовываете). Если вы уже внесли изменения в реестр, то файлы из папки System32 не найти, они уже удалились, а вот во втором случае (в папке DllCache) все равно необходимо избавиться от файлов вручную.
Вот теперь необходимо перезагрузить компьютер и проверить все ли в порядке. Если надпись пропала "Сборка 7601 (7600) Ваша копия Windows не является подлинной", то пора сменить фоновое изображение с рабочего стола. Так же, включить обратно службу "Защиты ПО" (Пуск -> Панель управления -> Администрирование -> Службы -> Защита программного обеспечения -> щелкнуть левой кнопкой мыши по ней и выбрать пункт "Запустить". И радоваться успешно проделанной работе.
Использование активатора
Будьте осторожны, при поиске активатора в сети, часто этим пользуются мошенники и вымогатели, ничего не стоит подцепить вместе с таким активатором вирусы, шпионы и другого рода вредоносные программы.
Если же решились скачать и уверены, что активатор чист, то перед запуском необходимо отключить антивирусные программы, они видят активаторы как потенциально опасное программное обеспечение, которое может нанести вред компьютеру или пользователю.
Заключение
Есть сервер с ОС Windows Server R2 Standart - корпоративная лицензия.
Ответы
cd %windir%\system32
net stop sppsvc
cd %windir%\ServiceProfiles\NetworkService\AppData\Roaming\Microsoft\SoftwareProtectionPlatform
rename tokens.dat tokens.bar
cd %windir%\system32
net start sppsvc
cscript slmgr.vbs -rilc
Cd c:\windows\system32
cscript slmgr.vbs /ckms
cscript slmgr.vbs /skms [ip KMS севера]
cscript slmgr.vbs /ipk YC6KT-GKW9T-YTKYR-T4X34-R7VHC
Cd c:\windows\system32
slui.exe
cscript slmgr.vbs /ato
Все ответы
В логах сервера есть периодические ошибки от приложения Security-SPP
License acquisition failure details.
hr=0x80072EE2
Acquisition of genuine ticket failed (hr=0x80072EE2) for template Id 66c92734-d682-4d71-983e-d6ec3f16059f
cscript.exe slmgr.vbs -ato
cscript.exe slmgr.vbs -dli
Error: product not found
Error: product key not found
The system has been tampered. 0xC004D301
И несколько записей:
Some data has been reset. 0x00000000 [1].
Попробовал выполнить следующую последовательность:
Cd c:\windows\system32
cscript slmgr.vbs /rilc
cscript slmgr.vbs /rearm
Reboot
Cd c:\windows\system32
cscript slmgr.vbs /ckms
cscript slmgr.vbs /skms [ip KMS сервера]
cscript slmgr.vbs /ipk YC6KT-GKW9T-YTKYR-T4X34-R7VHC
cscript slmgr.vbs /ato
Error: Windows is running within the non-genuine notification period. Run 'slui.exe' to go online and validate Windows.
Пробовал запустить slui.exe. Он редиректит на сайт для проверки подлинности. А сайт говорит - ваша ОС не подлинная..
net stop sppsvc
cd %windir%\ServiceProfiles\NetworkService\AppData\Roaming\Microsoft\SoftwareProtectionPlatform
rename tokens.dat tokens.bar
cd %windir%\system32
net start sppsvc
cscript slmgr.vbs -rilc
Перезагрузился и снова:
Cd c:\windows\system32
cscript slmgr.vbs /ckms
cscript slmgr.vbs /skms [ip KMS сервера]
cscript slmgr.vbs /ipk YC6KT-GKW9T-YTKYR-T4X34-R7VHC
cscript slmgr.vbs /ato
Результат тот же:
Windows is running within the non-genuine notification period. Run 'slui.exe' to go online and validate Windows.
И отправляет на сайт для проверки подлинности.
cd %windir%\system32
net stop sppsvc
cd %windir%\ServiceProfiles\NetworkService\AppData\Roaming\Microsoft\SoftwareProtectionPlatform
rename tokens.dat tokens.bar
cd %windir%\system32
net start sppsvc
cscript slmgr.vbs -rilc
Cd c:\windows\system32
cscript slmgr.vbs /ckms
cscript slmgr.vbs /skms [ip KMS севера]
cscript slmgr.vbs /ipk YC6KT-GKW9T-YTKYR-T4X34-R7VHC
Cd c:\windows\system32
slui.exe
cscript slmgr.vbs /ato
при выполнении slmgr.vbs ругается на строки тела, slui.exe не запускается - ошибка.
sfc находит ошибки, но не восстанавливает ничего.
сервер очень критичен, подскажите пжста.
На cscript slmgr.vbs /ipk ***
On a computer running Microsoft Windows non-core edition, run 'slui.exe 0x2a 0x8
0070003' to display the error text.
Error: 0x80070003
Vista WgaER Data-->
ThreatID(s): N/A, hr = 0x80070002
Version: N/A, hr = 0x80070002
Windows XP Notifications Data-->
Cached Result: N/A, hr = 0x80070002
File Exists: No
Version: N/A, hr = 0x80070002
WgaTray.exe Signed By: N/A, hr = 0x80070002
WgaLogon.dll Signed By: N/A, hr = 0x80070002
OGA Notifications Data-->
Cached Result: N/A, hr = 0x80070002
Version: N/A, hr = 0x80070002
OGAExec.exe Signed By: N/A, hr = 0x80070002
OGAAddin.dll Signed By: N/A, hr = 0x80070002
Browser Data-->
Proxy settings: N/A
User Agent: Mozilla/4.0 (compatible; MSIE 8.0; Win32)
Default Browser: C:\Program Files (x86)\Mozilla Firefox\firefox.exe
Download signed ActiveX controls: Prompt
Download unsigned ActiveX controls: Disabled
Run ActiveX controls and plug-ins: Allowed
Initialize and script ActiveX controls not marked as safe: Disabled
Allow scripting of Internet Explorer Webbrowser control: Disabled
Active scripting: Allowed
Script ActiveX controls marked as safe for scripting: Allowed
File Scan Data-->
File Mismatch: C:\Windows\system32\wat\watadminsvc.exe[Hr = 0x80070003]
File Mismatch: C:\Windows\system32\wat\npwatweb.dll[Hr = 0x80070003]
File Mismatch: C:\Windows\system32\wat\watux.exe[Hr = 0x80070003]
File Mismatch: C:\Windows\system32\wat\watweb.dll[Hr = 0x80070003]
Spsys.log Content: 0x80070002
Windows Activation Technologies-->
HrOffline: 0x00000000
HrOnline: N/A
HealthStatus: 0x0000000000000000
Event Time Stamp: N/A
ActiveX: Not Registered - 0x80040154
Admin Service: Not Registered - 0x80040154
HealthStatus Bitmask Output:
OEM Activation 1.0 Data-->
N/A
OEM Activation 2.0 Data-->
BIOS valid for OA 2.0: yes, but no SLIC table
Windows marker version: N/A
OEMID and OEMTableID Consistent: N/A
BIOS Information:
ACPI Table Name OEMID Value OEMTableID Value
APIC 081211 APIC1747
FACP 081211 FACP1747
SRAT 081211 OEMSRAT
MCFG 081211 OEMMCFG
SLIT 081211 OEMSLIT
OEMB 081211 OEMB1747
SSDT DpgPmm CpuPm
EINJ AMIER AMI_EINJ
BERT AMIER AMI_BERT
ERST AMIER AMI_ERST
HEST AMIER ABC_HEST
Временем случается, что на экране может выводиться вместо какой-либо определенной заставки простой чёрный фон и пугающая надпись. Но в этаком случае не стоит сильно беспокоиться, ибо устранить всё это достаточно легко. Достаточно лишь следовать определённым указаниям.
Такая надпись возникает на экране в основном при неудачной проверке лицензирования системы. И в этом случае замешано такое обновление, как Activation Technologies. Оно специализировано для выявления систем пиратского толка. А «ошибка» возникает вследствие того, что в сетевой базе не был найден ключ.
Для исправления проблемы чёрного экрана и этой странной надписи следует применить несколько способов.
Первым делом я рекомендую отключить механическое обновление системных компонентов. После всего проделанного нужно будет вернуть прежние настройки, если вам будет угодно.
Здесь непосредственно приведена краткая инструкция:
Исключение KB971033
Итак, автообновления вы отключили, теперь требуется отыскать одно особенное обновление и устраните его поскорее. Именно оно в большинстве случаев не даёт покоя пользователям во время загрузки системы.
- Сперва в Центре обновлений нажмите «Установленные обновления».
- Отыщите там KB971033.
- После нахождения выделите и исключите его.
По какой- либо причине не можете отыскать данное обновление? Давайте по-другому. Следует отыскать и ликвидировать его с помощью Командной строки. Далее приведена краткая инструкция об этом.
Теперь нежелательное обновление удалено.
Это ещё не конец! Для стопроцентного высвобождения от проблемы необходимо проделать ещё многое.
Видимость спрятанных документов и выключение «SPPsvc»
Дальнейшим этапом будет выключение «sppsvc» и включение самой видимости спрятанных системных электронных документов, что поможет в отстранении виновных во всём файлов.
- Откройте «Службы». Они расположены в таком разделе, как «Администрирование».
- Отыщите «Защита ПО».
- Жмите правой стороной мышки на этом пункте и предпочтите «Остановить».
После включения изображения спрятанных файлов и отключения защитной службы осуществите удаление двух файлов, расположенных в папке «System32». Они также являются виновниками в невозможности смены заставки и постоянного оповещения о копии системы.
Особое расширение
C7483456-A289-439d-8115-601632D005A0 – именно это требуется ввести в поисковик самой системной папки.
После нахождения всех документов с этим расширением устраните все их. Обычно, этаких файлов должно числиться 2.
Модифицирование в реестре
Описанные выше способы не могут дать стопроцентное избавление от проблемы, и она может снова и снова появляться. Многие могут прибегнуть к всевозможным активаторам, но не рекомендую применять их, так как легко можно прихватить при их скачивании вредоносное ПО.
В моей же статье описаны способы без применения активаторов. Эффективным вариантом будет использование реестра для избавления от проблемы. Инструкция вполне понятно поясняет об этом, поэтому здесь нет особой сложности, и достаточно лишь удалить виновный в бедах раздел реестра.
- Запустите «Выполнить» из «Пуска».
- Внесите в строку ввода значение «regedit» и жмите «Ок», и запустится редактор реестра.
- Слева вы увидите всевозможные ветви. До требуемого раздела можно дойти, следуя такой ветви: «HKEY-LOCAL-MACHINE-SOFTWARE-Microsoft-Windows NT-CurrentVersion-Winlogon-Notify»
- Разыщите «WpaLogon» и исключите его.
Теперь спокойно закрывайте реестр.
Хоть здесь нет особых сложностей, большинство людей не желают копаться в реестре и применять ручной способ редактирования, поэтому и существует автоматизированный способ. Достаточно установить архив и произвести распаковку в любой папке. Запустите «.Reg» из архива и подтвердите операцию. Всевозможные манипуляции совершены уже самой машиной, благодаря этому файлу.
Как насчёт обновлений?
Учтите, что автообновление выключать навсегда нежелательно, но пока пусть эта функция будет отключена, пока вы не закончите с этим всем.
Итак, касательно обновлений проделайте следующее:
Откройте перечень доступных вам обновлений.
- Отыщите там KB971033.
- Жмите правой кнопкой на «Скрыть обновление».
- Теперь включайте функцию автоматических обновлений. Вы сделали так, что теперь вышеупомянутый пакет система станет игнорировать.
Напоследок
Итак, подведём небольшой краткий итог: вы произвели сначала функцию автообновлений, отыскали KB971033, удалили его, включили функцию отображения скрытых файлов, выключили защитную службу, отыскали два файла с длинным расширением, избавились от них, а затем удалили в самом реестре «WpaLogon».
Вдобавок вы можете исключить либо же переименовать эти файлы, находящиеся в «System32»: LegitCheckControl.dll, WgaTray.exe и их копии.
Напоследок перезапустите систему и проверьте, исправлена ли проблема. Надпись больше вас не беспокоит? Меняйте скорее картинку на фоне, включите защитную службу, отключенную вами и радуйтесь успеху.
Активатор
После принятия того или иного решения стоит отключить антивирусник, поскольку активатор видится ими в качестве вредоносного ПО.
Заключение
Читайте также: