Быстрый просмотр файлов в windows 10
Те кто постоянно пользуется MacOS знают, что есть замечательная функция быстрого просмотра документа\изображения, после выделения его курсором - просто нажатием на пробел. Я и сам ей постоянно пользуюсь на работе.
Так вот для Windows тоже такую штуку сделали! И работает даже! Умеет в просмотр картинок, документов, и музыки - прям как на маке.
В общем, запускаете Microsoft Store, и ищете там приложение QuickLook от разработчика Paddy Xu. Устанавливаете, и вот вам Щастье! )
Приложенька потребляет около 50-60Mb оперативы, и сама прописывается в startup.
Нет не реклама )
В проводнике просмотр содержимого есть уже много лет. И пробелов никаких нажимать не надо.
Ну музыку не проигрывает только.
Картинки уже давно имеют миниатюры и без левого софта. Документы один хрен не прочитать на миниатюре. А с музыкой так вообще билет к психиатру.
Приложенька потребляет около 50-60Mb оперативы, и сама прописывается в startup.
На Ubuntu, помню, вообще классная фишка была: наводишь курсор на mp3 файл, и он начинает звучать.
В проводнике - правый верхний угол, иконка "Показать область предварительного просмотра"!
Потом выбрать любой файл и он отобразиться в этой области
Для Total Commander - Ctrl+q. Плагинов овердохрена
опять хе.рня какая-то.. кто же в здравом уме пользуется приложением Microsoft Store?
А что, 50 Мб в 2020 это много? С учетом того, что 8Гб это просто необходимый минимум.
Вот теперь можно в фоллаут играть


Юникодия v0.1 — моя энциклопедия символов
Я ещё студентом хотел сделать энциклопедию символов Юникода. И за всё это время, пока я хотел, Юникод разросся с 49 тысяч символов до 140 тысяч.
Но всё-таки я сделал, хоть и не до конца, и получилась такая себе замена Таблицы символов Windows. Вот результат 4,5 месяцев работы одного человека в нерабочее время.
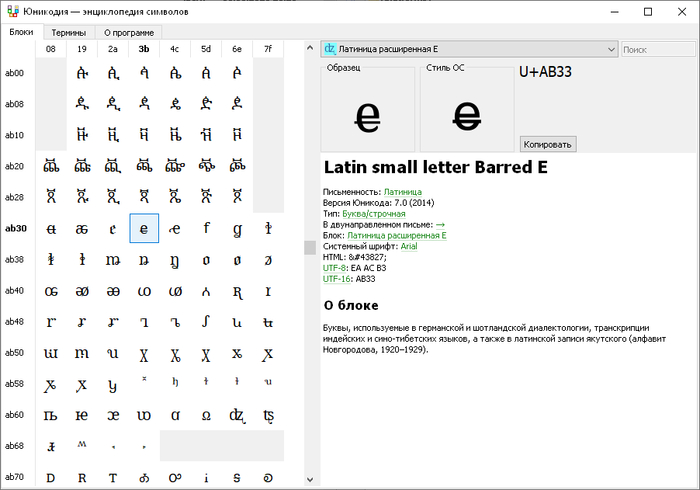
Сами понимаете, ни один шрифт не покроет всего Юникода. Кто-то предлагает комплект из трёх шрифтов, покрывающий весь Юникод 13 — но этот комплект коммерческий, и качество я не проверял. А нам, опенсорсникам, приходится искать — и хорошо, что Гугл сделал проект Noto (внимание, шрифты лучше брать прямо с их Гитхаба).
Но не Noto единым: на арабский, сирийский и ККЯ (китайский, корейский, японский) они просто забили, и они давно и безнадёжно неполные. Лаосский, готский и один из грузинских алфавитов — неканоничные глифы. Венгерские руны — просто жестоко глючат. Так что поиск шрифтов был сложным делом.
Да, вот ссылка на программу. Она бесплатная и открытая, пока только для Windows.
Программа на данный момент может немного. Она покрывает всю базовую и 2-ю плоскость Юникода, изрядный кусок 1-й и примерно половину 3-й. Позволяет простейшую навигацию по этому хозяйству, копирует символы в буфер, даёт небольшую информацию по письменностям, блокам и разным терминам — вот и всё.

Но потом подумал, что это уж слишком. У меня уже были мысли каким-то образом разделить письменности на Европу, Азию, Тихий океан, Америку, Африку и международные — так что возникла идея собрать букву U из разноцветных кубиков.
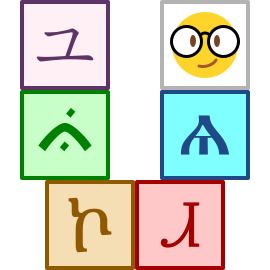
Эти кубики и дали идею навигации по трёмстам блокам. Азию, как видите, я дополнительно разделил на ККЯ и остальное.
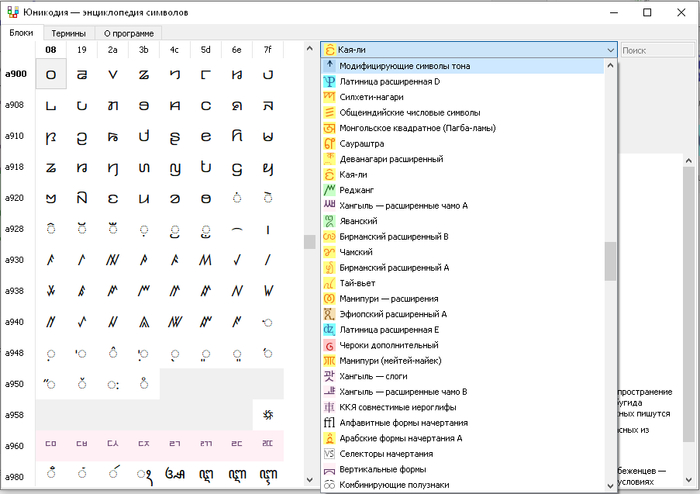
Почему настольная программа? Во-первых, я настольный программист. Во-вторых, выяснилось, что веб-версии крайне тормознутые, что делу показа здоровенной таблицы не способствует. В-третьих, появилась интересная задача, исполнимая только в настольном варианте: есть символ — какие системные шрифты его поддерживают?

Есть ли аналоги? Наш самый первый аналог — Таблица символов Windows. Правда, она ограничена одной задачей — поиском в шрифтах того или иного символа. А со здоровенным Юникодом часта другая задача — найти, есть ли в каком-то системном шрифте редкий символ.
Во-вторых, бесчисленное множество веб-версий баз Юникода. Их и показывать не стоит — они унылы как смерть, и ничего нового не привносят: пользуются системными шрифтами, не содержат никакой собственной информации.
BabelMap — бесплатная программа с моей же философией. Она несколько меньше, так как не тащит полные шрифты. Зато автор китаевед, и есть неплохой поиск по иероглифам.
Для чего я выложил здесь? Для пиара, как без него. Во-вторых, только пользователи подскажут, как улучшить интерфейс, какая нужна функциональность и какие неточности в описаниях.
Спасибо за внимание!
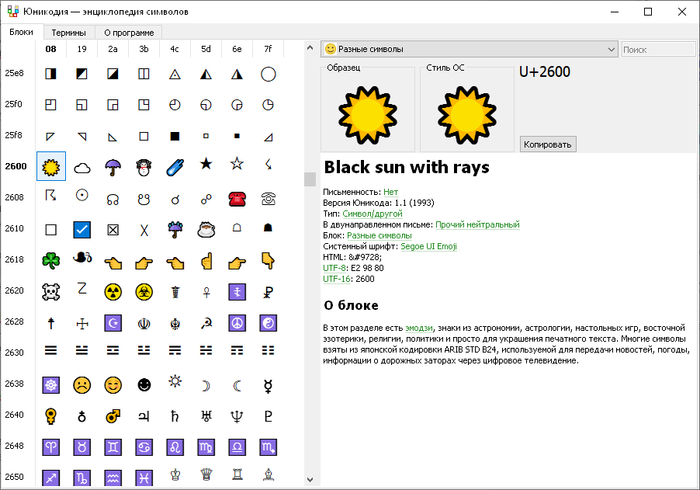
Экран блокировки Windows 10 в его фактическом местоположении

Новая корзина в Windows 11

Правительство России утвердило перечень предустановленного российского ПО
Правительство России утвердило перечень отечественных приложений, которые с 1 апреля 2021 года будут предустанавливать на продающиеся в стране смартфоны, планшеты, компьютеры, ноутбуки и телевизоры с функцией Smart TV.
В Windows 10 будет больше рекламы

После нажатия на этот баннер пользователь будет получать полноэкранную рекламу Microsoft, в которой будут отображаться предложения о настройке различных сервисов, где будет как возможность настроить Windows Hello, так и возможность оформить подписку Microsoft 365. Пользователи смогут продолжить, или отложить напоминание на 3 дня.
Далее появится страница рекомендованных настроек для браузера, который будет предлагать установить настройки для браузера, рекомендованные самой компанией Microsoft. Это означает, что пользователям будут предлагать установить Bing поисковой системой по умолчанию, а Edge - браузером по умолчанию. В случае, если пользователь согласится, браузер будет закреплено на рабочем столе и в панели задач.
Кроме этого, после прохождения сервисов Microsoft, в настройках появится опция для браузера. Там появится предложение установить рекомендуемые настройки, не получится исключить, причем оно будет появляться даже тогда, когда браузер установлен по умолчанию.

Мы знаем
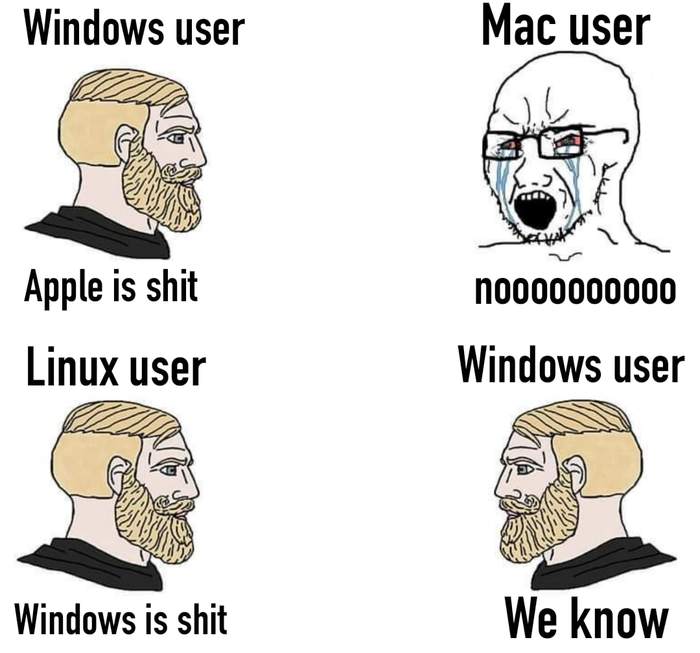
По-моему всё и так ясно, в переводе картинка не нуждается.

Большинство антивирусов оказались подвержены атаке через символические ссылки
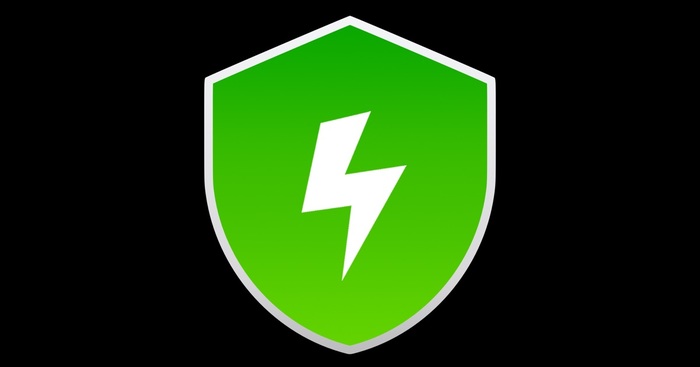
Исследователи из компании RACK911 Labs обратили внимание на то, что почти все антивирусные пакеты для Windows, Linux и macOS были уязвимы для атак, манипулирующих состоянием гонки (race conditions) во время удаления файлов, в которых обнаружено вредоносное ПО.
Для проведения атаки необходимо загрузить файл, который антивирус распознает как вредоносный (например, можно использовать тестовую сигнатуру), а через определённое время, после выявления вредоносного файла антивирусом, но непосредственно перед вызовом функции для его удаления, подменить каталог с файлом символической ссылкой. В Windows для достижения того же эффекта выполняется подмена каталога при помощи точки соединения (directory junction). Проблема в том, почти все антивирусы должным образом не выполняли проверку символических ссылок и, считая что удаляют вредоносный файл, удаляли файл в каталоге на который указывает символическая ссылка.
В Linux и macOS показано как таким способом непривилегированный пользователь может удалить /etc/passwd или любой другой системный файл, а в Windows DDL-библиотеку самого антивируса для блокирования его работы (в Windows атака ограничена только удалением файлов, которые в текущим момент не используются другими приложениями). Например, атакующий может создать каталог "exploit" и загрузить в него файл EpSecApiLib.dll с тестовой сигнатурой вируса, после чего перед удалением заменить каталог "exploit" на ссылку "C:\Program Files (x86)\McAfee\Endpoint Security\Endpoint Security Platform", что приведёт к удалению библиотеки EpSecApiLib.dll из каталога антивируса. В Linux и macos аналогичный приём можно проделать с подменой каталога на ссылку "/etc".
rm -rf /home/user/exploit ; mkdir /home/user/exploit/
while inotifywait -m “/home/user/exploit/passwd” | grep -m 5 “OPEN”
rm -rf /home/user/exploit ; ln -s /etc /home/user/exploit
Более того, во многих антивирусах для Linux и macOS было выявлено использование предсказуемых имён файлов при работе с временным файлами в каталоге /tmp и /private/tmp, что могло использоваться для повышения привилегий до пользователя root.
К настоящему времени проблемы уже устранены большинством поставщиков, но примечательно, что первые уведомления о проблеме были направлены производителям ещё осенью 2018 года. Несмотря на то, что не все производители выпустили обновления, им было дано на исправление как минимум 6 месяцев, и RACK911 Labs считает, что теперь вправе раскрыть сведения об уязвимостях. Отмечается, что компания RACK911 Labs давно занимается работой по выявлению уязвимостей, но она не предполагала, что с коллегами из антивирусной индустрии будет так трудно работать из-за затягивания выпуска обновлений и игнорирования необходимости срочного устранения проблем с безопасностью.
Продукты, подверженные проблеме (свободный антивирусный пакет ClamAV в списке отсутствует):
В операционной системе Windows 10 предусмотрена такая функция как показ эскизов. Она нужна для того, чтобы просматривать содержимое графических файлов без необходимости их открывать в специальных программах.
При использовании функции стоит учитывать то, что она активно использует, а иногда значительно загружает видеокарту, в связи с чем на старых ПК и ноутбуках могут возникнуть проблемы с быстродействием и производительностью. Поэтому важно знать, как в “десятке” включить или, наоборот, отключить предварительный просмотр файлов в папках.
- Виды отображения файлов с показом эскизов
- Включение и отключение эскизов в параметрах Проводника
- Настройка визуальных эффектов
- Редактирование системного реестра
- Изменения в редакторе локальной групповой политики
- Создание командного файла
- Заключение
Виды отображения файлов с показом эскизов
Предварительный просмотр графических файлов в папке работает при следующих режимах отображения (выбираются во вкладке “Вид”):
Включение и отключение эскизов в параметрах Проводника
Чтобы включить или отключить функцию, выполняем следующий порядок действий:
Настройка визуальных эффектов
Многие пользователи, которые работали в Windows 7 или XP, знают, что ускорить быстродействие системы можно было путем отключения визуальных эффектов. Эскизы картинок являются составной частью визуализации системы, и вот, как их можно активировать/деактивировать:
Редактирование системного реестра
Еще один способ, пользуясь которым можно включить или отключить показ эскизов графических файлов – редактирование реестра.
Изменения в редакторе локальной групповой политики
Редактор также позволяет управлять показом эскизов в папках. Он, в отличие от рассмотренного выше, не доступен в домашней версии операционной системы, однако, его можно установить. Подробно этот вопрос мы рассмотрели в статье – “Не удается найти gpedit.msc в Windows 10: решение проблемы”.
Создание командного файла
Вместо того, чтобы заходить в настройки системы и менять их способами, описанными выше, можно просто запустить выполнение командного файла (расширение “reg” и “bat”), правда, для начала его нужно создать. Рассмотрим, как этом делается на примере reg-файла.

В значении параметра “IconsOnly” указываем “1”, если нужно показывать только значки, и “0”, если требуется показ эскизов.
Заключение
Таким образом отключить или включить обратно предварительный просмотр содержимого графических файлов в папках в Windows 10 можно разными способами. Каждый пользователь сам для себя решает, нужны ли ему эскизы или нет, а также, как именно управлять их отображением.
Ничего из этого не работает
Здравствуйте. Опишите, пожалуйста, кратко Ваши действия, чтобы мы могли Вам помочь.
На компьютере информация хранится в файлах. Там могут быть фотографии, тексты, таблицы, картинки, презентации или другие файлы. В свою очередь файлы обычно хранятся в папках. Как можно осуществлять просмотр файлов в папке?
Об упорядочении файлов в папке
Прежде чем переходить к просмотру файлов, стоит немного сказать о порядке файлов в папке. Иногда пользователям важно, чтобы файлы в папке были расположены в определенной последовательности. В ЭТОЙ статье приведен способ, каким образом пользователь самостоятельно может добиться именно того порядка при расположении файлов, который ему нужен.
Если кратко, то для наведения порядка в папках предлагается ручная нумерация файлов с помощью цифр. Конечно, вариант «вручную» расположить файлы в нужном порядке не всех устраивает. Но именно он позволяет пользователю реализовать любые свои пожелания при расположении файлов в папке.
Другие варианты упорядочения файлов основаны, например, на использовании дополнительных программ, либо плееров при просмотре файлов. Однако любой плеер так же, как и любая программа, используют свои алгоритмы для показа файлов. И такие алгоритмы могут не совпадать с желаниями пользователя.
С моей точки зрения, ручная нумерация файлов в папке на компьютере – отличный вариант для упорядочивания файлов в папке Windows, чтобы их потом смотреть именно в папке. Кстати, с помощью простой ручной нумерации можно упорядочить не только файлы, но и папки на своем компьютере.
Далее рассмотрим, какие в Windows 10 есть варианты для удобного просмотра файлов в папке.
Как открыть Проводник
Проводник – одна из важнейших программ Windows 10, которая работает с файлами. Обычно в Windows 10 Проводник находится в левом нижнем углу (на рисунке 1 ниже он обведен в красную рамку).

Рис. 1. Местоположение значка Проводника в панели задач. Открываем Проводник.
Если же Проводника нет в левом нижнем углу, то можно его поискать на своем компьютере с помощью фирменного средства «Поиск».

Рис. 2 (Клик для увеличения). Поиск Проводника на своем компьютере с помощью «Поиска».
Как показано на рисунке 2, кликаем по значку с лупой (цифра 1). После этого мгновенно появится строка поиска, там набираем без кавычек «проводник» (цифра 2). Будет найдено лучшее соответствие – приложение Проводник (3 на рис. 2). Кликаем по нему.
Просмотр файлов в папке
В Проводнике открываем ту папку, в которой надо просмотреть файлы. Сначала обратите внимание на вкладку «Вид» (1 на рис. 3). Если по ней кликнуть, будет предложено восемь вариантов для просмотра файлов в папке:
- Огромные значки
- Крупные значки
- Обычные значки
- Мелкие значки
- Список
- Таблица
- Плитка
- Содержимое
Можно по очереди кликнуть на каждый из вариантов, чтобы найти оптимальный для себя. Однако в разных папках могут быть наиболее подходящими разные варианты для просмотра файлов.
Если в папке находится большое количество текстовых документов, то для просмотра бывает удобным вариант «Список» или «Таблица». В том случае, когда много фотографий или картинок в папке, то, вероятно, нагляднее и проще будет их просматривать при выбранном режиме «Крупные значки» (цифра 2 на рис. 3) или «Огромные значки». На самом деле, все зависит от предпочтений пользователя.

Рис. 3 (Клик для увеличения). В Проводнике находим папку для просмотра находящихся там файлов. В папке открываем вкладку «Вид» в верхнем меню и выбираем для просмотра «Крупные значки».
На рисунке 4 представлен просмотр файлов в папке в режиме «Список».

Рис. 4 (Клик для увеличения). В папке во вкладке «Вид» выбран вариант «Список» для просмотра файлов.
Зачастую при каждом входе в ту или иную папку требуется задать подходящий вид: крупные значки, или таблица, или иной вариант. Это несложно, ибо выбор подходящего режима для просмотра файлов в папке происходит за пару кликов. Но зато такая маленькая хитрость обеспечивает удобство в дальнейшей работе.
Предварительный просмотр в папке
Предварительный просмотр файлов прямо в папке подойдет, например, для быстрого поиска необходимого файла. Для этого не нужно открывать каждый файл по отдельности. Будет достаточно, если выделить файл одним кликом. После этого можно смотреть содержимое файла в окне для предварительного просмотра.
Предположим, что надо найти файл с необходимым текстом в папке. Если открывать по очереди каждый файл с текстом в папке, то такая процедура может занять довольно много времени. Дело пойдет быстрее, если по очереди выделять каждый файл в папке и при этом быстро его просматривать в окне для предварительного просмотра.
Так же можно посмотреть не только на файлы с текстом, но и на другие файлы с картинками или с фото в папке. Принцип просмотра простой: выделяем один файл в папке и тут же видим его содержимое в окне предварительно просмотра.

Рис. 5 (Клик для увеличения). Область предварительного просмотра позволяет посмотреть выделенный файл в режиме просмотра. При этом сам файл НЕ надо открывать.
На компьютерах со слабой производительностью окно предварительного просмотра лучше все-таки не открывать. Бывает так, что Проводник даже зависает, пытаясь отобразить в окне предварительного просмотра выделенный файл. А вместе с Проводником зависнуть может и целиком Windows.
Как включить и как убрать предварительный просмотр в папке
Чтобы включить предварительный просмотр в папке, достаточно один раз кликнуть опцию «Область просмотра». Если выделить какой-либо файл, то при включенной опции он мгновенно появится в окне слева для его просмотра.
Чтобы убрать предварительный просмотр, нужно один раз кликнуть по опции «Область просмотра».
Таким образом, один клик на «Область просмотра» включает эту опцию, другой клик ее выключает. Так можно включать и выключать эту возможность любой количество раз.
Видео: Просмотр файлов в папке Windows 10
Значки в папке отображаются, а фото и видео не видно
Бывает так, что в папке отображаются значки файлов, а не эскизы. В этом случае НЕ получится просмотр файлов так, как показано на рисунке 5. Рассмотрим, какие галочки можно проверить на своем компьютере, чтобы устранить это недоразумение.
Открываем Проводник (рис. 1). Далее в верхнем меню кликаем «Файл», затем – «Изменить параметры папок и поиска».

Рис. 6 (Клик для увеличения). Проводник – меню «Файл» – «Изменить параметры папок и поиска».
В «Параметрах папок» нужно открыть вкладку «Вид» (рис. 7):

Рис. 7. Во вкладке «Вид» проверяем, что нет галочки напротив опции «Всегда отображать значки, а не эскизы».
Чтобы при просмотре файлов в папке увидеть именно эскизы, надо убедиться, что отсутствует галочка напротив «Всегда отображать значки, а не эскизы». Именно этот вариант показан на рис. 7.
Если галочка имеется, следует ее убрать, после чего применить сделанные настройки. Затем нужно проверить, как показываются файлы в папках.
Настройки в параметрах системы для показа эскизов в папках
Иногда нужно еще проверить настройки для просмотра фотографий и картинок в параметрах системы. Можно кликнуть на значок лупы (1 на рис. 8), набрать в поисковой строке «система» без кавычек. После этого появится лучшее соответствие при поиске – Система (3 на рис. 8).

Рис. 8. Поиск панели управления «Система».
Следует открыть панель управления «Система». А далее понадобятся «Дополнительные параметры системы» (рис. 9):

Рис. 9 (Клик для увеличения). «Система» – «Дополнительные параметры системы».
Итак, открыли «Дополнительные параметры системы» (рис. 10). Теперь кликаем по вкладке «Дополнительно», а затем в разделе «Быстродействие» нужно нажать «Параметры».

Рис. 10. «Быстродействие» – «Параметры».
В папке «Параметры быстродействия» откройте вкладку «Визуальные эффекты» (рис. 11).

Рис. 11. «Визуальные эффекты» – «Вывод эскизов вместо значков».
На вкладке «Визуальные эффекты» проверьте пункт «Вывод эскизов вместо значков», там должна быть поставлен галочка. Обязательно кликните «Применить», если были внесены изменения в настройки, то есть была убрана или, наоборот, поставлена галочка.
Осталось проверить, была ли решена проблема с отображением миниатюр в папках.
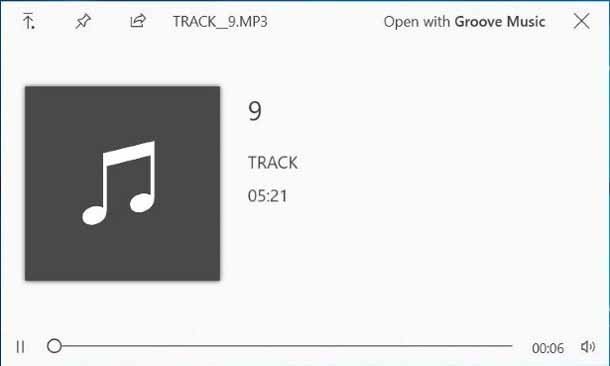
Единственная проблема с встроенной функцией предварительного просмотра файлов является то, что она занимает значительное количество места на экране. Хотя вы можете быстро включить или выключить панель предварительного просмотра с помощью горячих клавиш Alt + P, включение в области предварительного просмотра только для просмотра файла нет никакого смысла. Но было бы хорошо, если бы мы могли просматривать файлы в проводнике, без включения на панели предварительного просмотра?
Приложение QuickLook для быстрого просмотра файлов в Windows 10
Для предварительного просмотра документа или изображения, вам просто нужно выбрать файл, а затем нажмите клавишу пробел на клавиатуре. Предварительный просмотр файла появится на экране. Чтобы закрыть окно предварительного просмотра, просто нажмите клавишу пробел или нажмите клавишу ESC.
Предварительный просмотр аудио, видео и изображений в Windows 10
Приложение QuickLook поддерживает несколько типов файлов, включая популярные изображения, документы, аудио и видео форматы.
После установки приложения QuickLook из магазина, вам просто нужно запустить приложение QuickLook, чтобы иметь возможность просматривать файлы в проводнике.
Как вы можете видеть на фотографии, когда вы просматриваете файл, вы можете открывать файл и связанные с ним приложения или программы. Например, если Вы просматриваете файл изображения и просмотр изображений по умолчанию является фото приложением, QuickLook показывает открыть с помощью приложения для фотографии в верхнем правом углу предварительного просмотра. Кроме того, если вы любите делать это с помощью клавиатуры, просто нажмите клавишу Ввод для просмотра файла или чтобы закрыть окно предварительного просмотра и откройте файл с помощью приложения по умолчанию.
Для установки приложения вам нужно посетить магазин Windows, и скачать приложение для установки приложения QuickLook на компьютер с Windows 10.
Читайте также:


