Как изменить цвет папок в линуксе
Folder Colors - это расширение для файлового менеджера Linux, которое позволяет пользователю быстро настраивать папки в Linux. Это может изменить внешний вид отдельных папок, добавить значки и многое другое. Он имеет открытый исходный код и доступен для использования в Ubuntu, Debian, Arch Linux, Fedora, OpenSUSE и других. Благодаря этому навигация и поиск отдельных папок в файловом браузере значительно улучшены.
Замечания: Официально Folder Color поддерживает файловые менеджеры Nautilus и Caja. Он не будет работать с любым другим файловым менеджером.
Установить папку цвет
Прежде чем мы сможем настроить Цвет папки и использовать его для изменения внешнего вида папок в вашем файловом менеджере Linux, он требует установки. Чтобы установить его, запустите терминал и следуйте инструкциям, которые соответствуют вашей операционной системе Linux.
Ubuntu
Инструмент Цвет папки находится в основных источниках программного обеспечения Ubuntu, и пользователи могут быстро установить его, запустив терминал и используя инструмент управления пакетами Apt.
sudo apt установить цвет-папка-папка-цвет-папка-папка-цвет-общий -y
Debian
Официально Цвет папки не доступен для Debian, и в основных источниках программного обеспечения нет загружаемого пакета. Однако, благодаря сервису сборки OpenSUSE, пользователи Debian могут установить его в любом случае! Чтобы начать работу, запустите терминал и выполните следующие действия.
Шаг 1: Обновите ваш выпуск Debian до версии 9 (стабильная), если вы еще не используете его. Обновление необходимо, так как сторонний программный пакет Folder Color не поддерживает ни одну другую версию Debian.
Шаг 2: Загрузите пакет Folder Color DEB, используя Wget команда.
Для 32-разрядной версии выполните следующую команду.
Шаг 3: Установите пакет на свой компьютер Debian черезDpkgкоманда.
sudo dpkg -i folder-color_0.0.86-7 _ *. deb
Шаг 4: Исправьте все проблемы с зависимостями, которые могут возникнуть во время установки Цвета папок в Debian, запустив apt-get install.
sudo apt-get install -f
Arch Linux
Чтобы получить Цвет Папки на Арке, вы должны использовать AUR. Для взаимодействия с AUR установите пакеты Git и Base-devel.
sudo pacman -S git base-devel
С учетом зависимостей, используйте мерзавец клон команда и получить последний снимок цвета папки из AUR.
Переместите терминал из домашнего каталога в папку nw folder-color-nautilus-bzr на вашем компьютере Arch с помощью CD команда.
Установите пакет Nautilus Folder Color в Arch Linux с помощью makepkg, При сборке пакетов из AUR следует учитывать, что иногда возникают ошибки зависимости. Если это произойдет с вами, зайдите на страницу Folder Color Nautilus AUR и заставьте их работать вручную.
Примечание: не забудьте также установить пакет переключения папок. Загрузите это здесь.
мягкая фетровая шляпа
Fedora не имеет официальной поддержки Color Folder, поэтому те, кто хочет использовать его, должны установить его из стороннего репозитория Copr. Чтобы включить репо Copr, запустите терминал и введите следующую команду.
Примечание: к сожалению, в репозитории Copr Folder Color нет поддержки Caja, файлового менеджера. Скомпилируйте исходный код вручную, если вам требуется его поддержка.
sudo dnf copr включить sogal / folder-color
Репозиторий Folder Color Copr работает на вашем компьютере Fedora. Следующим шагом является установка расширения Цвет папки через менеджер пакетов DNF.
sudo dnf установить папку-цвет-общая-папка-цвет-общий-lang nautilus-extension-folder-color
OpenSUSE
Чтобы настроить Цвет папки в OpenSUSE, запустите терминал и запустите менеджер пакетов Zypper, чтобы все заработало.
sudo zypper установить папку-цвет-папку-цвет-общий caja-extension-folder-color nautilus-extension-folder-color
Универсальный Linux
Исходный код Folder Color доступен на Launchpad для операционных систем Linux, которые официально не поддерживают его. Загрузите его, распакуйте и прочитайте инструкции в архиве исходного кода, чтобы установить его в своей системе.
Настройте папки с цветом папки
Folder Color - это расширение файлового менеджера, а не программа, поэтому отдельного окна для открытия нет. Вместо этого все происходит в файловом менеджере.

Добавляйте значки в папки и файлы с помощью Folder Color

Добавлять эмблемы в папки очень просто. Он работает так же, как изменение цвета в файловом менеджере.
Создав папку в Windows, вы можете сменить ее значок в свойствах каталога, но не ее цвет. Чтобы поменять цвет папки в Windows, придется использовать сторонние инструменты. То же самое касается и Linux Ubuntu , в свойствах папок которой вы не найдете не только опции смены цвета папок, но и их значков. Кто из пользователей Ubuntu желал изменить цвет каталога, прибегал к приложению Folder Color, но в 20.04 LTS всё немного изменилось.
Если в предыдущей версии операционной системы Folder Color работала «сама по себе», то в 20.04 LTS вам придется установить дополнительный пакет совместимости тем Yaru. К сожалению, пакет совместимости недоступен из встроенного менеджера приложений Ubuntu, установить его можно пока что только из выделенного репозитория PPA следующей командой в терминале:
sudo add-apt-repository ppa:costales/yaru-colors-folder-color

Закончив с установкой пакета, можно установить и само приложение-раскраску.
Для этого в том же терминале выполняем такую команду:
sudo apt install folder-color yaru-colors-folder-color

Чтобы новые настройки вступили в силу, перезайдите в учетную запись или просто перезапустите Проводник командой nautilus -q , выполненной либо из терминала, либо из окошка быстрого выполнения команд, вызываемого нажатием Alt + F2 .

Теперь, вызвав контекстное меню папки, вы найдете в нём дополнительную опцию Folder's Color, содержащую список из восьми цветов и пяти статусов.

Среди цветов доступны синий, коричневый, зеленый, серый, розовый, пурпурный, красный и желтый; среди статусов «Важное», «In Progress (В работе)», «Избранное», «Finished (Выполненное)» и «New (Новое)».

Чтобы вернуть папке изначальный вид, используем то же меню, в котором для видоизмененной папки станет доступна еще одна опция «По умолчанию».

Красота, но, увы, есть у программы свои ограничения и недостатки.
Во-первых, это крайне бедная палитра цветов, невозможность задавать свой цвет, а еще вы не сможете изменять цвета системных каталогов и каталогов, принадлежащих другим пользователям, хотя опция доступна в меню и для этих объектов. Возможно, эта функция будет доступна из рутовой учетной записи, но мы не тестировали программу этом режиме.

Эта статья представляет собой обновленную информацию о том, что опубликовано много лет назад. Это небольшое приложение, с помощью которого вы можете изменить цвет папки в Ubuntu чрезвычайно простым способом.
Если вы хотите узнать, как изменить цвет папок в Ubuntu, не смотрите дальше. В этой статье мы увидим бесплатное приложение с открытым исходным кодом. С его помощью мы можем изменить цвет папок с помощью контекстного меню или контекстного меню мыши.
В качестве отличного аргумента в его пользу то, что он доступен для установить из программного обеспечения Ubuntu. Вам не нужно будет добавлять PPA в список репозиториев или загружать установщик из любого места в Интернете.
На ум может прийти следующий вопрос: Зачем вам нужно менять цвета папок в Ubuntu?
Ответ очевиден. Иногда бывает трудно найти нужную папку, когда все они одного цвета, а у нас их довольно много. Иметь разные папки, различающиеся по цвету для различных типов контента или задач это простой способ делать то, что мы хотим, проще и быстрее, тем самым экономя время.
Цвет папки это небольшая программа, которая позволит нам быстро и легко изменить цвет папок в Ubuntu, используя простое подменю с правой кнопкой мыши. Вы можете получить более подробную информацию о приложении в его веб-страница.
Однако цвет папки предлагает нам больше, чем простую инъекцию цвета в нашу операционную систему. Инструмент гарантирует, что предварительно установленные папки с эмблемами, такие как папки «Музыка», «Видео» и «Рабочий стол» в домашней папке дежурного пользователя, сохранят свои описательные глифы даже при изменении цвета папки.
Эта программа предлагает нам возможность изменить цвет нескольких папок одновременно. Нам нужно только выбрать папки, которые мы хотим настроить, с помощью мыши или, удерживая клавишу Ctrl, пока мы щелкаем по каталогам. Щелкните правой кнопкой мыши по любому из них и перейдите в подменю «Цвет папки»Выбрать цвет из предложенных приложением.

утилита не совместим со всеми установленными значками. Хотя он хорошо работает с рядом популярных тем значков Linux, в том числе:
- Человечество.
- Папирус.
- Нумикс.
- Вибрационные цвета.
- Яркие ожерелья.
В зависимости от темы значков, которую вы используете, у вас будет несколько предустановленных вариантов цвета выбрать из меню правой кнопки мыши. Сюда входят общие основные цвета, такие как желтый, красный и синий. У нас также будет меньше основных вариантов, таких как черный, серый и пурпурный.
Если предлагаемые цвета не убеждают вас или тот, который вы ищете, не отображается в списке, вы можете установить собственный цвет. Эта опция открывает диалоговое окно выбора цвета, в котором вы можете выбирать из более широкого диапазона цветов. Это также позволит нам указать конкретное значение цвета или использовать палитру цветов HTML.

Другой вариант, который предлагает нам приложение, - это то, что мы можем быстро сбросить папки до цвета по умолчанию. Это также позволит нам установить глобальный цвет для изменения цвета сразу всех папок.
Инструмент также позволит нам добавлять эмблемы в папки, например, «избранное», «готово» или «в процессе».
Измените цвет папки в Ubuntu с помощью Folder Color.
Цвет папки работает с файловым менеджером Nautilus используется в Ubuntu. Он также работает с файловыми менеджерами Caja (Ubuntu MATE) и Nemo (Linux Mint).
Вы можете щелкнуть ссылку ниже, чтобы установить Folder Color в Ubuntu 16.04 LTS и выше. Установить из Программное обеспечение Ubuntu.
Если вы используете Каха o Nemo, вам также нужно будет установить пакет папка-цвет-коробка o папка-цвет-немо.
После завершения установки нам придется перезапустить Наутилус , чтобы открыть меню параметров цвета. Для этого мы можем нажать Alt + F2. В открывшемся окне напишите 'nautilus -q'и нажмите клавишу Enter. Теперь мы можем дать цветную заметку, изменив цвет папок в нашей Ubuntu.
Содержание статьи соответствует нашим принципам редакционная этика. Чтобы сообщить об ошибке, нажмите здесь.
Полный путь к статье: Убунлог » Ubuntu » Цвет папки, изменение цвета папок в Ubuntu

Измените цвет папок в вашей Домашней папке в Nautilus, тем самым вы можете улучшить визуальный эффект, не потеряв при этом эмблемы каждой из папок, из 12-ти предварительно настроенных цветов. А также создать цвет папки на своё усмотрение из контекстного меню, установив пакет folder-color. Если цвет вам не понравится или вы захотите вернуть цвет папки/папок на цвет по умолчанию, то и такая возможность имеется.

Примечание. Установленный пакет Folder Color работает только в Nautilus.
Установка Folder Color в Ubuntu 12.04/14.04/14.10
Откройте терминал (Ctrl+Alt+T), скопируйте и выполните следующие команды:
sudo add-apt-repository ppa:costales/folder-color
sudo apt-get update && sudo apt-get install folder-color
По окончании установки нужно презагрузить Nautilus, чтобы функция по изменению цвета Folder Color отобразилась в контекстном меню файлового менеджера, следующей командой в терминале:
Теперь вновь откройте Nautilus - Домашняя папка, правый клик на любом значке папки, Folder Color и выберите любой из двенадцати предложенных цветов для замены:

Или выберите в контекстном меню функцию Custom для изменения цвета паки на своё усмотрение в окне Choose a Folder Color:
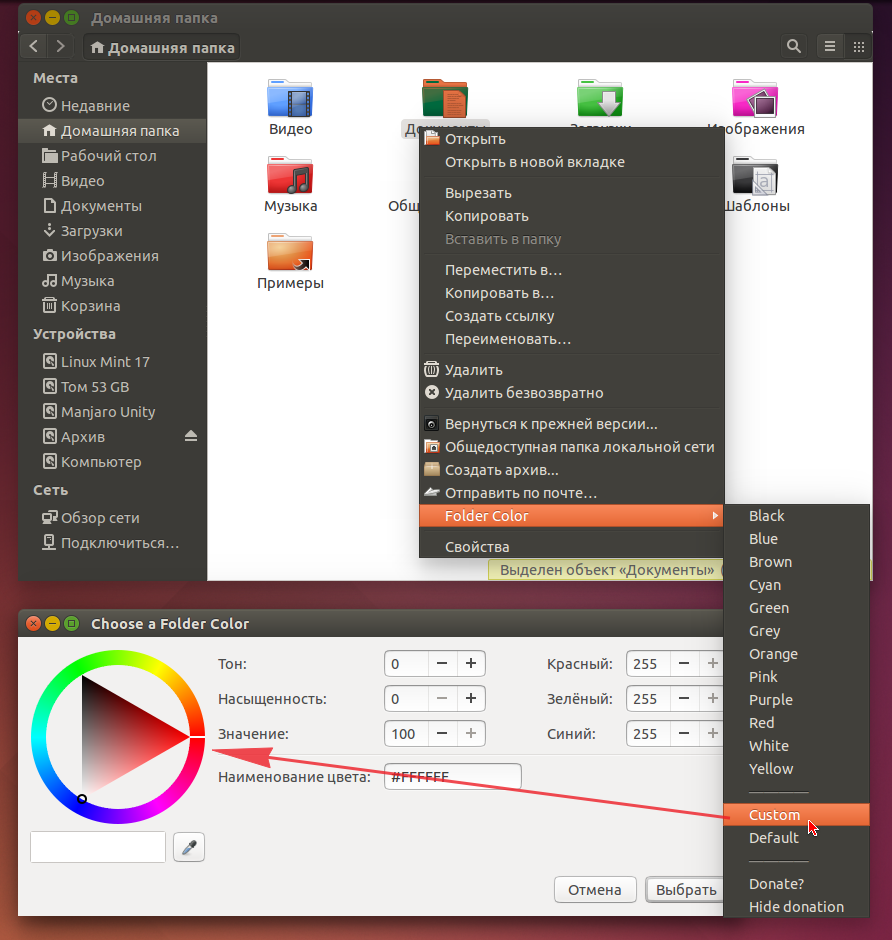
Примечание. Но в данном варианте пользовательского изменения цвета, не сохраняется эмблема папки.
Вы в любое время можете изменить цвет папки на цвет по умолчанию, кликнув в контекстном меню на Default:
Читайте также:


