Быстрое переключение пользователей в windows 7
Vista Business, комп входит в рабочую группу (домена нет): как отключить "быстрое переключение пользователей" и включить "классический вход в систему" (без картинок) ?
Все ответы
ну так что, у всех здесь присутствующих Виста при интерактивном логоне вываливает на экран все аккаунты (с аватарчиками) ? Не верится что-то.
Для всех версий Висты:
Запустите оснастку "учетные записи пользователей" командой NetplWiz.exe
Зайдите во вкладку Дополнительно, и в пункте "Безопасный вход в систему" установите флажок Требовать нажатия Ctrl-Alt-Delete
Для Vista Buisness/Ultimate/Enterprise
Запустите оснастку "Политика безопасности" командой secpol.msc
Раскройте группу Локальные политики и перейдите к разделу Параметры безопасности
Для параметра "Интерактивный вход в систему: не отображать последнее имя пользователя" выберите состояние Включен
Это также предотвратит показ имени последнего входившего пользователя.
Спасибо за ответ, Undel, но я немного не о том.
1) При включённом требовании нажатия Ctrl-Alt-Del всё равно (после Ctrl-Alt-Del, естественно) появляется россыпь аватарчиков вместо двух "классических" строк - логин и пароль.
2) При НЕ-классическом входе параметр "Интерактивный вход в систему: не отображать последнее имя пользователя" не имеет абсолютно никакого значения.
Теперь о моих дальнейших поисках.
Набрав GPEDIT.MSC, нашёл в ветке "конфигурация компьютера" - "административные шаблоны" - "система" - "вход в систему" искомые параметры, поставил, как мне нужно, но это не возымело действия. Почему ? Оттого, что у меня нет домена ? Но ведь это же локальные политики, и мне было дозволено их редактировать! Значит, проблема в другом .
Нужна остнастка SecPol. Для этого-Control Panel -> System Maintenance -> Administrative Tools -> local Security Policy (Панель Управления — Администирование — Локальная политика безопасности).
В открывшемся окошке - секция Local Policies (Локальные политики) и ее пункт Security Options (Параметры Безопасности).
В появившемся списке надо найти строку «Interactive logon: Do not display last user name» (Интерактивный вход в систему: не отображать последнее имя пользователя), по которой надо щелкнуть и в появившемся окошке выбрать Enabled (Включено); кроме того, в том же списке ниже надо выделить строчку «Interactive logon: Do not require CTRL+ALT+DEL» (Интерактивный вход в систему: Не требовать нажатия CTRL+ALT+DEL» и кликнуть на нее, выбрав в появившемся окошке опцию Disable (Отключить). После этого можно нажимать ОК и перегружаться; после загрузки система попросит нажать Ctrl+Alt+Del — и после исполнения этой просьбы выдаст на-гора приветственное окошко старого вида.

Хочу поделиться с вами лайфхаком, которым пользуюсь ежедневно уже на протяжении нескольких лет. Работает безупречно, сберегает время. Так повелось, что у нас с женой разные учетные записи на одном домашнем компьютере. Это удобно: у каждого свой рабочий стол, свои обои, предпочтения, настройки приложений, кукисы в браузере. Я даже не представляю сейчас, как можно работать под одной учеткой. Но (без этого “но” не было бы и статьи), есть одна маленькая проблема. Переключение пользователей. Как это делается обычно: Пуск –> некая кнопочка, в зависимости от системы -> сменить пользователя. Появляется экран выбора пользователя. Тыкаем в нужного пользователя. Да, есть сочетание клавиш Win+L. После которого опять надо ткнуть смену пользователя и иконку. Итого минимум 3 действия. В Windows 8 сделали заметное улучшение в этом плане. нажимаем Win + иконку пользователя и в списке кликаем на другого. Но это без учета, что на учетке есть пароль. Вот тут-то уже начинаются существенные задержки. Вводить пароль каждый раз при каждом переключении надоест очень быстро. А пароль на свою учетку мне пришлось поставить, так как нужен был удаленный доступ. Да, можно было для удаленного доступа сделать другую учетку, но мой лайфхак уже был готов к тому моменту, и прекрасно работал вне зависимости от того, есть пароли на учетках или нет.
А идея была такая. Сделать так, чтобы быстрое переключение пользователей происходило за одно действие. По нажатию одного хоткея. Поиск в интернете (напомню, было это года 3 назад) принес свои плоды, и подобные решения были найдены. Но, бесплатные либо глючили, либо требовали установки какого-то стороннего софта. А платная, качественная, нашлась одна, и работала одна очень хорошо, но, во-первых, была платной, во-вторых, содержала лишний функционал – по нажатию хоткея не сразу переключался пользователь, а отображалось окошко (по подобию Alt+Tab) с пользователями. Было решено написать свое решение. Самое простое, с минимумом функционала: хоткей – переключение.
- Для переключения сессий используйте функции wtsapi32.dll: WTSEnumerateSessions, WTSConnectSession, WTSDisconnectSession (Сейчас, когда смотрю описание этих функций, оно говорит что работает с удаленными рабочими сессиями, и честно-говоря, я в небольшом недоумении, но у меня работает локально, безупречно).
- Для хоткеев, используйте функции user32.dll: RegisterHotKey, UnregisterHotKey. Тут все просто.
Итак, для начала было написано простое win32 приложение с кнопочкой, по нажатию которой выполнялся примерно такой код:
При двух сеансах sessionInfo будет иметь 3 элемента: сеанс служб, сеанс 1-го пользователя, сеанс 2-го пользователя. Соответственно targetSessId и activeSessId определятся однозначно. При сеансах более 2, переключение будет происходить между активным и последним неактивным.
Итак, вот наше решение:
Пользовательское приложение слушает пользователя, и при обнаружении хоткея, посылает сигнал системной службе, которая и выполняет переключение.
Осталось совсем немного, но и тут мне найдется что вам показать. Например то, что нам нужно десктопное приложение, без окон, но чтобы оно принимало хоткеи. Это можно сделать так, как делают все: Скрыть главное окно приложения и не показывать. Но есть решение лучше. Написать свой ApplicationContext. С блэк
Например такой:
Здесь я использую найденный на просторах интернета интерфейс MovablePython.Hotkey над user32.dll функциями RegisterHotKey, UnregisterHotKey.
И пару строк о самой службе.
Переопределяем событие OnCustomCommand, и при получении нашей команды, выполняем уже известную нам функцию.
Осталось зарегистрировать и запустить службу, и поставить в автозагрузку каждому пользователю приложение.
На github вы можете ознакомиться с исходниками. Либо можете скачать весь проект и скомпилированные и готовые к работе исполняемые файлы.

Windows позволяет пользователям быстро переключаться между учетными записями пользователей при входе в систему.
Это фантастическая функция, потому что вы можете держать в системе две разные учетные записи без потери данных, которые вы используете в одной учетной записи, при переключении на другую. Это также экономит время, поскольку вы не тратите время на выход и повторный вход.
Вот как работает эта функция.
Инструкции в этой статье относятся к Windows 10, Windows 8 и Windows 7 .
По состоянию на январь 2020 года Microsoft больше не поддерживает Windows 7 . Мы рекомендуем выполнить обновление до Windows 10, чтобы продолжить получать обновления безопасности и техническую поддержку.
Несколько учетных записей пользователей должны быть активными
Если вы используете компьютер совместно с другими членами семьи, вы, скорее всего, будете использовать учетные записи пользователей для каждого члена семьи. Таким образом, системные настройки, файлы и другие элементы содержатся в отдельных учетных записях.
Если вы используете только одну учетную запись на вашем компьютере, то эта функция не будет применяться.
Как быстро переключать пользователей
Чтобы быстро переключаться между учетными записями, следуйте инструкциям ниже.
Войдите в свою учетную запись и нажмите кнопку « Пуск» .
Затем, когда откроется меню «Пуск», выберите « Питание» в Windows 10 , выберите свое имя пользователя в Windows 8 или нажмите небольшую стрелку рядом с кнопкой « Выключение» в Windows 7, чтобы развернуть меню.
Выберите Switch User в появившемся меню
После того, как вы выберете « Сменить пользователя» , вы попадете на экран входа в Windows, где сможете выбрать вторую учетную запись, в которую хотите войти.
Исходный сеанс учетной записи будет оставаться активным, но он будет работать в фоновом режиме, пока к другой учетной записи обращаются.
Когда вы закончили использовать вторую учетную запись, вы можете переключиться обратно на первую учетную запись, оставив вторую учетную запись в фоновом режиме или вообще выйдя из второй учетной записи.
Горячие клавиши
Использование мыши для переключения между учетными записями — это замечательно, но если вы выучите несколько сочетаний клавиш , вы сможете выполнить эту задачу гораздо быстрее.
Один из способов заключается в хит Windows Key + L . Технически это команда для перехода к экрану блокировки, но так получилось, что экран блокировки именно там, где вам нужно переключать пользователей.
Второй вариант — нажать Ctrl + Alt + Delete . Большинство людей используют этот ярлык для доступа к диспетчеру задач, но вы также увидите возможность переключения пользователей.
Переключиться снова или выйти из учетной записи номер два?
Если вам не понадобится доступ ко второму аккаунту несколько раз, мы рекомендуем вам выйти из второго аккаунта, прежде чем вернуться к первому.
Причина этого заключается в том, что сохранение двух активных имен входа влияет на производительность. Две учетные записи, запущенные одновременно, означают, что для поддержания обеих учетных записей необходимы дополнительные системные ресурсы. В большинстве случаев это просто не стоит. Особенно на машине без тонны оперативной памяти или дискового пространства.
Быстрое переключение пользователей — действительно лучший способ получить доступ ко второй учетной записи на вашем компьютере. Поэтому в следующий раз, когда кто-нибудь попросит вас отключиться от компьютера на несколько минут, не выходите из системы. Экономьте время, следуя приведенным выше инструкциям и сохраняя текущее состояние рабочего стола активным — но не забудьте сделать быстрое сохранение, прежде чем переключаться, на всякий случай.

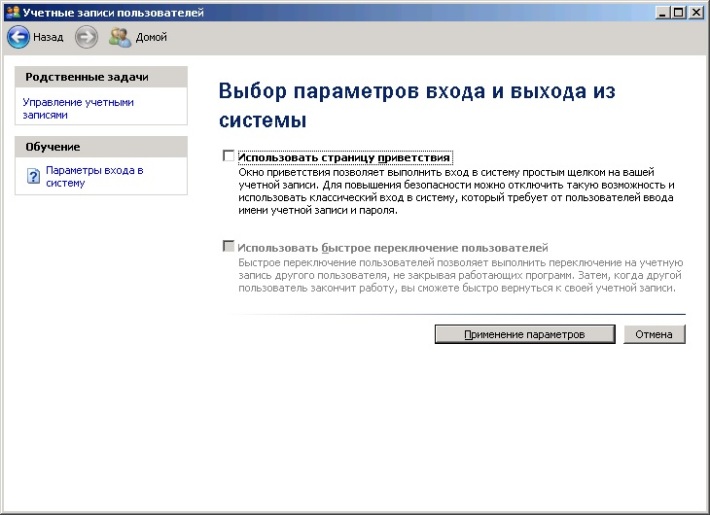
С Winodws 7 всё будет посложнее, настройки спрятали от рядовых пользователей.
В строке поиска -> gpedit.msc



А если у нас младшая версия, где нет редактора групповой политики? Используем редактор реестра, конечно.
Запускаем regedit.exe
Идем в Компьютер\ HKEY_LOCAL_MACHINE\ SOFTWARE\ Microsoft\ Windows\ CurrentVersion\ Policies\ System

Вы можете сохранить ссылку на эту страницу себе на компьютер в виде htm файла
Вы будете видеть наш сайт у себя в ленте
Почитать в разделе: Windows 7
- Всего статей в разделе: 16
- Показано статей в списке: 15
- Сортировка: название по алфавиту
Classic Shell
XPmode
Автоматическое завершение всех программ при выключении
Базовые установки Windows 7
Сразу после установки Windows 7 пользоваться можно - но неудобно. Необходимо настроить часть функций, что бы они работали так, как удобно пользователю, а не разработчика. Доступ ко всем базовым настройкам можно получить через GodMode. Включается достаточно просто - это просто папка со специальным служебным названием. Создаем папку и присваиваем ей название GodMode. Теперь по клику по этой папке Вы получаете весь список настроек. Можно создать такие папки (со специальными названиями) для отдельных настроек: Сводка Панели управления Выбор расположения по.(Читать полностью. )
Как добавить программу в автозагрузку Windows 7
Как перенести Windows 7 на другой диск
Существуют два основных варианта перенести установленную систему Windows 7 со всеми программами и настройками. 1-й способ. Правильный и медленный способ перенести Windows 7 на другой диск Идем на сайт MicroSoft и все делаем по инструкции. Вот здесь. 2-й способ. Неправильный и быстрый. Windows 7 находится на диске в двух первичных разделах: System Recovery - без буквы/с буквой - активный (там и находится загрузчик ОС) System - буква C: - собственно сама операционная система Используем любую программу, которая умеет копировать разделы - AOMEI / Paragon / Acronic и т.д. Далее по этапам. Этап 1 копируем посекторно (именно по секторам) два нужных нам раздела на другой.(Читать полностью. )
Как скрыть диск в Проводнике в Windows 7
Как скрыть пользователя в системе?
Как соотнести аудиоустройство и программу в Windows 7?
Как удалить Skype из панели задач Windows 7?
При работе в Windows 7 программа Skype всегда остается на панели задач. Закрыть ее крестиком или сочетанием Alt+F4 невозможно. Как от этого избавиться? И зачем это сделано? На второй вопрос нет ответа. Для решения первого вопроса есть два варианта. В настройках Skype убираем лишнюю галочку (выделено красным) Или заходим в свойства ярлыка Skype на рабочем столе и выбираем режим совместимости с Windows XP (тоже выделено красными цветом) И всё - как и положено, Skype будет тихо сидеть в.(Читать полностью. )
Мультизагрузка Windows
Есть возможность использовать две базовые схемы мультизагрузки : зависимая мультизагрузка (загрузка всех систем зависит от одного загрузчика) независимая мультизагрузка (все системы и их загрузчики изолированы друг от друга) Зависимая схема загрузки ОС Windows Тут всё просто - устанавливаем все системы подряд, начиная от младшей - к старшей Windows XP Windows 7 Windows 8 Windows 10 Помним, что в MBR могут быть только 4 первичных раздела (или три первичных и один расширенный, где можно создавать логические диски). Поэтому крайне желательно устанавливать операционные системы на разные диски (тем более что первичных разделов не хватит). Почему так.(Читать полностью. )
Процесс svchost.exe в Windows 7 грузит систему
Центр обновления Windows
Экран при загрузке Windows 7 смещен влево
Есть такая проблема - экран при загрузке Windows 7 смещен влево скан ниже: - при POST все нормально (при старте BIOS), - при передаче загрузки Windows 7 экран смещается влево - после подключения драйверов видеокарты все становится нормальным Обычно это случается при: - использовании видеокарты AMD - монитора 3:4 Если внимательно посмотреть на предыдущие пункты, то отпадает проблема в BIOS и в драйверах. Ответ очевиден - это ошибка BIOS видеокарты, причем AMD. Что можно сделать: Вариант 1 - установить фирменный драйвер на монитор (что бы он сообщил видекарте о своих параметрах) - иногда на старые мониторы есть только для XP Вариант 2 - отключить в настройках.(Читать полностью. )
Если ПК пользуетесь не только вы, но и другие люди, то для каждого из них можно сделать собственную учетную запись. Вы можете настроить «учетку» так, как вам удобно: изменить заставку Рабочего стола, внешний вид папок, Панель задач, установить необходимые именно вам программы и многое другое.

Для любого пользователя создается учетная запись с правами «Администратора» или «Гостя». В первом случае у человека будет больше возможностей. Он сможет открывать некоторые программы, которые будут недоступны другим «юзерам», добавлять и удалять учетные записи.
Когда на компьютере установлена «семерка», и он предназначен для работы нескольких сотрудников, то нужно знать, как в Windows 7 сменить пользователя. Прочитав эту статью, вы также научитесь изменять пароль и имя учетной записи, воспользовавшись удобным для вас способом. В результате ваша информация будет доступна только вам или людям, которым вы скажете свой пароль.
Как добавить новую «Учетную запись»?
Чтобы создать учетную запись для нового пользователя, понадобится зайти в меню «Пуск» и кликнуть по иконке, которая расположена вверху окна. Перейдя по ссылке «Управление другой учетной записью», отметьте пункт, позволяющий создать «учетку».
Откроется страница, на которой вы увидите графу, куда понадобится вписать имя пользователя и указать тип доступа (Администратор или Обычный). Теперь нажмите «Создание учетной записи».

Если вы не хотите, чтобы другие люди, работающие за вашим компьютером, могли удалять программы или изменять важные файлы, то установите «Обычный доступ». Если же человеку полностью доверяете, то можете дать ему права «Администратора».
Потратив всего несколько минут, вы сможете добавить нового пользователя на ваш ПК.
Как в "Виндовс" 7 переключаться между учетными записями?
Итак, если на вашем компьютере каждый пользователь ПК имеет свою «учетку», то необходимо знать, как между ними переключаться. Когда вы запускаете компьютер, появляется возможность выбрать того или иного «юзера», нажав на соответствующую иконку. Но что делать, если операционная система уже загружена? Как в Windows 7 сменить пользователя?
Для того чтобы переключиться с одной учетной записи на другую, можно применить один из способов:
- Одновременно нажмите кнопки «Ctrl», «alt» и «Delete». Откроется «Начальный экран», где необходимо кликнуть «Сменить пользователя»;
- Воспользуйтесь «горячими кнопками» – Win+L. На клавише «Win» изображен логотип ОС "Виндовс";
- Войдите в «Пуск». Возле опции «Завершение работы» кликните по треугольнику, чтобы вызвать контекстное меню. Выберите вариант «Сменить пользователя».
Вот так, достаточно просто вы можете переключаться между «учетками» пользователей.
Как сменить имя пользователя Windows 7?
Каждый пользователь ПК может дать своей учетной записи любое имя или изменить уже существующее.

Например, если вы приобрели б/у компьютер, то, скорее всего, захотите поменять имя пользователя. Сделать это можно также, воспользовавшись одним из двух простых способов:
- Вызовите «Командную строку» и впишите туда «lusrmgr.msc» (без кавычек). Появится окно, где необходимо выбрать подраздел «Пользователи». Справа кликните по тому «юзеру», которого желаете переименовать. В контекстном меню нажмите на соответствующую опцию, а затем кнопку «Enter». Теперь снова нажмите по уже переименованному пользователю ПКМ и перейдите в «Свойства». Вам нужна вкладка «Общие». Здесь еще раз укажите новое имя.
- Войдите в меню «Пуск» и нажмите на квадратную иконку вверху окна. Перейдите по ссылке «Изменить имя своей учетной записи». Впишите свой вариант и кликните «Переименовать».
Как поменять пароль пользователя?
Вы уже знаете как в Windows 7 сменить пользователя, но что делать, если необходимо изменить пароль? Сделать это можно, нажав кнопки «Ctrl», «Delete» и «Alt». Теперь выберите «Сменить пароль…» и впишите текущий пароль, а потом два раза новый. Последний шаг – подтвердите ваши действия.
Как вариант, можете зайти в «Пуск» и кликнуть по иконке пользователя. В открывшемся окне перейдите по ссылке «Изменение своего пароля». В соответствующие поля впишите действующий и новый пароль два раза.

Теперь вы сможете сменить пароль пользователя Windows 7, тем самым обезопасив себя от кражи ценной информации, которая находится на вашей учетной записи.
Заключение
Итак, вы научились создавать учетные записи пользователей, изменять их имя и пароль. Если один ПК предназначен для нескольких людей, имеет смысл создать каждому из них отдельную «учетку». При этом права «Администратора» могут быть только у вас.
Пользователь сможет настроить внешний вид ОС так, как ему удобно. Например, некоторые люди желают, чтобы «Панель задач» была расположена вверху экрана или сбоку. Одни «юзеры» не любят менять стандартные обои Windows, другие – хотят видеть на Рабочем столе что-то яркое или смешное. Есть возможность любую «Учетную запись» настроить в соответствии со своими предпочтениями, а зная, как в Windows 7 сменить пользователя, все останутся довольны, ведь при необходимости смогут переключиться на свою «учетку».
Читайте также:


