Папка roaming в windows 7 можно ли удалить
Большинству пользователей ПК нет надобности знать о существовании папки AppData. Но если вы «продвинутый» пользователь, то вам будет полезно владеть информацией, как найти и попасть в эту папку, а также о её предназначении.
Впервые AppData появилась в Windows Vista и используется до сих пор во всех последующих редакциях – Windows 7, 8 и 10.
Отдельная папка AppData со своим содержимым есть у каждого пользователя компьютера. В ней хранятся настройки программ, которые тот использует.
Из названия папки можно догадаться о её предназначении: AppData = Applications Data = Данные приложений.
Где находится папка AppData
По умолчанию она находится на системном диске по такому пути: C:\Users\«Имя пользователя»\AppData.
Данная папка является скрытой. Чтобы её увидеть – включите сначала отображение скрытых папок и файлов в Проводнике. Либо в адресной строке Проводника вставьте такую строку: %USERPROFILE%\AppData и нажмите Enter.
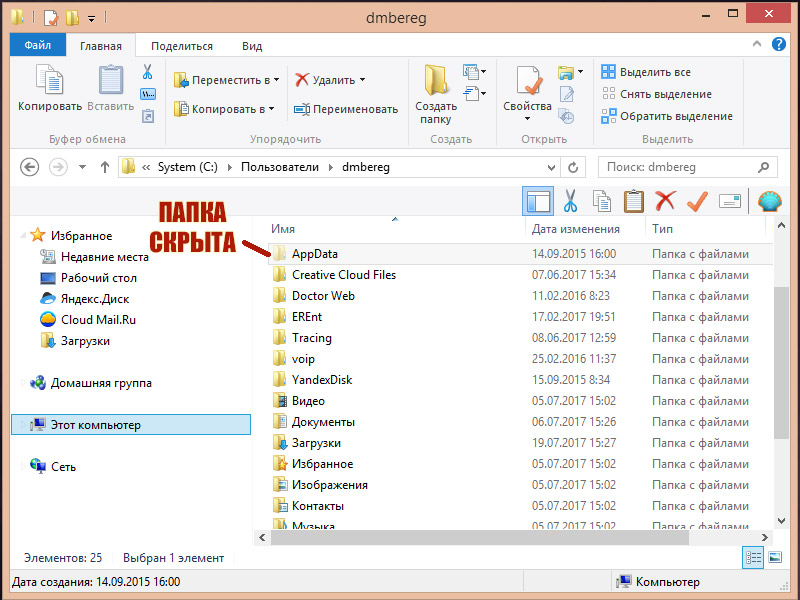
Как видите, здесь располагаются другие три папки и нет отдельных файлов.
Что это за папки - Local, LocalLow и Roaming?
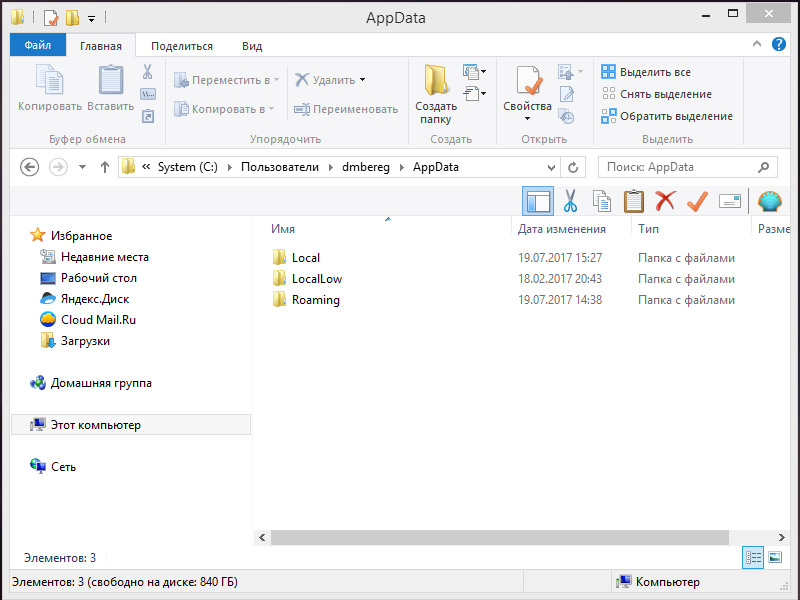
В этих трёх папках программы хранят разные типы настроек.
Начнём с папки Roaming . Слово «роуминг» нам знакомо из сотовой связи. Оно обозначает, что абонент может перемещаться в другие регионы или страны со своим номером телефона. При этом его не приходится менять или покупать новую сим-карту.
Подобная ситуация происходит и с программными настройками в папке Roaming. Здесь содержатся данные, которые будут перемещаться с учетной записью пользователя с компьютера на компьютер, если компьютер подключен к домену с перемещаемым профилем.
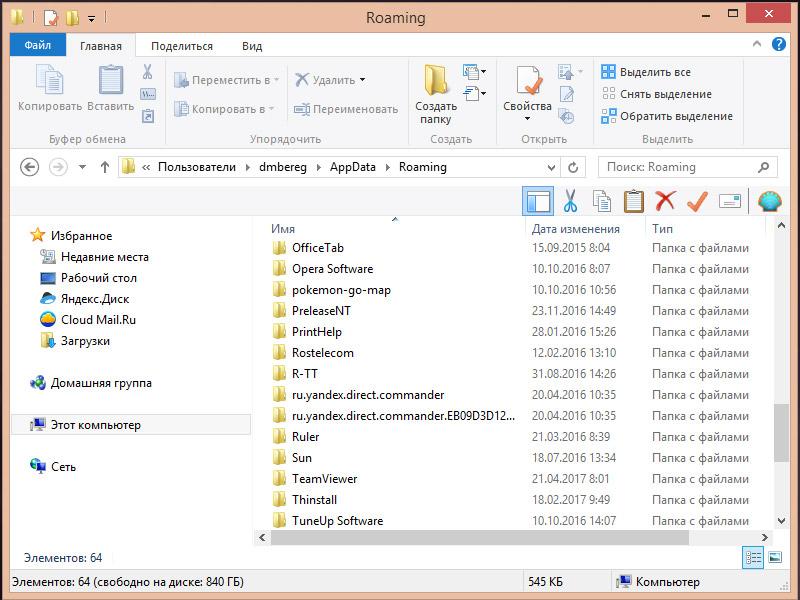
На домашних компьютерах и в небольших организациях домены не используются. Поэтому для таких компьютеров содержимое папки Roaming не имеет особого значения.
Папка Local содержит данные, которые принадлежат только данному компьютеру и никуда не синхронизируются. Даже при входе в домен.
Там содержатся различные временные файлы, файлы настроек, а также файлы кэша запущенных программ. Со временем в папке Local накапливаются горы мусора, который можно и нужно удалять при помощи специальных программ (ссылка) или вручную.
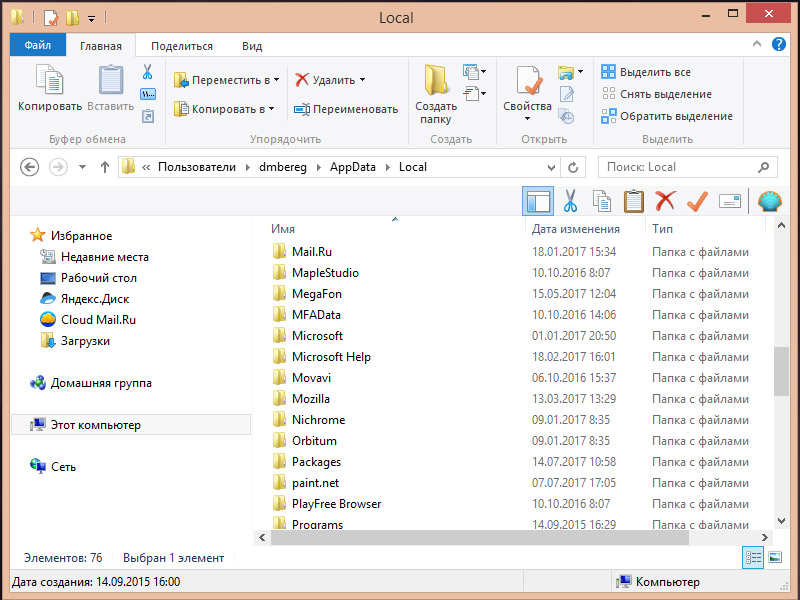
Папка LocalLow предназначена для приложений, которые работают с ограниченными настройками безопасности. Например, Internet Explorer при запуске в защищенном режиме имеет доступ только к папке LocalLow.
Для пользователя это никак незаметно и не имеет значения. Просто некоторым приложениям нужна папка для записи своих временных файлов, а доступа к основной папке Local у них нет.
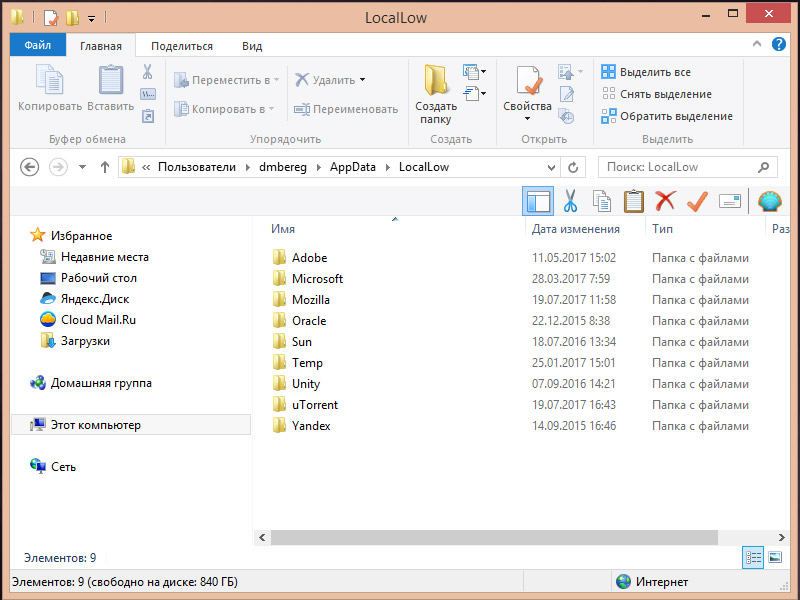
Но все эти правила строго не соблюдаются разработчиками программ. Например, Google Chrome должен был бы сохранять все пользовательские данные в папке Roaming, а по факту он хранит всё в Local. Разработчики сами решают, где им хранить данные – в папках AppData или в Documents. А может в реестре Windows или в своей папке с установленной программой.
Как я уже говорил, большинству пользователей и не надо знать, где находится папка AppData. Поэтому Microsoft сделал её по умолчанию скрытой. Но приведу пару примеров, как мне иногда приходится использовать эту папку в работе:
- У пользователя «упала» система и никак не загружается. И у него остались там все важные закладки Chrome. Тогда я подключаю его жёсткий диск к другому работающему компьютеру, захожу в сохранённые настройки браузера в AppData и копирую оттуда файл с закладками.
- Компьютер подхватил вирус, который засел во временных файлах и копирует себя в разные папки, не давая антивирусу его удалить. Тогда я загружаюсь с флешки и вручную удаляю все временные файлы на компьютере, в том числе и в папке AppData.
Если у вас возникнут какие-либо вопросы по работе с компьютером – задавайте их в комментариях. Я постараюсь на них ответить.
Удаление или перемещение файлов из папки AppData может привести к неприятным последствиям. Как почистить память компьютера и не пожалеть об этом, рассказываем в нашей статье.


Удаление или перемещение файлов в папке AppData может потребоваться, если вам необходимо восстановить поврежденные файлы или освободить место на диске. Однако стоит быть очень осторожным, так как даже один неверный шаг может привести к серьезному повреждению программ.
Как найти папку AppData в Windows
Сначала просмотрите скрытые файлы в Windows. Как сама папка AppData, так и некоторые документы, содержащиеся в ней, спрятаны от пользователей.
- Нажмите «Пуск» и введите в поиске «%appdata%» (без кавычек).
- В результате вы получите папку Roaming. Откройте ее.
- Теперь вы можете перемещаться по папке AppData и ее подструктурам.

Можно ли удалять файлы из папки AppData
Windows скрывает AppData не просто так: именно в этой папке, среди прочего, находятся важные программные файлы. Поэтому при работе с ней нужно проявлять особую осторожность. Если вы случайно удалите не тот файл, это может привести к сбою в одной программе или даже во всей вашей системе.
Чтобы не ошибиться, лучше всего оставить нетронутыми любые папки, связанные с Windows или Microsoft. Кроме того, не стоит удалять или изменять файлы от производителей процессоров и видеокарт, таких как NVIDIA, Intel или AMD. В основном это файлы видеокарт, которые гарантируют, что компоненты системы, в также все программы отображаются правильно.
Безопасная альтернатива: автоматическая очистка папки AppData
Если вы хотите просто освободить место на диске, лучше всего оставить эту задачу Windows или специально разработанным программам. В системе от Microsoft есть встроенная функция для этого: найти и удалить ненужные системные файлы можно с помощью очистки диска. Как это работает, мы рассказывали в отдельной статье.
Кроме того, существуют программы для оптимизации системы, например, CCleaner также быстро удаляет ненужные файлы.


Что интересно, часть пользователей даже не знают, что подобная папочка вообще существует. Кроме этого, данная папка является скрытой поэтому просто так её не найти. Разумеется, Windows скрывает её не просто так, а в целях безопасности вашей системы. Иначе, если вы нечаянно удалите нужный файл, система может не запуститься.
AppData является системной папочкой, содержащей личные данные о пользователе. Во время установки различных программ в этой папочке накапливаются файлы. Как я уже скачал, система скрывает папочку AppData для своей безопасности. Но, когда человек приличное время использует Windows не переустанавливая, объём раздела очень сильно возрастает, забирая свободное пространство диска С.
Как найти папочку AppData?
Теперь нужно рассмотреть местоположение папочки, как можно в неё войти и суть её структуры, чтобы нам стало ясно, что вы можете в ней деинсталлировать, а что нет.
Разумеется, сначала нам нужно произвести включение скрытых папочек. Чтобы этого добиться:

Сделано. Сейчас мы рассмотрим, как отыскать данную папочку в системе. Заходим в системный раздел и идём по адресу: Users (Пользователи – Имя пользователя);
Что включают данные папочки?
Как удалять мусор?
Разумеется, взять и удалить папочку AppData одним махом нельзя. Windows заблокирует данное действие. Большинство программ, которые у вас на данный момент запущены, ссылаются именно на неё. Отсюда, перед проводимыми действиями с папочкой, выключите весь работающий софт (и браузеры, в том числе). Другими словами, освободите оперативку.
Будет лучше, когда вы пробежитесь по данным 3 папочкам, и удалите неиспользуемые объекты. Но, если определённая папочка не захочет, чтобы её удаляли, входим в Диспетчер задач, нажатием Esc+Shift+Ctrl и выключаем её работу (выбираем Процессы и нужный останавливаем).

Видео App data папка можно ли удалить
Перемещаем AppData в другой раздел
Есть возможность перенести АппДата другой раздел для освобождения объёма системного диска:
- Первым делом, нужно создать на другом диске папочку с таким же названием и все 3 папки, вложенные в неё;
- Затем, нужно скопировать в новые папки всю информацию из исходных;
- Когда какая-то папочка отказывается копироваться, значит она сейчас задействована. Её нужно пропустить;
- Далее, нам нужно запустить редактор реестра. Жмём Win+R и вписываем regedit;
- В реестре заходим в папочку по адресу Компьютер\HKEY_CURRENT_USER\Software\Microsoft\Windows\CurrentVersion\Explorer\Shell Folders;
- Теперь, нам нужно найти все файлы, где присутствует название AppD У меня он один;
- Затем, нам нужно изменить адресок C:/Users… на D:/AppD Для этого, кликнем по файлу пару раз и в ниспадающем меню выбираем «Изменить»;
- В появившемся окошке прописываем нужный адрес;
- Перезагружаем ПК;
- Теперь удаляем полностью папочку АппДата с диска С и проводим очистку корзины.
Дело сделано, теперь данная папочка находится в другом диске, а ваш системный диск значительно увеличил свободный объём!

Операционная система Windows скрывает в себе множество тайн, но некоторые из них более интересны, чем другие, и если вы возьметесь их распутывать, то можете получить неоспоримую пользу.
Возьмем, к примеру, каталог, который впервые появился в Windows Vista и о существовании которого мало кто подозревает. Причина заключается в том, что он скрыт от глаз пользователей, так как в нем хранится исключительно важная системная информация. Однако понимание его природы может помочь вам сэкономить драгоценное дисковое пространство на вашем основном разделе и, возможно, повысить производительность всей системы.
Тем не менее, реальность часто расходится с первоначальным замыслом Microsoft. При продолжительном и активном использовании Windows без переустановки системы размер этой папки будет стремительно расти, и вскоре вы можете столкнуться с недостатком свободного пространства на системном разделе – особенно если вы используете SSD-устройство относительно скромного объема, на котором каждый мегабайт имеет значение.
Давайте подробно рассмотрим структуру AppData и выясним, какие из файлов, хранящихся в этой папке, имеют критическое значение, а какие нет.
Как уже упоминалось, AppData по умолчанию скрыта, поэтому, чтобы добраться до нее, вы должны будете изменить некоторые системные настройки Windows. Для этого откройте «Панель управления» и перейдите в раздел «Оформление и персонализация». Затем откройте диалоговое окно «Параметры папок» и на вкладке «Вид» в списке параметров найдите опцию «Скрытые файлы и папки». Теперь просто измените настройки по умолчанию («Не показывать скрытые файлы, папки и диски») на «Показывать скрытые файлы, папки и диски».

Это сделает видимой не только AppData, но и ряд других системных каталогов и файлов, а также файлы и папки, которые были скрыты вами.
Вам может быть интересно: Как уменьшить панель задачПо умолчанию в этом каталоге находятся три подкаталога: Local, LocalLow и Roaming. Каждый из них хранит данные различных профилей.
Local содержит файлы, созданные в процессе работы установленных программ. Эта информация строго специфична для конкретного пользователя компьютера и не может быть перемещена на новую машину. Здесь вы найдете и папку с именем Microsoft, содержащую историю всей активности Windows.
В Local находится и папка с временными файлами (Temp), созданными во время работы различных приложений. Ее содержимое (временные файлы) можно удалить полностью, так как очень часто эти записи являются ненужными и только занимают место на диске.
Папка Roaming хранит определенные пользовательские файлы, которые могут быть перенесены с компьютера на компьютер.
Папка LocalLow предназначена в основном для буферных данных, генерируемых Internet Explorer, Java и программами от Adobe.
Очень часто в этих подкаталогах AppData накапливается довольно много софтверных «отходов», которые со временем могут разрастись до невероятных размеров. Для очистки системы от всех этих мусорных файлов вовсе не обязательно лезть в глубины AppData. До папки с временными файлами, подлежащими удалению, можно добраться и более простым способом.
Если вы хотите изучить более подробно содержимое папки AppData, то неоценимую пользу в этом вам может принести небольшой, но мощный инструмент WinDirStat . Он быстро просканирует ваш жесткий диск, а затем визуализирует распределение записанных на нем файлов в весьма привлекательном графическом виде, так что вы сможете легко ориентироваться, если один или большая группа однотипных файлов занимает слишком много места.

Ну а самый простой и лучший способ очистки не только AppData, но и всего ненужного на жестком диске, по-прежнему заключается в периодическом сканировании системы чудесным инструментом CCleaner от Piriform.
Читайте также:


