Блокировка учетной записи windows xp
Персональные данные и личные файлы, вопрос их сохранности актуален в любое время и в любом возрасте. Особенно сейчас, в век интернет- технологий. В недавней статье я описывал способ, как создать и настроить локальную учетную запись в Windows 10, ознакомиться можно по ссылке ниже:
И если в случае с учетной записью от Microsoft, все вопросы безопасности решает компания, т.к. данные хранятся на их серверах, то с локальной учетной записью кроме вас о безопасности думать никто не будет. Первое что пользователи делают для защиты - это установка пароля. Решение верное, при условии, что пароль не 1111111, или что-то в таком духе. Но и этого бывает мало, пароль можно подобрать, с помощью программ или просто обычным перебором.
В данной статье я расскажу, как этого избежать:
Мы ограничим количество попыток ввести пароль, установим условия блокировки учетной записи и повысим безопасность вашего компьютера.
Произвести настройку пароля под силу каждому из вас. Существует два проверенных способа это сделать:
- Настройка групповых политик компьютера
- Использование командной строки
Способ первый. Групповые политики
Данный метод более интуитивен и понятен, графический интерфейс оснастки " Групповые политики " достаточно дружелюбен. Но есть загвоздка, оснастка работает только на Windows 10 Pro либо на Windows 10 корпоративная , в остальных сборках она недоступна.
Открываем " Пуск " - " Служебные Windows " - " Выполнить ". Вводим команду: gpedit.msc
Перед нами откроется оснастка " Редактирование локальных групповых политик ". Проходим по следующему пути - " Конфигурация компьютера " - " Конфигурация Windows " - " Параметры безопасности " - " Политика блокировки учетной записи "
Попадаем в окно параметров. Всего их 3. Опишу по номерам, именно в таком порядке и требуется вносит изменения, иначе некоторые пункты могут быть недоступны.
1) Пороговое значение блокировки - этот параметр отвечает за количество ошибок. Например, выставляем 5, когда пользователь введет ошибочный пароль 5 раз учетка заблокируется.
2) Продолжительность блокировки учетной записи - время, в течение которого, учетная запись будет недоступна после блокировки, например, 50 минут, даже владелец не сможет ее открыть.
3) Время до сброса счетчика блокировки - в моем примере 40 минут, время, которое отводится на сброс счетчика. Например, вы ввели ошибочный пароль дважды, но на 3 раз удалось войти, следовательно, в течение 40 минут у вас останется только 2 попытки. По их окончанию счетчик обнулится, и все попытки будут вновь доступны.
На этом все, редактирование данным методом закончено, быстро и удобно.
Способ 2 - Командная строка
Этот метод подойдет для любых пользователей систем Windows. От домашней до профессиональной, именно за это он и актуален.
Открываем " Пуск " - " Служебные Windows " - " Командная строка ".
Важное замечание, по значку "Командная строка" - кликаем правой кнопкой мыши, выбираем пункт "дополнительно" - "Запустить от имени администратора", иначе выйдет ошибка доступа.
В открывшемся окне вводим первую команду : net accounts
Она выведет на экран всю информацию по настройке пароля.
1) net accounts /lockoutthreshold:3 - команда, которая меняет количество попыток ввода пароля, где 3- число попыток.
2) net accounts /lockoutduration:50 - количество минут, в течение которых учетная запись будет заблокирована.
3) net accounts /lockoutwindow:40 - сброс счетчика ввода, аннулирует количество ошибок при вводе пароля через указанное время.
На этом все, оба способа рабочие, проверены неоднократно, выбирайте что вам удобнее и защищайте свой компьютер и данные более тщательно.
По традиции видео инструкция:
Спасибо за внимание. Надеюсь статья окажется полезной.
Ставьте лайки, пишите комментарии, подписывайтесь на блог, буду регулярно размещать интересные материалы, которые возникают в процессе работы.
Немаловажным моментом в настройке системы безопасности является редактирование и активирование политик безопасности. В операционной системе Windows XP (а именно о её политиках безопасности будет идти сегодня речь) имеются политики, которые отвечают за основные параметры безопасности. Имеется и утилита, которая помогает их редактировать и оптимизировать под свои нужды.
Остановлюсь на утилите. Описывать я её не буду, просто в этом нет необходимости, а вот каким образом до неё добраться, расскажу. Приложение находится в папке system32, которая, как известно, располагается в корне системы. Программа носит имя secpol.msc. Вот первый вариант запуска программы. Второй заключается в следующем: все приложения, которые находятся в папке system32, могут запускаться при запуске команды выполнить (Пуск > Выполнить; Win+R), поэтому открываем окно команды, вводим имя файла, жмём Enter и программа запускается. Ещё одним вариантом является запуск программы из группы "Администрирование" в системной панели управления. В общем, это всё по поводу запуска, перейдём к самим политикам.
Политики учётных записей делятся на две группы: политика паролей и политика блокировки учётных записей. В каждой из групп находится список политик, которые, собственно, и поддаются редактированию. Первым параметром является максимальный срок действия пароля, который определяет время в днях, в течение которого пароль можно использовать, пока система не потребует от пользователя смены пароля. Это очень удобно, т.к. время для взлома ограничивается, соответственно, и злоумышленнику придётся попотеть, чтобы уложиться и успеть что-либо сделать с документами пользователя. По умолчанию значение равно 42, я бы советовал оставить его, т.к. для локальной машины конечного пользователя политика не является критичной. Следующая на очереди политика носит название "Минимальная длина пароля". Для локальной машины она будет актуальна в редких случаях. Задача политики сводится к ограничению минимального размера пароля. Если вы работаете на компьютере один, то политика, как говорилось выше, не имеет смыла. Другой вопрос, если локальный компьютер используется разными пользователями. В таком случае стоит настроить политику, чтобы не использовались пароли, скажем, в два символа.
Минимальный срок действия пароля - политика, которая определяет, через сколько пользователь сможет сменить пароль на другой, как и первая политика, время считается днями. Стандартное значение равно 0 и означает, что пользователь может поменять пароль в любое удобное ему время. Политика "Пароль должен отвечать требованиям сложности" во включённом режиме требует от пользователя пароль, который будет отвечать следующим требованиям:
На локальных машинах по умолчанию политика отключена, однако на контролёрах домена работает.
Следующая политика позволяет контролировать неповторяемость паролей, при этом она может запоминать прежние пароли от 1 до 24 включительно. На локальной машине отключена (значение хранимых паролей равно 0) по умолчанию, но на контролёрах домена, опять же, включена и значение равно 24-м. "Хранить пароли, используя обратимое шифрование" - этот параметр безопасности определяет, используется ли в операционной системе обратимое шифрование для хранения паролей. Эта политика обеспечивает поддержку приложений, использующих протоколы, которым для проверки подлинности необходимо знать пароль пользователя. Хранение паролей, зашифрованных обратимыми методами, аналогично хранению их в текстовом виде. Поэтому данную политику следует использовать лишь в исключительных случаях, если потребности приложения оказываются важнее, чем защита пароля. Эта политика является обязательной при использовании протокола проверки подлинности CHAP (Challenge-Handshake Authentication Protocol) в средствах удалённого доступа или службах IAS (Internet Authentication Services). Она также необходима при использовании краткой проверки подлинности в службах IIS (Internet Information Services).
Название следующей политики, которая уже находится в группе политик блокировки учётных записей, говорит само за себя - "Блокировка учётной записи на". Естественно, политикой определяется время блокировки учётной записи при определённом количестве неверно введённых паролей. Значение можно выставлять от 0 (учётная запись не блокируется) и до 99 999 минут. Она имеет смысл только при работающей следующей политике, которая называется "Пороговое значение блокировки". Это количество неудачных попыток входа в систему перед блокировкой учётной записи. Значение принимается в диапазоне от 0 (как обычно, значение при котором политика пассивна) и до 999. После блокировки, если не активирована политика блокировки учётной записи, восстановить экаунт может только администратор. Неудачные попытки ввода паролей на рабочих станциях или рядовых серверах, заблокированных с помощью сочетания клавиш Ctrl+Alt+Del или с помощью защищённых паролем заставок, считаются неудачными попытками входа в систему.
"Сброс счётчика блокировки через" - параметр, который позволяет сбрасывать счётчик неудачных входов в систему через определённое время (от 1 до 99 999 минут), удобная вещь, чтобы не получилось, что за месяц вы наберёте-таки "чёрное" число, равное пороговому значению блокировки. Параметр напрямую зависит от политики "Блокировка учётной записи на".
На этом закончу. Как я уже говорил, имеется ещё много настроек, не вошедших в эту статью. Если вы заинтересовались, то без проблем сможете найти описание каждой политики в соседней с редактированием вкладке.
Напоследок позволю себе дать небольшой совет по поводу редактирования политик. Это является очень важным моментом в налаживании защиты локальной машины, но не стоит редактировать настройки, которые вам непонятны, т.к. результат после перезагрузки может вас шокировать. Удачи в нелёгком поддерживании безопасности вашего компьютера.
Операционная система Windows XP была выпущена в 2001 г., и, несмотря на то, что компания Microsoft прекратила ее поддержку, некоторые владельцы персональных компьютеров по-прежнему ее используют. Связано это с тем, что она сочетает в себе простой пользовательский интерфейс и возможность устанавливать большинство современных программ.
Для входа в систему применяется запароленная учетная запись. В некоторых случаях владелец персонального компьютера может забыть ключ доступа, и тогда требуется выполнить его сброс. Таким образом у многих пользователей возникает вопрос, как сбросить на Виндовс ХР пароль. Для этого можно применить несколько способов: зайти в систему под учетной записью администратора, запустить командную строку и ввести специальный код или воспользоваться диском восстановления Windows Live.

Сброс ключа доступа на Виндовс XP возможен несколькими способами
Сброс пароля на Windows XP: особенности работы системы
Администратор в Windows XP является главным пользователем, который может давать разрешение на изменение сетевых настроек подключения, устанавливать и удалять стороннее программное обеспечение, изменять файлы конфигурации. Также он может сбрасывать ключ доступа от учетных записей других пользователей операционной системы.
К сведению! В операционной системе Windows XP предусмотрен режим гостя. При его использовании права существенно ограничены. Нельзя устанавливать программное обеспечение, если администратор не дал подобных прав доступа, изменять сетевые настройки и удалять файлы конфигурации.
Учетные записи администратора и пользователей
Система использует три типа учетных записей:
В большинстве случаев на компьютерах под управлением операционной системы Windows XP используется профиль администратора или простого пользователя. Главное отличие данных учетных записей в том, что благодаря первой можно вносить изменения в системные файлы конфигурации, удалять и инсталлировать драйверы, отключать защиту встроенного антивируса, получить права суперпользователя.
Простой (гостевой) профиль позволяет создавать новые документы и папки, персонализировать интерфейс, использовать программное обеспечение, установленное на ПК.

Гостевая учетная запись
Важно! Отличие администратора от простого пользователя заключается в том, что первый наделен большим количеством возможностей управлять системой, а во втором случае нельзя изменять системные компоненты и настраивать интерфейс под себя.
Как сбросить пароль администратора: способы
На Windows XP сброс пароля выполняется с помощью безопасного режима или командной строки. Также можно загрузить экран приветствия и нажать сочетание клавиш на клавиатуре, чтобы отобразилась форма входа в операционную систему.
В безопасном режиме
- Открыть меню «Пуск» и нажать на кнопку «Питание».
- Выбрать вариант «Перезагрузка».
- После рестарта операционной системы до появления экрана приветствия нужно нажать несколько раз на клавишу действия «F8».
- В панели входа в безопасный режим нужно выбрать вкладку «Администратор».
- Далее произойдет перезагрузка компьютера, и при появлении экрана приветствия нужно нажать клавишу «Enter».
- После того как появится рабочий стол и загрузится панель задач, требуется перейти в меню «Пуск».
- Открыть вкладку «Панель управления» и перейти в раздел «Учетные записи».
- Требуется выбрать кнопку «Админ» и «Изменить пароль».
- Ввести новый ключ доступа и применить параметры.
- Остается перезагрузить компьютер в обычном режиме и войти в систему под новыми данными.
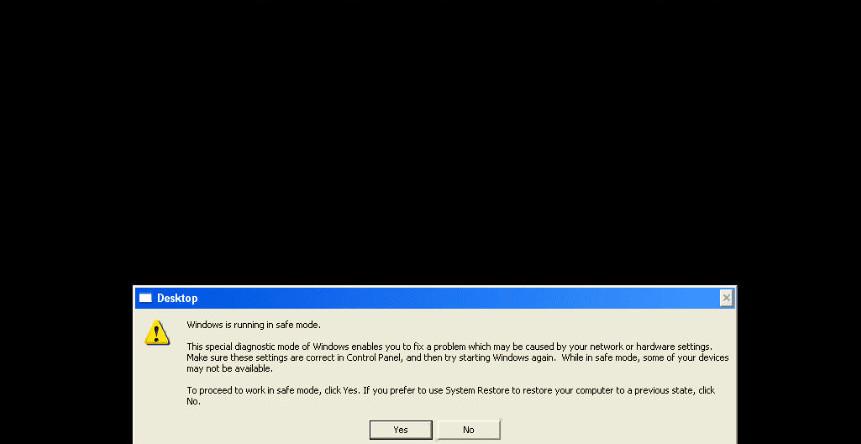
С помощью комбинации клавиш
- Требуется перезагрузить компьютер, нажав меню «Пуск» и выбрав кнопку «Питание».
- После того как произошел рестарт, на экране приветствия нужно нажать сочетание клавиш «CTRL + ALT + DEL».
- Появится панель входа в безопасный режим, где необходимо выбрать вкладку «Администратор».
- Далее перейти в «Панель управления» и открыть раздел «Учетные записи».
- Выбрать нужный профиль пользователя и сбросить пароль, а затем ввести новый ключ доступа.
Через командную строку
Данным способом лучше всего пользоваться только тем владельцам персональных компьютеров, которые хорошо знакомы с низкоуровневым программным обеспечением — БИОС. При этом потребуется внешний накопитель, на который нужно загрузить образ операционной системы Windows XP.
Сделать флешку загрузочной можно с помощью сторонней утилиты Demon Tools:
Инструкция по сбросу пароля:
- Вставить загрузочный накопитель в один из портов USB.
- Выполнить стандартную перезагрузку компьютера.
- После того как устройство загрузится, нужно несколько раз нажать на клавиши «DEL + F2», чтобы загрузить интерфейс БИОС.
- С помощью стрелок на клавиатуре нужно найти опцию «boot devices».
- Выбрать диск «Floppy» и нажать «Enter».
- Выбрать пункт «Reboot».
- После того как произойдет перезагрузка, появится командная строка. Нужно ввести «net user». На экране отобразится информация о логине и пароле.
- Далее ввести измененную команду «net user_имя профиля_пароль». В данном случае «имя профиля», это та учетная запись, от которой нужно сбросить пароль. Исполняемый код будет выглядеть следующим образом — net user admin 1234. В свою очередь последние цифры обозначают новый ключ доступа для учетной записи.
- Затем нужно извлечь внешний загрузочный накопитель и перегрузить ПК, чтобы войти с новыми данными.
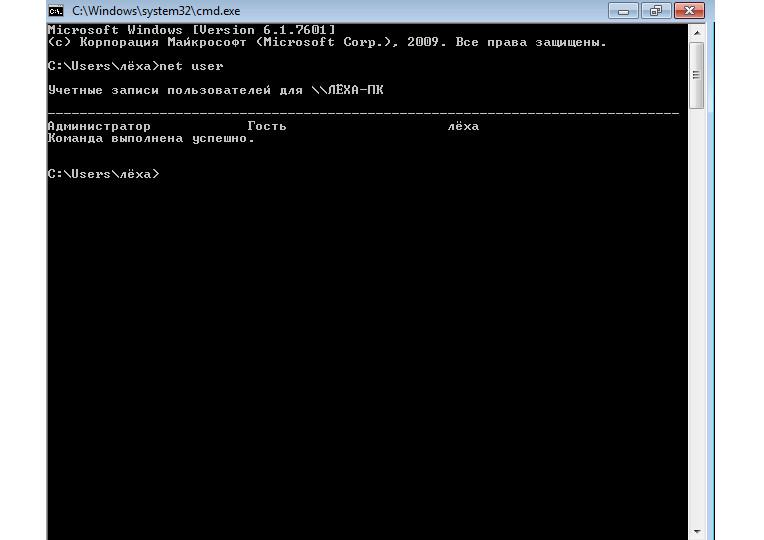
Утилиты для изменения пароля в Виндовс XP
Если ни один из способов не помог, то можно воспользоваться сторонними утилитами для сброса ключа доступа от Windows XP.
Какие подходят для простого использования
Наиболее подходящими утилитами будут ERD Commander и Reset Windows Password. Они достаточно простые и не потребуют от пользователей выполнения сложных действий с системными файлами.
Преимущества ERD Commander:
- позволяет изменить пароль от любой учетной записи;
- изменяет системные файлы реестра без прямого участия пользователя;
- может выполнить разблокировку профиля, если владельцу компьютера не удается войти в систему.
Преимущества Reset Windows Password:
- интерфейс полностью переведен на русский язык;
- быстрая смена пароля;
- поможет разблокировать файлы реестра и удалить учетную запись.
Как скачать программы, установить и сбросить пароль пошагово
Инструкция по скачиванию, установке и работе с программой Reset Windows Password:
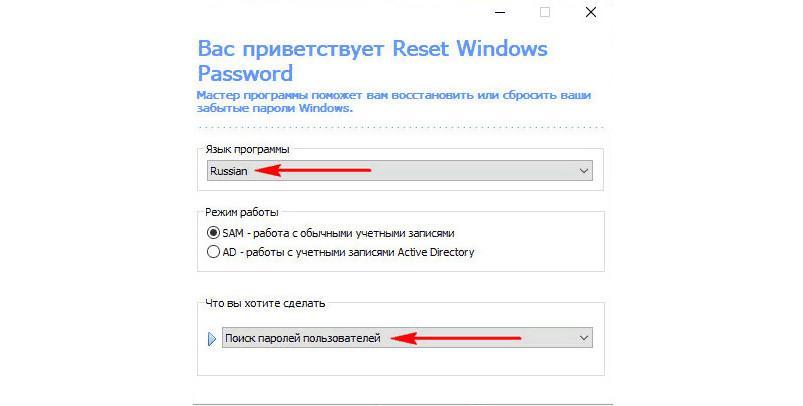
Reset Windows Password
Инструкция по сбросу пароля Windows XP в программе Windows ERD Commander:
Важно! Перед тем как выполнять обнуление ключа доступа, рекомендуется создать контрольную точку. В случае критической ошибки можно сделать откат системы.
Другие способы
Пользователи могут сбросить ключ доступа с помощью изменения файлов конфигурации «SAM» и «Config».
Переписать файлы Config и SAM
Файл конфигурации «SAM» (менеджер учетных записей) содержит в себе хэш пароля от профиля Windows. Элемент «Config» отвечает за возможность входа в систему с использованием логина и пароля.
Чтобы переписать файлы, необходимо:
- На загрузочный внешний диск поместить файлы NTFSDOS и архиватор RAR.
- Через БИОС загрузить внешний диск.
- После рестарта появится окно командной строки архиватора RAR.
- Нужно задать команду для выгрузки файлов SAM и Config. Она выглядит так: RAR a —v C:\windows\system32\config\_С:\windows\system32\sam. После этого системные файлы будут извлечены, и пользователь может их редактировать.
Особенности данного способа и недостатки
Особенностью данного способа является то, что пользователь самостоятельно изменяет файлы конфигурации операционной системы. Помимо этого, нужно использовать архиватор с поддержкой командной строки, чтобы произвести выгрузку компонентов. Файл SAM зашифрован, поэтому необходимо скачивать программу для выгрузки хэша пароля.
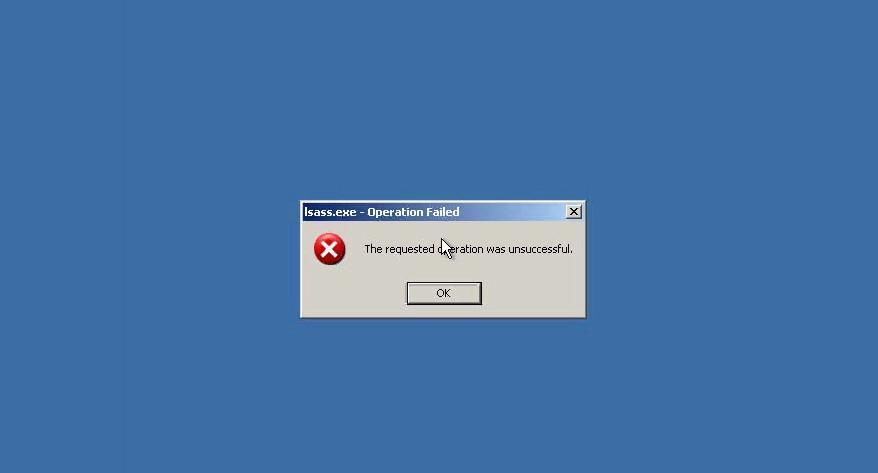
Ошибка, связанная с удалением файла SAM
Обратите внимание! Недостатком данного способа является то, что после изменения элементов менеджера учетных записей в большинстве случаев загрузка системы происходит с ошибкой. Из-за этого придется выполнять переустановку.
Сбросить пароль на Windows XP можно несколькими способами: воспользоваться сторонним программным обеспечением или загрузить компьютер в безопасном режиме. Категорически не нужно изменять файлы менеджера учетных записей, это приведет к критическим ошибкам и невозможности войти в систему. Наиболее эффективным методом обнуления ключа доступа является использование сторонних утилит, таких как Reset Windows Password.
Как заблокировать страну на вход сайта?
Как заблокировать страну на вход сайта? Мозиожно это сделать через iptables? Или есть какие-то.

Как отключить автоматический вход в систему?
На пк две учетные записи. Одна с паролем, а другая без. После запуска происходит автоматический.
вход в систему выполняется как временный пользователь
вчера было все нормально. Сегодня включаю комп, после ввода пароля он очень долго загружается.
Объясните, пожалуйста, как это - через АТА?
Решение
Полный контроль ПК:1. поставь сложный пароль на BIOS, в меню его отображения поставь system, после этого при загрузке компа, как только появяться первые буквы загрузки, всплывет нужное тебе ENTER PASSWORD, пока не введешь загрузка не пойдет, ни в безопасном режиме ни в каком другом, есть проблема, что можно сбросить пароль на BIOS, вытащив батарейку с материнской платы, либо введяф инженерный пароль, ну это для продвинутых пользователей.
2.Поставить пароль на пользователя в саму WINDOWS
3. Не забыть поставить пароль на Администратора системы, так как часто он остаетьсянезапороленным, что даетнам возможность полного контроля над системой. Стандартный пароль сбрасывается простым входом в безопасный режим. Учетную запись администратора следует отключать сразу же после установки ОС с точки зрения безопасности.
И в безопасном режиме Вам будет предложено войти под созданной запароленной учеткой.
Финты с Ctrl+Alt+Del и пустым паролем не прокатывают.
Но он сбрасывается. Для воспрепятствования этому необходимо запретить загрузку с устройств, с которых могут быть загружены инструменты для этого. Настраиваете и ставите пароль на биос.
-XX-, то что ты предлагаешь не всеми материнками поддерживается. И не всеми ноутбуками(кстати, ТС, у Вас ноут или стационарник?). А в тех что поддерживается, сброс такового может быть не вполне тривиальной проблемой и батарейкой биоса здесь не обойтись(обнулить только CMOS).
Это может быть служебный пароль для биоса, например, для Award-bios AWARD_SW
Это может быть пароль, соответствующий конкретной модели ноута, такими пользуются в сервис-центрах. Иногда он может быть вычислен и на основе серийного номера.
Но это для ноутов. Иногда и этого не достаточно и нужен программатор. Поэтому лучше пароли не забывать.
Ну и наконец полное отключение безопасного режима, вдруг понадобится. Файл во вложении восстанавливает его использование. Модифицируйте его добалением "-".
Читайте также:


