Бесконечная загрузка windows 10 на черном фоне
Итак несмотря на долгую переработку обновления 1809 - 2 января 2019 года у одного из моих старых клиентов оно таки началось и закончилось после перезагрузки черным экраном с курсором мыши который вполне передвигается, но больше ничего не происходит.
Попробовав несколько классических методов восстановления работоспособности Windows - пошел гулять по интернету и обнаружил, что проблема возникает довольно часто. Ссылки на ресурсы перечислять не буду их много от статей до видео на Ютюбе.
Итак, что предлагают сделать:
1. Alt+Ctrl+Del – открытие диспетчера задач, запуск explоrer.exe дальше по обстоятельствам:
a. Поиск вирусов,
b. Поиск сбоящих служб и процессов,
c. Переустановка драйверов видеокарты,
d. Отмена обновлений,
e. Откат системы до контрольной точки,
f. Изменение разрешения экрана,
2. Запуск системы восстановления с помощью многократного хардресета или запуск с внешнего носителя (DVD, USB -Flash) и следующие действия:
a. Запуск систем автоматического восстановления,
b. Запуск безопасного режима или режима с низким разрешением – далее аналогично пункту 1,
c. Восстановление системы до исходного состояния с сохранением данных или без,
d. Восстановление загрузчика Windows с помощью командной строки.
e. Попытка создать через командную строку нового пользователя администратора и загрузиться через него, с последующим восстановлением профиля пользователя.
3. Установка системы поверх с обновлением и сохранением программ и пользовательских данных.
4. Скачивание MediaCreationTool с сайта Microsoft, создание загрузочной флешки или DVD диска и установка с него.
Если что-то из вышеперечисленных способов помогло – замечательно в моем случае не удалось.
- диспетчер задач не открывается,
- в безопасном режиме ситуация аналогичная,
- автоматическая система не находит ошибок или сообщает, что восстановить не получилось,
- попытка откатить систему заканчивается ошибкой “восстановление не удалось – попробуйте другую точку восстановления”, а их может не быть вообще,
- восстановление системы с сохранением данных заканчивается с ошибкой,
- Флешка созданная MediaCreationTool при попытке обновить систему сообщает? что данная опция доступна только из самой системы, а при запуске с загрузочного носителя данная операция не возможна - только чистая установка.
- работа с командной строкой не дает результатов - там не так много инструментов.
В результате прочитав и просмотрев все рекомендации, сталкиваешься с умным советом - “если ничего не помогает - переустанавливайте систему начисто”. На сайте поддержки Microsoft во всех ветках обсуждения данной проблемы вы рано или поздно тоже упираетесь в печальный диагноз. Что весьма грустно - ибо до обновления система работала как часы, там установлен рабочий софт, игры, браузеры, сохранены любимые незаписанные пароли и т.п. И в результате переустановка из-за чьих-то кривых ручек и не выловленных багов – мягко говоря, обидно.
Пока снимал пользовательские данные с харда долго крутил в голове что доступно, и что из этого можно придумать. В результате появился забавный финт ушами - который помог восстановить систему.
Извиняюсь за долгое вступление, но оно нужно, для понимания того, что проделаны все возможные операции до начала танцев с бубном.
Запускаем систему восстановления любым удобным способом и открывает командную строку

В командной строке открываем редактор реестра (печатаем regedit.exe и нажимае Enter)
Загружаем куст SYSTEM файл “C:\Windows\System32\config” присваиваем ему любое произвольное имя например “1”. Само собой диск Диск С: меняем на тот под которым раздел со старой системой определился у вас.
Открываем загруженную ветку HKLM\1\Setup
Меняем два параметра:
CmdLine присваиваем значение Cmd.exe
SetupTyрe присваиваем значение 2
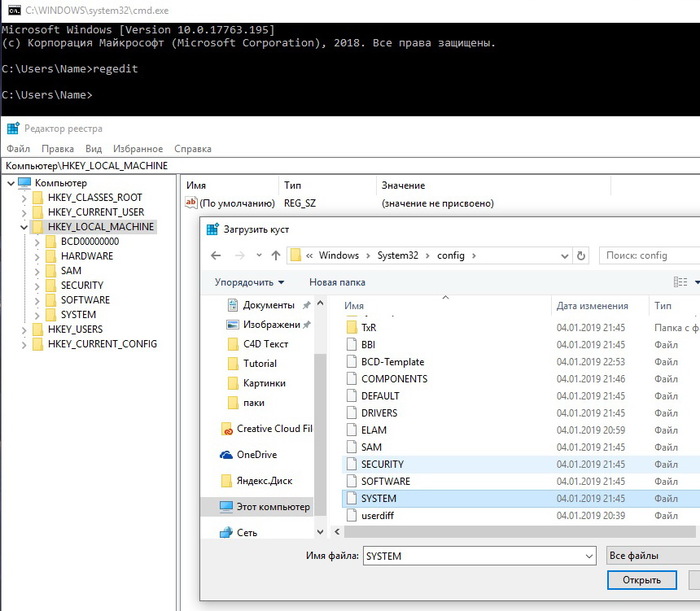
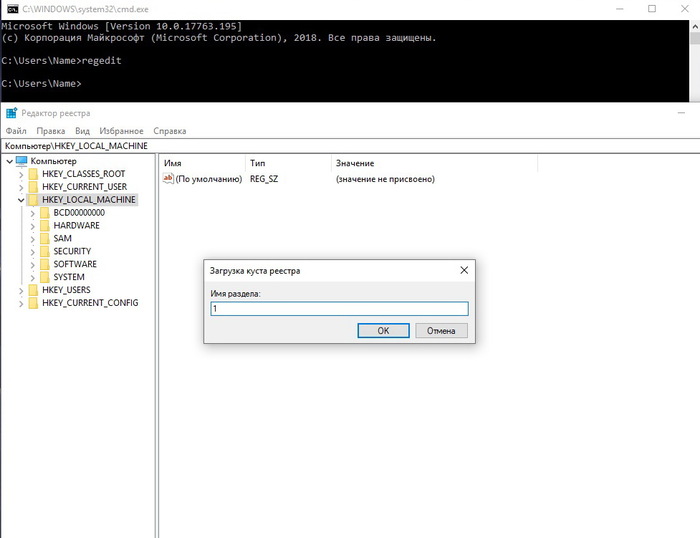
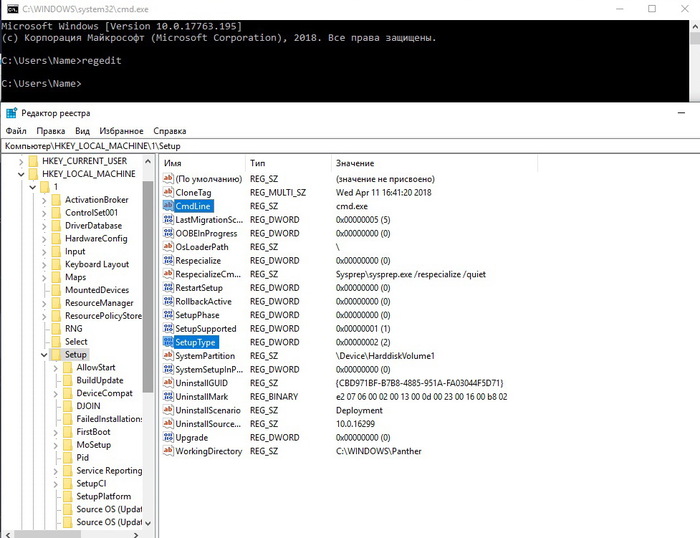
Не забываем “выгрузить куст”
Отключаем флешку или убираем загрузочный диск и загружаем нашу битую ОС в обычном режиме.
В результате этих телодвижений вместо черного экрана при загрузке Windows мы увидим командную строку запущенную до полной инициализации системы. В данном режиме конечно нельзя полноценно запустить explorer или панель управления, но уже доступен Диспетчер задач или запуск установки с загрузочного носителя (в моем случае Флешка ).
Загрузчик теперь запуститься и позволит обновить систему с сохранением программ и личных файлов
Определяем под каким именем подключилась флешка простым перебором или используя утилиту DiskPart и команду List volume в моем случае это F:
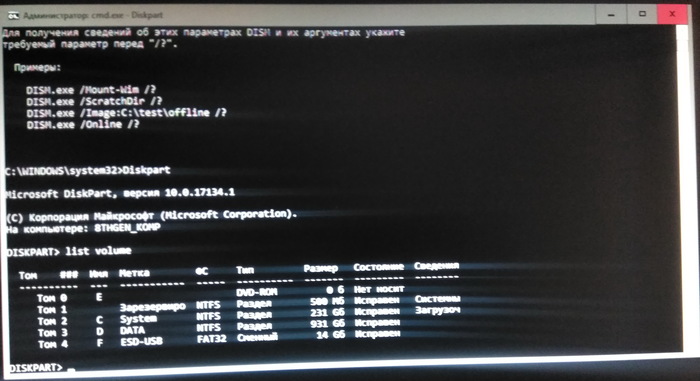
Переходим на диск f: и запускаем файл Setup.exe
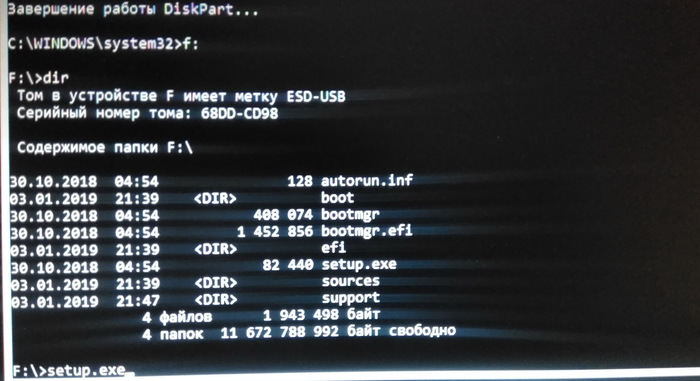
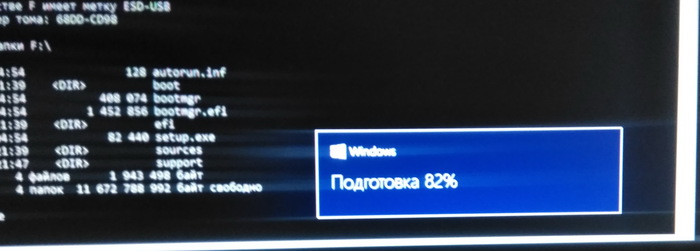
Следуем инструкциям мастера - тут думаю разберетесь - можно выбрать “проверить и скачать обновления” или установить без этого система видит интернет и может все скачать что ей нужно. В принципе можно просто жать далее пока не пойдет установка. Когда система спросит выбираем “ сохранить личные файлы и приложения”
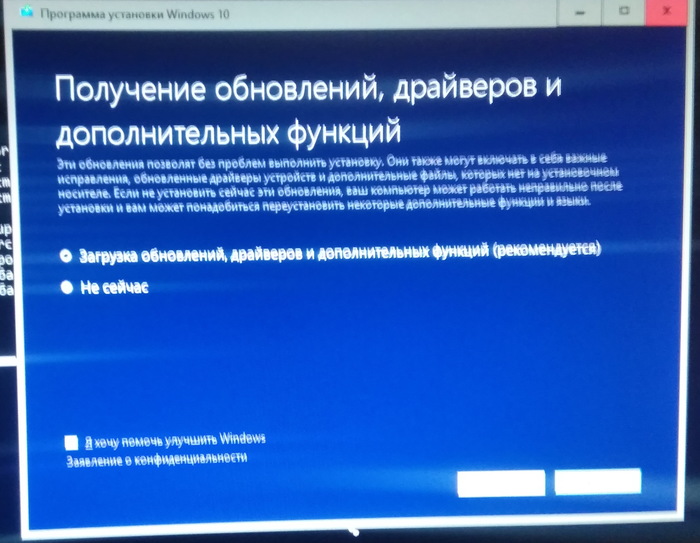

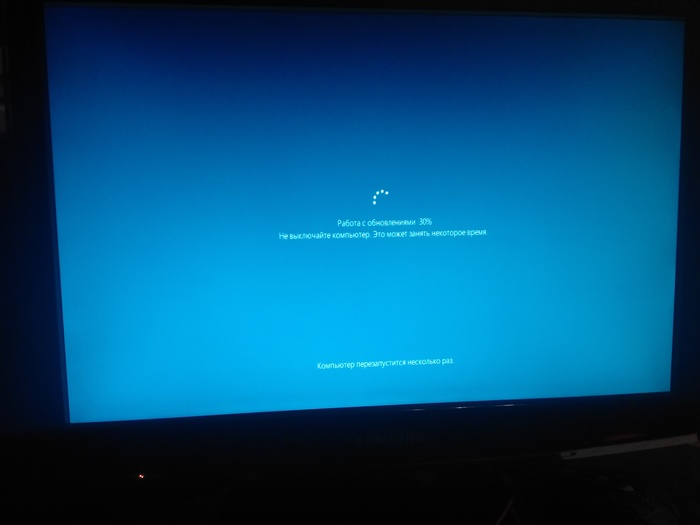

И ура - запускается наш потерянный рабочий стол. Все ярлыки на месте все программы запускаются лицензия Windows на месте.
Описание
Компьютер зависает в момент загрузки — до заставки операционной системы:
- На начальной заставке (заставке БИОС).
- На черном фоне с мигающим курсором (белая черточка/полоска/тире/нижнее подчеркивание в левом верхнем углу).
- Долго висит черный экран.
Причина
Чаще всего, из-за ошибки при инициализации дискового накопителя. Также проблема может быть связана с невозможностью получить корректный ответ от периферийных устройств, ошибки БИОС или проблем с оперативной памятью. Реже — из-за проблем с материнской платой.
Решение
1. Перезагрузка
Система может просто зависнуть при запуске. Пробуем перезагрузить компьютер кнопкой Reset или (если ее нет) удерживая Power, пока компьютер не выключиться.
Иногда, нужно выключить компьютер на некоторое время (минуты 2) и снова его включить.
2. Ждем
В некоторых ситуациях, может выполняться проверка диска или обновление Windows без указания прогресса. В данной ситуации можно просто подождать окончания процесса — он может продолжаться несколько часов.
Необходимо, чтобы загрузка начиналась с того диска, на который установлен загрузчик. Как правило, это тот диск с установленной операционной системой. Если мы не знаем, какой именно это должен быть диск, то пробуем различные варианты.
3. После установки Windows
Если проблема возникла после установки операционной системы Windows, скорее всего, был неправильно установлен загрузчик. Пробуем еще раз переустановить систему, отключив от компьютера все дисковые носители, кроме того, на который будем ставить Windows.
4. Настройка порядка загрузки в БИОС или извлечение накопителей
Если сбились настройки порядка загрузки, компьютер будет пытаться запустить систему с накопителя, на котором ее нет. Это приведет к проблеме с загрузкой.
Заходим в БИОС, переходим в раздел Boot и проверяем порядок загрузки системы. На первом месте должен быть накопитель, на который была установлена операционная система. Также стоит обратить внимание на настройку порядка загрузки дисков — если их несколько, нужно выбрать именно тот, на котором установлен загрузчик.
Еще можно попробовать извлечь из компьютера все лишние накопители (флешки, внешние диски, карты памяти), из-за которых система может пытаться грузиться с неправильного устройства.
5. Проблема с диском
Отключаем все диски и включаем компьютер. Если картина поменяется и появится ошибка «Disk boot failure, Insert system disk and press enter», то значит, проблема точно с диском.
В данном случае можно попробовать:
- Продуть разъемы кабелей и плотно подключить их к диску и материнской плате.
- Заменить сами кабели.
- Протестировать работоспособность диска на другом компьютере. Для этого можно использовать различные утилиты, например, CrystalDiskInfo.
В случае неработоспособности диска, его придется заменить.
6. Сброс настроек БИОС или его перепрошивка
Пробуем сбросить настройки БИОС. Для этого можно в него войти и в разделе Exit применить настройки по умолчанию.
Также можно вытащить батарейку из материнской платы (кабель подачи электропитания должен быть выключен):
Через, минут 10, вставляем обратно батарейку и включаем компьютер.
Также пробуем применить оптимальные настройки — для этого опять заходим в БИОС и находим в разделе Exit пункт «Загрузить оптимальные настройки по умолчанию» (Load Optimal Defaults).
Если сброс настроек не помог, пробуем перепрошить БИОС или обновить его версию.
7. Отключение периферийных устройств
При наличии проблемного устройства, которое не может инициализировать базовая система ввода вывода, компьютер зависнет на начальном окне.
Пробуем отключить все устройства SATA и USB, подключенные к компьютеру (внешние накопители, телефоны, веб-камеры и другое). Оставляем подключенными процессор, память, видеокарту (если используется не встроенная). Теперь подключаем дисковый накопитель с установленной системой и запускаем компьютер. Если система загрузится нормально, подключаем по одному устройства обратно и находим то, из-за которого компьютер не загружается.
8. Отключение питания диска
Выключаем компьютер. Отсоединяем от диска шлейф питания минут на 5 - 10:
Снова включаем компьютер.
9. Удаление драйверов видеокарты
В случае проблем с видеокартой или сбоя работы ее драйвера может возникнуть проблема при загрузке системы. Компьютер дойдет до заставки Windows, после чего зависнет на темном экране.
Для решения проблемы заходим в безопасный режим и удаляем драйвер видеокарты. После загружаем компьютер в обычном режиме. Если система загрузится нормально, обновляем драйвер видеокарты. Если это снова приведет к проблеме с загрузкой, пробуем поставить разные версии драйвера.
10. Проверка оперативной памяти
Проблема может возникнуть из-за проблем с оперативной памятью.
Самый простой способ это проверить — вытащить одну из планок, если их несколько. Также можно проверить модули специальной утилитой, например, Memtest86.
11. Включаем режим Legacy BIOS или UEFI
Старые системы (например, Windows 7), не поддерживают более новые режимы базовой системы ввода вывода (UEFI). Новые версии поддерживают оба режима. Однако, система может загружаться только при том режиме, при котором она была установлена. Таким образом, если настройки БИОС собьются, то загрузка будет невозможна.
В зависимости от версии БИОС, данная настройка имеет свои названия — пробуем найти одну из них и попробовать изменить значение настройки:
- Secure Boot — режим безопасного запуска. Иногда, нужно отключить данную опцию, чтобы можно было настроить остальные.
- Launch CSM — режим совместимости с устаревшими системами.
- UEFI and Legacy / UEFI Only / Legacy Only / Legacy и UEFI Only.
Нам нужно попробовать разные варианты. В некоторых версиях BIOS/UEFI есть опция выбора типа операционной системы — могут быть варианты Windows 8 (7) и Other OS. Для системы, не поддерживающих UEFI выбираем последний вариант.
12. Чистка компьютера и замена термопасты
Полностью разбираем компьютер, чистим его от пыли и грязи. Собираем, включаем и проверяем его загрузку.
Если чистка не помогла, снова разбираем компьютер, снимаем кулер процессора, убираем старый слой термопасты и наносим новый. Проверяем включение и загрузку компьютера.
13. Вздувшиеся конденсаторы на материнской плате
Внимательно осматриваем материнскую плату — на ней не должно быть вздувшихся конденсаторов:
в противном случае, необходимо сдать плату в ремонт или заменить на новую.
14. Перегрев
Проблема также характерна при перегреве дискового накопителя.
Пробуем отключить компьютер и дать ему остынуть в течение 30 минут. Включаем снова.
Для решения вопроса с перегревом, необходимо добавить вентилятор, который будет выдувать воздух из корпуса.
15. Восстановление загрузки системы
В результате системных сбоев могут повредиться программные компоненты, отвечающие за нормальную загрузку Windows. Для их восстановления предусмотрен инструмент восстановления загрузки.
Для этого нам нужна установочная флешка с Windows, которую можно сделать по инструкции Создание загрузочной флешки с Windows LiveCD и возможностью установки операционных систем. После загружаем режим восстановления. И наконец, выбираем автоматическое восстановление загрузки системы.
16. Переустановка системы
Если предыдущие варианты не помогли, пробуем переустановить операционную систему. Желательно, при этом, отключить все дисковые накопители, кроме того, на который необходимо поставить Windows.
Если это тоже не поможет, пробуем установить другую сборку Windows.
В чем была проблема?
Если вам удалось решить проблему, поделитесь своим опытом для других. Что помогло:
Недавно заметил странный баг с загрузкой Windows 10 на моём ноутбуке. Происходит он в следующей ситуации.
1. На компьютер устанавливаются обновления Windows.
2. Далее компьютер отправляется в перезагрузку.
3. Компьютер начинает загружаться
4. Появляется голубое изображение логотипа Windows посередине экрана
5. Затем экран становится черным и посередине в нижней части экрана появляется вращающийся кружок, который вращается бесконечно. При этом сначала на корпусе компьютера можно увидеть мигающий индикатор активности жесткого диска, но через какое-то время активность диска исчезает, а кружок на экране продолжает вращаться бесконечно.
Сначала я прерывал это "подвисание" путём принудительного выключения компьютера, удерживая кнопку питания более 6 секунд. При повторной загрузке эта картина, как правило, снова повторялась и приходилось снова принудительно выключать ПК. После 5-10 попыток такого насилия на компьютером удавалось всё-таки загрузить Windows и после этого дальнейшие загрузки проходили без проблем до установки очередных обновлений (каких именно выяснить не удалось). Когда в очередной раз устанавливались какие-то особые обновления мой ПК снова "подвисал" при загрузке на черном фоне.
Этот беспредел продолжался до тех пор, как однажды, я решил отключить все перефирийные устройства от компьютера, а именно: 2 внешних монитора, USB камеру и USB адапрер для мышки и клавиатуры Logitech Unifying USB Receiver. Компьютер сразуже отвис и загрузка Windows продолжилась. Всё дело оказалось как раз в этом USB адаптере Logitech Unifying USB Receiver. Если он подключен в USB порт, то Windows периодически после каких-то обновлений зависает на черном фоне, а если он не подключен в USB порт, то никаких проблем с загрузкой не появляется.
Совет: при возникновении проблем с загрузкой ПК или нестабильностью работы ПК попытайтесь отключить всю перефирию или свести её до минимума, оставив, например, только проводную клавиатуру. Если у вас ноутбук, то можно отключить всё, кроме зарядки. Если у вас системный блок и вы можете его открыть, то попробуйте так же вытащить все дополнительные платы, подключенные к слотам PCI, PCI-E. Разумеется, если на материнской плате нет встроенной видеокарты, то вытаскивать видеоплату из PCI-E не имеет смысла, иначе вы ничего не увидите на мониторе. Если есть другая видео-плата, попробуйте поставить другую. Если отключение дополнительных устройств решило вашу проблему, то в следующий раз пробуйте отключать их по одному, чтобы точно определить какое устройство "глючит".
Теперь, когда у меня подвисает Windows при загрузке я делаю следующее:
1. Вытаскиваю Logitech Unifying USB Receiver из USB порта
2. Дожидаюсь полной загрузки Windows, не подключая USB Receiver, иначе это вызывает непонятные тормоза в ОС
3. Отправляю Windows в перезагрузку
4. Дожидаюсь полной загрузки Windows
5. Теперь подключаю Logitech Unifying USB Receiver в USB порт
6. Продолжаю работу на ПК

Черный экран при загрузке Windows 10 — проблема, связанная с неправильно установленными обновлениями операционной системы (ОС) или нарушением целостности системных файлов. Проявления некорректной работы ОС могут быть различными, например, появляется темный фон и кружок вместо курсора или отсутствует звук и реакции на использование периферийных устройств.
Существует множество способов для корректировки сбоев при включении компьютера. Черный экран может возникнуть из-за манипуляций, произведенных в процессе работы:
- подключение сторонних устройств к разъему видеокарты;
- неправильная установка драйверов;
- активность вредоносного программного обеспечения (ПО), вследствие отсутствия антивируса;
- сбой в работающих приложениях.
Необходимо последовательно выполнить рекомендации для устранения ошибок:
- деактивация быстрого запуска;
- загрузка в безопасном режиме;
- проверка проблем с подключением;
- расширенный запуск с помощью загрузочного носителя.
Деактивация быстрого запуска
Проблема может быть связана с включенным быстрым запуском. Функция не является обязательной для правильной работы системы, поэтому рекомендуется деактивация, если возникают сбои в ОС. Чтобы убрать встроенную возможность Windows, нужно:
- Перейти в « Панель управления », выполнив системный поиск.

- В разделе « Система и безопасность » найти « Настройку функций кнопок питания » под вкладкой « Электропитание », открыть.


- Нажать на пункт « Изменение параметров, которые сейчас недоступны ».

- Убрать галочку слева от надписи « Включить быстрый запуск (рекомендуется) », сохранить все изменения.

Загрузка в безопасном режиме
Если при обычном запуске система не грузится, можно воспользоваться безопасным режимом. Нужно:
- Зажать клавишу F8 при выполнении входа.
- Выбрать наиболее подходящий вариант, нажав в диапазоне от 4 до 6 .
Будет выполнена автоматическая перезагрузка со входом в безопасный режим.
Проверка проблем с подключением
Возможно, черный экран возник из-за некорректного подключения кабеля монитора к разъему видеокарты. Рекомендуется обращать внимание на требования производителя при покупке видеоадаптера или дисплея — формат может не подходить.
Перезапустить видеодрайвер можно сочетанием клавиш Win + Ctrl + Shift + B .
Важно! Необходимо проверить целостность провода, разъема. Штекер должен плотно держаться в гнезде. Некоторые адаптеры требуют дополнительного питания от материнской платы.
Расширенный запуск с помощью загрузочного носителя
Если система не загружается, можно воспользоваться функцией расширенного запуска с помощью загрузочного носителя. Нужно:
- Вставить накопитель в компьютер.
- Выполнить перезагрузку, нажав на ключевую клавишу вызова BIOS , обычно Del или F2 .
- Во вкладке Boot поставить на первое место в списке приоритетных носителей инсталляционную флешку.

- Повторно перезапустить ПК или ноутбук, дождаться окна параметров.
- Кликнуть « Восстановление компьютера ».
- Следовать рекомендациям загрузчика.
Возникновение проблемы после обновления системы
Черный экран после обновления Windows 10 происходит из-за неправильной или прерванной установки компонентов системы. Обычно в такой ситуации происходит бесконечная загрузка. Решение делится на два возможных способа:
- удаление обновлений;
- откат через точку восстановления.
Удаление обновлений
Если система не запускается, можно удалить последние обновления, которые, возможно, вызвали сбой. Нужно:
- При необходимости загрузиться в безопасном режиме.
- Запустить « Панель управления », выполнив системный поиск.
- Открыть « Программы и компоненты » в разделе « Программы ».

- Слева выбрать « Просмотр установленных обновлений ».

- Удалить все последние обновления, кликнув правой кнопкой мыши (ПКМ).

Откат через точку восстановления
Если не помог ни один из способов, можно выполнить откат операционной системы до ранней версии. Необходимо:
- Перезагрузить компьютер с зажатой клавишей Shift .
- Перейти во вкладку « Диагностика ».
- В разделе « Дополнительные параметры » выбрать « Восстановление системы ».

- Выделить необходимую точку восстановления в пункте « Показать другие точки ».
- Следовать инструкциям утилиты.
Черный экран после ввода пароля
После ввода пароля может появиться черный экран Windows 10. Это происходит из-за сбоя в программном обеспечении, установленном на компьютере. Чтобы устранить проблему, рекомендуется воспользоваться следующими методами:
- перезагрузка Windows 10;
- завершение и перезапуск explorer.exe ;
- использование интегрированного видеочипа;
- удаление и переустановка драйверов видеокарты;
- обнаружение дисплея;
- отключение ненужных устройств;
- выключение высокой контрастности;
- остановка процесса RunOnce ;
- деинсталляция ПО безопасности;
- создание нового аккаунта;
Перезагрузка Windows 10
При возникновении подобного сбоя может помочь перезагрузка компьютера. Возможно, ошибка временная и после повторного запуска исчезнет. При необходимости можно воспользоваться безопасным режимом.
В случае успеха рекомендуется проверить компьютер на наличие вредоносного программного обеспечения, переустановить или обновить драйвера, удалить ненужные файлы, чтобы освободить место на диске.
Завершение и перезапуск explorer.exe
В некоторых случаях может не запуститься « Проводник », с помощью которого происходит взаимодействие с пользовательским интерфейсом. Можно выполнить перезагрузку службы, после чего появится рабочий стол. Необходимо:
- Открыть « Диспетчер задач », нажав на сочетание клавиш Ctrl + Shift + Esc .
- Кликнуть Подробнее снизу.

- Завершить задачу « Проводник » или explorer.exe .

- В пункте « Файл » выбрать « Запустить новую задачу ».


Использование интегрированного видеочипа
Если после ввода пароля черный экран в Windows 10 не пропал, можно воспользоваться драйвером встроенной видеокарты. Для переключения нужно вынуть штекер из дискретной платы и подключить к гнезду, расположенному на материнской плате.
Удаление и переустановка драйверов видеокарты
Возможно, сбой возникает из-за некорректной работы драйвера видеокарты. В таком случае необходимо удалить ПО и выполнить установку заново:
- Перейти в безопасный режим.
- Выполнить системный поиск « Диспетчер устройств », открыть.

- Во вкладке « Видеоадаптеры » найти видеокарту.
- Кликнуть по названию устройства ПКМ, выбрать « Свойства ».

- В окне « Драйвер » щелкнуть по пункту Удалить .

- Дождаться окончания процесса, перезагрузить компьютер.
Обнаружение дисплея
С помощью команды Win + Ctrl + Shift + B можно обновить работу видеокарты, запустить проверку связи с периферийными устройствами.
Комбинацией Win + P можно переключаться между объектами трансляции, продолжив нажатием P и Enter .
Отключение ненужных устройств
Одной из причин сбоя являются ненужные устройства, подключенные к компьютеру. На съемных носителях могут находиться приложения, препятствующие корректной работе системы.
Рекомендуется проверить дисковод, USB-разъемы и прочие гнезда на наличие подключенных устройств, после чего извлечь и перезагрузить ПК или ноутбук.
Выключение высокой контрастности
Слишком высокий уровень контрастности может привести к наличию черного экрана после ввода пароля в системе. Для отключения нужно:
- Загрузиться в безопасном режиме.
- Выполнить сочетание клавиш Win + I .
- Перейти в раздел « Специальные возможности ».

- Слева в меню открыть пункт « Высокая контрастность ».
- Перевести ползунок в неактивное положение под надписью « Включить режим высокой контрастности ».

Остановка процесса RunOnce
RunOnce предназначен для управления временными задачами. Сбой в утилите может привести к нарушениям в работе системы. Для деактивации процесса, нужно:
- Перейти в « Диспетчер задач » сочетанием клавиш Ctrl + Alt + Delete .
- Среди работающих приложений найти RunOnce , выделить и кликнуть « Снять задачу ».
- Выполнить поиск компонента во вкладке « Службы », щелкнуть ПКМ, нажать « Стоп ».
- Перезагрузить компьютер.
Деинсталляция программного обеспечения безопасности
Антивирусное программное обеспечение стороннего производителя может привести систему к конфликту между приложениями, из-за чего появляются серьезные сбои. Чтобы удалить ПО безопасности, нужно:
- Выполнить системный поиск « Панель управления », открыть.
- В разделе « Программы » щелкнуть « Удаление программы ».

- Среди списка найти антивирус, нажать ПКМ, выбрать « Удалить ».

Создание нового аккаунта
В решении проблемы может помочь создание новой учетной записи. Необходимо:
- Запустить компьютер в безопасном режиме с доступом к « Командной строке ».
- Выполнить системный поиск « Командная строка », открыть от имени администратора.
- Ввести команду net user name /add , где name — желаемое название учетной записи.

Заключение
В дальнейшем рекомендуется регулярно проверять систему на наличие вредоносного программного обеспечения. Необходимо включить функцию автоматического создания точек восстановления для предотвращения сбоев некорректных обновлений. Нужно обновлять драйвера всех устройств и не допускать засорения системного диска мусорными файлами.
Пользователи Windows разных версий, начиная с XP и заканчивая 10, сталкиваются порой со странной проблемой. Сразу после загрузки операционной системы, исчезновения ее логотипа или после входа в учетную запись вместо рабочего стола появляется пустой черный экран. На нем может быть курсор мыши, но дальше ничего не происходит. Почему это может случаться и как устранить такую проблему.

При загрузке Windows 10 появляется черный экран
Причин появления черного экрана вместо рабочего стола Windows может быть сразу несколько. Такое случается, если выбран неправильный монитор по умолчанию, неправильно установлены драйвера или обновления Windows, загрузке может препятствовать плохо настроенный антивирус, может быть поврежден файл explorer.exe или некорректно происходить его автозапуск. Проблему может породить и конфликт программ.
В зависимости от симптомов можно подобрать те или иные варианты решений.
Если черный экран появляется сразу при включении компьютера и на экране нет надписей BIOS или заставки Windows, то проблема не в операционной системе. Стоит проверить запуск самого компьютера и работоспособность его основных компонентов.
Если черный экран появляется после окна BIOS, но до загрузки Windows (при этом может мигать курсор-подчеркивание), то проблема кроется в загрузчике системы или в дисковом накопителе.
Если на черном фоне появляется меню с вариантами, то надо попробовать выбрать обычную загрузку Windows или последней удачной конфигурации.
В этом материале подробно рассмотрим ситуацию, когда система загрузилась, но вместо рабочего стола появился пустой черный экран без каких-либо надписей или значков. При этом указатель курсора может и присутствовать. Обратите внимание, что в большинстве таких случаев имеется возможность получить доступ к меню системы путем ее загрузки в Безопасном режиме или с помощью вызова «Диспетчера задач» и ввода с его помощью тех или иных команд.
Ниже мы приводим различные варианты решения проблемы с черным экраном в Windows.
Как загрузить компьютер с Windows в безопасном режиме
Для решения возникающих проблем в работе Windows, в том числе и исправления ошибки с черным экраном при запуске, иногда необходимо использовать загрузку системы в безопасном режиме.
Загрузка Windows в безопасном режиме подразумевает запуск системы с ограниченным набором системных файлов и драйверов.
Если при загрузке Windows в безопасном режиме текущая проблема больше не проявляет себя, то из списка возможных причин можно исключить настройки, используемые по умолчанию, и базовый набор драйверов. Это позволяет уменьшить количество возможных источников проблемы и помогает при устранении неполадок на компьютере.
Существует две версии безопасного режима: безопасный режим и безопасный режим с загрузкой сетевых драйверов. Безопасный режим с загрузкой сетевых драйверов также загружает сетевые драйверы и службы, необходимые для доступа к Интернету и другим компьютерам в локальной сети.
Для того чтобы загрузить Windows в безопасном режиме:
1. Нажмите сочетание клавиш Win + R (Win – клавиша с логотипом Windows) для вызова окна Выполнить.
2. Введите msconfig в поле и нажмите кнопку ОК.

3. Откройте вкладку Загрузка и в разделе Параметры загрузки установите галочку напротив пункта Безопасный режим.

Примечание: Существует несколько типов безопасного режима загрузки Windows: минимальная — запуск безопасного режима, с минимальным набором драйверов; другая оболочка — безопасный режим с поддержкой командной строки; сеть — запуск с поддержкой сети Интернет.
4. Перезагрузите компьютер для запуска Windows в безопасном режиме.
Для выхода из безопасного режима, просто перезагрузите компьютер.
Черный экран Windows 10 при запуске: варианты решения проблемы
Простая перезагрузка
Для начала попробуйте прибегнуть к самому простому варианту – перезагрузке компьютера. Эта логичная мера часто помогает решить многие проблемы с Windows.
Переустановка драйверов видеокарты
В случае возникновения проблемы сразу же после обновления драйверов под видеокарту или их новой установки понадобится загрузить компьютер в безопасном режиме (инструкция выше) и удалить проблемный драйвер. Запустите «Диспетчер устройств», набрав в поиске системы соответствующий запрос или используя команду devmgmt.msc.

Раскройте элемент «Видеоадаптеры» и удалите используемое устройство. Теперь перезагрузите компьютер и установите другой драйвер.

Откат драйверов видеокарты
Загрузите компьютер в «Безопасном режиме» и перейдите в «Диспетчер устройств». Раскройте элемент «Видеоадаптеры» и нажмите правой кнопкой мыши на используемое вами устройство, выберите «Свойства».

Перейдите на вкладку «Драйвер» и выберите «Откатить», подтвердив свое действие.


Отключите устройство и снова активируйте его.
Исправление системных файлов
Если окажутся поврежденными системные файлы операционной системы, то это может повлиять на ее работоспособность. Ошибка загрузки Проводника как раз и приведет к появлению черного экрана. Чтобы проверить систему на целостность системных файлов и их наличие, запустите командную строку от имени Администратора и выполните команду:


В случае выявления ошибок в результате сканирования выполните следующую команду:
DISM.exe /Online /Cleanup-image /Restorehealth
Проблема с несколькими дисплеями и выбором монитора по умолчанию
а) При работе с несколькими дисплеями можно нажмите комбинацию клавиш Win+P. Появится окно с выбором режима работы нескольких мониторов. В случае проблемы с черным экраном попробуйте выбрать вариант «Только второй экран» или «Только экран компьютера».

б) В случае использования нескольких мониторов попробуйте оставить подключенным только основной дисплей и перегрузить компьютер. В случае появления изображения стоит проверить, какой же дисплей назначен в системе в качестве основного.
Откат Windows
Система периодически создает контрольные точки, что позволяет вернуться к прежнему, стабильному ее состоянию. В случае каких-либо проблем можно воспользоваться этим инструментом. Запуск отката системы возможен из безопасного режима или в режиме восстановления, который можно запустить по пути Параметры Windows → Обновление и безопасность → Восстановление.

Удаление антивируса
К сожалению, неправильно настроенный антивирус может стать источником проблем, блокируя нужный системный файл. Попробуйте удалить это средство. Для этого понадобится загрузиться в безопасный режим. Зачастую поставщик антивирусного ПО предлагает и специальную утилиту для удаления антивируса. Если ее нет, то программу можно попробовать удалить из меню «Приложения и возможности» по пути Параметры Windows → Приложения.
Удаление установленных обновлений Windows
Источником проблемы могут стать и последние обновления системы. Для их удаления откройте «Панель управления» и перейдите по пути Программы и компоненты → Просмотр установленных обновлений.


Отсортируйте обновления по дате установки и удалите последние установленные элементы (нажмите на него правой кнопкой мыши и выберите Удалить). Обратите внимания, что сортировка действует внутри одной категории, так что скроллингом придется просмотреть весь список.

Сбой в работе проводника Windows
Проводник – это не просто стандартный инструмент Windows для работы с файлами. Эта программа отвечает за отображение окон системы. Если Проводник будет по каким-то причинам сбоить, то рабочий стол может не отображаться. Перезапустить Проводник можно через «Диспетчер задач», вызвать который можно нажав сочетание клавиш Ctrl + Alt + Delete и выбрав «Диспетчер задач».
На вкладке «Процессы» отыщите «Проводник». Щелкните по нему правой кнопкой мыши и выберите «Перезапустить».

Если это не помогло, то нажмите на меню Файл → Запустить новую задачу и введите explorer.exe. Нажмите OK.


Проверка системы на вирусы
Для проверки системы на вирусы можно воспользоваться одноразовыми утилитами, помещенными или установленными на флеш-накопитель. Это может быть Dr.Web, CureIt или другие приложения. Загрузитесь или с флеш-накопителя с установленным ПО, или в безопасном режиме для последующего запуска утилиты с носителя.
Отключение быстрого запуска или режима гибернации
Функция быстрого запуска помогает при выключении сохранить состояние системы. В свою очередь, это позволяет быстрее осуществить загрузку. Иногда присутствие такого режима вызывает те или иные проблемы. Попробуйте отключить быстрый запуск (режим гибернации). Эти настройки делаются в командной строке.
Для отключения режима гибернации выполните команду :
и перегрузить компьютер. Если загрузка пройдет нормально, то гибернацию можно снова включить командой:
Если отключение режима не помогло, то стоит попробовать отключить быстрый запуск. Windows 8 и первые версии Windows 10 позволяют осуществить это в настройках электропитания. Но в последних сборках отключение возможно только через реестр. Вот как это надо делать:
Запустите командную строку и введите команду:
reg add "HKLM\SYSTEM\CurrentControlSet\Control\Session Manager\Power" /v HiberbootEnabled /t REG_DWORD /d 0 /f
Эта команда задаст нулевое значение параметру HiberbootEnabled в ветке, отвечающей за быстрый запуск системы. Перезагрузите компьютер.
Удаление приложений из Автозапуска (автозагрузки) Windows
Проблема с появлением черного экрана может возникнуть при автоматическом запуске программы, которая несовместима с текущей версией ОС или работает некорректно с этой системой. Надо отключить все элементы в автозагрузке (Параметры Windows → Приложения → Автозагрузка).


Если это помогло, то дальше уже надо включать программы по одной, выявив ту из них, которая и порождает проблему.
Изменение разрешения экрана Windows
Возможно, черный экран возникает из-за невозможности монитора отобразить предложенное ему разрешение экрана. Стоит перегрузиться в безопасный режим и выбрать по пути Параметры Windows → Система → Дисплей → Масштаб и разметка в качестве стандартного разрешения, например, 1024 × 768.

Если загрузка произойдет успешно, то можно попробовать вернуть прежнее разрешение. В случае очередного появления черного экрана, стоит проверить возможности блока питания – его мощности может не хватать для обеспечения оптимального режима работы видеокарты. Проверьте, является ли вообще заданное вами разрешение экрана допустимым для данной модели монитора.
Проверка диска
Причиной появления черного экрана могут стать и ошибки на диске. Для их устранения надо выполнить команду при помощи Командной строки:
вместо «С» подставьте имя диска, на котором установлена система.
Система укажет, что данный том используется и предложит осуществить проверку при следующей перезагрузке. Стоит ответить утвердительно (Y) и перегрузить компьютер.
Выполнение чистой загрузки Windows
В ходе стандартной загрузки Windows все службы системы и приложения стартуют и работают в фоновом режиме. Иногда какая-то программа может вызвать неполадки с выводом изображения. Чистая загрузка Windows позволяет запустить систему с минимальным числом драйверов и программ, что позволит избежать проблем с совместимостью.
Запустите панель «Конфигурация системы» с помощью команды msconfig в меню Выполнить.

В разделе «Службы» активируйте опцию «Не отображать службы Microsoft», а потом нажмите кнопку «Отключить все».

Перейдите на вкладку «Автозагрузка» и нажмите «Открыть диспетчер задач».

Там на вкладке «Автозагрузка» отключите все элементы.

Теперь перейдите в раздел «Загрузка» окна «Конфигурация системы» и нажмите там ОК.

После запуска вы получите желанную чистую среду загрузки.
Замена видеокарты
Если все предыдущие варианты не помогли, как и смена разрешения экрана, то можно попробовать сменить видеокарту. Если в компьютере присутствует дискретный адаптер, то попытайтесь переключиться на него. В противном случае надо установить другую видеокарту и попробовать загрузиться с ней.
Переустановка Windows
Этот вариант является самым последним, к которому стоит прибегать, если ничто иное не помогает. Если на диске есть ценная информация, то стоит загрузиться с LiveCD/LiveUSB и скопировать все необходимое на внешний носитель. Теперь можно начинать переустанавливать систему.
Читайте также:


