Bad object header windows 10 что это

Часть 1. Что такое плохой заголовок пула
Когда возникает проблема с физической памятью на компьютере, ошибка заголовка недопустимого пула может иметь место на компьютере с Windows. Это одна из многих ситуаций синего экрана смерти (BSOD), которые возникают, когда Windows вызвана проблемой с выделением памяти Windows. Но это также может быть вызвано другими проблемами с жестким диском или оперативной памятью, такими как невозможность обрабатывать задачи, которые используют жесткий диск или оперативную память.
Это кошмар, если вы когда-либо неожиданно сталкивались с ошибкой неверного заголовка пула. Однако это больше не является негативным опытом, потому что в этой статье содержатся все необходимые ответы для решения этого типа проблемы. Ниже приведена основная информация о заголовке неверного пула стоп-кода Windows.
Внешние диски и устройства должны быть отключены
Плохой заголовок пула может быть вызван внешними подключениями. Если удалить все USB-накопители, жесткие диски и другие устройства, но оставить мышь и клавиатуру, проблема может быть решена. Это решение не гарантирует устранения проблемы, но поможет оптимизировать ваше устройство.
Проверьте оперативную память на наличие проблем
Проблемы с ОЗУ являются наиболее типичным источником ошибки, однако также известны проблемы с драйверами устройств, неисправными секторами и другими ошибками записи на диск. Проблема с ОЗУ может вызвать ошибку неверного заголовка пула, ошибка Windows 10, 8 или 7.
Шаги по исправлению ошибки неверного заголовка пула путем проверки ОЗУ:
Шаг 1 Откройте меню «Пуск» Windows на вашем компьютере. На панели поисковой системы введите Диагностика памяти Windows, затем нажмите клавишу Enter.
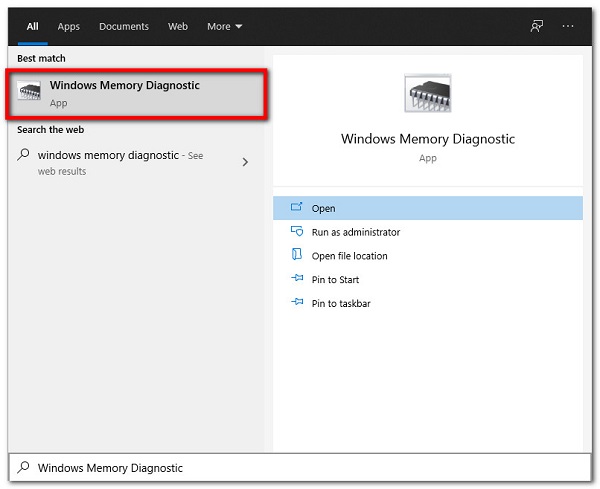
Шаг 2 После этого в контекстном меню выберите «Запуск от имени администратора».

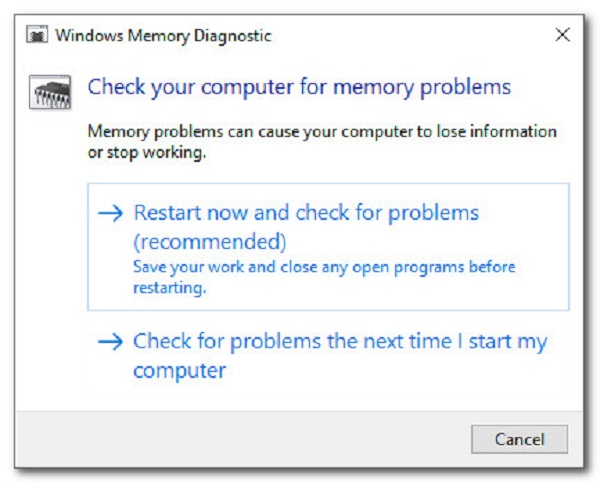
Обновите или обновите программное обеспечение вашего драйвера
Устаревшее программное обеспечение драйвера может быть причиной плохого заголовка пула в Windows 10, 8 или 7, поэтому вам следует обновить или, по крайней мере, обновить программное обеспечение драйвера вашего устройства.
Шаги по исправлению ошибки неверного заголовка пула путем обновления программного обеспечения драйвера:
Шаг 1 Во-первых, щелкните правой кнопкой мыши меню «Пуск» Windows. Затем выберите параметр «Диспетчер устройств».
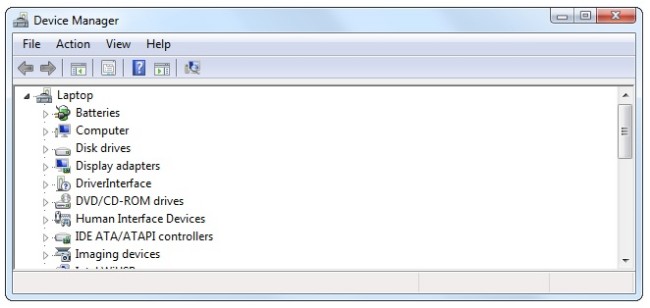
Шаг 2 После этого найдите жесткий диск, который необходимо обновить. Затем выберите «Обновить драйвер» на панели контекстного меню.
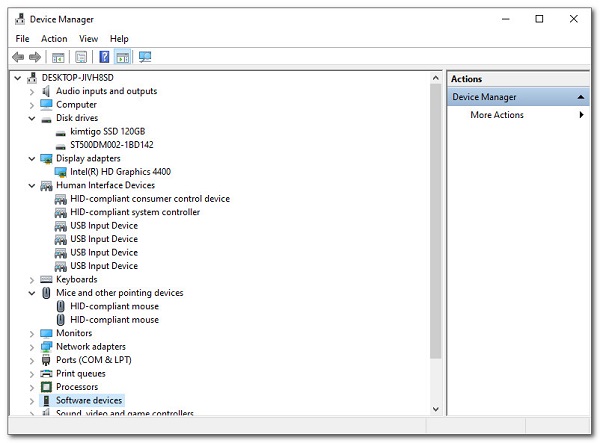
Удалить недавно установленное программное обеспечение
Действия по исправлению ошибки неверного заголовка пула путем удаления недавно установленного программного обеспечения:
Шаг 1 Зайдите в настройки Windows 10. Затем выберите «Приложения и функции» в категории «Системы».
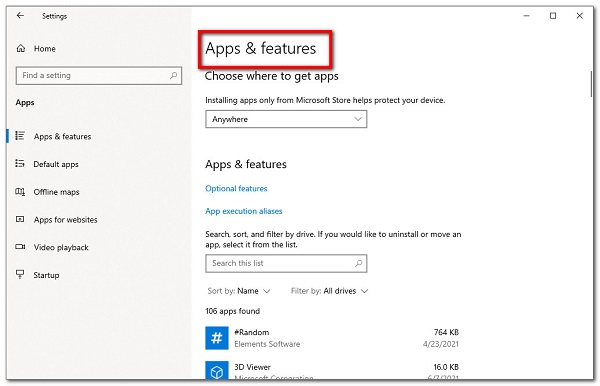
Шаг 2 Щелкните Удалить рядом с недавно добавленным приложением. Найдите диспетчер устройств Windows. Щелкните правой кнопкой мыши драйвер оборудования и выберите «Удалить».
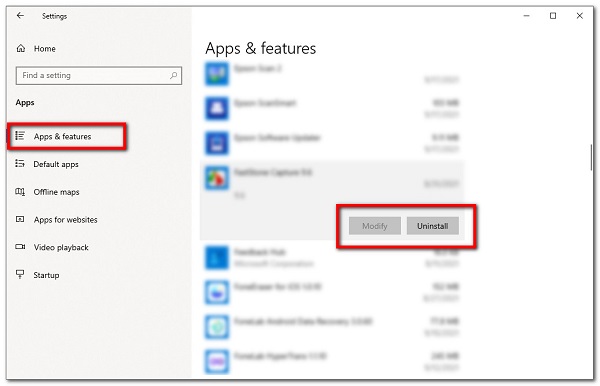
Проверить целостность системного файла
Проверка целостности системного файла или проверка системных файлов - еще один способ предотвратить появление синего экрана Windows 7 с плохим заголовком пула. Сканирование SFC проверит системные файлы на целостность, и если будет обнаружен поврежденный (или отсутствующий) системный файл, он будет автоматически заменен новой копией из кеша.
Шаги по исправлению ошибки неверного заголовка пула путем проверки целостности системного файла:
Шаг 1 Сначала загрузите компьютер в безопасном режиме и следуйте инструкциям ниже, чтобы запустить сканирование средства проверки системных файлов. Нажмите и удерживайте кнопку Windows и клавишу S одновременно, затем введите Командная строка.
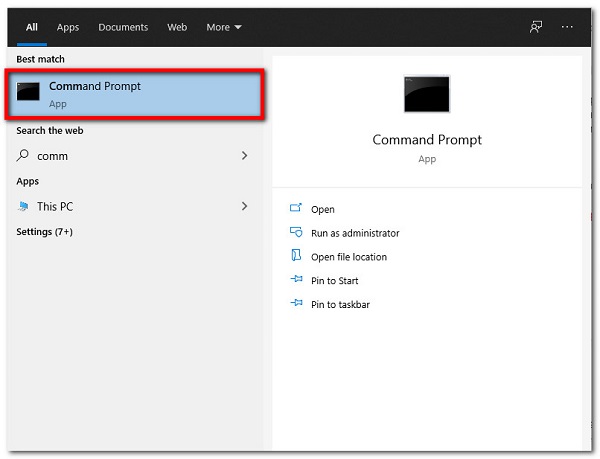
Шаг 2 После этого на всплывающей панели щелкните его в списке и выберите «Запуск от имени администратора».
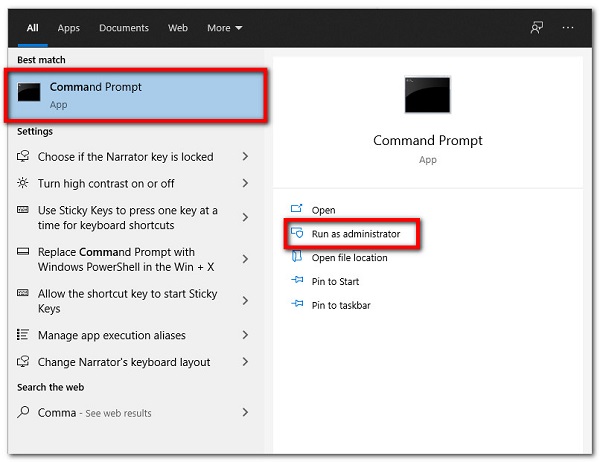
Шаг 3 Введите SFC / scan now и нажмите Enter, чтобы начать сканирование. Тогда все, что вам нужно сделать, это подождать, пока процесс использует копию из кеша для замены поврежденного или отсутствующего системного файла.
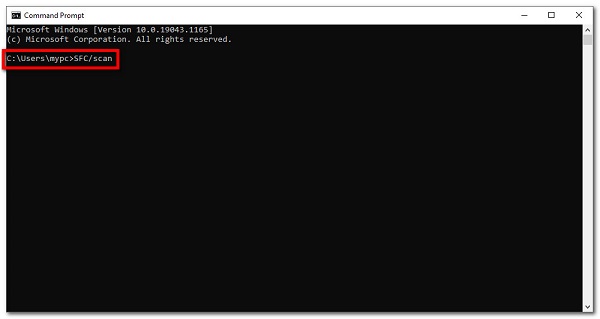
Восстановить
Восстановление системы - это последний вариант устранения компьютерных ошибок. При этом желательно делать резервную копию данных компьютера, чтобы избежать потери данных.
Шаги по исправлению ошибки неверного заголовка пула путем восстановления системы:
Шаг 1 Нажмите и удерживайте кнопку Windows и S одновременно, затем введите Восстановление системы или Сброс ПК. На всплывающей панели нажмите кнопку «Открыть».
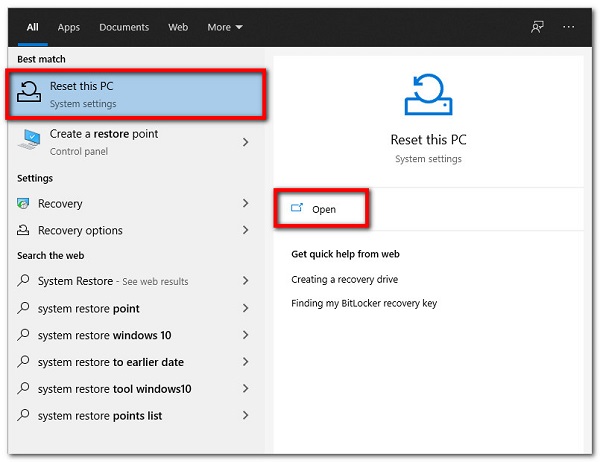
Шаг 2 Нажмите Далее и следуйте инструкциям на экране, чтобы завершить процедуру, и все готово.
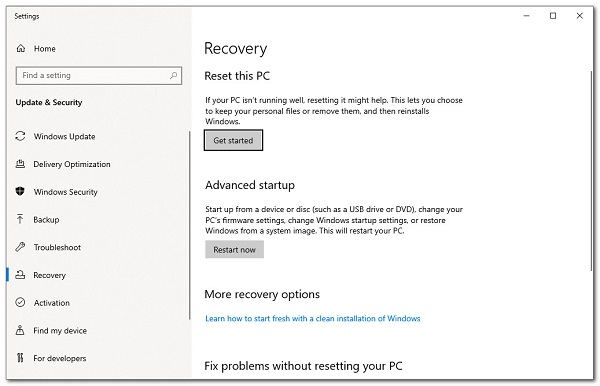
Часть 3. Как восстановить файлы после неожиданного сбоя заголовка неверного пула
Если неверный заголовок пула появляется внезапно и за короткое время повреждает вашу машину, вам необходимо переустановить Windows, чтобы решить проблему. Однако для этого требуются время и навыки. FoneLab Data Retriever лучше всего использовать для восстановления удаленных или потерянных данных с разбитого или отформатированного компьютера с Windows после устранения проблемы с синим экраном с плохим заголовком пула в Windows, если у вас нет времени на резервное копирование жизненно важных файлов Windows. Это безопасный и удобный инструмент для восстановления удаленных или утерянных данных, который можно установить на компьютеры Windows и Mac.
Шаг 1 Загрузите и установите FoneLab Data Retriever, затем откройте программное обеспечение, чтобы увидеть его интерфейс, затем выберите среди всех типов файлов, жестких дисков и портативных устройств.

Шаг 2 Щелкните Сканировать в правом нижнем углу окна, чтобы выполнить быстрое сканирование.
Шаг 3 Откройте одну папку, чтобы увидеть все потерянные и существующие файлы. Затем отметьте элементы, которые хотите восстановить. После этого нажмите «Восстановить», чтобы восстановить файлы после исправления ошибки «Плохой заголовок пула» в Windows.
FoneLab Data Retriever - восстанавливайте потерянные / удаленные данные с компьютера, жесткого диска, флэш-накопителя, карты памяти, цифровой камеры и многого другого.
- Восстановление фотографий, видео, документов и других данных с легкостью.
- Предварительный просмотр данных перед восстановлением.
Часть 4. Часто задаваемые вопросы о сбое неверного заголовка пула
1. Что произойдет, если я перезагружу свой планшет Samsung?
Когда вы перезагружаете планшет Samsung, он стирает все данные и файлы на вашем устройстве. Процесс удаляет адреса всех ваших локальных данных на вашем устройстве, что означает, что ваши данные все еще находятся на устройстве, но система Android не знает, где их найти. Вот почему вам необходимо сначала создать резервную копию своих данных с помощью FoneLab Android Data Backup & Restore.
2. Достаточно ли сбросить настройки планшета Самсунг?
Определенно да. Этого достаточно, чтобы повысить производительность вашего устройства в целом. Это может помочь решить нежелательные проблемы и проблемы на вашем устройстве. Вот почему, если у вас возникнут некоторые из упомянутых проблем, вам необходимо перезагрузить планшет Samsung с помощью решений, упомянутых выше.
3. Сбросить настройки планшета Samsung - это плохо?
Нет, перезагрузка планшета Samsung - это неплохо, так как это даст вам хорошие результаты, когда вы сможете использовать свой планшет Samsung так же свежо и быстро, как новый.

Способ 1: отключение или удаление антивируса
Прежде всего, нужно проверить, не является ли источником ошибки антивирус. Хотя он не относится к самым распространенным источникам, но, безусловно, поможет сузить диапазон поиска.
Попробуйте отключить через иконку в трее (правый нижний угол). Просто кликните правой кнопкой мыши на значок антивируса и выберите пункт «Отключить». Если пункт отключения не отображается, кликните дважды по значку для входа в основное окно и поищите его в настройках.
Если решили удалить, выполните следующие действия:
- Нажмите совместно клавиши Win+R.
- Введите appwiz.cpl и подтвердите выполнение на Enter.
- Найдите антивирусную программу, кликните на ней правой кнопкой и выберите «Удалить». Следуйте инструкциям на экране. После перезагрузите компьютер и проверьте, возникает ли синий экран BSoD.
Если при удалении антивируса возникает синий экран и препятствует дальнейшей работе, попробуйте загрузить компьютер в безопасном режиме.
- Нажмите вместе клавиши Win+R.
- Впишите msconfig и кликните на Enter.
- Перейдите на вкладку «Загрузка».
- Отметьте в параметрах загрузки «Безопасный режим». Сохраните изменения нажатием на «Применить» и «ОК».
- Перезагрузите систему, если перезагрузка не началась автоматически.
Система будет загружена в безопасном режиме. Теперь можно легко удалить антивирусную программу, минуя BSoD, так как антивирус не работает в этом режиме.
- Нажмите Win+R, введите appwiz.cpl и подтвердите запуск на Enter.
- Кликните правой кнопкой мыши на антивирус и выполните его удаление.
После успешного удаления выйдите из безопасного режима:
- Вызовите окно «Выполнить» (Win+R), введите msconfig.
- Откройте вкладку «Загрузка».
- Снимите флажок с параметра «Безопасный режим». После нажатия на «Применить» и «ОК» компьютер автоматически перезагрузится в обычном режиме.
Способ 2: отключение быстрого запуска
- Удерживая клавишу Win нажмите R.
- Впишите команду powercfg.cpl и подтвердите ее на Enter.
- Перейдите в раздел «Действие кнопок питания».
- Нажмите «Изменение параметров которые сейчас не доступны».
- Снимите флажок с «Быстрого запуска», и сохраните изменения.
Перезагрузите ПК и проверьте, появляется ли синий экран с ошибкой Bad Pool Header.
Способ 3: проверка драйверов
Чаще всего к возникновению ошибки Bad Pool Header причастны драйверы устройств.
Если недавно переустанавливали или обновляли WIndows, то проверьте их в первую очередь. Во время переустановки или обновления WIndows автоматически устанавливает стандартные поверх оригинальных драйверов производителей. Обновленные версии, загруженные из Центра обновления Windows могут не подходить, вследствие неправильная работа и распознавание устройств приводит к ошибке Bad Pool Header.
Конечно, выявление «неправильного» драйвера может оказаться долгой процедурой. Нужно обновить все устройства. Но можно сузить поиск. Например, если синий экран BSOD возникает всякий раз при подключении к интернету, то сначала проверяем в Диспетчере устройств Wi-Fi адаптер и сетевую карту (Ethernet).
Приведем пример обновления сетевого адаптера. Эти шаги нужно повторить для обновления всех устройств, которые, по вашему видению, могут быть причиной проблемы:
- Нажмите одновременно Win+R.
- Наберите devmgmt.msc и подтвердите выполнение.
- Разверните раздел Сетевые адаптеры.
- Проверьте, есть ли желтый треугольник с восклицательным знаком, который указывает на ошибки с драйверами. Если присутствует красный значок, то у Windows возникли проблемы с установкой соединения с этим оборудованием.
Если видите желтый предупреждающий знак, выполните следующие действия:
- Щелкните правой кнопкой мыши на адаптер и выберите «Обновить драйвер».
- Выберите автоматический поиск обновленных драйверов.
Если ничего не находит, перейдите на официальный сайт производителя сетевой карты и скачайте последнюю версию в любую папку на компьютере.
После загрузки последней версии выполните следующие действия:
Если проблема все еще не решена, нужно удалить устройство и пусть Windows установит стандартный набор сетевых драйверов. Это может решить проблему, так как Windows установит наиболее совместимые.
Для этого, кликните на сетевой карте правой кнопкой мыши, выберите «Удалить», сохраните изменения и перепустите компьютер. Система автоматически установит новый универсальный драйвер для этого устройства.
Способ 4: проверка ОЗУ
Синий экран с ошибкой Bad Pool Header может вызван неисправностью оперативной памяти. В частности, через плохой контакт или наличием пыли как на самой планке, так и вокруг слота.
Первое, что нужно сделать, извлечь планку ОЗУ, очистить контакты ластиком, продуть слоты от пыли и вставить ее обратно. Убедитесь, что планка подключена правильно, защелки с обеих сторон зафиксированы. После этого включите компьютер и проверьте на наличие ошибки Bad Pool Header.
Диагностика памяти Windows
В системе Windows есть собственный встроенный инструмент для проверки оперативной памяти. Хотя он не считается более точным инструментом, когда дело доходит до тестирования. Поэтому лучше использовать стороннюю утилиту Memtest.
Чтобы запустить встроенное средство диагностики памяти:
- Вызовите окно «Выполнить» нажатием клавиш Win+R.
- Впишите команду mdsched и щелкните на Enter.
- Нажмите «Выполнить перезагрузку и проверку (рекомендуется)».
Если возникли какие-либо ошибки или он не запускается:
- Нажмите клавишу Windows один раз.
- Введите «диагностика памяти» в поисковую строку.
- В результатах поиска щелкните правой кнопкой мыши на «Диагностика проблем оперативной памяти» и выберите Запуск от имени администратора.
- Нажмите «Выполнить перезагрузку и проверку (рекомендуется)».
Windows автоматически перезагрузится и начнется тестирование. На экране будет отображаться сам процесс тестирования. После завершения компьютер автоматически перезагрузится, и результаты будут отображены при входе в Windows. По результата тестирования можно определить, нужно ли вам менять оперативную память или нет.
Memtest
Это основная программа для проверки состояния оперативной памяти. Она занимает много времени, но очень полезна для определения ее состояния.
Ручное тестирование
Поскольку Memtest занимает много времени, есть другой вариант, при условии, что имеется запасная планка ОЗУ.
Если после замены одной из планок система работает нормально и не возникает синий экран с ошибкой bad pool header, то эта замененная планка была источником проблемы. Но, все же рекомендуем ее проверить утилитой Memtest, чтобы на 100% убедится в ее неисправности.

При обновлении до Windows 10 или при чистой установке системы, может возникнуть синий экран смерти с обозначением ошибки BAD POOL HEADER. Появляется она, зачастую, в тех случаях, когда на жёстком диске не хватает памяти.
Причины ошибки BAD POOL HEADER
Ошибки BAD POOL HEADER и BAD POOL CALLER возникают при установке Windows 10, когда на винчестере не хватает свободного места. Однако среди других причин этой неполадки стоит выделить:
- Повреждение драйверов, неправильная конфигурация;
- Конфликт драйверов с новым оборудованием;
- Повреждение реестра;
- Поражение системы вирусным ПО;
- Ошибка 0х019, которая свидетельствует о неисправности жёсткого диска;
- Антивирус и блокировка им процесса обновления системы;
- Повреждения или нехватка оперативной памяти.
Способы исправления ошибки в Windows 10
В первую очередь, при возникновении ошибки BAD POOL HEADER в Windows10, разработчики рекомендуют перезагрузить ПК или выполнить откат к последней, более удачной конфигурации. Для этого при перезагрузке системы, стоит нажать «F8» и выбрать нужное действие.
Также стоит отключить ранее установленное оборудование (если таково было установлено) и удалить весь новый софт. Рекомендуется установить все обновления.
Если же рекомендации разработчиков не помогли решить проблему BAD POOL HEADER в Windows10, стоит выполнить следующие операции.
Запускаем командную строку с правами Администратора и проверяем систему на наличие ошибок. Задаём команду «chkdsk C: /f», где С – диск с операционной системой, а F – это команда для исправления ошибок.
После проверки перезагружаем систему.
Также стоит отключить быстрый старт системы. Для этого переходим в «Панель управления» и выбираем «Электропитание».
Переходим в раздел «Изменить настройки».
После жмём «Изменить настройки, которые в данный момент недоступны». Здесь снимаем отметку «Включить быстрый запуск…».
Если же в Windows 10 возникла ошибка BAD POOL CALLER, стоит отключить антивирус или удалить его вообще. Как показывает практика, именно антивирус вызывает данную ошибку. После его удаления стоит перезагрузить систему и запустить обновление системы.
Причиной ошибки Bad Pool Header, может влияет несколько факторов
1. Это нехватка памяти на жестком диске.
2. Поврежденные системные файлы операционной системы,
3. Несовместимость системных драйверов.
4. Повреждена сама плата оперативной памяти.
5. Не корректное обновление Windows.
6. Поврежден сам жесткий диск (могут быть битые сектора).
7. Повреждены записи значений реестра (могут быть заражены вирусом).
Первый способ это проверить систему на целостность системных файлов, заходим меню пуск и в поиске вводим CMD, открываем его от имени администратора.
далее в открывшемся окне набираем команду sfc /scannow

Далее после проверки на целостность системных файлов, можно провести проверку жесткого диска на наличие ошибок и битых секторов, после проверки нужно перезагрузить компьютер.
Ошибка bad pool header windows 10, восстановление с контрольной точки
Еще один вариант, это восстановить систему с контрольной точки. Как создавать контрольную точку, я писал в предыдущих статьях.
Заходим свойства моего компьютера, выбираем пункт защита системы, и во вкладке защита системы нажимаем на восстановить.

Далее выбираем нашу контрольную точку, нажимаем далее.


После восстановления с контрольной точки, нужно перезагрузить компьютер. Если же по какой то причине, эти варианты не помогли, нужно проверить систему на наличие вирусов, как проверить компьютер и удалить вирусы с системы, я писал в статье удаление вредоносных программ.
Читайте также:


