Автономный установщик обновлений windows 10 не дает удалить обновление
В этой статье мы рассмотрим, как удалить любое определённое (в том числе «неудаляемое») обновление в Windows 10. Не всегда сделать это просто, особенно если Microsoft считает, что это обновление привносит только лучшее. Однако нет ничего не возможного, поэтому предлагаю приступить.
На днях без моего желания ОС Windows 10 решила установить Update for Removal of Adobe Flash Player (KB4577586) до того, как я успел что-либо сделать. Давайте разберёмся на этом примере, как его всё-таки можно удалить (на самом деле, инструкция подходит для любого пакета обновления). В этой статье я опишу свои шаги, часть из которых была неудачна, но привела к желаемому результату.
Шаг 1. Откат к точке восстановления, созданной до обновления
Наверное, самый очевидный способ вернуть всё, как было, — это восстановить систему до состояния перед обновлением. Для этого можно зайти в Панель управления и в разделе всех элементов панели выбрать пункт Восстановление → Запуск восстановления системы . Там будут находиться варианты отката. В моём случае система автоматически создала точку восстановления до установки обновления KB4577586, что я и выбрал. После перезапуска системы появилось окно с ошибкой восстановления системы (0x800705AA).
Способ оказался нерабочим — и обновление осталось в системе, никуда не собираясь деваться. После просмотра соответствующих теме материалов в Сети были найдены ещё три способа, эквивалентные друг другу. Они описаны ниже.
Шаг 2. Удаление обновлений через Панель управления
Возможно, в вашем случае обновление можно удалить встроенными инструментами. Давайте посмотрим, как удалить пакет обновлений Windows через Панель управления. Для этого зайдите в Настройки Windows (на клавиатуре Windows + I ) → Обновление и безопасность → Просмотр журнала обновлений → Удалить обновления . Выберите необходимый пакет, и, если его можно удалить, сверху появится соответствующая кнопка.
Осталось только подтвердить удаление обновления. То же самое можно сделать с помощью командной строки, чему посвящены следующие 2 шага. Если кнопки «Удалить» нет (как в моём случае), запишите номер обновления KBXXXXXXX, так как он понадобится вам в дальнейшем, и перейдите к шагу 5.
Шаг 3. Удаление обновления Windows 10 с помощью командной строки (WUSA)
Запустите командную строку от имени Администратора и введите следующую команду.
Будет выведен список установленных обновлений с их определителями KB (пример такого списка можно увидеть ниже на снимке экрана).
Выберите обновление, которое вы хотите удалить и введите команду ниже (пример есть на том же изображении):
В связи с этим я попробовал следующий способ, который в большинстве случаев работает, но, скажу сразу, в моём — он оказался нерабочим.
Шаг 4. Удаление обновления Windows 10 с помощью командной строки (DISM)
Этот способ оказался удобен тем, что его можно использовать как из графической оболочки ОС (если Windows загружается нормально), так и из среды восстановления системы, что является выходом при установке повреждённого пакета обновлений и невозможности запуска системы. Опять же, откройте командную строку от имени Администратора и введите следующую команду:
Будет выведена таблица установленных обновлений. У меня она выглядит так:
Если вы хотите посмотреть дополнительную информацию о пакете, введите:
Чтобы удалить требуемый пакет обновлений, введите команду (пример показан на изображении выше):
dism /Online /Remove-Package /PackageName:Имя_пакета (В моём случае: Package_for_KB4577586
Если разработчики разрешили пользователям удалять обновление, то оно удалится. Если нет — а именно это у меня и произошло — появится ошибка 0x800f0825.
Шаг 5. Удаление «неудаляемых» или обязательных обновлений в Windows 10
Радикальный, но полностью рабочий способ был мной найден опять же в Сети. Он довольно прост, если знать о нескольких подводных камнях, которые не могли мне не попасться, а именно: отсутствие доступа к защищённым файлам, о чём написано ниже.
Важно! Если у вас в Проводнике отключена функция отображения системных файлов, то так необходимый вам пакет может быть невидим. Чтобы его увидеть, необходимо зайти в настройки Проводника (Файл → Параметры → Вид) и убрать флажок с пункта «Скрывать защищённые системные файлы».
Откройте папку по пути C:\Windows\servicing\Packages\ и выполните поиск по номеру или названию пакета обновлений и найдите соответствующий файл формата *.mum. Откройте его с помощью Блокнота и удалите параметр permanence=”permanent” (смотрите снимок экрана).
скриншот блокнота с текстом для удаления обязательный обновлений Windows скриншот блокнота с текстом для удаления обязательный обновлений WindowsСохраните файл и закройте блокнот. Теперь у вас должна появиться возможность удалить обязательное обновление Windows любым из трёх способов, описанных выше. Лично я использовал способ №4 (удаление пакета с помощью dism). Всё сработало и — ура! — обновление было успешно удалено.
Шаг 6. Отключение установки определённого обновления
Откройте её и нажмите кнопку «Далее». Подождите некоторое время, пока будет выполняться поиск обновлений. Затем нажмите Hide Updates (скрыть обновления) и выберите только что удалённое из системы обновление. Чтобы удостовериться, что обновление действительно не будет устанавливаться, снова запустите приложение и нажмите на вторую кнопку — Show Hidden Updates (показать скрытые обновления). Там должен находиться скрытый вами пакет обновлений Windows 10. На этом всё. Надеюсь: было полезно.
Послесловие
1. Если после совершения данных операций в Центре обновлений появляется ошибка 0x80248007, перезапустите сервис Установщика Windows. Для этого запустите командную строку от имени Администратора и введите команду:
Мне это решение помогло.
2. Все действия были сделаны при отключённом Защитнике Windows (Windows Defender). Если у вас где-то появляются ошибки, возможно, стоит его временно отключить: Защитник Windows → Защита от вирусов и угроз → Управление настройками (отключить защиту в режиме реального времени и защиту от подделки).
3. Приведённые снимки экрана могут немного отличаться от описания, так как они были сделаны уже после решения проблемы. Тем не менее, на них отображено практически всё то же самое.
Источники:
Читайте наш форум , цените своё время и подписывайтесь на этот канал, чтобы получать только проверенную и полезную информацию.

Выполнить простое удаление обновления Виндовс 10 можно через соответствующий элемент панели управления, либо используя утилиту командной строки wusa.exe.
Однако, для некоторых из обновлений кнопка «Удалить» отсутствует, а при попытке удаления с помощью командной строки вы получите уведомление автономного установщика обновлений Windows:
«Обновление для Microsoft Windows является обязательным компонентом для этого компьютера, поэтому удаление невозможно».
На самом деле мы можем удалить неудаляемое обновление Windows 10, сделав его необязательным.
Что делать, мы расскажем в данной инструкции.
Как сделать обновление Windows, которое не удаляется не обязательным

Причина, по которой некоторые обновления Windows 10 не удаляются и считаются обязательным компонентом для операционной системы, заключается в том, что соответствующий параметр содержится в их файле конфигурации. Для успешного удаления его необходимо изменить.
В примере ниже используется встроенный текстовый редактор Блокнот (Win + R -> notepad) для внесения необходимых изменений, но это может быть и любой иной редактор (Notepad++) для работы с простым неформатированным текстом, главное запускать его от имени Администратора.
- Запустите текстовый редактор, например, Блокнот, от имени Администратора. Для этого в Windows 10 можно найти его в поиске на панели задач, затем нажать по найденному результату правой кнопкой мыши и выбрать нужный пункт контекстного меню.



На этом процедура завершена: теперь с точки зрения Windows 10 наше обновление не является обязательным для компьютера и его удаление возможно: кнопка «Удалить» появится в списке установленных обновлений панели управления.

Удаление в командной строке с помощью wusa.exe /uninstall также будет проходить без ошибок.
Примечание: для тех обновлений, которые поставлялись прямо в дистрибутиве Windows 10 (т.е. которые присутствуют в списке обновлений сразу после чистой установки Windows ОС) таких файлов конфигурации может не быть.

Обновление безопасности для Microsoft Windows (KB5000802) является обязательным компонентом для этого компьютера, поэтому удаление невозможно.

В Сети, активно передается инструкция с remontka.pro, где описан способ (продублирую его ниже в данной заметке), как можно удалить обновление, которое не удаляется. По указанной информации в статье, это был мой случай. Однако, в моей ситуации, мне не помогла данная информация.
Простой способ, удалить обновление через командную строку командой wusa /uninstall /kb:номер_обновления, не всегда срабатывает. Читаем информацию ниже и по ссылке. Особенно, если у вас проблема с обновлениями KB5000802 и KB5000808.
В инструкции указано, что нужно найти файл с расширением .MUM и с начинающимся названием Package_for_KB_НОМЕР_ОБНОВЛЕНИЯ. В моем случае, такой файл отсутствовал. При помощи утилиты Dism++, мне удалось выяснить название нужного файла:

Нашел данный файл по пути C:\Windows\servicing\Packages
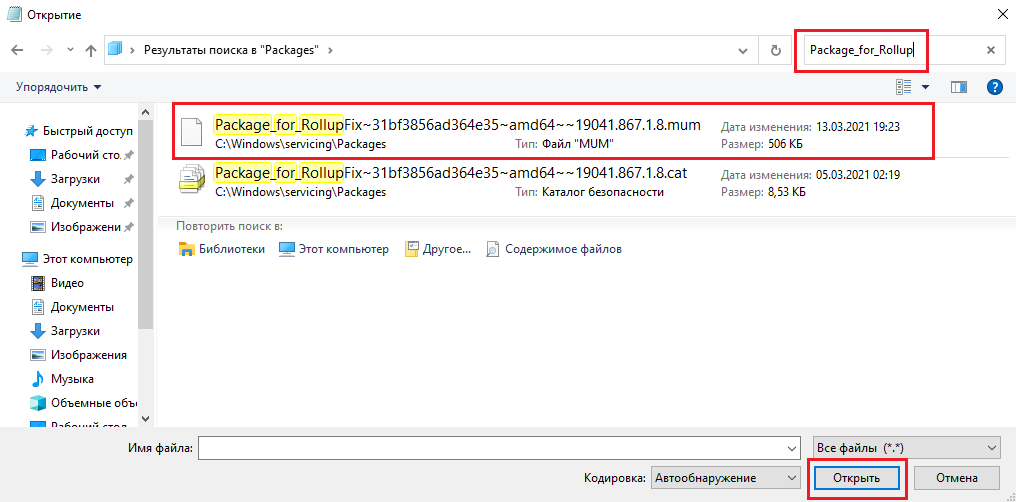
Открыл его в Блокноте, однако, параметр permanence="permanent" в нем отсутствовал. Искал и в ручную и воспользовался поиском по файлу. Результат отрицательный:
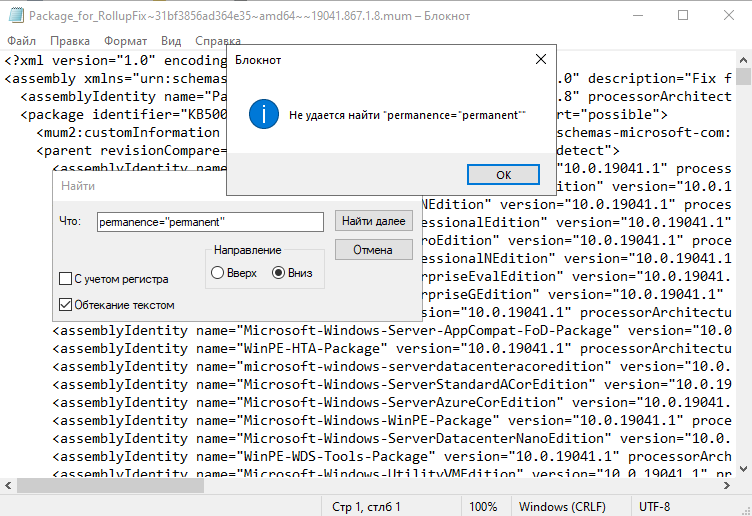
Как удалить не удаляемое обновление в ОС Windows 10?
Способ 1.
Данный способ, актуален для ОС Windows 10 и только в том случае, если вам необходимо удалить последние обновления. Чаще всего, это и нужно, ведь необходимость удалить обновления, возникает сразу после установки обновлений, которые вызывают проблемы.
Проверял сам способ на ОС Windows 10 версии 2004 и 20H2.




Обновление безопасности для Microsoft Windows (KB5000802) является обязательным компонентом для этого компьютера, поэтому удаление невозможно.
Способ 2.




В открывшемся Блокноте, ищем параметр (в самом верху):

Должно стать так:
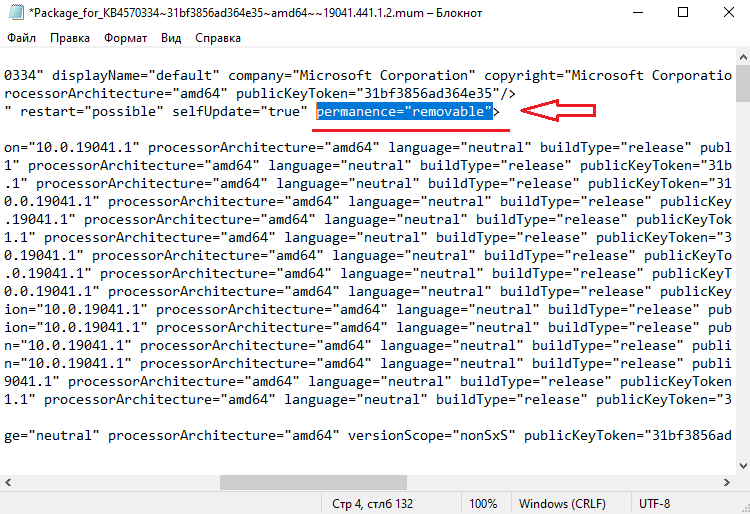
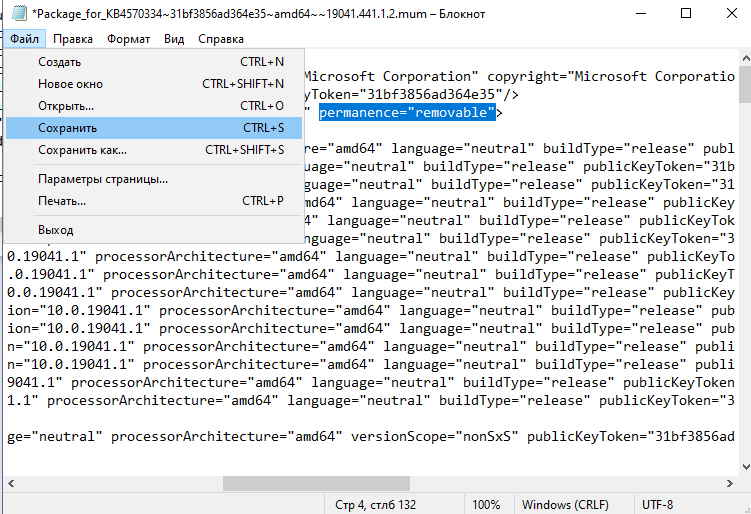
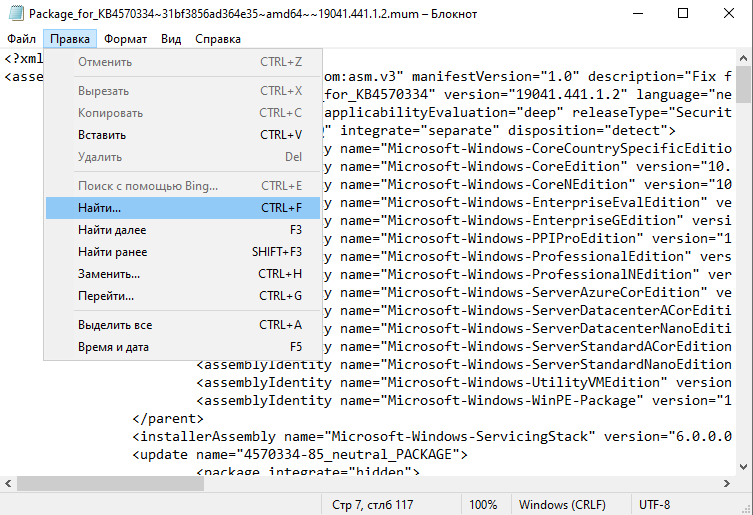
В открывшемся окне поиска, вставляем параметр:
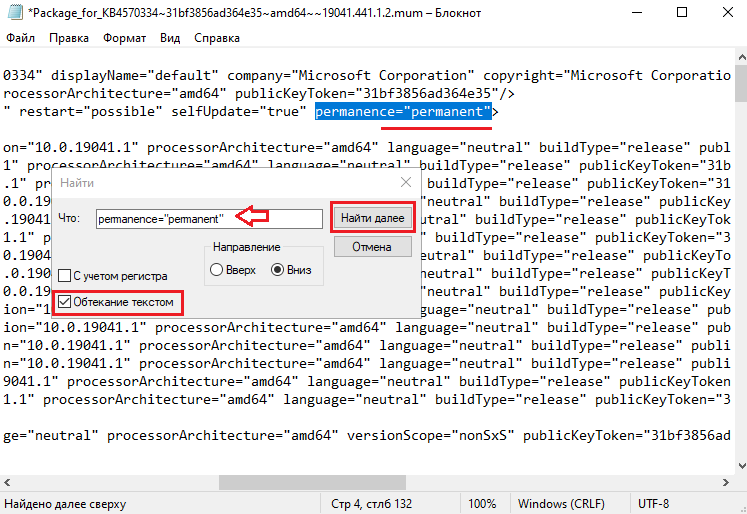
Теперь, вы сможете удалить не удаляемое обновление.
Как удалить быстро обновление?
Способ 1.
На мой взгляд, самый простой и быстрый способ, это открыть командную строку от имени Администратора и выполнить команду (скопируйте команду ниже и вставьте ее в командную строку):
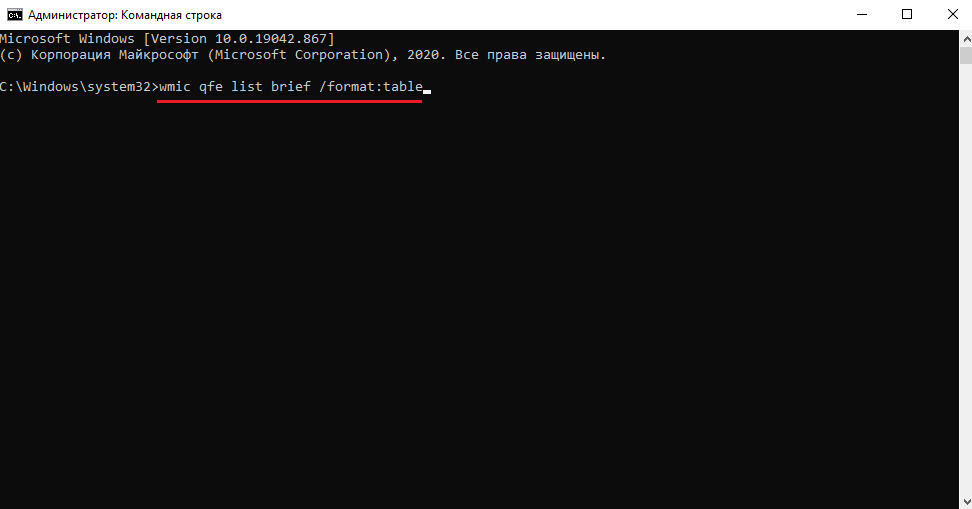
Мы получим список обновлений, которые установлены на устройстве. Если нам известно обновление, которое необходимо удалить, выполняем команду:
Например: wusa /uninstall /kb:5000802
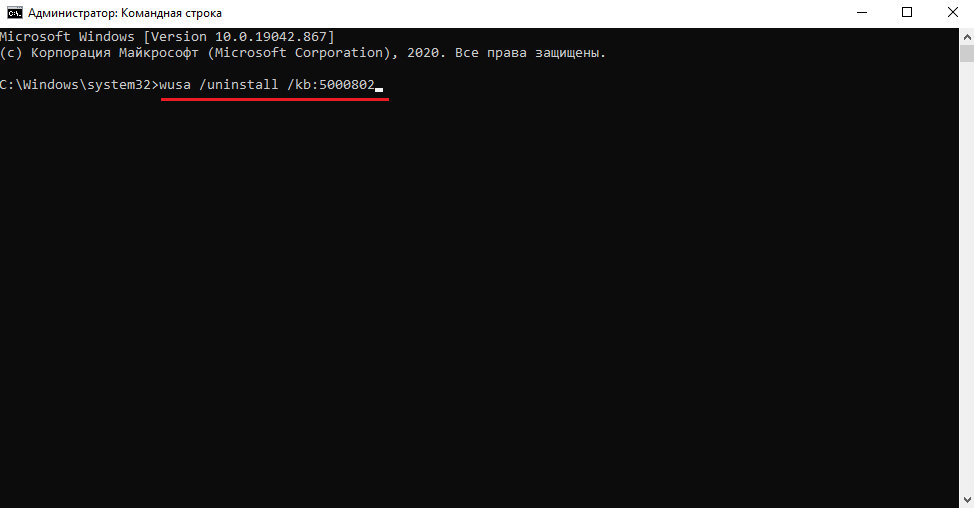
Вместо 5000802, вам необходимо указать номер своего обновления.
Таким образом можно приостановить установку обновлений максимум до 35 дней.
Способ 2.
Можно воспользоваться утилитой WuMgr (Update Manager for Windows) для удаления обновлений. Инструмент имеет открытый исходный код.
Скачайте инструмент с Github.



Дождитесь окончания удаления и перезагрузите устройство.
Добавлено 15.03.2021
В любом случае, пробуйте сначала откатить обновление штатными средствами (инструкции выше). Можно проверить контрольные точки восстановления и откатиться на них (до момента установки проблемного обновления).
*Перепроверю точно и добавлю информацию позже.
Более того, сегодня обнаружил, что не удается на некоторых машинах, выполнить откат, как описано выше. Ниже, продублирую информацию с ошибкой:

Выбираем свою учетку:

Указываем пароль от учетки (если есть, если нету пароля, оставляем поле пустым):



И получаем отказ:

Повторюсь, что только в субботу (13.03.2021) успешно удалял обновление КВ5000802 с ОС Windows 10 версии 20H2 на ряде компьютеров, о чем писал выше. Поэтому, пробуйте. Исходя из информации на форумах, это происходит у ряда пользователей. Одни могут удалить обновление КВ5000802, другие не могут.
Добавлено 02.04.2021
Приветствуются комментарии с полезной информацией: уточнениями, дополнениями, вопросами. Очень хорошо, когда вы делитесь своим опытом. Ваш опыт и информация, могут быть полезны другим.
Категорически запрещено в комментариях использование ненормативной лексики (в том числе нецензурную речь). Комментарии со спамом и рекламой, не пройдут модерацию.
Все комментарии, проходят модерацию и публикуются только после рассмотрения и одобрения.
Всегда хорошо обновлять свои компьютеры и устройства с помощью последних обновлений Windows 10. Однако время от времени обновление может привести к сбою вашего компьютера или возникновению других проблем. Вероятно, тогда вам нужно будет удалить обновления Windows.
Итак, как вы удаляете обновления Windows 10 вручную? Для этого есть пять способов, давайте рассмотрим их по порядку.
Нажмите на меню «Пуск» и найдите приложение «Настройки». Перейдите в раздел «Обновление и безопасность», последний вариант в приложении «Настройки».
На следующем экране нажмите Просмотр истории обновлений.


Это приведет вас к панели управления, где вы увидите все установленные обновления, включая обновления Windows 10.
Обновления, перечисленные в разделе Microsoft Windows, включают обновления Windows. Выберите обновление, которое хотите удалить, и нажмите «Удалить» вверху. Кроме того, вы можете щелкнуть обновление правой кнопкой мыши и выбрать «Удалить».

Появится окно подтверждения с вопросом, уверены ли вы, что хотите удалить, нажмите «Да», и обновление будет удалено с вашего компьютера.
2. Использование панели управления
Из предыдущего метода мы знаем, что для удаления обновлений необходимо перейти в раздел «Установленные обновления» на панели управления. Вместо того, чтобы перемещаться по приложению «Настройки», мы можем перейти туда напрямую из Панели управления.
Откройте Панель управления. Щелкните Удалить программу в категории «Программы».

В левой части следующего экрана вы увидите параметр «Просмотр установленных обновлений».

Вы попадете на экран установленных обновлений. Дальнейшая часть процесса остается такой же, как и в предыдущем методе.
Таким образом, вы выбираете обновление, которое хотите удалить, и нажимаете Удалить в верхней части окна. Кроме того, вы можете щелкнуть обновление правой кнопкой мыши и выбрать «Удалить». Вы увидите всплывающее окно с просьбой подтвердить удаление обновления. Нажмите Да, и обновление будет удалено.
3. Использование PowerShell или командной строки
Также можно просматривать и удалять обновления Windows 10 с помощью PowerShell или командной строки.
Найдите командную строку или PowerShell в меню «Пуск». Щелкните правой кнопкой мыши и выберите Запуск от имени администратора.
После запуска выбранной вами программы введите следующую команду, чтобы просмотреть все обновления:
Краткое описание списка wmic qfe / формат: таблица

При выполнении этой команды отобразится таблица всех обновлений Windows 10, установленных на вашем компьютере. Найдите обновления, которые хотите удалить.
wusa / uninstall / kb: HotFixID
Замените «HotFixID» на идентификационный номер обновления. HotFixID перечислены в списке обновлений, полученных с помощью предыдущей команды.
Например, если вы хотите удалить обновление, указанное в таблице, с HotFixID KB4601554, вы должны использовать следующую команду:
wusa / uninstall / kb: 4601554
Нажмите Enter, и на экране появится диалоговое окно с вопросом, уверены ли вы в удалении обновления. Щелкните Да, чтобы продолжить. Или нажмите Y на клавиатуре.
Ваше обновление Windows 10 будет удалено через несколько секунд.
4. Использование командного файла
Предыдущий метод позволяет удалять по одному обновлению за раз. Если у вас есть несколько обновлений, которые вы хотите удалить, создайте пакетный сценарий, содержащий команды WUSA.
Связанный: Как создать пакетный файл (BAT) за пять простых шагов
Вы можете удалить эти обновления, не открывая никаких окон, и пропустить перезагрузку, добавив / quiet и / norestart в командную строку.
Откройте блокнот и введите следующий текст:
@ эхо выключено
wusa / uninstall / kb: 4601554 / тихий / norestart
wusa / uninstall / kb: 4561600 / тихий / norestart
КОНЕЦ
Щелкните Файл> Сохранить как и сохраните файл как файл .bat.

Добавьте командные строки для всех обновлений, которые вы хотите удалить, и внесите соответствующие изменения в номер базы знаний.
Запустите командный файл.
Никакие окна не будут открываться, и вам не будет предложено перезагрузить компьютер. Если вы хотите автоматически перезагружаться после удаления всех обновлений, добавьте shutdown -r в конец командного файла.
5. Использование среды Windows RE.
Если Windows не загружается ни в обычном, ни в безопасном режиме, и вы считаете, что проблема связана с обновлением, не переходите к резервной копии, чтобы восстановить компьютер. У вас есть последнее средство.
Нажмите и удерживайте кнопку питания компьютера, пока он загружается, чтобы выключить его, а затем снова нажмите кнопку питания, чтобы включить его. Теперь вы должны увидеть параметры восстановления Windows, почти так же, как при загрузке в безопасном режиме.
Перейдите в раздел «Устранение неполадок»> «Дополнительные параметры» и нажмите «Удалить обновления».

Теперь вы увидите возможность удалить последнее обновление качества или обновление функций. Удалите его, и это, вероятно, позволит вам загрузиться в Windows.
Примечание. Вы не увидите список установленных обновлений, как в Панели управления. Итак, пока вы можете загружаться в Windows, используйте методы, которые мы обсуждали ранее. В крайнем случае используйте параметры восстановления Windows.
Теперь избегайте проблем с обновлением Windows 10
Теперь вы знаете все способы удаления обновлений Windows 10 вручную. Знание этого может пригодиться, когда новое обновление вызывает проблему, и вы хотите удалить последнее обновление Windows 10.
Даже если вы не можете загрузиться в Windows, последний метод поможет вам решить проблему и позволит вам снова загрузиться в Windows. Если ваш компьютер продолжает давать сбой после удаления обновлений, маловероятно, что именно обновления были причиной проблемы.
Читайте также:


