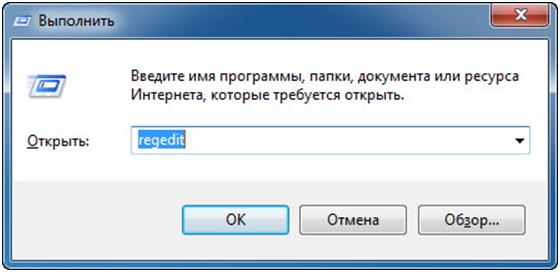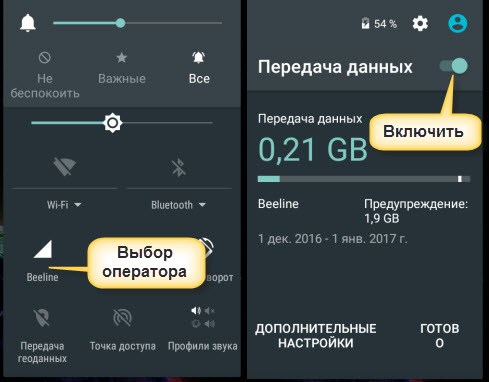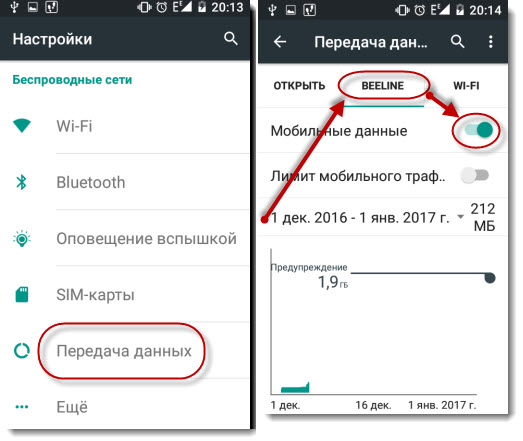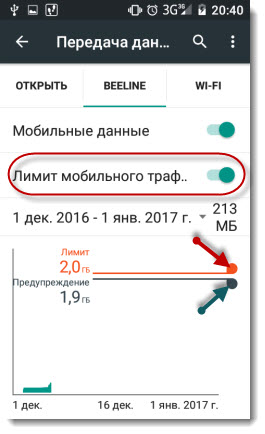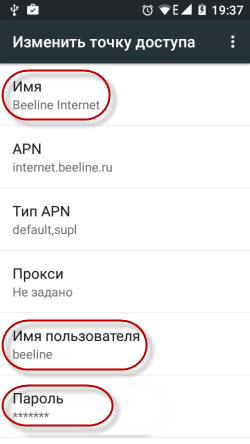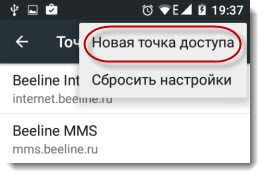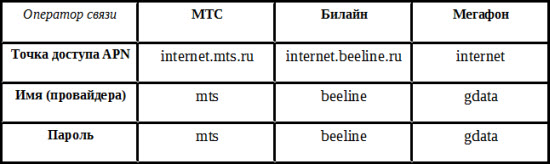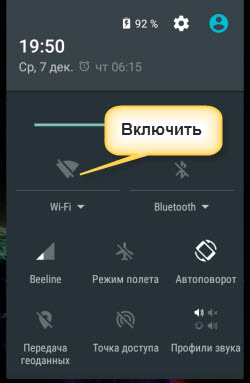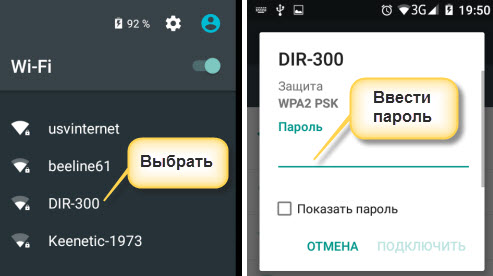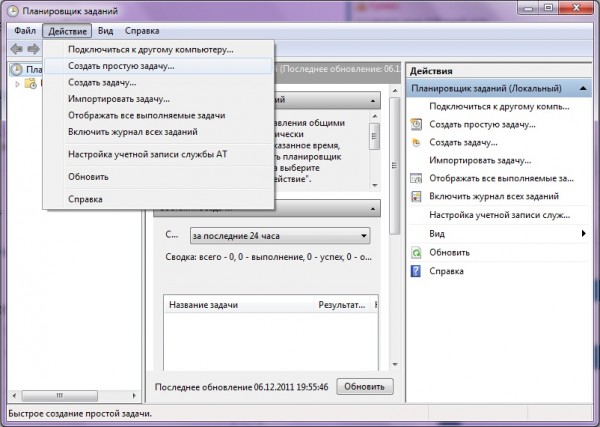Автоматическое подключение к интернету windows 8 при включении
Многие пользователи пользуются интернетом через высокоскоростное соединение PPPoE, L2TP или PPTP. Особую сложность при таких соединениях представляет необходимость введения своих данных при каждом включении компьютера.

Использовать планировщик заданий Windows
Оптимальным и простым способом, позволяющим сделать,чтобы интернет подключался автоматически,является создание настроек через планировщика заданий. Порядок действий по созданию автоматического запуска будет разниться в зависимости от версии операционной системы.

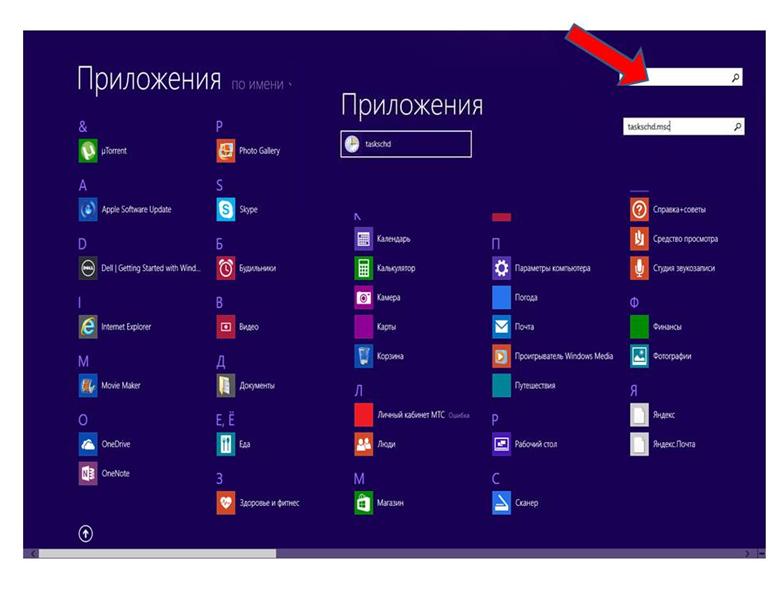

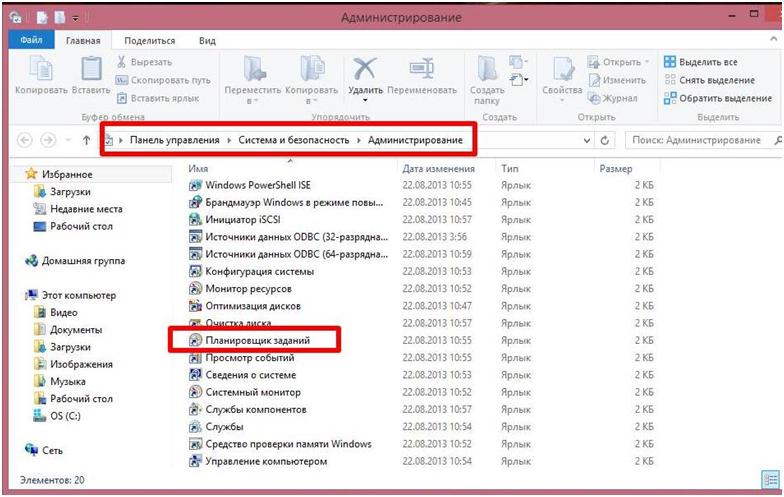
Чтобы настроить автоматическое подключение интернета в командном окне планировщика потребуется последовательность операций:
- При помощи списка задач с правой стороны откройте окно мастера создания простой задачии задайте ей наименование, например, подключение интернета.
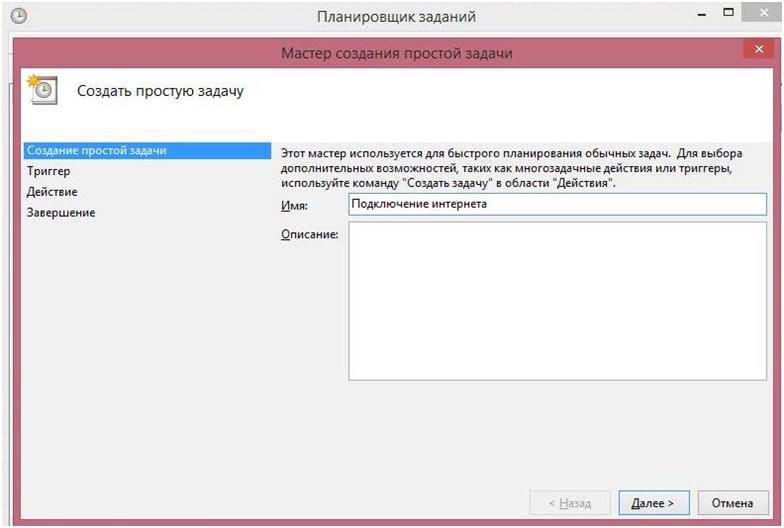
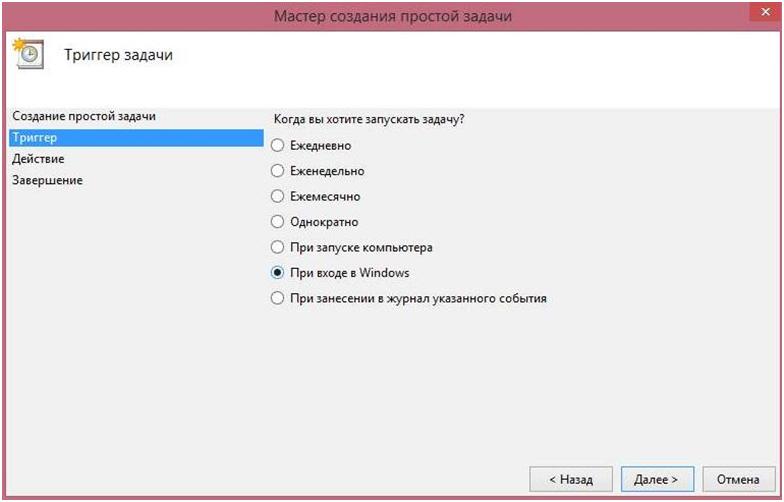
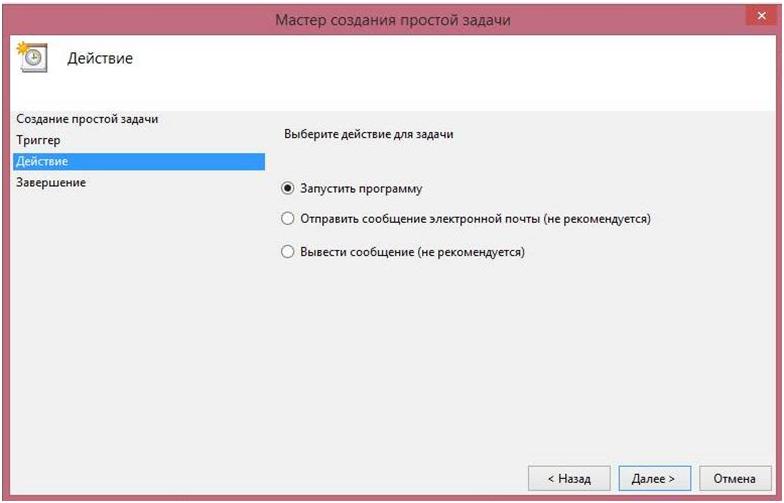
- Чтобы добавить подключение интернета в автозагрузку требуется указать в строке сценариев адрес установочного файла: для 32-битных компьютеров C:\Windows\System32\rasdial.exe, а для 64 разрядных операционных систем –пункт с цифровым значением 32 заменить на SysWOW64.
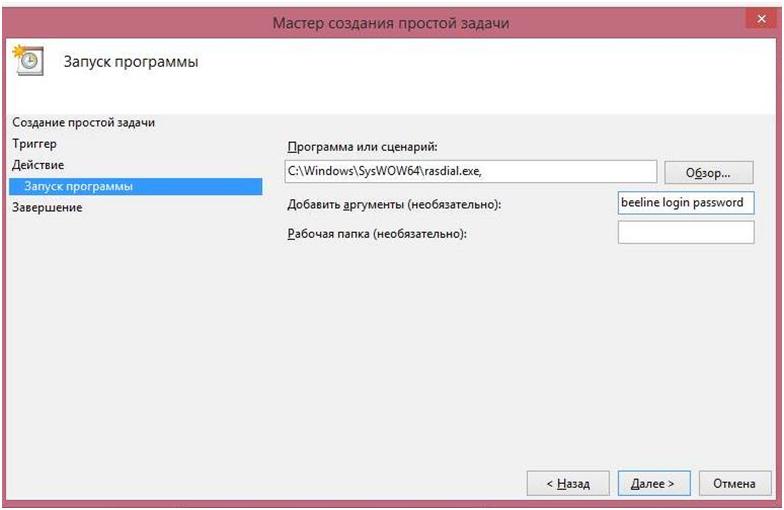
рис.4. В качестве аргумента в соответствующем поле укажите без кавычек наименование соединения, логин и пароль
- В завершение подтвердите настройки вкладкой «Готово».
При необходимости уточнения названия сети нужно зайти в окно сетевых подключений через меню «выполнить», открыв «пуск» или нажав Win+R и ввести команду rasphone.exe.
При заполнении строки аргументы имя сети должно быть пропечатано латинскими буквами. Для закрепления настроек перезагрузите ПК.
Автоматический запуск интернета с помощью редактора реестра
Настроить запуск связи с провайдером в автоматическом режиме при каждом включении ПК можно и через редактор реестра. Запустите окно редактора через пуск или комбинацию Win+R и команду «выполнить».
Оптимальным и простым способом, позволяющим сделать,чтобы интернет подключался автоматически,является создание настроек через планировщика заданий. Порядок действий по созданию автоматического запуска будет разниться в зависимости от версии операционной системы.


Панель управления в командной строке администрирование
Чтобы настроить автоматическое подключение интернета в командном окне планировщика потребуется последовательность операций:
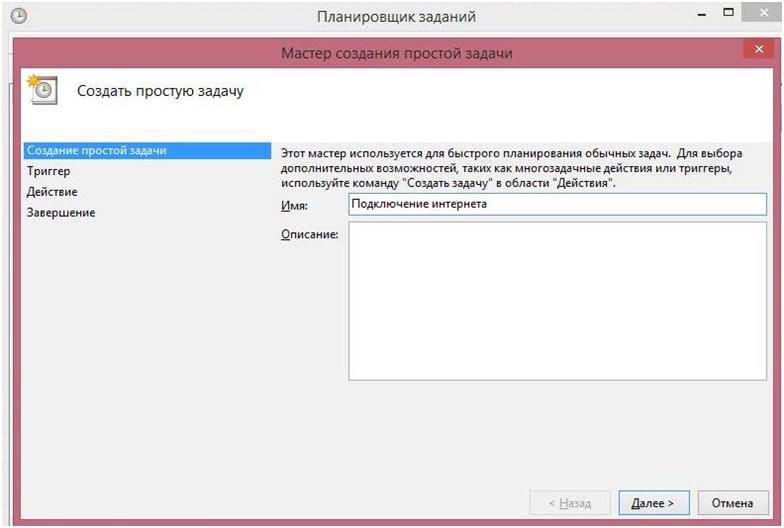
- При помощи списка задач с правой стороны откройте окно мастера создания простой задачии задайте ей наименование, например, подключение интернета.
- Blogger
![]()
- Чтобы добавить подключение интернета в автозагрузку требуется указать в строке сценариев адрес установочного файла: для 32-битных компьютеров C:\Windows\System32\rasdial.exe, а для 64 разрядных операционных систем –пункт с цифровым значением 32 заменить на SysWOW64.
- Blogger
рис.4. В качестве аргумента в соответствующем поле укажите без кавычек наименование соединения, логин и пароль
При заполнении строки аргументы имя сети должно быть пропечатано латинскими буквами. Для закрепления настроек перезагрузите ПК.
Автоматический запуск интернета с помощью редактора реестра
![]()
- В левой части открывшегося окна отметьте раздел HKEY_CURRENT_USER через который откройте папку Run. Для этого проследуйте по пути последовательного открытия папок Software, Microsoft, Windows и CurrentVersion.
рис.2. В командном окне папки создайте при помощи контекста строковый параметр и присвойте ему имя по желанию.
- Откройте вновь созданный параметр и при помощи контекстного меню измените его значение в соответствии с разрядностью операционной системы:
- 32-бита: C:\Windows\System32\rasdial.exe;
- 64-бита: C:\Windows\SysWOW64\rasdial.exe.
![]()
рис.3. Адрес вводится в кавычках, а после него допишите наименование сети, свой логин и пароль и подтвердите изменения
Для закрепления настроек, позволяющих запускать сеть без постоянного ввода личных данных, перезагрузите свой компьютер или ноутбук.В дальнейшем, если понадобиться отключить автоматическое подключение к интернету, то достаточно удалить адрес установочного файла программы в планировщике задач или созданный строковой параметр в редакторе реестра.
Автозапуск VPN в Windows
В последние несколько лет все более популярной становится технология организации удаленного рабочего места (будь то отдельный сотрудник и целый офис) за счет технологии VPN. Однако пользователю не очень удобно каждый раз при загрузке компьютера вручную инициировать VPN соединение. Как сделать так, чтобы VPN подключение поднималось автоматически при загрузке Windows или при входе пользователя в систему и не требовало бы от пользователя никаких дополнительных манипуляций? Попробуем в этом разобраться.
![]()
В параметрах VPN подключения снимите галочки у параметров:
- Отображать ход подключения (Display progress while connecting)
- Запрашивать имя, пароль и т.д. (Prompt for name and password, certificate, etc)
- Включать домен входа в Windows (Include Windows logon domain)
![]()
Существует несколько способов автоматической установки VPN соединения в Windows. Большинство из них работают корректно практически во всех версиях Windows и отличаются способами реализации автоматического запуска сценария инициации VPN подключения. В некоторых случаях какая-то конкретная методика может не заработать, и вам придется попробовать альтернативную. Также стоит отметить, что описанные методики автоматического подключения к VPN были протестированы в Windows 7, однако с небольшими модификациями и правками (или совсем без оных), их можно использовать и в других ОС семейства Windows
Для установки автоматического VPN соединения мы будем использовать встроенную в систему утилиты rasdial.
RASDIAL. Установка VPN подключения из командной строки
Утилита rasdial появилась еще в самых ранних версиях Windows и использовалась для управления удаленными подключениями. Найти утилиту rasdial.exe можно в системном каталоге C:\Windows\system32\.
Список текущих удаленных подключений можно отобразить, набрав команду rasdial без параметров.
Чтобы отключить удаленное соединение, нужно воспользоваться командой:
Нас в данном случае интересует процесс как с помощь данной утилиты можно установить VPN подключение. Формат команды в этом случае будет такой:
— название VPN подключения в системе
– информация, выданная вашим ISP или администратором.
В том случае, если название подключения или имя пользователя содержит пробел, служебные или русские символы, такой параметр нужно брать в кавычки.
В моем случае, команда подключения будет такой:
rasdial vpn_office winitpro_admin $ecretnaRFr@z@
![]()
Следующий шаг – настройка автоматического запуска данной команды.
Автозапуск VPN подключения с помощью планировщика Windows
Попробуем настроить автозапуск VPN с помощью функций планировщика (Task Sheduller) Windows. Для этого запустите программу Start->All Programs-> Accessories-> System Tools->Task Scheduler, или же в командной строке выполните: taskschd.msc
Далее нужно указать, когда необходимо выполнять задачу. В данном случае нас интересуют следующие возможности планировщика:
- When the computer starts (при загрузке компьютера)
- When I log on (при входе пользователя в систему)
![]()
Выбор в данном случае за вами, т.к. в зависимости от требования к организации системы иногда нужно, чтобы VPN автоматически подключался при загрузке компьютера (пользователь еще не вошел в систему). Это удобно использовать на серверах (для служб, работающих в фоновом режиме или для выполнения других автоматических операций). Если же требуется, чтобы VPN запускался только при входе пользователя (начало рабочего дня оператора или работника удаленного офиса), нужно выбрать второй вариант.
![]()
Затем указываем что планировщик должен запустить программу (Start a program).
В следующем окне нужно указать какую программу нужно запустить и с какими параметрами. Мы запускаем C:\Windows\system32\rasdial.exe с аргументами vpn_office winitpro_admin $ecretnaRFr@z@
![]()
После окончания работы мастера, в списке задач, выполняемых при загрузке Windows, появится еще одна с именем AutoConnectVPN. Теперь при следующей загрузке системы VPN соединение должно подняться автоматически.
Для Windows 7/ Win 8. В том случае, если соединение не установиться, попробуйте в планировщике задач найти созданное вами задание и в его свойствах на вкладке General укажите — Run with highest privileges (запускать с правами администратора), это должно помочь.
Автоматическое подключение PPPoE
Существует множество инструкций по настройке автоматического запуска PPPoE подключения, реализация зависит от операционной системы, особенно в ОС семейства *nix.
Внимание! Кабель, приходящий от оборудования Мобайл Тренд должен быть подключен в WAN (Internet) порт роутера. На роутере должно быть настроено PPPoE подключение, а на Wi-fi сеть обязательно должен стоять пароль.
Автоматическое подключение PPPoE в Windows XP
Автоматическое подключение PPPoE в Windows 7
Настройка автоматического подключения к Интернет при загрузке Windows
Для начала, нам нужно создать подключение к интернету (Если еще не создано)
Пройдите Пуск\Панель управления\Просмотр состояния сети и задач\Изменение параметров адаптера
![]()
![]()
![]()
![]()
Снова нажимаем правой кнопкой мыши на только что созданном подключении -> Создать ярлык -> Да
Теперь находим на рабочем столе ярлык нашего подключения -> Правая кнопка мыши -> Копировать. Открываем Пуск -> Все программы -> Находим папку Автозагрузка и жмём на ней правой кнопкой мыши -> Открыть -> Правой кнопкой мыши в этой папке -> Вставить ярлык.
![]()
![]()
Всё готово. Теперь при загрузки компьютера соединение PPPoE подключится автоматически.
![]()
![]()
![]()
После перезапуска системы PPPoE подключится автоматически.
Закрываем редактор реестра. Изменения вступят в силу также после перезагрузки.
![]()
Активация автоматического подключения
Существует несколько способов, позволяющих заставить систему устанавливать соединение автоматически при каждом запуске. Приведённые ниже инструкции подойдут как пользователям Windows 7, так и пользователям Windows 10. Некоторые шаги могут отличаться, но все расхождения будут указаны.
При помощи планирования задачи
- Разверните планировщик задач. Найти его можно через поисковую системную строку.
Находим и открываем планировщик заданий, чтобы начать активацию
Задаём имя задачи (лучше, если оно опишет действие, которое выполняется этой задачей)
Указываем, что задача выполняется при запуске Windows, отметив соответствующий пункт
Указываем, что задача запускает программу, выбрав одноименный пункт
В поле для сценария прописываем строку rasdial, а в аргументах указываем название сети, логин и пароль
Проверяем, правильно ли указаны данные, и завершаем создание задачи
Создание bat-файла
В любой папке создайте обычный текстовый документ и запишите в него следующие строчки:
- cd %systemroot%\system32;
- start rasdial *название_подключения* *имя_пользователя* *пароль.
Создаем текстовый файл и вводим команду, чтобы переделать его в bat-файл
Название сети, логин и пароль прописываются без кавычек, но с пробелами.
- C:\ProgramData;
- Microsoft;
- Windows;
- Start Menu;
- Programs;
- StartUp.
Перемещаем bat-файл с командой в папку StartUp, чтобы активировать автоматическое подключение
Изменение реестра
Видео: активация автоподключения в Windows 7, 10
Запуск службы
- Через системный поиск найдите командную строку, кликните по ней правой кнопкой мыши, чтобы открыть контекстное меню, и выберите пункт запуска от имени администратора.
Вызвав контекстное меню правой кнопкой мыши, открываем командную строку с правами администратора
Выполняем команду service.msc, чтобы открыть список служб
Указываем, что при любом сбое необходимо перезагрузить службу
Если вы пользуетесь подключением PPPoE, L2TP или любым другим, требующим ввода пароля при каждой попытке подключения, то можете воспользоваться следующим способом:
Создаём ярлык нужного подключения через контекстное меню сети
Помещаем созданный ярлык в папку Startup
Что делать, если запароленная сеть не работает
Если выполнив вышеописанные действия, вы столкнулись с тем, что сеть не работает, то есть подключение к интернету отсутствует, необходимо выполнить повторную настройку:
-
Открыв панель управления, перейдите к центру управления сетями.
Открываем центр управления сетями и общим доступом
Переходим к созданию подключения по интернету или подключения к рабочему месту
Вводим название сети, логин и пароль
Заставить компьютер подключаться к сети самостоятельно можно несколькими способами: через bat-файл, реестр, управление сетями, создание службы или задачи. Единственное, что для этого понадобится — знание имени подключения, а также логина и пароля от учётной записи, позволяющей авторизоваться в сети.
Как включить мобильный интернет на Андроиде — обзор для новичков
Включение интернета
Самое простое и быстро запоминающееся — это включение передачи данных (интернета). Если вы не какое-то время не используете интернет-соединение, то его желательно отключить в целях экономии заряда батареи. А значит эту процедуру вы будете проходить как минимум два раза в сутки, для включения и отключения.
Включение интернет рассмотрим на примере Андроид 5.1 (идентично Андроид 6). Ранние версии включаются по аналогии.
![]()
![]()
Для тех, у кого не безлимитный мобильный трафик можно установить ограничение. При достижении порога, интернет-связь не включится, что сэкономит дополнительную оплату за превышение. Каждый последующий 1Мб превышения стоит гораздо дороже, чем тарифицируемый.
![]()
Далее, на шкале установить верхний предел и порог предупреждения.
Теперь можно спокойно пользоваться интернетом и не боятся превысить установленный тарифом предел.
Проверка настроек интернет-соединения
Бывает так, что все включено, а соединения с интернет отсутствует. Вот тут необходимо проверить настройки в соответствии с вашим провайдером связи.
APN – это имя точки доступа
Из многочисленных параметров необходимо проверить только:
![]()
— Название точки доступа
![]()
Данные для настроек популярных операторов.
![]()
Остается рассмотреть подключение интернет по WiFi.
Подключение и настройка WiFi соединения
На мой взгляд — это самое простое подключение.
1. Включаете роутер
2. Через верхнюю шторку нужно открыть и выбрать соединение.
![]()
3. Если сеть не имеет пароля, произойдет соединение и интернет заработает. Такое можно встретить в общественных местах, кафе, рестораны, магазины и т.д. (рекламный ход для привлечения посетителей).
Но как правило, каждый пользователь старается закрыть свой WiFi паролем. Тогда остается ввести известный вам пароль, и всё. Соединение установлено. Андроид запомнит ваш пароль и не нужно будет вводить его каждый раз.
![]()
Используя дополнительные функции WiFi можно настроить:
— уведомления о новых сетях
и другие параметры.
О том, как поделиться интернетом с другом или наоборот, использовать точку доступа на чужом устройстве для выхода в интернет рассказывал в статье ранее.
![Drives Network Metro]()
Многие провайдеры по всему миру предлагают свои Интернет-услуги через так называемое высокоскоростное PPPoE-соединение (Point-to-Point Protocol over Ethernet). Для связи с Интернетом через PPPoE провайдеры обычно дают своим клиентам уникальное имя пользователя и пароль, которые необходимы для подключения к их сетям.
Недостаток PPPoE заключается в необходимости запускать подключение вручную каждый раз после включения компьютера. Это раздражающее неудобство, о котором многие пользователи хотели бы забыть раз и навсегда. В этой статье я расскажу о настройках, с которыми компьютер с таким соединением будет подключаться к Интернету автоматически во время запуска.
1. Запуск планировщика заданий
В первую очередь нам необходимо запустить штатный планировщик заданий. Наиболее простой и быстрый способ сделать это заключается в использовании окна системного поиска. Введите первые несколько букв ключевого запроса, а затем нажмите на элемент «Планировщик заданий» в результатах поиска.
![1]()
В Windows 10 планировщик заданий также может быть запущен из меню «Пуск»: Все приложения\Средства администрирования Windows.
![2]()
В панели управления он находится по следующему пути: Панель управления\Система и безопасность\Администрирование.
![3]()
Независимо от выбранного способа в результате вы увидите вот такое окно:
![4]()
2. Планирование автоматического подключения при входе в систему
Теперь нам нужно запланировать автоматическое подключение к Интернету при каждом входе в систему.
В окне планировщика заданий справа жмем «Создать простую задачу».
![5]()
В окне мастера создания задачи введите имя задачи, например, «Автодозвон». Также можно ввести описание, но это вовсе необязательно. Жмем «Далее».
![6]()
Далее нужно выбрать, когда конкретно должна выполняться наша задача. Поскольку наша цель заключается в том, чтобы PPPoE-соединение автоматически подключалось к Интернету при каждом входе в систему, выбираем «При входе в Windows». Жмем «Далее».
Вам может быть интересно: Как уменьшить панель задач![7]()
Предпоследний этап создания задачи – выбор действия. Нам нужно, чтобы PPPoE-соединение запускалось автоматически вместе с Windows. Соответственно выбираем «Запустить программу». Жмем «Далее».
![8]()
А теперь самая важная часть процесса – настройка сценария, который будет выполняться автоматически.
Для того чтобы система автоматически подключалась к Интернету через PPPoE, необходимо ввести следующую информацию:
- В поле «Программа или сценарий» введите команду rasdial.
- Поле «Добавить аргументы (необязательно)» должно содержать имя подключения (в кавычках), а также имя пользователя и пароль с дефисом перед ними. Например, предположим, что ваше PPPoE-соединение называется WWW, а для подключения к нему вы используете имя пользователя Ivan и пароль 123456. В таком случае необходимо добавить следующие аргументы: "WWW"Ivan 123456.
Поле «Рабочая папка» оставьте пустым.
![9]()
На заключительном этапе вы увидите краткое описание созданной задачи. Жмем «Готово».
![10]()
После закрытия мастера вы будете возвращены в основное окно планировщика заданий, где увидите, что ваша задача была добавлена в список остальных запланированных задач.
![11]()
3. Перезагружаем компьютер и проверяем
Наконец, перезагрузите компьютер, чтобы проверить результат ваших действий. Если все шаги были выполнены правильно, после перезагрузки система должна подключиться к Интернету автоматически. Обратите внимание, что отныне при каждом входе в систему на экране будет ненадолго появляться окно консоли, сигнализирующее о запуске процесса соединения.
Интернет![]()
Использование для выхода в интернет и организации домашней сети маршрутизаторов уже стало стандартом, но не у всех есть возможность его установить в силу различных причин. Еще остались случаи подключения компьютера к сети напрямую. Для подключения интернета нужно руками запускать «диалер». Это жутко неудобно, но можно автоматизировать процесс таким образом, чтобы проводилось автоматическое подключение к интернету.
Организация автоматического подключения к интернету используя планировщик
В Windows 7 настройка автоматического подключения к интернету при использовании планировщика задач осуществляется следующим образом:
Настройка автоматического подключения к интернету windows 10 происходит аналогичным образом. Как отключить автоматическое подключение к интернету тоже не должно вызывать проблем, достаточно просто удалить задачу из списка.
![планировщик]()
Автоматическое подключение путем внесения изменений в реестр
Существует возможность настроить автоматическое подключение к интернету при включении компьютера путем добавления данных в реестр. Это делается путем вызова «Редактора реестра» командой «Выполнить — regedit.exe», еще можно нажать комбинацию клавиш Win+R где нужно также ввести regedit.exe. Расширение *.exe набирать не обязательно, т.к. это служебная компонента, то ось найдет ее самостоятельно.
В окне редактора реестра необходимо перейти на «HKEY_CURRENT_USER\Software\Microsoft\Windows\Run», где создается параметр строкового типа.
Когда строка будет создана, нужно её соответствующим образом заполнить и ввести значения для запуска: «C:\Windows\System32\rasdial.exe» или «C:\Windows\SysWOW64\rasdial.exe» как уже писалось выше для соответствующей версии ОС, и через пробел прописать название соединения, имя и пароль пользователя.
Можно использовать и другую альтернативную команду, которая также входит в стандартный набор поставки Виндовс: «rasphone.exe -d название подключения».
Когда все изменения сделаны, реестр нужно сохранить и провести перезагрузку компьютера. Если все параметры введены правильно, то произойдет подключение в автоматическом режиме. Как убрать автоматическое подключение к интернету windows 7 в случае изменения реестра, нужно просто удалить соответствующую запись в ветке.
![редактор рееста]()
Альтернативные способы автоматического подключения
Есть еще несколько альтернативных вариантов, как сделать подключение к интернету автоматическим windows 7, которые немного сложнее для понимания, но правильные с точки зрения работы операционной системы — это запуск с помощью пакетного *.bat файла и создание службы Windows.
start rasdial.exe connection_name user_name password
Теперь достаточно скопировать и вставить файл в папку автозагрузки «C:\ProgramData\Microsoft\Windows\Start Menu\Programs\StartUp» или же просто его перетащить мышкой через меню «Пуск — Программы — Автозапуск».
Служба создается запуском следующей команды, выполненной от администратора:
Дальше выставляется, чтобы соединение запускалось при старте системы и изменяются параметры для вкладки «Восстановление», где выбирается поведение службы после аварийного завершения. Таким образом служба будет стартовать при запуске системы и перезапускаться в случае ошибок.
Это все основные способы как сделать подключение к интернету автоматическим. Выбор варианта подключения выбирается пользователем на свой вкус.
Читайте также: