Обои как на виндовс 11
Почти сразу же после анонса новой операционки Microsoft в сети появились её стоковые обои. Они отличаются от стандартного фонового изображения для базовой ОС, и по умолчанию доступны лишь на ноутбуках для образовательных учреждений.

Помимо облегчённого интерфейса в Windows 11 SE есть и новые фирменные обои Bloom. Визуально они схожи со стандартным изображением Windows 11, но представлены в другой цветовой гамме. Загрузить их в разрешении 2048x1153 или 8192x4612 пикселей можно по этой ссылке.
Windows 11 SE позиционируется как альтернатива Chrome OS для бюджетных ноутбуков. Операционная система будет поставляться с портативными компьютерами вроде Surface Laptop SE, при этом загрузить образ для установки отдельно не выйдет — он будет доступен только в виде OEM-дистрибутивов.
По заверению Microsoft, новая ОС максимально оптимизирована для организации комфортного обучающего пространства и взаимодействия с соответствующими приложениями. В системе нет части макетов Snap, виджетов, а также некоторых других функций, доступных в Windows 11.

Самые комментируемые
Зачем интересно образовательным учреждениям позорная винда, там вроде как на линуксах уже все сидят давно.
. как и на любом серьезном предприятии
4Racist,
Образовательные учреждения СИДЕЛИ давно на линукс, а виноус используют уже лет 5-10
eRusti,
*_*
что-то ума не приложу чем может быть оправдано использование win на постоянной основе кем-то, кроме геймеров
4Racist,
Если был бы линукс, то пришлось бы переучивать пользованию системой как преполователей, так и учеников
4Racist,
Тем, что она стоит везде и это стандарт. Линуксы для серверов, все
4Racist,
Ну на продукцию Apple деньги пока не выделили для школ
4Racist,
К примеру огромное количество поддерживаемого софта и рабочих драйверов без костылей?
4Racist, софтом которого под линукс нету даже в планах?
4Racist,
тем что Линукс - это система для гиков и рукоблудов, непользовательски-ориентированная среда, обязательное наличие системщика-линуксоида для решения элементарных вопросов, плохое программное обеспечение, даже можно сказать отвратное, которое слабо заменяет Windows приложения, сложная сетевая структура
Donkey,
Тем что у тебя просто две левые руки.
L6Fx,
ты подтверждаешь сказанное мною - система требует наличие знаний, которые выше уровня обычных пользователей. Фактически человек должен быть программистом и минимум знать скриптовые языки. А с руками у меня все нормально, но для других это очень сложно
Donkey,
Что ? Ты в каком году живёшь ? Ubuntu,Fedora и другие устанавливаются в пару кликов мышкой, какое нафиг программирование. Установил и работай .
L6Fx,
Прости, но походу мы раговариваем на разных уровнях. Продолжай мечтать сидя дома, с организациями, сетеврй структурой и тем более школами ты походу не работал.
Donkey,
Так тебе и нужно учить linux, ибо видно что скоро все начнуть валить на бесплатное ПО.
На linux сложно поднять сеть ? Печально.
L6Fx,
Дома собрал из остатков компьютер, решил попробовать разные системы. Я как обычный пользователь с уровнем владения ПК выше среднего, для меня не проблема настроить Windows под свои задачи, даже если это не моя машина и она с проблемами. Ну вот и решил поставить Ubuntu, так вот всё хорошо, кроме того, что это непользовательски-ориентированная среда. Правильно Donkey говорит.
21 век, а Пингвины так и не делают настройку удобной, я так и не смог перенести панель сверху, для этого необходимо вводить команды в терминал. На кой мне как простому пользователю знать терминал, чтобы "тонко" настроить систему? Если будет нужда, то естественно буду и в Линуксе работать, но посмотрите правде в глаза, система действительно не для всех. Мне в ней очень шрифты понравились, вот действительно хорошо подобрали. Но все остальное, где на казалось бы простое и очевидное действие необходимо выполнить массу телодвижений со знанием терминала. Почему не ориентироваться на Винду, там все дружелюбно и понятно?
mimita,
Смешно, если это gnome то в ней верхнюю панель никак не перенести, только убрать. можно только боковую панель перенести. Если другие DE, то там все переносится никаких команд в терминале не нужно. Это ваша просто лень, там все черным по белому написано, что и как.
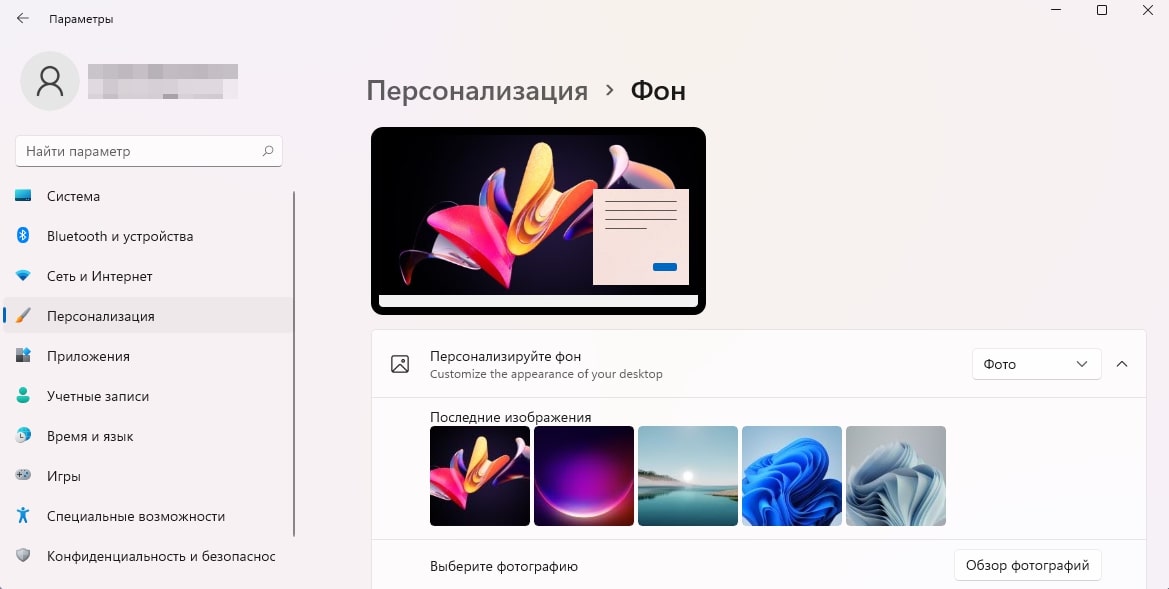
Обои в Windows 11 вышли на совершенно другой уровень. Они разработаны в соответствии с применяемой темой, и это помогает обеспечить идеальный контраст, что упрощает чтение текста. В этой статье мы покажем вам, как изменить обои в Windows 11.
Как сменить обои в Windows 11
Вы всегда можете использовать любое изображение и установить его в качестве обоев.
Шаг 1: Щёлкните правой кнопкой мыши на меню «Пуск» (значок Windows на панели задач) и выберите «Параметры». (Горячие клавиши: Win + I).

Шаг 2: Выберите параметр «Персонализация» на левой панели (или можно сразу щёлкнуть на рабочем столе правой кнопкой мыши и перейти в раздел «Персонализация»).

Шаг 3: Выберите «Фон».

Шаг 4: В раскрывающемся меню рядом с надписью «Персонализируйте фон» выберите нужное изображение.

Коллекция обоев Windows 11
Если вы хотите просмотреть всю коллекцию обоев Windows 11, выполните следующие действия:
Шаг 1: Откройте проводник, щёлкнув на его значок на панели задач.

Шаг 2: Теперь введите этот путь в область пути и нажмите Enter:

Шаг 3: Теперь просмотрите следующие папки:

Шаг 4: Если вам нравится какое-либо из изображений в этих папках, щёлкните на него правой кнопкой мыши и выберите «Сделать фоновым изображением рабочего стола».

Сам процесс смены обоев практически не изменился. Почти все стандартные обои имеют соответствующий светлый и тёмный режимы, и они идеально сочетаются друг с другом. Если вы не хотите устанавливать Windows 11, но всё же хотите использовать его обои, загрузите их по этой ссылке. Какие ваши любимые обои в Windows 11? Дайте нам знать в комментариях ниже.
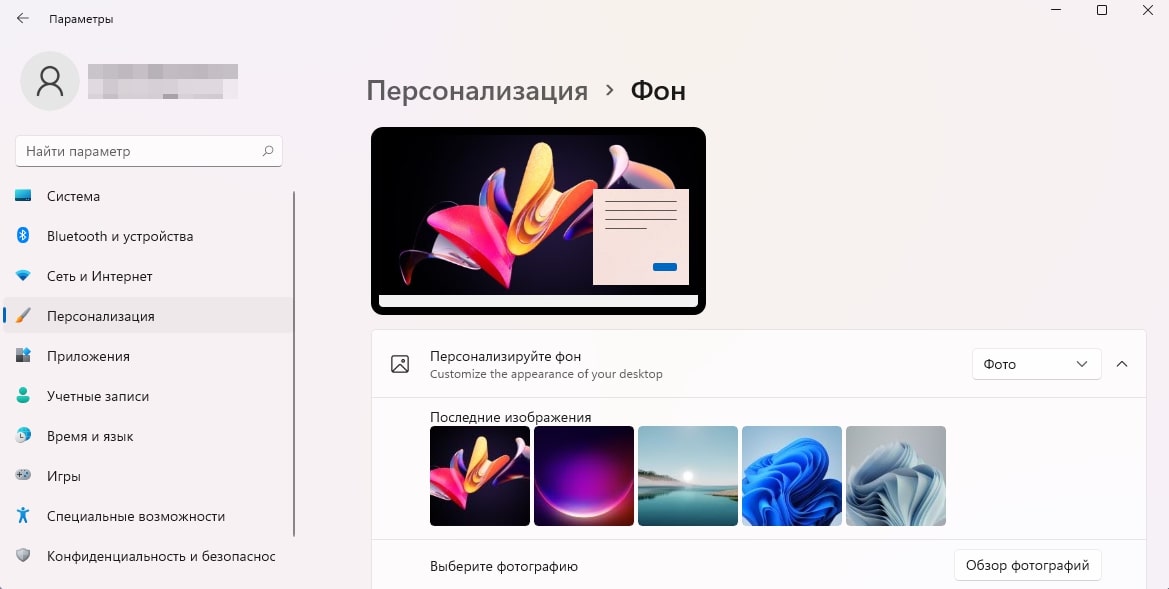
Обои в Windows 11 вышли на совершенно другой уровень. Они разработаны в соответствии с применяемой темой, и это помогает обеспечить идеальный контраст, что упрощает чтение текста. В этой статье мы покажем вам, как изменить обои в Windows 11.
Как сменить обои в Windows 11
Вы всегда можете использовать любое изображение и установить его в качестве обоев.
Шаг 1: Щёлкните правой кнопкой мыши на меню «Пуск» (значок Windows на панели задач) и выберите «Параметры». (Горячие клавиши: Win + I).

Шаг 2: Выберите параметр «Персонализация» на левой панели (или можно сразу щёлкнуть на рабочем столе правой кнопкой мыши и перейти в раздел «Персонализация»).

Шаг 3: Выберите «Фон».

Шаг 4: В раскрывающемся меню рядом с надписью «Персонализируйте фон» выберите нужное изображение.

Коллекция обоев Windows 11
Если вы хотите просмотреть всю коллекцию обоев Windows 11, выполните следующие действия:
Шаг 1: Откройте проводник, щёлкнув на его значок на панели задач.

Шаг 2: Теперь введите этот путь в область пути и нажмите Enter:

Шаг 3: Теперь просмотрите следующие папки:

Шаг 4: Если вам нравится какое-либо из изображений в этих папках, щёлкните на него правой кнопкой мыши и выберите «Сделать фоновым изображением рабочего стола».

Сам процесс смены обоев практически не изменился. Почти все стандартные обои имеют соответствующий светлый и тёмный режимы, и они идеально сочетаются друг с другом. Если вы не хотите устанавливать Windows 11, но всё же хотите использовать его обои, загрузите их по этой ссылке. Какие ваши любимые обои в Windows 11? Дайте нам знать в комментариях ниже.
от Microsoft Windows 11 поставляется с набором новых обоев. Windows 11 не содержит обоев от своих предшественников. Большинству пользователей понравится новый набор фонов рабочего стола.
Освободи Себя Windows 11 обоев - лучшие обои по умолчанию, которые мы видели за долгое время. Но нельзя вечно видеть одни и те же обои. Так что да, конечно, есть несколько обоев. Но если вам не нравятся параметры по умолчанию, вы также можете изменить фон рабочего стола на телефон по вашему выбору.
Если вы использовали Windows 10 раньше вы будете знать, что процедура поменять обои в основном то же самое в Windows 11 также.
Ниже приведены пять простых способов изменить обои в Windows 11).
Изменить Windows 11 обоев через приложение "Настройки"
Шаг 1. Щелкните правой кнопкой мыши пустое место на рабочем столе и выберите «Персонализация», чтобы открыть страницу «Персонализация» в настройках.

Шаг 2: С правой стороны нажмите «Фон». Нажав на опцию «Фон», вы перейдете на страницу «Персонализация»> «Фон» в настройках.

Шаг 3. Здесь выберите Изображение в раскрывающемся меню рядом с параметром «Персонализировать свой фон». Если вы не видите другие параметры, щелкните один раз на параметр «Персонализировать фон», чтобы развернуть меню и просмотреть все параметры, относящиеся к фону рабочего стола.

Шаг 4. Как видите, в разделе «Последние изображения» отображаются недавно использованные обои. Вы можете щелкнуть по одному из них, чтобы изменить фон рабочего стола.
Если вместо этого вы хотите установить другое изображение в качестве фона рабочего стола, нажмите кнопку «Обзор фотографий», выберите изображение, которое вы хотите использовать в качестве фона рабочего стола, и нажмите кнопку «Выбрать изображение». Это все! Твой новый Windows 11 обоев должны быть живыми.


Изменить Windows 11 обоев через проводник
Вам не нужно открывать настройки, чтобы установить любимую картинку в качестве Windows 11 фон рабочего стола. Вы даже можете использовать проводник для работы. Вот как это сделать. Этот метод также работает, когда вам нужно изменить обои на неактивированной копии Windows 11).
Шаг 1. Откройте проводник и перейдите в папку, содержащую файл изображения, который вы хотите установить в качестве обоев.
Шаг 2. Щелкните файл изображения правой кнопкой мыши и выберите параметр «Установить как фон рабочего стола».

Используйте приложение "Фото", чтобы установить Windows 11 фон рабочего стола
Знаете ли вы, что вы можете изменить фон рабочего стола прямо из встроенного приложения «Фото»? Вот как это сделать.
Шаг 1. Когда файл изображения открыт в приложении «Фото», щелкните правой кнопкой мыши в любом месте приложения «Фото», выберите «Установить как» и нажмите «Установить как фон». Просто как тот!

Установите изображение в качестве обоев в веб-браузере в Windows 11
Некоторые веб-браузеры позволяют устанавливать изображение как Windows фон рабочего стола из браузера. Например, текущая версия Firefox (v91) поддерживает установку изображения в качестве фона рабочего стола из браузера. К сожалению, и более популярные Chrome, и Edge больше не предлагают эту опцию.
Шаг 1. Во время просмотра веб-страниц в браузере Firefox, если вы натолкнетесь на картинку, которую хотите установить в качестве фона рабочего стола, щелкните фотографию правой кнопкой мыши, а затем выберите параметр «Установить изображение в качестве фона рабочего стола», чтобы применить его в качестве рабочего стола. фон сразу.

Другой способ установить картинку в качестве обоев из проводника в Windows 11
В дополнение к контекстному меню файла на панели инструментов проводника также есть возможность установить изображение в качестве фона рабочего стола. Вот как им пользоваться.
Шаг 1: перейдите в папку, содержащую изображение, которое вы хотите видеть как Windows 11 фон рабочего стола.
Шаг 2: Выберите изображение, щелкнув по нему, чтобы увидеть параметр «Установить как фон» на панели инструментов.
Шаг 3: Нажмите на опцию Установить как фон. Если вы не видите параметр «Установить как фон», убедитесь, что вы выбрали файл изображения, а затем откройте окно проводника в полноэкранном режиме.
Читайте также:


