Автоматическое переключение airpods между iphone и windows
Apple выпустила новую функцию под названием «Автоматическое переключение устройств» в iOS 14. Это позволяет AirPods Pro легко переключаться между устройствами, на которых выполнен вход с использованием одного и того же Apple ID. Например, если вы хотите подключить свои AirPods Pro к Apple Watch, просто включите их и воспроизведите на них любой вид мультимедиа. Затем ваш AirPods Pro автоматически переключится на него, даже если вы все еще подключены к своему iPhone.
Это удобная функция, которая экономит ваше время и усилия при переключении вручную на любое из ваших устройств Apple и обратно. . Однако некоторым пользователям это не удалось. Некоторые пользователи утверждали, что он не переключается автоматически, и, похоже, ничего не изменилось.
По этой причине мы составили список вещей, которые вы можете попробовать решить эту проблему. В конце концов, попытаться нет ничего плохого.
Без промедления, приступим!
1. Проверьте, используете ли вы поддерживаемое устройство.
Вы все еще используете AirPods 1-го поколения? В этом случае автоматическое переключение устройств не сработает, поскольку это неподдерживаемые наушники.
К сожалению, не все гарнитуры и ОС Apple поддерживают функцию «Автоматическое переключение устройств». Apple опубликовала список поддерживаемых наушников и ОС в своем руководстве пользователя.
Вот поддерживаемые ОС и устройства:
Требуется iOS 14 или более поздняя версия Требуется iPadOS 14 или более поздняя версия AirPods ProAirPods (2-го поколения) AirPods Max (требуется iOS 14.3 или новее и требуется iPadOS 14.3 или новее)
Всегда важно проверять, поддерживаются ли ваши наушники или ОС, прежде чем начинать устранение неполадок. Это поможет вам сэкономить время и силы. Кроме того, вы не разочаруетесь еще больше.
2. Проверьте версию прошивки AirPods Pro.
Чтобы пользоваться этой новейшей функцией, вам необходимо убедиться, что на вашем AirPods Pro установлена последняя версия прошивки и установлена версия прошивки «3A283». В противном случае эта функция может не работать.
Хотя в большинстве случаев на ваших AirPods Pro может уже быть последняя версия. Но все же лучше быть уверенным, поэтому сначала проверьте версию, прежде чем пробовать какие-либо другие шаги.
Вот как вы можете проверить версию прошивки своего AirPods Pro:
Начните с открытия вашего iPhone Настройки и нажмите Общие . Затем выберите О программе . Затем прокрутите вниз и найдите свой AirPods Pro. Наконец, нажмите на него, чтобы увидеть ваша версия прошивки.

Если вы обнаружили, что ваш AirPods Pro все еще не обновлен, вы можете запустить его для обновления. К сожалению, нет возможности обновлять их автоматически.
Вот как вы можете обновить версию прошивки AirPods Pro:
Начните с того, что убедитесь, что ваш AirPods Pro сопряжен с вашим iPhone или iPad.После этого положите их обратно в зарядный футляр. Затем убедитесь, что они заряжаются, подключив их к кабелю Lightning или беспроводной зарядной панели. Затем откройте крышку. Наконец, подождите несколько минут, и они должны обновиться самостоятельно.
Теперь проверьте, не работает ли «Автоматическое переключение устройств» на ваших AirPods Pro. Надеюсь, обновление прошивки решит эту проблему, но если нет, перейдем к следующему совету.
3. Сброс AirPods Pro .
Служба поддержки Apple всегда рекомендует перезагружать AirPods Pro, если они не работают. В этом случае, если «Автоматическое переключение устройств» не работает. В то же время это исправление также применимо, когда вы не можете подключиться к ним.
Однако, как отказ от ответственности, если вы сбросите AirPods Pro, его настройки также будут сброшены. Это может быть неудобно, но все же стоит попробовать.
Вот как можно сбросить AirPods Pro:
Для начала положите AirPods Pro обратно в футляр.

После этого закройте крышку и подождите 30 секунд, прежде чем открывать ее. Затем откройте приложение Настройки вашего iPhone и выберите Bluetooth . Затем нажмите « i »рядом с AirPods Pro. Теперь выберите Забыть это устройство и коснитесь его еще раз для подтверждения.

После этого при открытой крышке нажмите и удерживайте круглую кнопку ( Кнопка настройки ) на задней стороне корпуса в течение 15 секунд или пока индикатор состояния не начнет мигать желтым цветом.

Затем, пока крышка все еще открыта, поместите AirPods рядом с устройством. Наконец, следуйте инструкциям на экране, чтобы повторно подключить AirPods Pro.
Когда вы закончите со всем этим, проверьте, работает ли ваш AirPods Pro. «Автоматическое переключение устройств» все еще не работает. Если это не помогло, не паникуйте, у нас есть еще несколько предложений для вас.
4. Обновите iOS или iPadOS до последней версии .
Если сброс настроек AirPods Pro не помог, вам нужно обновить операционную систему до последней версии, будь то iOS или iPadOS. Если вы все еще не используете iOS или iPadOS 14, обновление iOS позволит этой функции работать.
Но прежде всего обратите внимание, что вы должны подключить свой iPhone к сети Wi-Fi. Кроме того, проверьте, есть ли у вас хотя бы 50% заряда батареи, чтобы предотвратить любые перебои.
Вот как вы можете обновить iOS или iPadOS до последней версии:
Начните с открытия вашего iPhone или iPad. Настройки и нажмите Общие . После этого нажмите Обновление программного обеспечения , чтобы проверить наличие обновлений.

Затем, если он есть, выберите Установить сейчас , чтобы начать обновление. Это может занять от нескольких минут до часа, в зависимости от вашего сетевого подключения. Наконец, подождите еще несколько минут, пока iPhone не перезагрузится автоматически.
После этого проверьте, не работает ли функция автоматического переключения устройств AirPods Pro. К счастью, обновление - это все, что вам нужно!
5. Попробуйте Dr. Fone .
Однако, если проблема не исчезнет, попробуйте Dr. Fone.
Dr. Fone - одно из ведущих брендов на рынке, особенно когда речь идет о ремонте устройств. Это потому, что у него так много инструментов, которые вы можете использовать для обслуживания своего устройства. В частности, его инструмент «Восстановление системы» устраняет множество проблем с системой iOS и даже Android.
Он также предлагает другие полезные инструменты. В нем есть инструмент «Передача данных», «Восстановление данных», «Разблокировка телефона» и «WhatsApp Transfer». Все они находятся в универсальном наборе инструментов доктора Фона.

Почему стоит предпочесть доктора Фоне другим? Это потому, что миллионы пользователей по всему миру до сих пор постоянно используют Dr. Fone. Фактически, в мире насчитывается более 50 000 000 пользователей Dr. Fone. Кроме того, д-р Fone также получил широкое признание со стороны уважаемых СМИ, таких как «PC World», «Forbes», «CNET» и многих других.
Попробуйте Dr. Fone прямо сейчас!
6. Обратитесь в службу поддержки Apple .
Когда ничего не помогает, вы знаете, что делать! Последнее, что нужно сделать в нашем списке, - это связаться со службой поддержки Apple. Важно связаться с ними, поскольку у них уже может быть решение этой проблемы, которое еще не является общедоступным.


На этом мы завершаем нашу статью! Надеюсь, мы смогли предоставить вам несколько полезных исправлений. Если у вас есть другие вопросы или проблемы, просто дайте нам знать, и мы постараемся ответить на них за вас!
Вы можете переключать AirPods с прослушивания одного устройства на другое.
Автоматическое переключение
Наушники AirPods подключаются к iPhone и Apple Watch одновременно. Переключение звука между ними происходит автоматически.
Чтобы обеспечить автоматическое переключение между устройствами 1 с наушниками AirPods (2-го поколения), AirPods (3-го поколения), AirPods Pro или AirPods Max:
- Убедитесь, что на iPhone, iPad или iPod touch установлена последняя версия iOS или iPadOS, на компьютере Mac установлена последняя версия macOS, а на Apple TV — последняя версия tvOS.
- Выполните вход с тем же идентификатором Apple ID с использованием двухфакторной аутентификации.
К примеру, если вход выполнен с помощью одного идентификатора Apple ID, наушники AirPods автоматически переключаются с воспроизведения музыки на iPad на ответ на телефонный вызов на iPhone.
В некоторых случаях на экране Mac с macOS Big Sur или более поздней версии появится уведомление о наушниках AirPods. Щелкните «Подключить», чтобы подтвердить переключение наушников AirPods на компьютер Mac или сохранить подключение к нему.

Переключение вручную
Если необходимо воспроизводить аудиозаписи с другого устройства или переключить звук на другие наушники или колонки, выполните следующие действия.

На iPhone, iPad или iPod touch
- Откройте Центр управления на iPhone, iPad или iPod touch.
- Нажмите и удерживайте карточку с элементами управления звуком в правом верхнем углу Пункта управления, чтобы изменить настройки аудио.
- Коснитесь значка и выберите в списке нужное устройство. 2 .
На компьютере Mac
Щелкните элемент управления громкостью в строке меню и выберите наушники AirPods 3 или колонки в разделе «Выход». При использовании macOS Big Sur или более поздней версии элементы управления звуком находятся в Пункте управления.
На Apple TV
- Убедитесь, что на Apple TV выполнен вход в iCloud.
- Вставьте наушники AirPods в уши, перейдите в меню «Настройки» > «Пульты и устройства» > Bluetooth.
- Выберите наушники AirPods.
- Выберите «Подключиться». Наушники AirPods должны появиться в списке «Мои устройства» на Apple TV.

Отключение автоматического переключения
Если вы не хотите, чтобы наушники AirPods переключались автоматически, можно отключить автоматическое переключение на iPhone, iPad, Mac или Apple TV.
На устройстве iPhone или iPad
На компьютере Mac
- Вставьте наушники AirPods в уши и подключите их к компьютеру Mac, а затем перейдите в меню Apple > «Системные настройки» и щелкните Bluetooth.
- Щелкните кнопку «Параметры» рядом с наушниками AirPods в списке устройств.
- В меню «Подключиться к этому Mac» выберите «При последнем подключении к этому Mac».
- Чтобы снова включить эту функцию, выберите «Автоматически».
На Apple TV
- Вставьте наушники AirPods в уши и подключите их к Apple TV, а затем перейдите в меню «Настройки» > «Пульты ДУ и устройства» > Bluetooth.
- Отключите функцию «Предлагать ближайшие наушники AirPods».

1. Звук не будет автоматически переключаться с одного устройства на другое во время разговора, например во время телефонного звонка, вызова FaceTime или видеоконференции.
2. Наушники AirPods отображаются в списке, только если находятся рядом и готовы к использованию.
3. Если в строке меню не отображается элемент управления громкостью, узнайте, как его добавить.


Но есть один момент. Когда у вас несколько девайсов Apple, для переподключения наушников между ними может понадобиться зайти в виджет Музыки в Пункте управления. Или тапнуть по меню источника звука в Музыке или любом другом приложении.
Так вот, я нашёл способ автоматизировать процесс и не открывать никаких меню. AirPods автоматически подключатся хоть к пяти айфонам именно тогда, когда вам это будет нужно.
В Москве сейчас шесть утра, поэтому начало сумбурное, извините. Постараюсь объяснить ниже.
Суть: AirPods подключатся сами к любому девайсу, которым вы пользуетесь
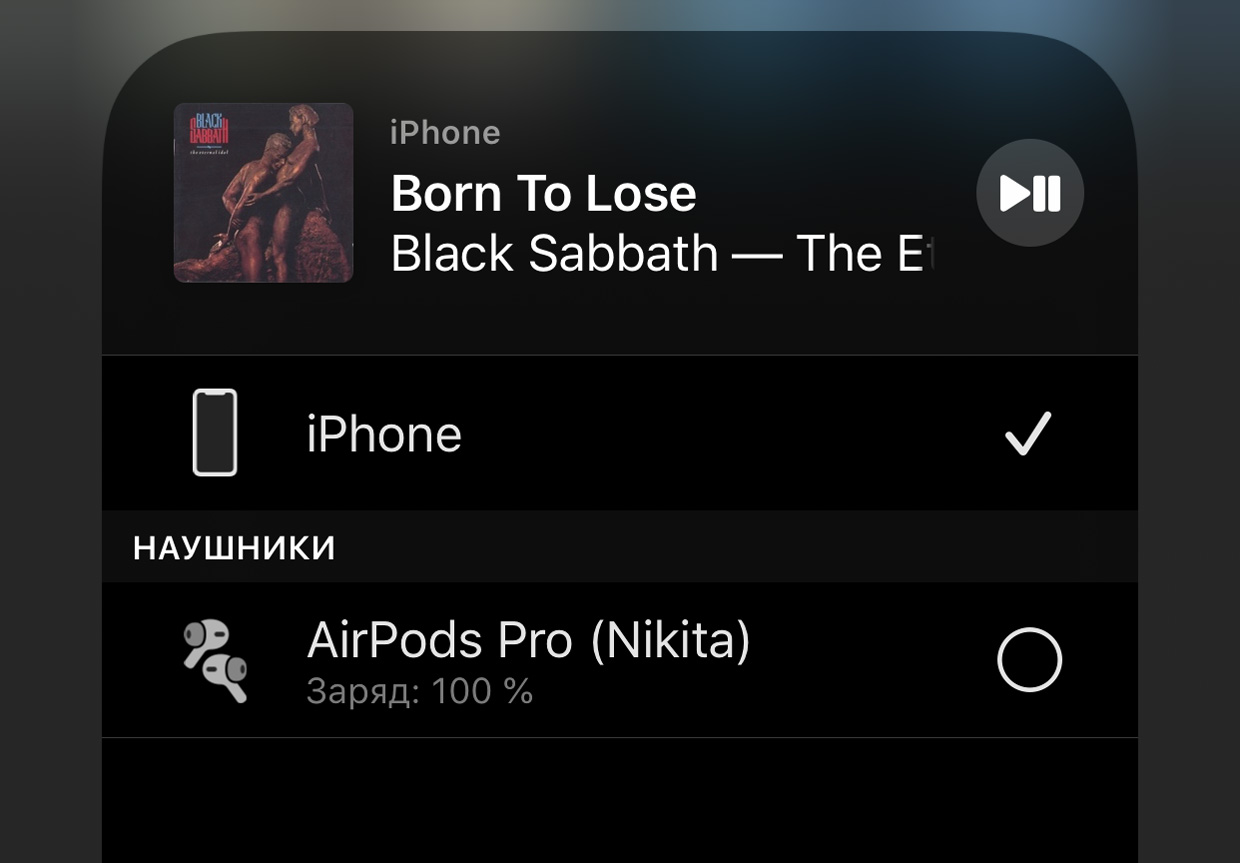
Это меню шторки Пункта управления, в которое вам больше не понадобится заходить.
Итак, у вас AirPods (или Beats). И несколько мобильных девайсов Apple, количество не имеет значения. Для примера предположим, что это iPhone и iPad.
Когда вы достаёте AirPods из кейса, они подключаются к тому гаджету, который вы использовали с наушниками самым последним. Допустим, это был iPhone.
Как подключить наушники к iPad? Вы открываете шторку Пункта управления, зажимаете меню виджета плеера, открываете список источников звука (иконка AirPlay) и выбираете там свои AirPods. Не очень быстро, хоть и лучше, чем копаться в меню Bluetooth.
Какой способ предлагаю теперь: вы ничего намеренно не делаете. AirPods сами переподключатся к iPad, а затем к iPhone, когда понадобятся.
Теперь стало понятнее? Надеюсь, что да. Поехали настраивать.
Готовимся настроить это один раз и везде

Использовать будем Команды. Это приложение уже предустановлено у вас, начиная с iOS 12. Если удалили, скачайте из App Store заново. Ничего сложного не будет, ниже дам пошаговую инструкцию.
Что ещё нам потребуется, кроме Команд:
► один, два или сколько угодно iPhone, iPad или iPod touch на iOS 13 и выше, подключенных к вашему аккаунту Apple ID
► AirPods любого поколения, включая Pro; либо BeatsX, Powerbeats3, Powerbeats Pro, Solo 3 Wireless или Solo Pro.
► 1 минута на настройку фичи в каждом девайсе.
Увы, нельзя просто скачать готовую настройку. Созданная автоматизация привязывается к конкретно вашим наушникам и не будет работать у других пользователей. Поэтому всё делаем ручками, сами.
Инструкция. Как автоматизировать подключение AirPods к другим iДевайсам
Убедитесь, что AirPods или Beats прямо сейчас подключены к девайсу, с которому производите настройку. Иначе пункт 5 не сработает.
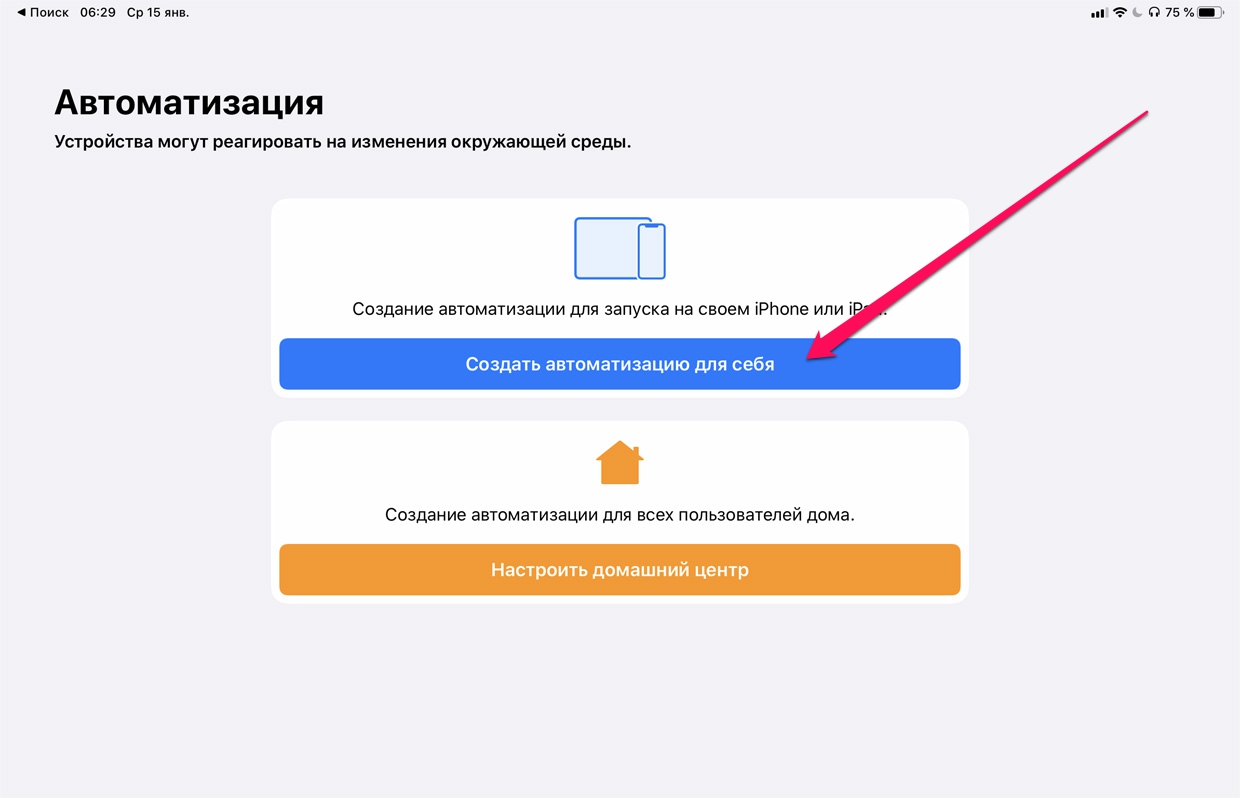
1. Открываем Команды, заходим во вкладку Автоматизации.
Выбираем Создать автоматизацию для себя.
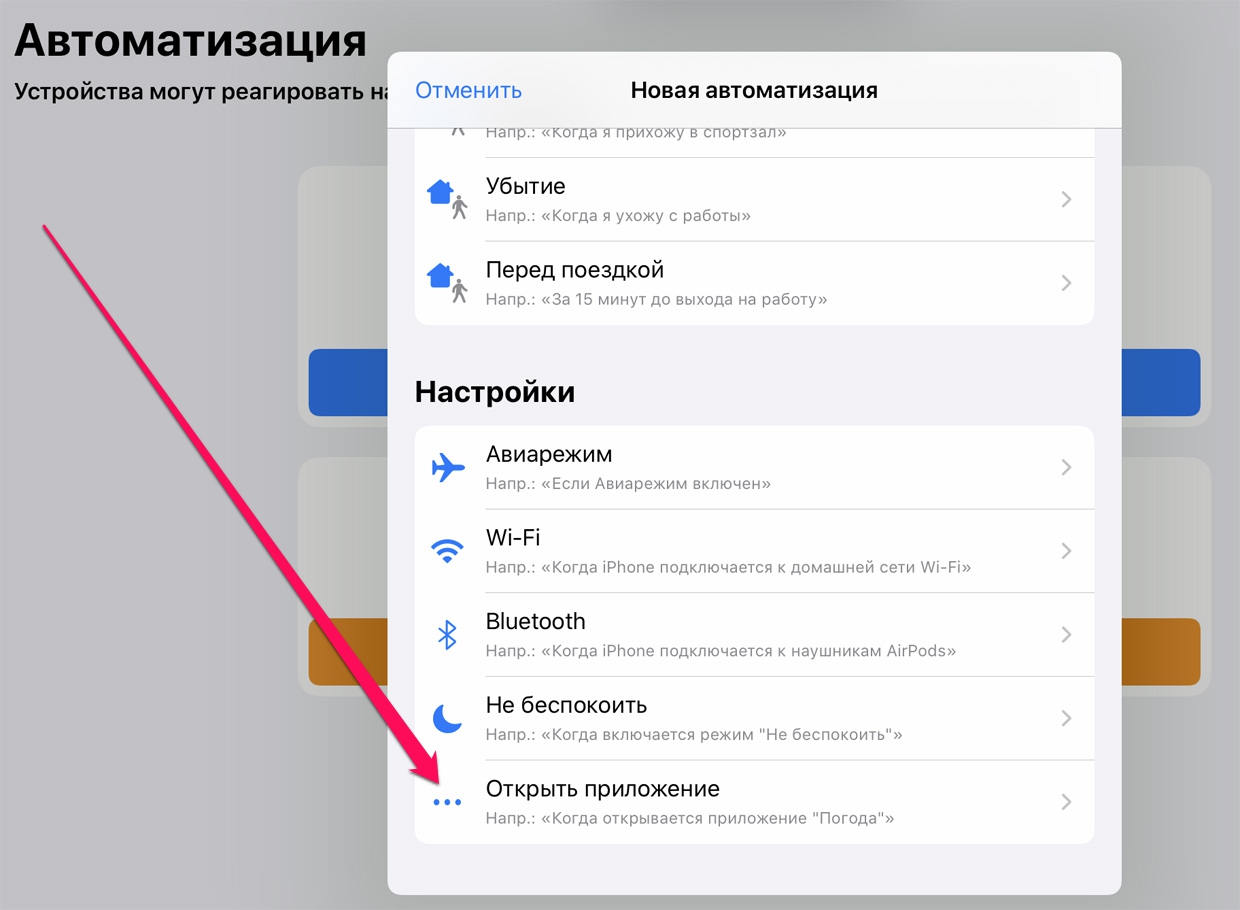
2. В окне прокручиваем список вниз, тапаем на Открыть приложение.
Теперь жмём на Выбрать напротив Приложение.
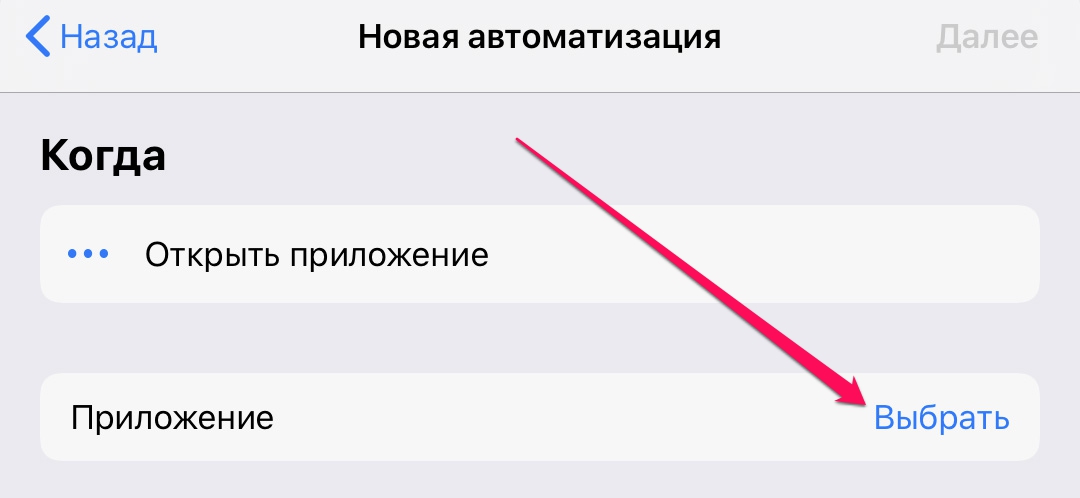
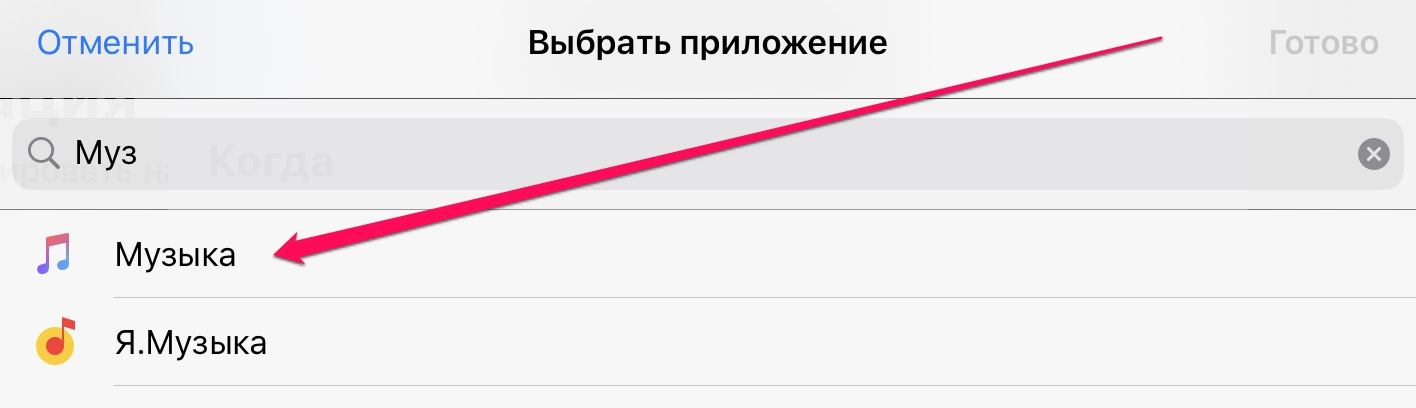
3. Вводим в поле поиска вверху программу, с которой чаще всего используете наушники. Если пользуетесь Apple Music и встроенным плеером, то пишете Музыка.
Подойдёт любое: Netflix, YouTube, Яндекс.Музыка и так далее. Можно выбрать несколько приложений сразу. Как определитесь и выделите нужные, жмите Готово в правом верхнем углу.
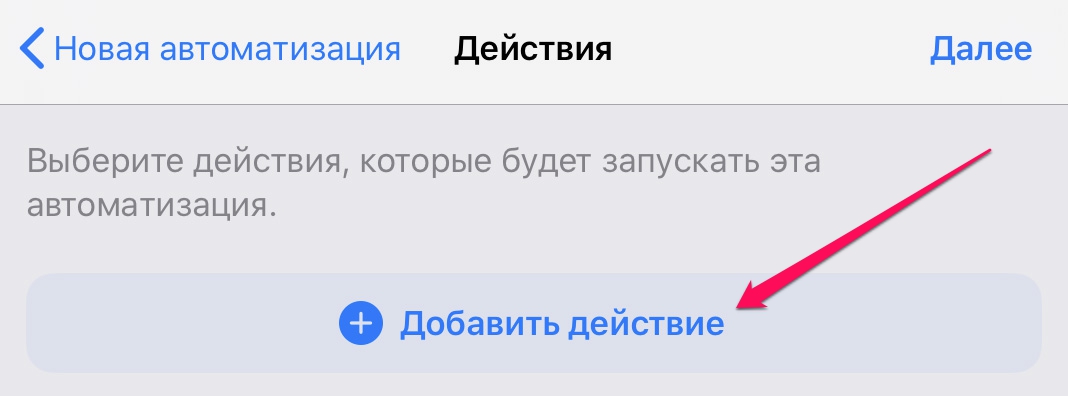
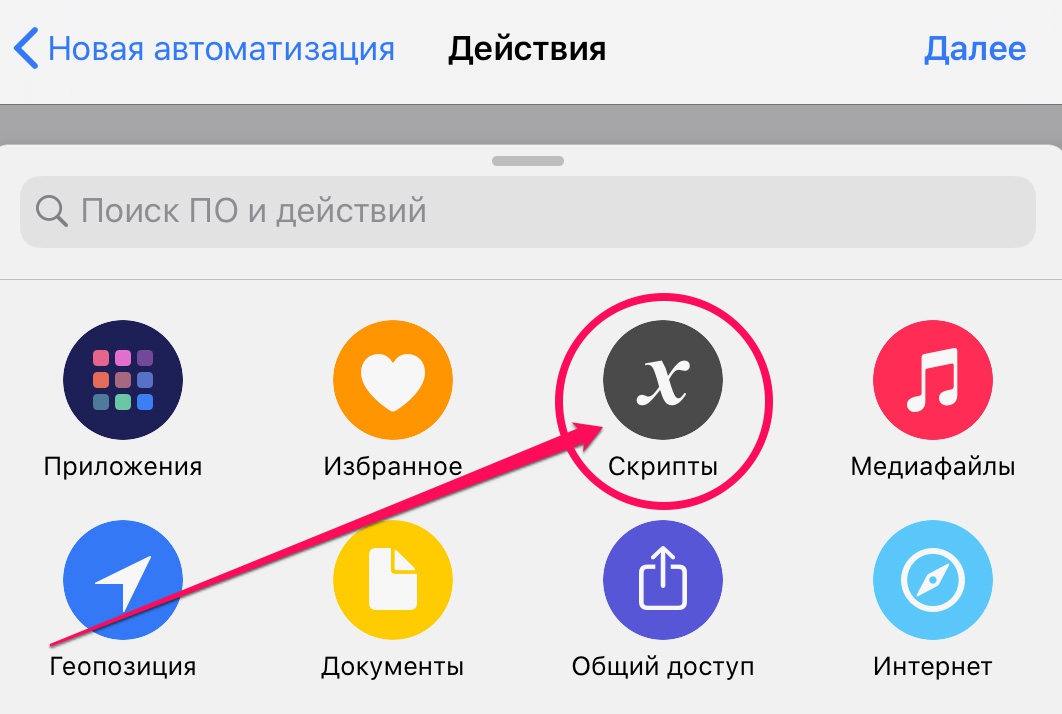
4. Жмём Добавить действие, затем Скрипты.
В открывшемся списке ближе к концу ищем и нажимаем на Задать место воспроизведения.
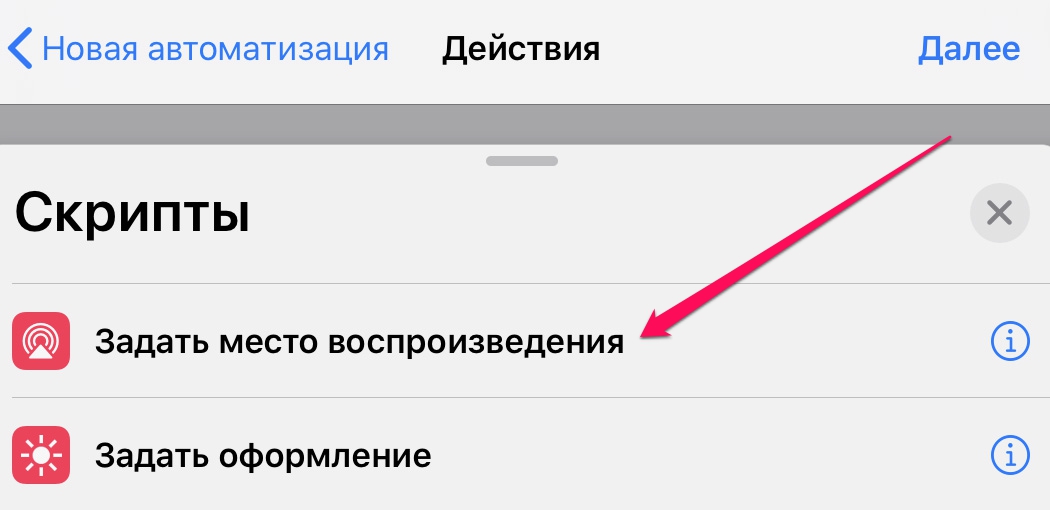
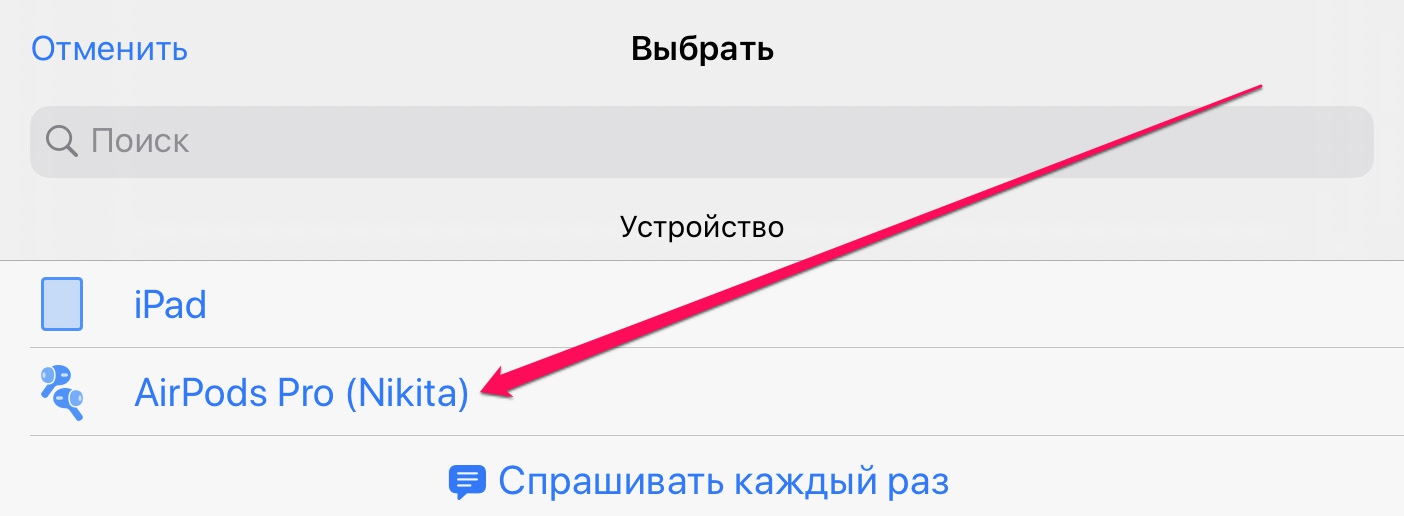
5. В появившемся окне нажимаем на iPhone (или iPad, или iPod).
Видите в списке ваши AirPods (или Beats)? Выбирайте их, затем нажимайте Далее.
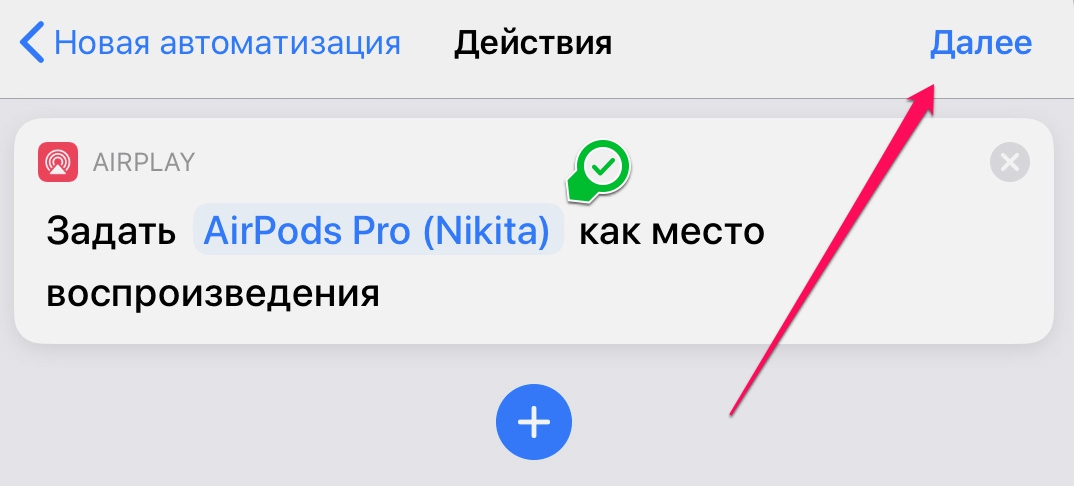
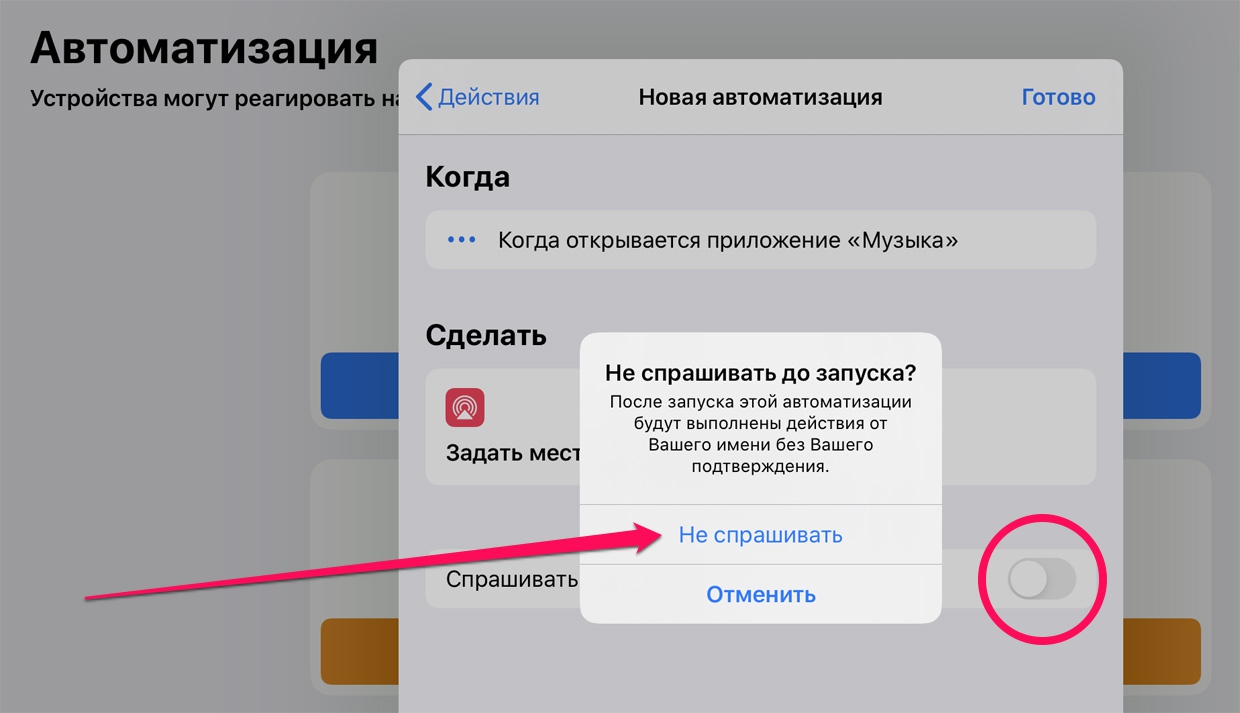
6. Мы почти закончили. Теперь обязательно выключите пункт Спрашивать каждый раз и подтвердите это в окне предупреждения (Не спрашивать). Тапаем на Готово.
Ничего сложного, согласитесь. Теперь повторите всю инструкцию на других iДевайсах.
Что мы получили в результате
Когда вы открываете любое приложение из выбранных в автоматизации (в нашем примере Музыка в iOS), используемый девайс насильно подключает к себе AirPods или Beats.
Списки приложений, по которым активируется наша автоматизация, могут быть совершенно разными на различных гаджетах. Это позволяет настроить фишку под свои привычки и сценарии использования.
Ну а если вы не используете AirPods и те лежат в чехле, то и подключаться они никуда не будут. Автоматизация не сработает, звук пойдёт либо через динамики, либо через другие подключенные наушники.
Осталось только придумать, как сделать то же самое для Mac. Если найду способ, позже добавлю сюда.
(43 голосов, общий рейтинг: 4.88 из 5)
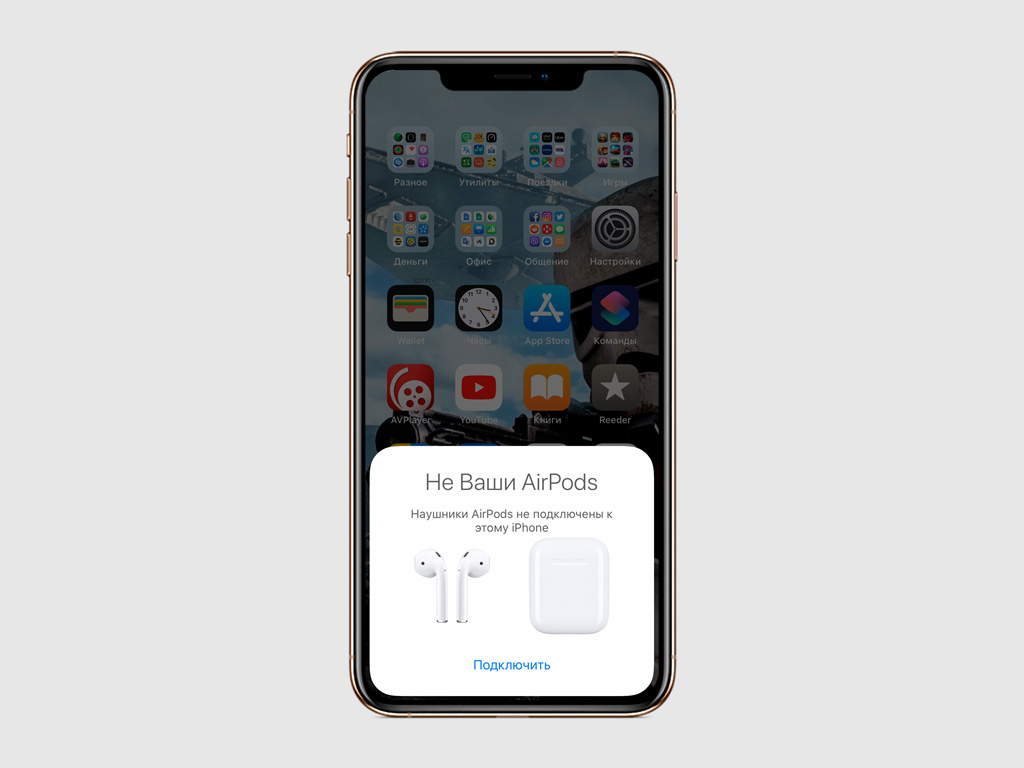
Шаг 2. Откройте футляр AirPods с наушниками внутри.
Шаг 3. Нажмите «Подключить» на анимационной заставке на экране iPhone.
Благодаря встроенному чипу W1 после первого подключения к вашему iPhone наушники будут автоматически настроены для работы со всеми устройствами, которые привязаны к вашему Apple ID.
Вы сможете управлять воспроизведением на AirPods с iPhone, iPad, Mac.
2. Что показывает световой индикатор на футляре

На футляре AirPods есть всего один световой индикатор, который демонстрирует все, что происходит с наушниками:
Нет индикации: наушники полностью разрядились, их нужно подключить к питанию;
Оранжевый с наушниками внутри: наушники и футляр заряжаются от сети;
Оранжевый без наушников внутри: заряда в футляре меньше, чем нужно на одну зарядку AirPods;
Оранжевый мигает: есть ошибка подключения наушников, их нужно переподключить, удерживая кнопку на задней части футляра;
Зеленый с наушниками внутри: наушники заряжаются от футляра;
Зеленый без наушников: заряда в футляре хватит минимум на одну зарядку AirPods;
Зеленый мигает: индикатор загорается и гаснет, когда вы вытягиваете и устанавливаете наушники в футляр;
Белый мигает: наушники находятся в ожидании подключения.
Световой индикатор находится под крышкой футляра AirPods — прямо между наушниками.
3. Наушники можно контролировать двойным касанием
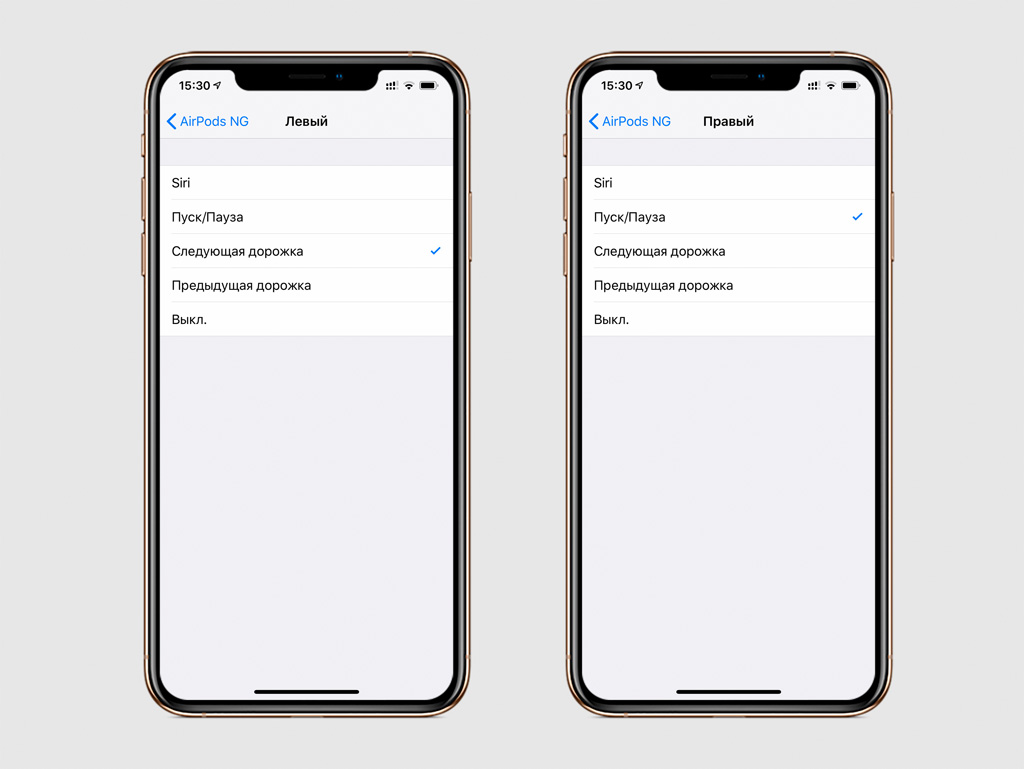
Шаг 1. Откройте «Настройки».
Шаг 2. Перейдите в раздел Bluetooth.
Шаг 3. Разверните меню AirPods.
Шаг 4. Выберите «Левый» или «Правый» в разделе «Двойное касание AirPods».
Шаг 5. Определитесь с действием.
По двойному касанию одного из AirPods вы можете активировать Siri, запустить воспроизведение или поставить его на паузу, переключить дорожку на следующую или предыдущую.
Выберите любое действие для каждого из наушников, чтобы управлять ими по своему усмотрению.
4. Можно использовать только один наушник
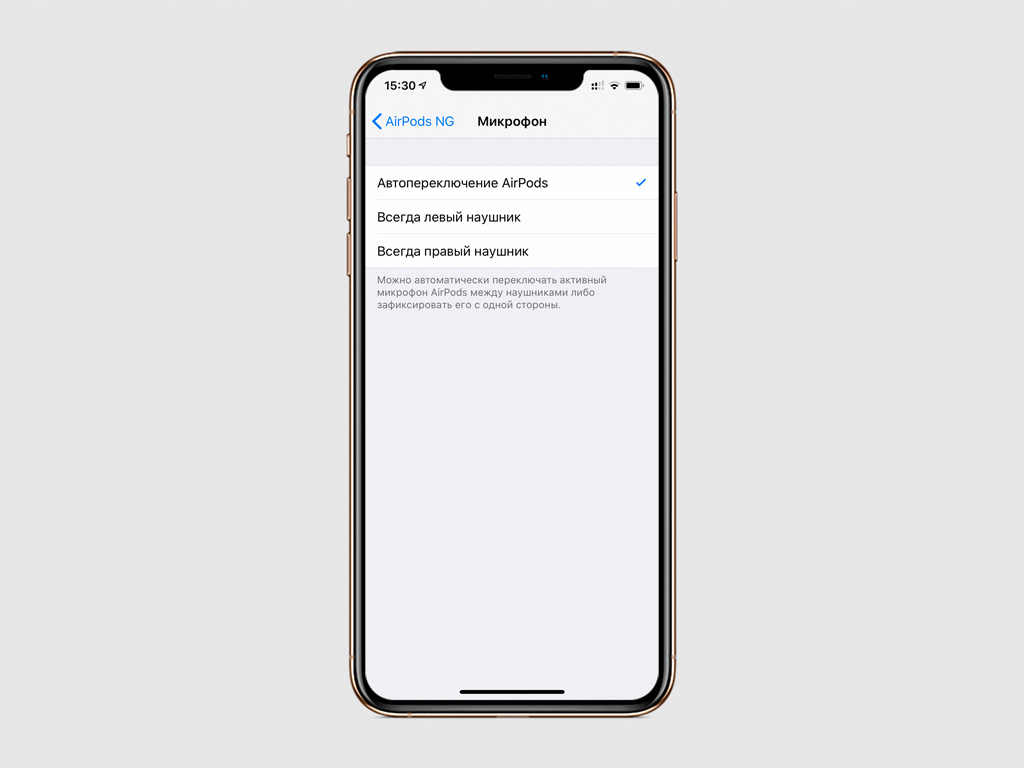
Вы можете использовать один наушник в роли беспроводной гарнитуры. В меню «Настройки» > Bluetooth > AirPods > «Микрофон» можно выбрать, левый или правый наушник это будет. Если вы выбираете то правый, то левый по ситуации, в меню должен быть выбран пункт «Автоматически».
5. Автоматическое определение уха можно отключить
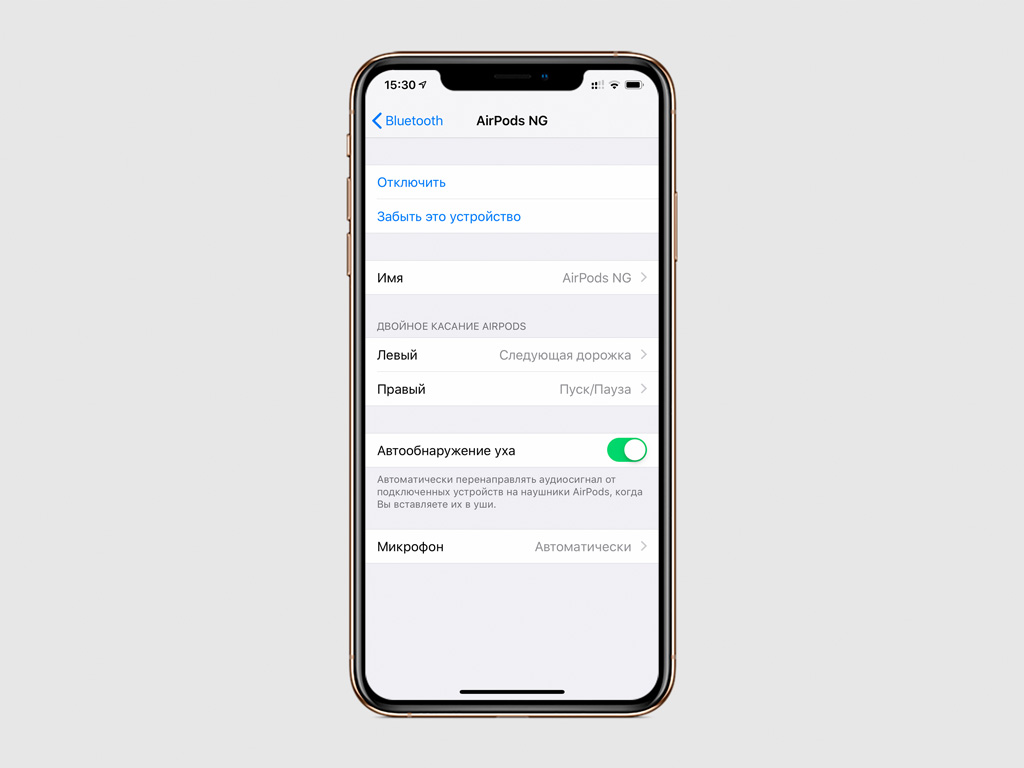
Шаг 1. Откройте «Настройки».
Шаг 2. Перейдите в раздел Bluetooth.
Шаг 3. Разверните меню AirPods.
Шаг 4. Переведите в неактивное положение переключатель «Автообнаружение уха».
В этом случае AirPods не будут устанавливать воспроизведение на паузу, когда вы вынимаете из уха один из наушников. Звук с iPhone также не будет автоматически переключаться на AirPods, когда вы вынимаете их из футляра и вставляете в уши.
6. Имя наушников AirPods лучше всего изменить
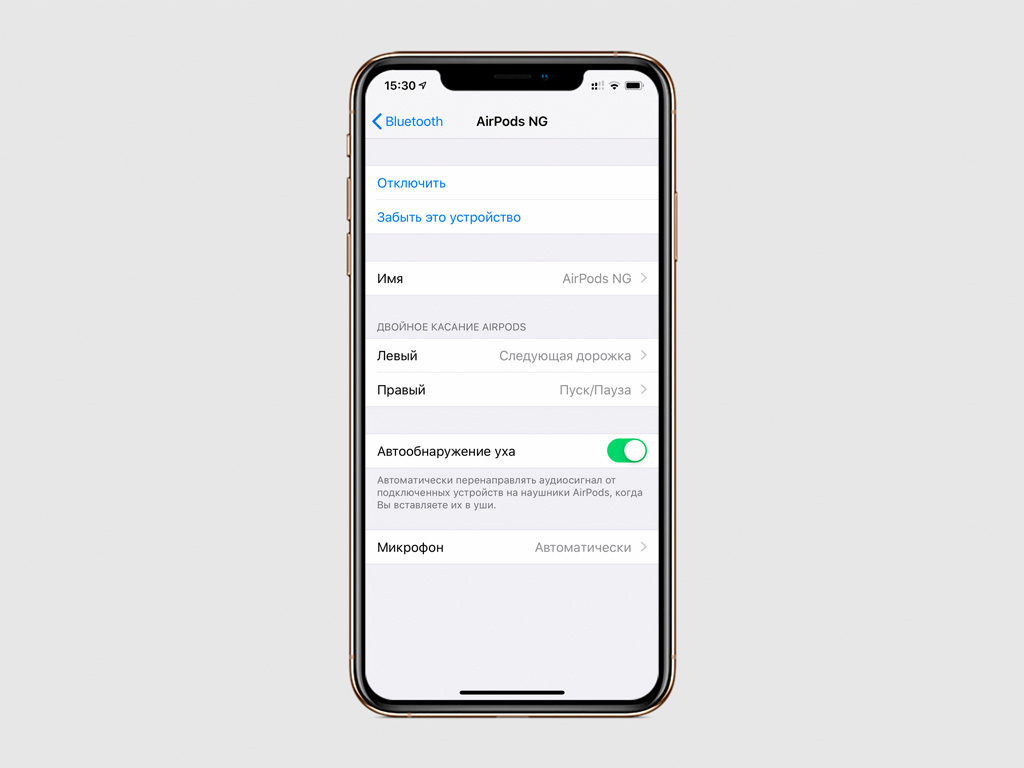
Шаг 1. Откройте «Настройки».
Шаг 2. Перейдите в раздел Bluetooth.
Шаг 3. Разверните меню AirPods.
Шаг 4. Измените название наушников в пункт «Имя».
Вы можете добавить к имени наушников номер своего телефона. Если вы потеряете AirPods, при попытке подключения к новому устройству нашедший увидит номер и сможет связаться с вами, чтобы вернуть наушники.
7. AirPods с iPhone можно превратить в радионяню
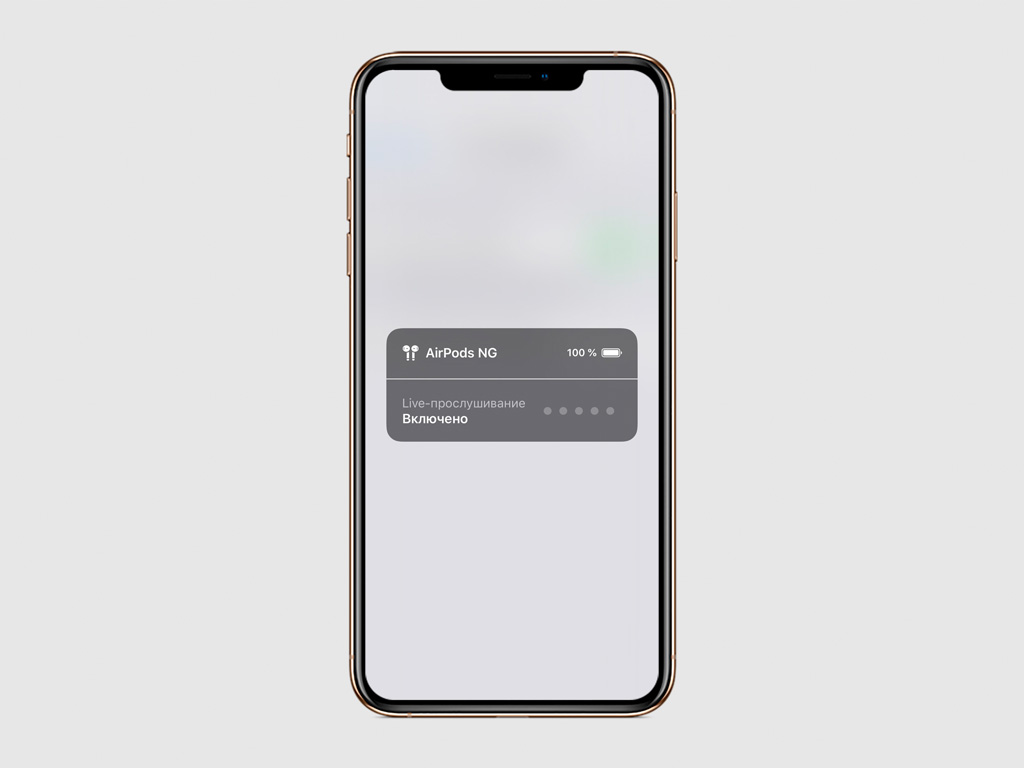
Шаг 1. Откройте «Настройки».
Шаг 2. Перейдите в раздел «Пункт управления».
Шаг 3. Разверните меню «Настроить элем. управления».
Шаг 4. Добавьте в «Пункт управления» функцию «Слух».
Шаг 5. Откройте «Пункт управления», активируйте функцию «Слух» и включите «Live-прослушивание».
Шаг 6. Оставьте iPhone возле ребенка и наденьте AirPods.
Теперь вы сможете услышать все, что происходит рядом с устройством на расстоянии 10-15 метров. Так вы превратите пару из iPhone и AirPods в настоящую радионяню.
8. Местоположение AirPods можно найти на карте
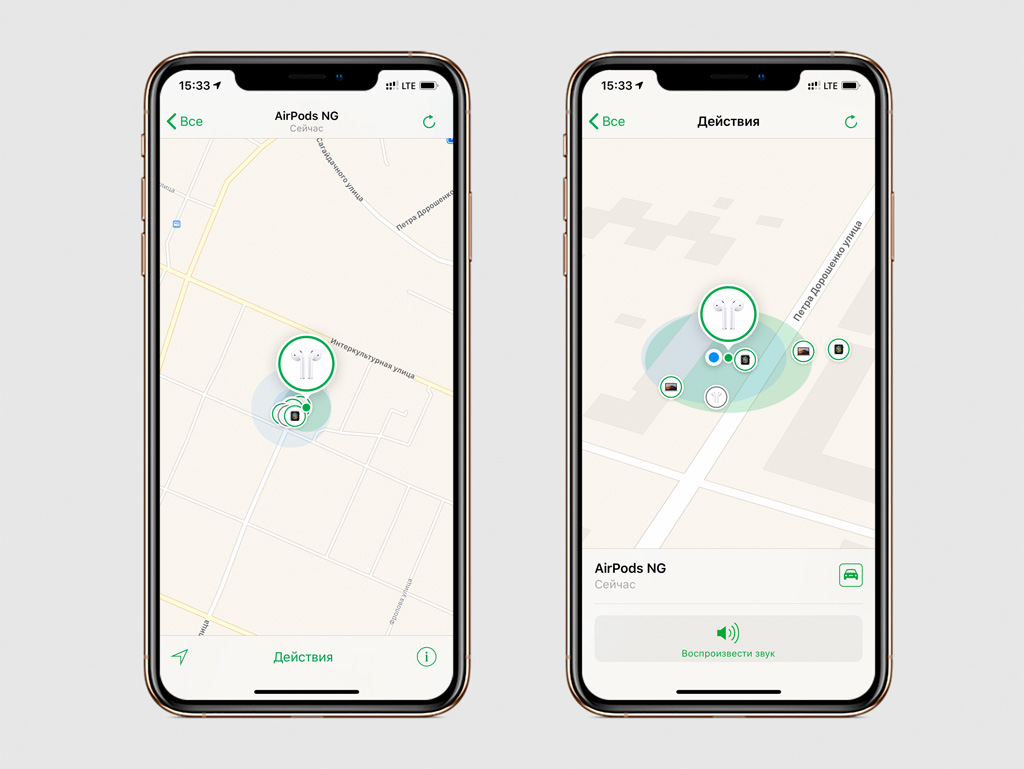
Шаг 1. Откройте «Найти iPhone».
Шаг 2. Введите логин и пароль Apple ID, чтобы войти в сервис.
Шаг 3. Выберите AirPods в списке «Мои устройства».
Здесь вы увидите последнее местоположение AirPods, а также сможете воспроизвести пронзительный звук на наушниках, чтобы найти их дома или в офисе.
Если наушники в приложении «Найти iPhone» обведены зеленым, они все еще подключены к смартфону, если серым, они вне зоны действия Bluetooth.
9. Проверьте заряд AirPods на iPhone и Apple Watch
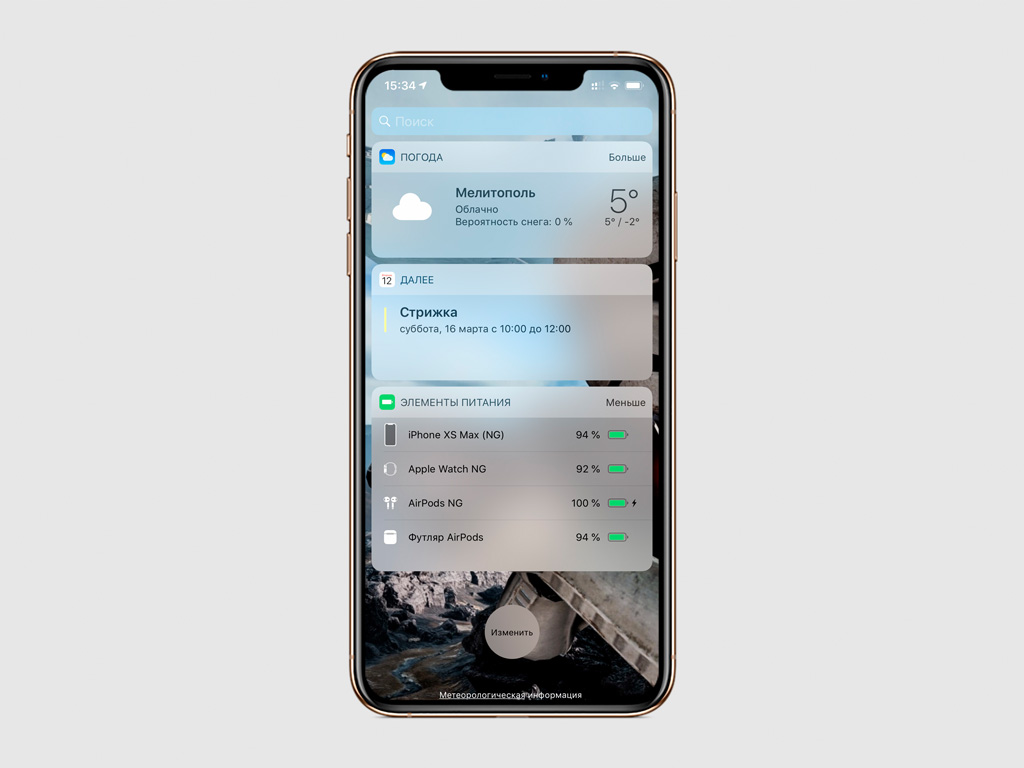
Чтобы узнать точный заряд наушников, добавьте виджет «Элементы питания» на iPhone. Тут они будут отображены, когда вы их используете.
Вы также можете открыть «Пункт управления» на Apple Watch и перейти в меню аккумулятора. Если наушники активны, здесь будет показан их заряд.
10. AirPods можно использовать через Apple Watch

Если вы уже подключили AirPods к iPhone, можете выбрать их в качестве источника воспроизведения в приложении «Музыка».
Читайте также:


