Asrock h61m vs нет звука windows 10
Проблема такая: ошибка по звуку- не видит установленные наушники в задний разъем, драйвера устанавливал и переустанавливал, винду так же постоянно переустанавливал.
в диспетчере устройств напрочь отсутствует Realtek HD Audio. Куда копать?
Уже третья мать с такой ошибкой.
Ребят, я понимаю минусить "А ВЫ СЛЫШЛИ О КРИНЖОВОЙ ДОЛИНЕ. ", но у чела ведь реальная проблема. Помогли бы хоть, а не минусили.
Давай разберем по порядку тобой написанное:
В передний порт вставлял?
Отдельно наушники проверял?
Удалял драйвера через внутреннюю утилиту или через панель?
Почему мать третья по счету?
Остальные той же модели были?
Смотри в диспетчере устройств все ли в порядке.
Update: 3,5 уши или USB? ред.
Передний порт пробовал
Отдельно наушники работают
Удалял дрова через Панель управления
Думал что брак в звуке
ASRock и 2хGigabyte
3,5
Попробуй удалить через инсталяшку, если предлагает такую возможность, как и писали ниже, есть вариант о некорректной автоматической установке драйверов виндой.
Итог: Драйвер может стоять, но стоять некорректно, поэтому при удалении он не удаляется (лул) и звук не появляется, а обновиться не может, так как установлен не под ту модель/ревизию/старой версии.
Это же винда, думай как индус!
Выкатываюсь из тредика и иду спать, а то у меня уже 3 ночи, а Валерба нас (а может и конкретно меня) игнорит уже 30 минут, ждать не вижу смысла.
Обо всех возможных вариантах "на поверхности" уже написали, дело за мАлым или малЫм.
Снес реалтек и без интернета запустил дрова с диска все установил и не сработало
А новые версии биоса чекал? Мб в новых писали о баге и его исправили?
Больше и не знаю, что посоветовать, накатить разве что Линукс любой версии и проверить, будет ли звук на нем, если будет, то 100% проблема в софте, если нет, то в железе.
50/50
Если 3.5, то просто купи любую звуковую карту, даже от 100р, и звук лучше станет и проблема уйдёт.
А дело не может быть в банальной невнимательности при подключении к разъёмам этой, и всех твоих предыдущих матерей? Просто странно что эта материнка у тебя не первая, а проблема одна и та же
А пусть откинет фронт-панель.
Поставил новую Windows 10 с обновлением от 12 мая?
А что там такого неординарного было написано?)
РС такие РС, на РС всегда так))
Я сам с РС и знаю о чем говорю)
В один момент, я закончился и перешел сначала на Линух (разные дистрибутивы пробовал)
Было нормально, но неполноценно, не было нормального музыкального софта, да и внешнее удобство системы было далеко не лучшим.
Взвесил все за и против, взял мак эйр ретину; в пользовании полтора года, полет отличный.
Ну и как играть на твоей кретине?
Никак, для игор пс4 (буду брать на релизе пс5)
Update: Для меня мак рабочий инструмент, за исключением скроллинга новостей и просмотра видосов на ютубчике.
С 8 оперативы брал? Шустро работает?
Да, в минимальной комплектации. Шустро, фризов и лагов не видел совсем, загружает и выгружает как полагается по клику.
Да и проблема не просто в обновлениях. Можно пару месяцев не обновляться, но 10-ка обязательно сбросит настройки аудио.
В феврале то самое у них было. Тоже полностью отвалился звук. Всеми возможными галочками и ползунками как-то исправил.
В БИОС звук включен?
Загрузись в безопасный режим, удали, если найдешь, в диспетчере устройств все аудио устройства.
Прогрузись - попробуй поставить дрова. Возможно, если найдется устройство, проверь по ven_id и dev_id что у тебя стоит, может нужна другая версия драйверов.
Если устройство есть но нет звука, проверь еще, раньше на некоторых матерях звук шел через джампера, чтобы в случае чего их снять и подключить front audio выкидыш.
Just two cents of very old and tired man.
В биосе включено, кинул новые дрова и звука все ещё нет
Оо, привет, Гигабайт. У меня после установки радеона встроенная звуковуха выгорела, купил PCI от Creative, вроде SB VX 5.1.
Лично мне вот это куда больше заходит.
Сразу в памяти всплыло, как первый комментарий написал.
блин, твоя история очень похожа на мою, только у меня это на 775 сокете было, тож гигабайт, тож радеон, тож вэикс потом
У меня 1150 сокет, вроде. Ну куда Core i5 4690 совался. Все ещё хватает старичка, хех.
Охуеть просто, камень как тогда 15к стоил, так и сейчас столько же за устаревшее железо. Пиздец.
Комментарий удален по просьбе пользователя
Вот поэтому и надо топить за АМД, чтобы Интел начал дрыгаться.
Да тут ещё с долларом приколы. Но вообще да, моим следующим ЦП будет AMD.
Надеюсь новую версию с графическим чипом сделают отменную, будет по-истине народный выбор.
Ну, на встройку мне поебать, а вот общий перформанс.
Встройки сейчас хорошие делают, уровня новых затычек аля ЖИТИ 1030
+ если на видимокарту денег нет, то будет удобным решением "на будущее"
уровня новых затычек аля ЖИТИ 1030
А какие сейчас аналоги у 1030? Я только за среднем и хай-энд слежу, чтобы не терять фокус на апдейтах.
Понятия не имею.
Значит новая(последняя лоу-энд линейка), 2030 же еще не выпустили. Не выпустили же?
Нет. И вряд ли выпустят, тут амперы уже осенью. Младшая на тьюринге 1650, она такая себе, но не прям затычка как 1030 в своё время.
Ещё один сдался.
в диспетчере устройств напрочь отсутствует Realtek HD Audio
Так это. Поставь.
Нет не драйверов, а сама железка не отображается, я так понял.
Та ещё заеба бывает у связки реалтек+10 винда.
Испытывал на себе подобный казус: появлялся в диспетчере только после того, как вручную ставил на него дрова, до этого ни шёпотка по системе, что он где-то должен быть.
Подобная проблема начала настойчиво давить на мозг, когда на [относительно] антикаврное железо поставил десятку. Не любит она некоторые материнские платы - хоть ты плачь. (Был AsRock чё-то там, встроенное аудио, понятное дело). Танцы были невероятной красоты, даже после "якобы" успешно прошедшей установки дров:
Система то загружалась без звука вообще, то пыталась проводить самостоятельную установку не пойми чего, то выключала дрова, то висла на загрузочном экране винды при инициализации звука.
До этого обнимался с семеркой - и жизнь песней лилась.
З.Ы.
Какой-то всратый тезис получился. Т.е. проблема не конкретно реалтека, технология хорошая, я к ней претензий не имею. Имел в виду, чтопод некоторые мамули винда как-то убого накатывает дрова. О как. ред.
Очень часто меня спрашивают почему нет звука на Windows 10. Хотя звуковые устройства работают сразу после установки Windows 10 . Может быть вам потребуется установить некоторые драйвера, чтобы устройства заработали. Система Windows 10 автоматически установит нужные драйвера в фоне.Вы услышите тольно звуки, указывающие на поиск нового оборудования. Это касается устройств, подключенных к аудио разъему и устройств Bluetooth.
Нет звука Windows 10
Наверное вы устали это слышать, но первое что требуется сделать это перезагрузить компьютер. Множество аудиоустройств, а особенно внешних, может внезапно перестать работать. Их перезагрузка является надежным решением проблемы во многих случаях. Конечно, вы можете перезапустить звуковое устройство, но лучше перезагрузить компьютер с операционной системой Windows 10 . Если проблема не устранилась, выполните следующие действия.
1. Проверьте наличие обновлений для системы Windows 10
Бывает такое, что при обновлении Windows 10 пропадает звук. Это странный побочный эффект, но что есть, то есть. Если звук в windows вдруг перестал работать, проверьте, не установилось ли случайно новое обновление.
- Вам требуется Открыть Настройки Приложения .
- Перейти к параметрам Обновление и безопасность .
- Выберите вкладку Обновление Windows .
- В следующем окне просмотрите список установленных обновлений. Убедитесь что вы установили недавние обновления.
- Далее поищите в google или на форумах какая KB приводит к поломке звука и удалите ее.
- Чтобы удалить Обновления Windows. Откройте Панель управления . Перейдите в Программы и компоненты.
Либо скопируйте путь и вставьте его в проводник
Панель управления\Все элементы панели управления\Программы и компоненты - В колонке слева выберите «Просмотр установленных обновлений .
- Выберите обновление, которое вы хотите удалить, и нажмите кнопку Удалить в верхней части.
- Перезагрузите систему.
ВНИМАНИЕ: Еще раз повторюсь. Сломанную KB (компонент обновления) вам надо узнать в поиске или на сайте Microsoft.
2. Если не работает звук проверьте аудио драйверы
Аудио драйверы обновляются автоматически. У большинства пользователей установлены стандартные драйверы, либо аудио драйверы Realtek. Стандартные драйвера Windows 10 не доставляют особых проблем, но Realtek может вызвать проблемы.
- Откройте Диспетчер устройств .
- Кликните на Аудиовходы и Аудиовыходы чтобы развернуть строку.
- Найдите вашу звуковую карту; Она может иметь название модели или может быть виден микс стерео. Щелкните по ней правой кнопкой мыши и выберите Свойства .
- Откроется окно «Свойство». Перейдите на вкладку Драйвер .
- Выберите кнопку Откатить .
- Перезагрузите компьютер.
Возможно, что кнопка откатить неактивна. В этом случае попробуйте выполнить следующие действия.
- Откройте Диспетчер устройств .
- Кликните на Аудиовходы и Аудиовыходы чтобы развернуть строку.
- Найдите устройства звука, например Realtek Audio или IDT High Definition Audio CODEC , щелкните правой кнопкой мыши и выберите Свойство из контекстного меню.
- Перейдите на вкладку Драйвер щелкните откатить .
- Далее перезагрузите компьютер.
Также стоит проверить на наличие обновлений драйверов. Щелкните по устройству правой кнопкой мыши и выберите команду Обновить драйвер .
3. Проверьте, включены ли аудиоустройства
- Перейдите в Панель управления .
- Далее зайти в Оборудование и звук .
- Нажмите Звук .
- Перейдите на вкладку Воспроизведение
- Ваше устройства должно указывать на то, что оно включено.
- Если устройство выключено, нажмите правой кнопкой мыши и выберите в контекстном меню Включить.
4. Проверьте уровень громкости приложений Windows
Система Windows 10 имеет регулировку громкости всей системы и для приложений в отдельности . Если звук в конкретном приложении не работает, тогда вы должны включить звук для этого приложения.
- Откройте приложения, в которых у вас есть проблема со звуком.
- Нажмите правой кнопкой мыши на значок динамика в системном трее, (это в правом нижнем углу где часы).
- Выберите Открыть микшер громкости .
- Проверьте уровни громкости для всех приложений и для системы. Увеличьте громкость, если какой-то ползунок установлен на 0.
5. Запустите средство устранения неполадок со звуком
Windows 10 имеет встроенные средства устранения неполадок со звуком.
- Требуется открыть Настройкиприложения .
- Перейти в Обновление и безопасность .
- Выберите Устранение неполадок .
- Найдите и запустите Воспроизведение аудио — инструмент для решения проблем.
- Применить рекомендованный себя исправления и перезагрузите компьютер.
6. Проверьте приложения
Если у вас установлены виртуальные звуковые устройства, то они могут исказить реальные / физические устройства аудио. Попробуйте удалить виртуальное устройство. Вы должны также проверить, если у вас есть приложение, которое может контролировать звук, и отключить его или удалить.
7. Контроль оборудования
Если вы используете внешние аудиоустройства, которые подключены к компьютеру с помощью кабеля, попробуйте подключить их к другому компьютеру. И проверьте, работают ли они там. Если аудиоустройство не работают, скорее всего устройство сломано. Подключите другое устройство к вашей системе и проверьте, работает ли это устройство.
Заключение
Аудиоустройства, как внутренние, так и внешние, могут испортиться или просто перестать работать. Вообще аудиоустройства очень сложно сломать. Но если это произошло, выполните все что указано в инструкции. Уверен проблема будет решена.
Вопросы-Ответы
Выберете одну из следующих категорий, если вы знаете, к какой из них относится ваш вопрос:
Результаты:
O:Если в диспетчере устройств показано устройство RTK и аудиовыход не работает, выполните следующие действия:
3. Нажмите правой кнопкой мыши на кнопку Пуск на рабочем столе и выберите Диспетчер устройств, чтобы проверить, осталось ли в системе устройство RTK Boot.
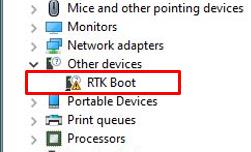
5. Запустите файл UacCodecDownload_AllInOne_RsProxy_2.64.10
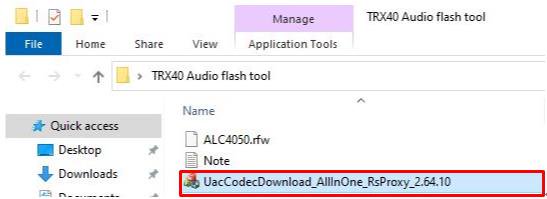
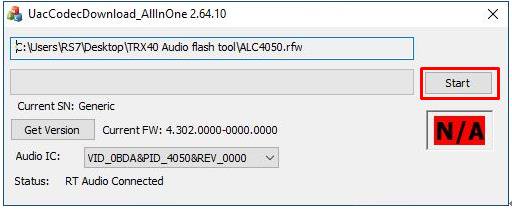
7. По окончании установки появится надпись Pass, означающая, что прошивка успешно установлена. После этого в Диспетчере устройств не должно быть устройства RTK Boot.
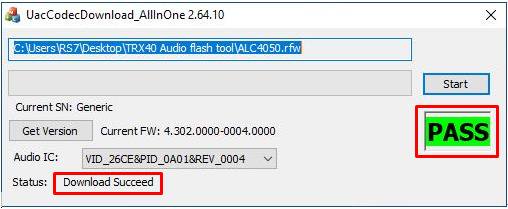
Метод 1:
1.
Скачайте драйверы Realtek Audio с сайта ASRock.
*При установке аудио-драйвера Realtek убедитесь, что LAN-кабель подключён.
2:
Откройте консоль «Realtek Audio».
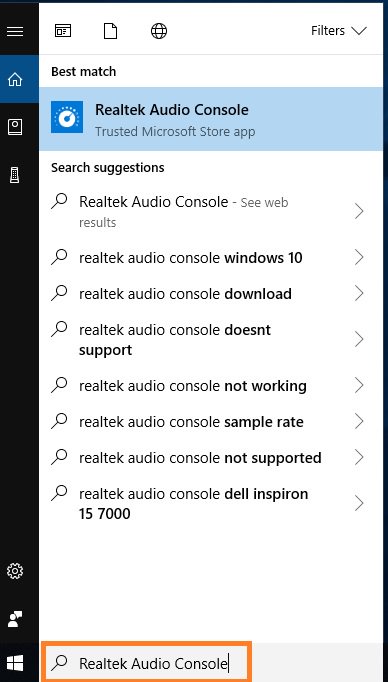
3.
Включите опцию «Noise suppression reduces ambient stationary noises» в настройках Realtek.
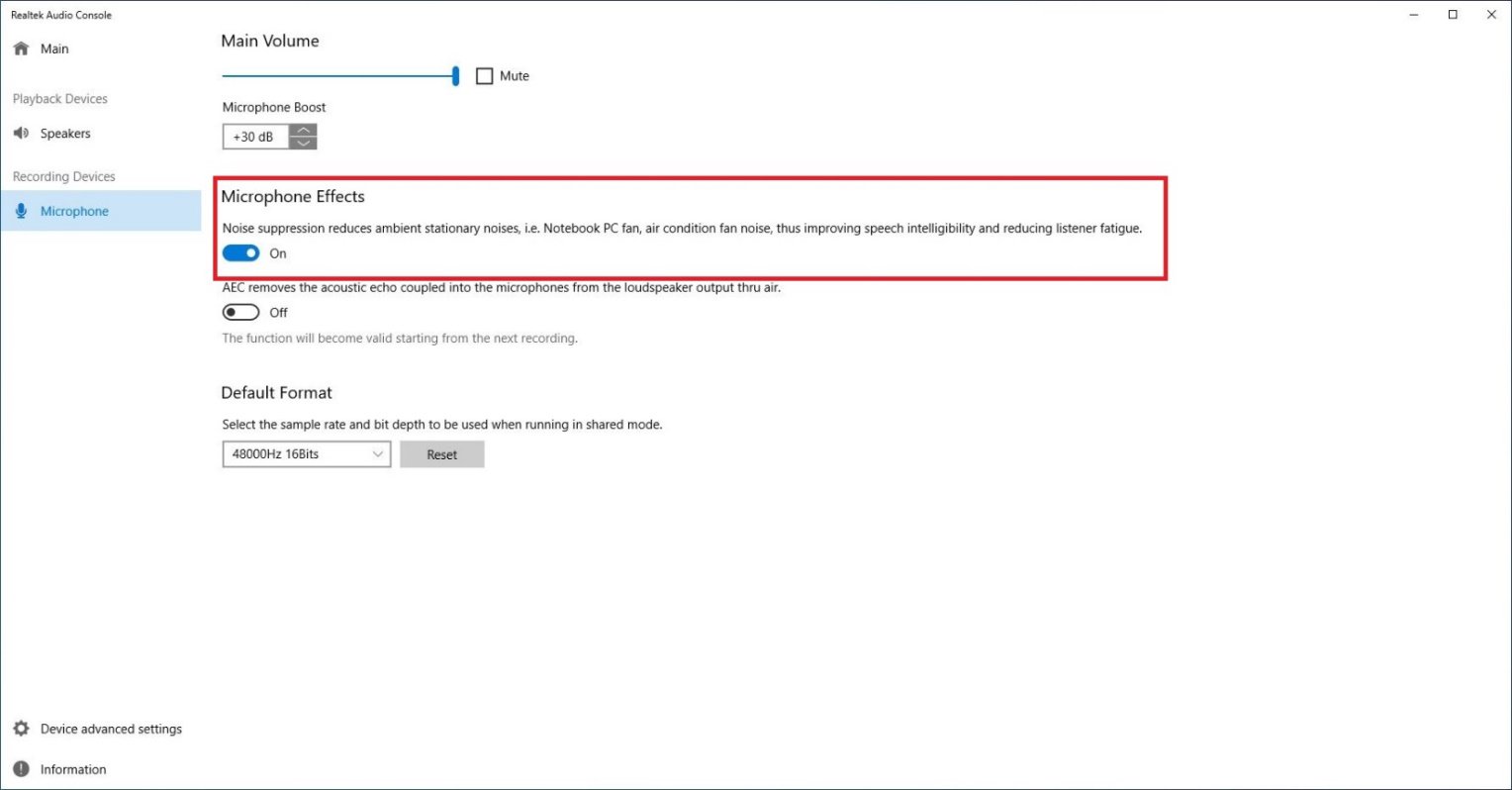
4.
При включении данной опции качество записи звука улучшится.
Способ 2:
1.
Повторите шаги 1 и 2 из Способа 1 чтобы открыть консоль «Realtek audio».
2.
Установите усиление микрофона на +0db.
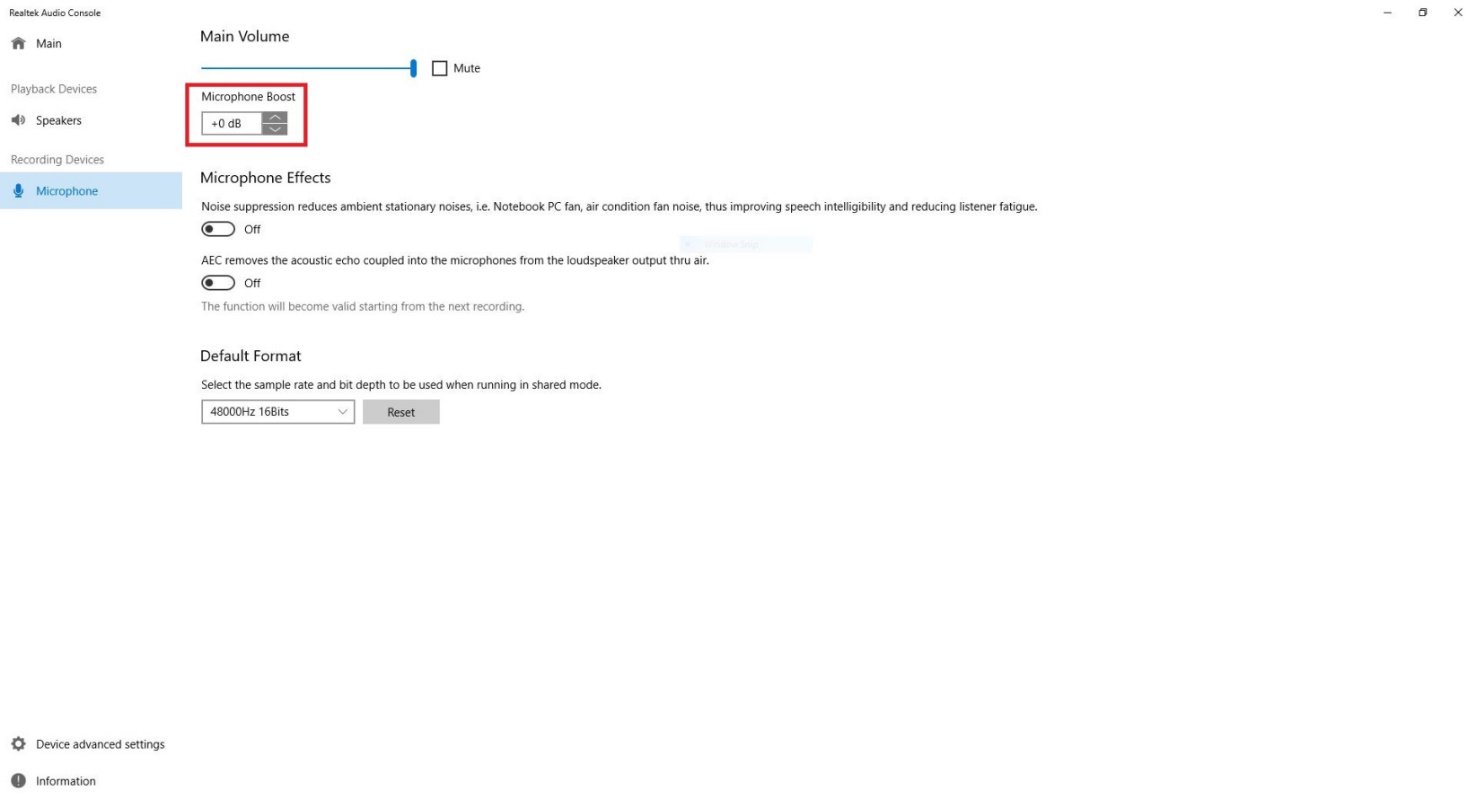
3.
При установке усиления на +0db качество записи улучшится.
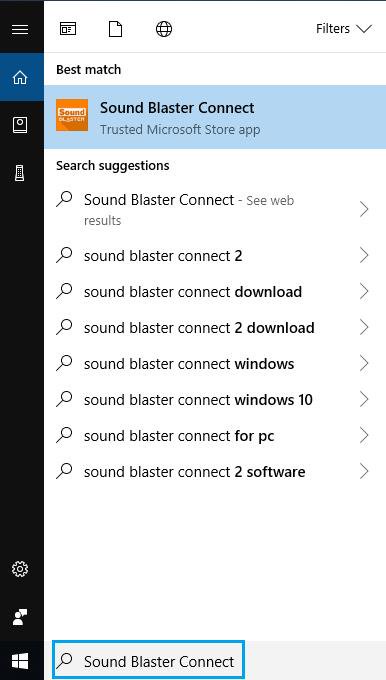
O:В общем случае система сама загрузит приложение в фоновом режиме после установки драйвера Realtek Audio. Наберите в строке поиска Win10 "Sound Blaster Connect”, чтобы найти приложение.
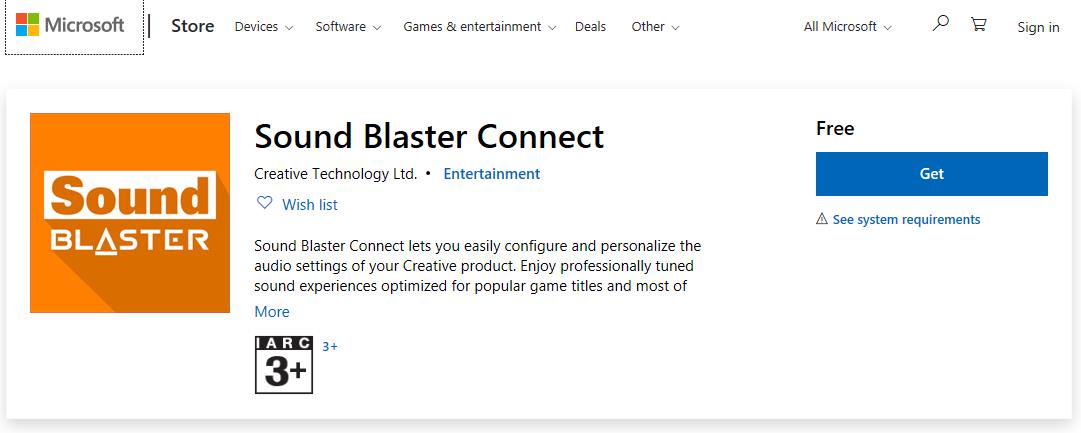
3. Запустите приложение после его установки.
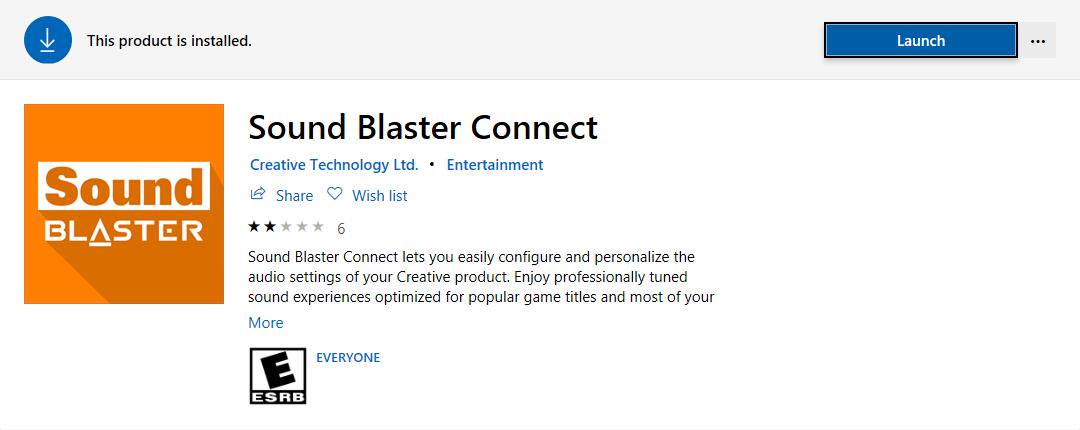
Таблица совместимости оборудования Creative SoundBlaster Cinema5.
| Платформа | Модель |
| Intel | Fatal1ty H370 Performance Fatal1ty B360 Gaming K4 Fatal1ty B360M Performance Z390 Phantom Gaming 9 Z390 Phantom Gaming 6 Z390 Phantom Gaming SLI-ITX/ac |
| AMD | Fatal1ty X470 Gaming K4 Fatal1ty X470 Gaming-ITX/ac Fatal1ty B450 Gaming-ITX/ac Fatal1ty B450 Gaming K4 X399 Phantom Gaming 6 |
O:В общем случае система сама загрузит приложение в фоновом режиме после установки драйвера Realtek Audio. Наберите в строке поиска Win10 "Realtek Audio Console” , чтобы найти приложение.
*Подключите кабель LAN при установке драйвера Realtek Audio.
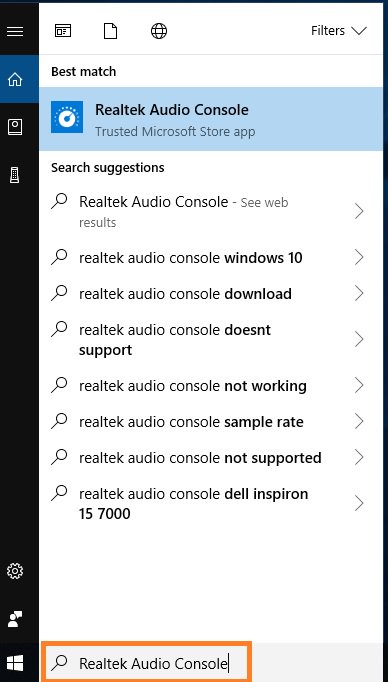
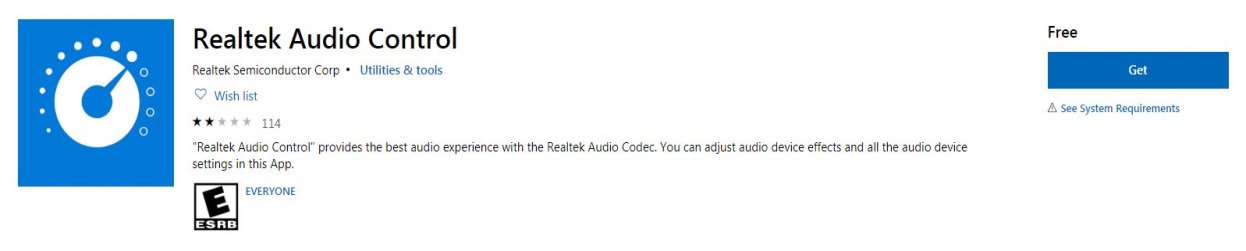
3. Запустите приложение после его установки.
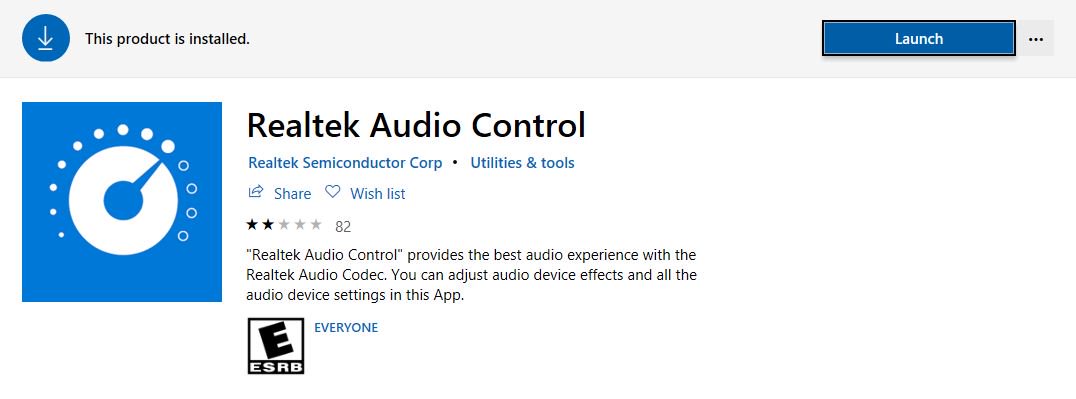
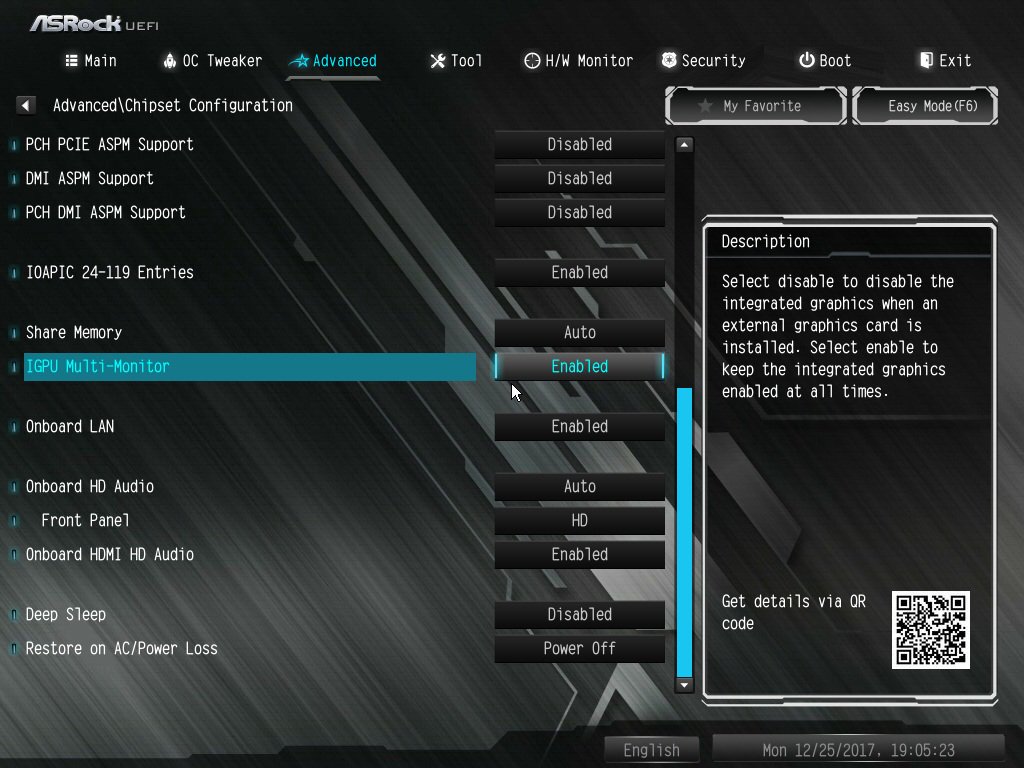
2. Если у вас установлена внешняя звуковая карта, включите "IGPU Multi-Monitor” в настройках BIOS.
BIOS>Advanced > Chipset Configuration > IGPU Multi-Monitor
3. Скачайте по ссылке драйверы VGA версии 15.60.01.4877 с сайта компании Intel и установите их.
Download Link: https://downloadcenter.intel.com/product/128199/Graphics-for-8th-Generation-Intel-Processors
4. Подключите гарнитуру "Windows Mixed Reality” к разъёму USB 3.0 на материнской плате.
5. Подключите гарнитуру "Windows Mixed Reality” к разъёму на материнской плате
Теперь всё должно работать.
O:Ознакомьтесь с приведёнными ниже требованиями, конфигурацией системы и настройками.
[Требования]
Windows 10
Ресивер / декодер: Onkyo TX-NR 747 или другой с поддержкой HDCP 2.2
Плеер: Pioneer Ultra HD Blu-ray Drive
Диск BD: любой фильм в формате 3D/4K BD
Программный плеер: Power DVD 14 или более поздней версии
[Конфигурация]
М/П: Z270 Gaming-ITX/ac
BIOS: P2.30
Если вы хотите использовать DTS connect 5.1 Surround, установите Windows 8.1, Windows 8 или Windows 7. O:Перезапустите Media Player и вновь воспроизведите файл, чтобы услышать звук с передней панели. B (Q&A-89|297): как настрой вывод цифрового звука (DTS5.1, Dolby5.1, DTS HD Master и Dolby True HD) через HDMI или SPDIF?(11/1/2011)
O:требования:
•OS: Windows7, Vista SP2.
•Ресивер / декодер: Onkyo TX-SR608 усилит ель для примера:
•Проигрыватель: например Power DVD10 v10.0.2025.52.
Настройки:
1. Установите все драйвера с диска с ПО, после этого проверьте в диспетчере устройств отсутствие устройств с восклицательными или вопросительными знаками.
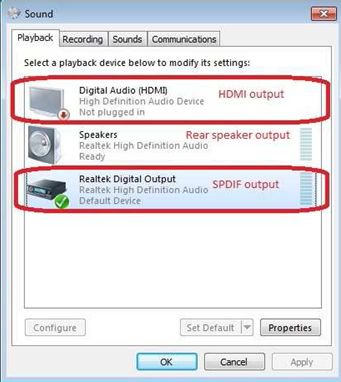
2. Зайдите в панель управления > Звуковые устройства> звук,
если вы хотите настоить HDMI, выберите [HDMI output]
Если вы хотите на строить SPDIF, выберите [Digital output]
*разные материнские платы могут иметь разные настройки, картинка приведена для примера.
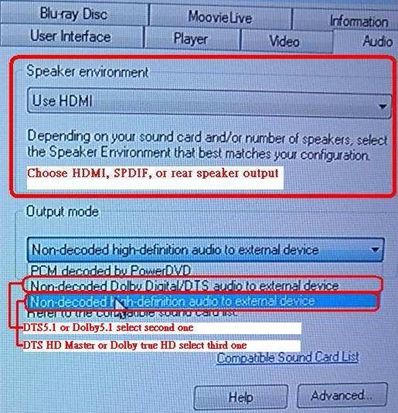
3. Зайдите в настойки звука вашего проигрывател
Мы взяли для примера Power DVD 10: выберите конфигурацию динамиков и выход по своему желанию.
4. На стройте свой декодер/ усилитель на цифровой звуковой выход по своему желанию.
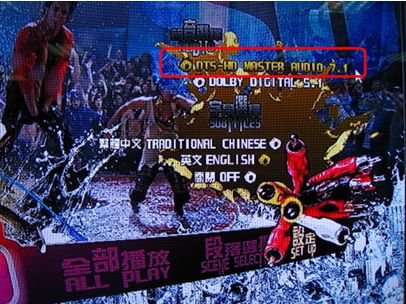
5. Выберите правильный формат выхода на своем устройстве
6. Теперь вы можете проигрывает ваши файлы
B (Q&A-78|263): Я использую звуковые разъемы на передней панели AC'97 с кодеком VIA ® на материнской плате. Как мне подключить панель AC'97 к разъему HD Audio на материнской плате?(2/10/2010) O:Если вы используете переднюю панель АС'97, подключите ее к HD Audio, как рассказано далее:A. Подключите Mic_IN (MIC) к MIC2_L.
B. Подключите Audio_R (RIN) к OUT2_R и Audio_L (LIN) к OUT2_L.
C. Подключите Ground (GND) к Ground (GND).
D. MIC_RET и OUT_RET предназначены только для панели HD Audio. Вам не нужно подключать их к панели АС'97.
E. Зайдите в настройки BIOS. Переведите опцию Advanced Settings в режим [Enabled] вместо [Auto].
Для Windows ® XP
F. F. Зайдите в операционную систему Windows. Нажмите на иконку в правой нижней части экрана и зайдите в VIA ® ADeck. Нажмите «Mixer», выберите «Front Microphone», выберите «Front Mic Boost» и выйдите.
Как показано на картинке ниже:
H. Если вы хотите слышать свой голос, зайдите в «Mixer», выберите «Play Back» и выйдите.
Как показано на картинке ниже:
Для Windows ® Vista™ / Windows ® 7
F. Зайдите в BIOS, найдите пункт «Chipset Settings», переведите опцию [Front Panel] в состояние [Enable].
G. Зайдите в операционную систему Windows. Нажмите на иконку в правой нижней части экрана и зайдите в VIA ® ADeck. Нажмите «Mixer», выберите «Front Mic», выберите «Default Device» и выйдите.
H. Если вы хотите слышать свой голос, нажмите на иконку «Speaker Output».
Как показано на картинке ниже:
B (Q&A-70|245): После установки видеокарт ATI 2xxx, 3xxx, 4xxx для шины PCIE и инсталляции драйверов с диска от материнской платы под Windows ® XP, в диспетчере устройств появляется неопознанное звуковое устройство. Установка драйверов с диска в комплекте с материнской платой не помогает. Что делать?(1/12/2009) B (Q&A-69|241): У меня материнская плата со звуковым кодеком HD-класса от Realtek. Когда работаю в Windows ® XP SP3 или устанавливаю сервис пак 3 для Windows ® XP, интегрированный звук перестает работать. Что можно сделать?(11/27/2008) O:Пожалуйста обратитесь к ниже шагов, чтобы повторно установить Realtek HD Звуковой драйвер:
1.Вступите, "Добавляют или Удаляют Программы" и удаляют "Realtek Высокий драйвер Аудио Определения"
2.Сначала калечьте всю " Microsoft ® UAA Bus драйвер для Высокого Аудио Определения" в Менеджере Устройства.
3.Тогда неустановите всю " Microsoft ® UAA Bus драйвер для Высокого Аудио Определения" от системы.
4.Перегрузить систему
5.Повторно установите "Realtek HD Звуковой драйвер" от компакт-диска Поддержанного Объединительной платой.
Если Вы все еще встречаете эту проблему, пожалуйста, повторно установите новую систему Windows. B (Q&A-63|226): Моя объединительная плата с Realtek ALC662 звуковой кодер-декодер поддерживает 5.1 каналов Аудио HD. Но это имеет 3 звуковых соединителя (Светло-голубой, Известь и Розовый) на тыловой звуковой группе. Как я соединяю мои 5.1 спикеров канала с тыловой звуковой группой?(3/24/2008)

1. Соедините "Тылового Спикера" с Линией В (Светло-голубом) порту
2. Соедините "Переднего Спикера", чтобы Наметить (Известь) порт
3. Соединитесь "Центральный / Подбасовый громкоговоритель" на Микрофон (Розовый) порт
4. Приспособьте "Звуковой ввод / вывод" устанавливающий в "6CH Спикер" в Звуковом Управлении REALTEK. Пожалуйста обратитесь к следующей картине:
B (Q&A-57|207): После установки аудио-драйвера ATI HDMI на нашу карту PCIE серии ATI HD 2xxx появляется бортовой шум и не может работать. Как я должен решить этот вопрос?(9/10/2007) B (Q&A-54|200): Я имею объединительную плату с Realtek HD звуковой кодер-декодер. После продолжения Перспективы Windows(Windows ® Vista™)от сна или от бездействия, возможно, больше не работает высокое устройство аудио определения. Как я это решаю?(4/25/2007) B (Q&A-52|196): Мой бортовой аудио - Realtek HD аудио. В Windows ® - Vista™, я не могу использовать Звуковой Регистратор, чтобы сделать запись аудио. Что делать?(3/19/2007)
O:Пожалуйста обратитесь к ниже шагов, чтобы установить звуковое устройство.
2.Штепсель в ваших устройствах регистрации (Микрофон или другие устройства) к Линии - в порту (или порт Микрофона), и затем устройство регистрации разоблачит "Линию В" (или "Микрофон") изображение. Пожалуйста любезно обратитесь к ниже изображения. (Пульт управления> Звук> Делающий запись)
* Перед штепселем в устройствах регистрации:
* После штепселя в устройствах регистрации:
3.Переоткройте Звуковой Регистратор, чтобы сделать запись аудио.
B (Q&A-50|193): Я затыкала наушники в моей системной плате ASRock с Realtek HD Аудио, и ставила "Audio I/O" из "2CH" до "Headphone" в Realtek Audio Manager.(картина 1)Но этот Realtek Audio Manager всегда принял мой наушник как 2CH громкоговоритель после того, когда я перезапускала операционную систему (картина 2).
Что делать?(1/16/2007) O:Сделайте следующие шаги, пожалуйста, чтобы установить Realtek Audio Manager правильно.
1.Убирайте все аудио I/O(наушники, громкоговорители, микрофон. ) из системной платы.
2.Идите в Realtek Audio Manager и установите тот "Audio I/O", который вы хотите.
3.Нажмите ok.
4.Затыкайте ваш аудио I/O обратно, пожалуйста.
5.Перезапускайте вашу систему.
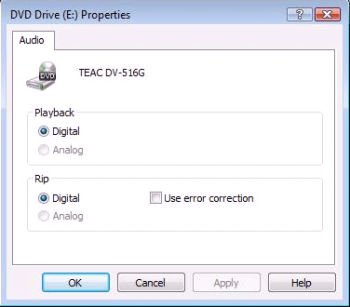
(1/16/2007) O:Операционная система Windows ® Vista™ не поддерживает эту функцию аналог CD-in. Выходное устройство CD/DVD-ROM Playback должно быть только цифровым. B (Q&A-42|172): Кабели аудиоинтерфейса передней панели в моем корпусе отличаются от описанных в руководстве. Посоветуйте, как их подключать?(4/21/2006) O:Каждый производитель корпуса может использовать свои обозначения для кабелей аудиоинтерфейса передней панели. Вам следует проверять назначение каждого из проводников. Если неправильно подключить кабели к разъемам, это может привести к повреждению материнской платы. Мы обнаружили, что подключение проводников "GND" (земля) или "USB VCC" (питание USB) к выводу "+5V" разъема аудиоинтерфейса передней панели вызывает повреждение материнской платы при включении системы, поэтому мы рекомендуем не подключать какие-либо проводники к контакту +5V колодки аудиоинтерфейса передней панели. Отключение контакта +5V не повлияет на работу аудиоинтерфейса.
По этой причине мы в будущем исключим вывод +5V из колодки аудиоинтерфейса передней панели наших продуктов.
В качестве справки мы приводим три примера подключения кабелей, показанные на следующих рисунках.
B (Q&A-40|164): Я использую переднюю аудиопанель AC'97. Как подключить ее к колодке High Definition Audio на материнской плате и обеспечить работу аудиоинтерфейса передней панели?(2/17/2006)
O:Если вы используете аудиопанель AC'97, ее необходимо подключить к колодке аудиоинтерфейса передней панели следующим образом:
A. Подключите выводы Mic_IN (MIC) к контактам MIC2_L.
B. Подключите выводы Audio_R (RIN) к контактам OUT2_R, а выводы Audio_L (LIN) к контактам OUT2_L.
C. Подключите выводы Ground (GND) к Ground (GND).
D. Контакты MIC_RET и OUT_RET предназначены только для аудиопанели HD. При использовании аудиопанели AC'97 подключать их не нужно.
E. Войдите в программу настройки BIOS. Откройте раздел Advanced Settings и выберите Chipset Configuration. Измените параметр Front Panel Control со значения [Auto] на [Enabled].
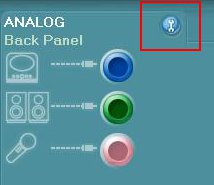
Для Windows ® XP
F. Загрузите операционную систему Windows. Откройте утилиту Realtek HD Audio Manager, щелкнув на значке панели задач в нижней правой части экрана. Щелкните на пункте "Audio I/O" (Ввод-вывод звука), а затем "Connector Settings" (Параметры разъемов), и выберите "Disable front panel jack detection" (Отключить автоопределение разъемов передней панели). Нажмите OK, чтобы сохранить внесенные изменения.
Для Windows ® Vista™
F. Войти в систему Windows, 1: Двойной щелчок изображение на более низкой панели задач правой руки, чтобы войти в Realtek HD Звуковой Менеджер. 2: Щелкните изображением "Папки"( Folder) в главном-правильном углу. 3. Проверьте, "Повреждают переднее групповое обнаружение гнезда(Disable front panel jack detection)". 4. Щелкните "хорошо(OK)".
(Пожалуйста обратитесь к следующей картине)
G. Активизировать передний микрометр:
Для Windows ® XP
Пожалуйста, выберите Передний Микрометр как рекордное устройство по умолчанию в Номере 1.
Если Вы хотите услышать ваш голос через Передний Микрометр, пожалуйста, отсейте "Немого" в Номере 2
Для Windows ® Vista™
1.Пойдите в Счет "FrontMic" в Пульте управления Realtek.
Щелкните "Устройством Неплатежа Набора", чтобы сделать Передний Микрометр как рекордное устройство по умолчанию.
O:Для нормальной работы аудиоинтерфейса High Definition Audio под Windows ® XP 64bit требуется выпущенное Microsoft ® оперативное исправление (hotfix). Его следует установить перед установкой аудиодрайвера, иначе попытка установки аудиодрайвера может оказаться неудачной.
B (Q&A-7|34): Как мне воспользоваться микрофоном, если в настройках C-Media Audio я выбрал 6-ти колоночный режим? (5/9/2003) O:Если вы выбрали 6-ти колоночный режим в настройках C-Media Audio для получения 5.1 канального звука, то все три разъема (Line in, Line out и MIC) будут работать как выходы. Микрофон это устройство ввода. Следовательно, в этот момент вы не сможете им воспользоваться. B (Q&A-7|33): Как (и какой) мне выбрать тип вывода (Output Type) в установках C-Media 3D Audio?(5/9/2003) O:Пожалуйста укажите аналоговый (Analog) тип вывода (Output Type) в настройках C-Media 3D Audio. B (Q&A-2|10): Если я хочу использовать 4 или 6 колоночную систему, как мне установить 4/6 канальный звук?(11/26/2002)O:1.
Для 4-х канальной системы подсоедините передние колонки к разъему "Line out", задние к разъему "Line in".
Для 6-ти канальной системы подсоедините передние колонки к разъему "Line out", задние к разъему "Line in", а центральные/сабвуфер к разъему "Mic in".
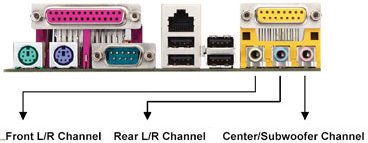
2. После установки драйверов C-Media Audio найдите иконку "C-Media Audio configuration" на панели задач.
3. Кликните на эту иконку, появится экран с текущей конфигурацией аудио-системы. Выберите закладку "Output" для изменения конфигурации. Установите параметр Output Type в значение Analog и выберите нужную конфигурацию для колонок, затем нажмите "ОК".
.jpg)
* Due to the operating system limitation, the actual memory size may be less than 4GB for the reservation for system usage under Windows ® 32-bit OS. For Windows ® 64-bit OS with 64-bit CPU, there is no such limitation.
* * * In order to maximize the system memory, please install 8GB memory module with 16 cells
* Intel ® HD Graphics Built-in Visuals and the VGA outputs can be supported only with processors which are GPU integrated.
* * Intel ® InTruв„ў 3D is only supported under Windows ® 7 and Windows ® 7 x64.
Manual
| Description | Language | Download | |
|---|---|---|---|
| User Manual | English | Global | China |
| Quick Installation Guide | Multi-Language | Global | China |
The specification is subject to change without notice in advance. The brand and product names are trademarks of their respective companies. Any configuration other than original product specification is not guaranteed.
The above user interface picture is a sample for reference. The actual user interface may vary with the updated software version.
Asrock H61M-VS VIA HD Audio Driver 9400a
It is highly recommended to always use the most recent driver version available.
Do not forget to check with our site as often as possible in order to stay updated on the latest drivers, software and games.
Try to set a system restore point before installing a device driver. This will help if you installed a wrong driver. Problems can arise when your hardware device is too old or not supported any longer.
Ниже показаны совместимые с ОС Windows 7 драйвера для ASRock H61M-VS. Каждый драйвер материнской платы ASRock H61M-VS имеет максимально полное и достоверное описание своих характеристик.
Читайте также:


