Пропала командная строка в windows 10

Возвращаем пункт «Открыть окно команд» с помощью редактора реестра
Для того, чтобы вернуть указанный пункт контекстного меню в Windows 10, проделайте следующие действия:
- Нажмите клавиши Win+R и введите regedit для запуска редактора реестра.
- Перейдите к разделу реестра HKEY_CLASSES_ROOT\ Directory\ shell\ cmd, нажмите правой кнопкой мыши по имени раздела и выберите пункт меню «Разрешения».
- В следующем окне нажмите кнопку «Дополнительно».
- Нажмите «Изменить» рядом с пунктом «Владелец».
- В поле «Введите имена выбираемых объектов» введите имя вашего пользователя и нажмите «Проверить имена», а затем — «Ок». Примечание: если используется учетная запись Майкрософт, введите адрес электронной почты вместо имени пользователя.
- Отметьте пункт «Заменить владельца подконтейнеров и объектов» и «Заменить все записи разрешений дочернего объекта», затем нажмите «Ок» и подтвердите действие.
- Вы вернетесь в окно параметров безопасности раздела реестра, в нем выберите пункт «Администраторы» и установите отметку «Полный доступ», нажмите «Ок».
- Вернувшись в редактор реестра, нажмите по значению HideBasedOnVelocityId (в правой части редактора реестра) правой кнопкой мыши и выберите пункт «Удалить».
- Повторите шаги 2-8 для разделов HKEY_CLASSES_ROOT\ Directrory\ Background\ shell\ cmd и HKEY_CLASSES_ROOT\ Drive\ shell\ cmd

В Windows 10 версии 1703 пункт «Командная строка» в контекстном меню «Пуск» изменился на PowerShell, а пункт контекстного меню проводника (который появляется, если удерживать Shift при нажатии правой кнопки мыши) «Открыть окно команд» — на «Открыть окно PowerShell здесь». И если первое легко меняется в Параметры — Персонализация — Панель задач (пункт «Заменить командную строку оболочкой Windows PowerShell»), то второе при изменении данной настройки не изменяется.
В этой инструкции — пошагово о том, как вернуть пункт «Открыть окно команд» Windows 10, вызываемое в Проводнике при вызове контекстного меню с удерживанием клавиши Shift и служащий для запуска командной строки в текущей папке (если вызывать меню в пустом месте окна проводника) или в выбранной папке. См. также: Как вернуть панель управления в контекстное меню Пуск Windows 10.
Возвращаем пункт «Открыть окно команд» с помощью редактора реестра
Для того, чтобы вернуть указанный пункт контекстного меню в Windows 10, проделайте следующие действия:
- Нажмите клавиши Win+R и введите regedit для запуска редактора реестра.
- Перейдите к разделу реестра HKEY_CLASSES_ROOT\Directory\shell\cmd, нажмите правой кнопкой мыши по имени раздела и выберите пункт меню «Разрешения».
- В следующем окне нажмите кнопку «Дополнительно».
- Нажмите «Изменить» рядом с пунктом «Владелец».
- В поле «Введите имена выбираемых объектов» введите имя вашего пользователя и нажмите «Проверить имена», а затем — «Ок». Примечание: если используется учетная запись Майкрософт, введите адрес электронной почты вместо имени пользователя.
- Отметьте пункт «Заменить владельца подконтейнеров и объектов» и «Заменить все записи разрешений дочернего объекта», затем нажмите «Ок» и подтвердите действие.
- Вы вернетесь в окно параметров безопасности раздела реестра, в нем выберите пункт «Администраторы» и установите отметку «Полный доступ», нажмите «Ок».
- Вернувшись в редактор реестра, нажмите по значению HideBasedOnVelocityId (в правой части редактора реестра) правой кнопкой мыши и выберите пункт «Удалить».
- Повторите шаги 2-8 для разделов HKEY_CLASSES_ROOT\Directory\Background shell\cmd и HKEY_CLASSES_ROOT\Drive\shell\cmd
По завершении указанных действий, пункт «Открыть окно команд» вернется в том виде, в котором ранее присутствовал в контекстном меню проводника (даже без перезапуска explorer.exe или перезагрузки компьютера).

Дополнительная информация
- Существует дополнительная возможность открыть командную строку в текущей папке в проводнике Windows 10: находясь в нужной папке, введите в адресную строку проводника cmd и нажмите Enter.
Окно команд можно открывать и на рабочем столе: Shift + правый клик мышью — выбор соответствующего пункта меню.
А вдруг и это будет интересно:
04.01.2021 в 03:28
Создаем текстовый файл:
Сохраняем с расширением .reg и запускаем. Соглашаемся на внесение изменений в реестр. И готово. Теперь, щелкнув правой кнопкой в любой папке, можно вызвать консоль.
Командная строка из любого места Windows, Твики, Консоли
28.01.2021 в 12:31
привет.. сделал рег файл.. все работает.. только в контекстном меню кракозяры!!
24.05.2021 в 13:29
12.09.2021 в 16:16
Блин чел ты просто супер. То что в статье это долго и в итоге не сработало. А у тебя прям решение за пару секунд
Доброго времени суток!
Установив очередное крупное обновление Windows, именуемое Creators Update 1703 (номер сборки 15063.13), вы очевидно заметили пропажу пунктов в контекстном меню Пуск под названием Командная строка и Командная (администратор).

Теперь на месте данных пунктов красуется запуск Windows PowerShell, который вполне можно использовать в качестве командной строки, но не всем это будет по нраву. Не понравилось это нововведение им не.
Приятно, что в Microsoft осознают важность быстрого запуска классических инструментов, которые не потеряли своей актуальности, а потому оставили возможность переключения обратно пунктов контекстного меню с PowerShell на Командную строку.
Возврат пункта «Командная строка» и «Командная строка (администратор)» в контекстное меню Пуск Windows 10

Для этого вам необходимо открыть меню Пуск, и кликнуть там по иконке с изображением шестерёнки (Параметры).

В отобразившемся окне параметров необходимо кликнуть по пункту Персонализация, а после по пункту в боковом меню под названием Панель задач.
В правой части окна с настройками Панели задач необходимо найти и отключить пункт Заменить командную строку оболочкой Windows PowerShell…

Вот собственно и всё. В результате отключения данной опции будет возвращено отображение и возможность запуска Командной строки через контекстное меню «Пуск» в обновлённой операционной системе Windows 10.
Если в контекстном меню Пуск вы пользовались запуском не только командной строки, но и открывали с помощью него классическую панель управления, то вам пригодится материал «Возвращаем пункт «Панель управления» в Пуск Windows 10», в котором подробно рассказывается, как вернуть и данный пункт тоже.
Если после прочтения материала у вас остались вопросы, то не стоит ломать голову, просто задайте их в комментариях.
Мы рады, что смогли помочь Вам в решении поставленной задачи или проблемы.В свою очередь, Вы тоже можете нам очень помочь.
Просто поделитесь статьей в социальных сетях и мессенджерах с друзьями.
Поделившись результатами труда автора, вы окажете неоценимую помощь как ему самому, так и сайту в целом. Спасибо!
Командная строка – это полезный инструмент операционной системы, позволяющий быстро совершить те или иные действия на компьютере. Вместо традиционного перемещения между пунктами меню здесь используется ввод символов при помощи клавиатуры. Любой владелец ПК должен знать, как открыть Командную строку в ОС Windows 10, чтобы получить возможность моментально задавать и исполнять команды. Существует не менее 10 способов выполнения операции.

Использование поиска
Операционная система Windows 10 обладает полезной функцией поиска. Она позволяет быстро найти необходимый пункт меню даже в том случае, если пользователь не знает его точное расположение. Поэтому поиск будет очень полезен тем, кто хочет запустить Командную строку.
Вызов меню осуществляется путем нажатия на изображение лупы, расположенное в трее. Если поиск не открывается, можно воспользоваться комбинацией клавиш «Win+S».
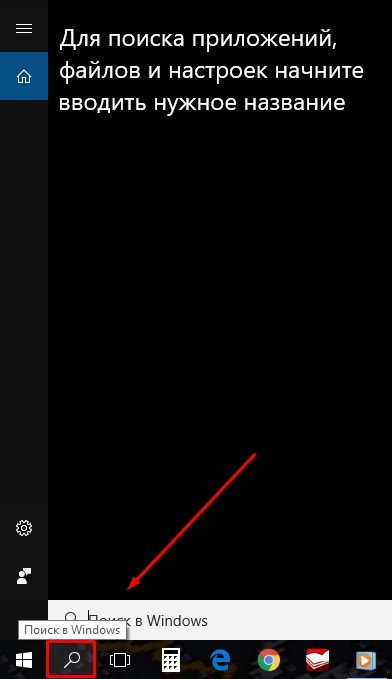
Когда меню будет запущено, понадобится ввести сочетание «командная строка» или «cmd» и нажать кнопку «Enter». За долю секунды Виндовс отыщет расположение КС и предложит кликнуть на нее для запуска. Выполните это действие, после чего откроется командное меню.
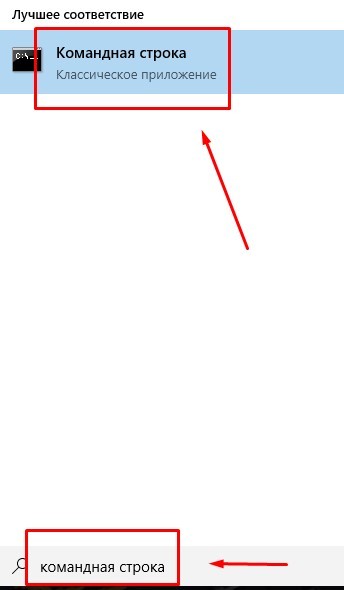
На заметку. Командный интерфейс можно запустить через режим Администратора для расширения функционала разработчика.

В Проводнике
Проводник – это меню Windows 10, через которое рядовой пользователь управляет файлами. Обычно оно используется для того, чтобы воспроизвести фильм или аудиофайл. Но поскольку командный интерфейс на ОС Виндовс 10 работает в качестве отдельного приложения, консоль, в том числе, запускается через Проводник.
![]()
Попробуйте этот способ, если ранее активировать интерфейс не получалось.
Необходимый файл располагается по пути «Диск C» – «Windows» – «System 32». System 32 – конечный каталог, в котором спрятан exe-файл. В этой папке нужно дважды кликнуть левой кнопкой мыши по иконке cmd, чтобы включить Командную строку.

Через главное меню
В Windows 10 есть главное меню, которое редко используется владельцами компьютеров. Но через него выполняется открытие Командной строки. Этот вариант запуска консоли можно использовать в качестве альтернативы другим способам.
Запуск главного меню осуществляется через нажатие кнопки «Пуск». Если найти иконку не получается, воспользуйтесь комбинацией клавиш «Ctrl+Esc». После этого откроется меню, выполненное в форме плиток. Командный интерфейс находится в подпункте «Windows» раздела «Служебные».
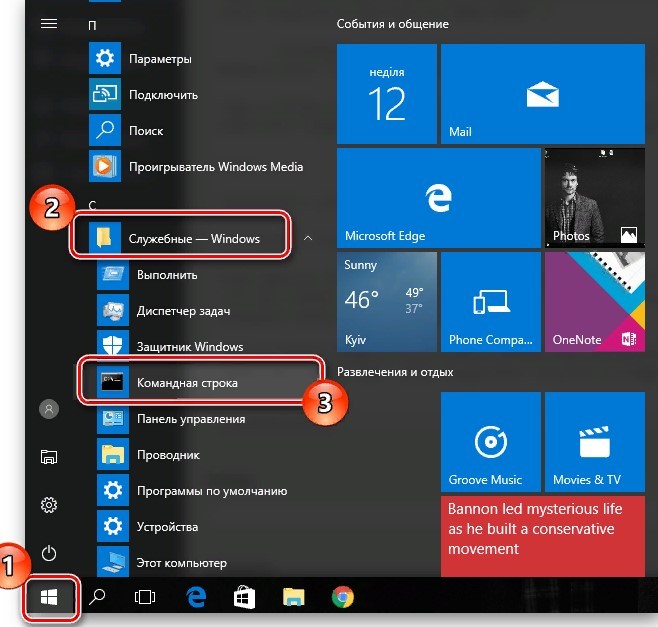
Для стандартного запуска КС достаточно дважды кликнуть левой кнопкой мыши. Чтобы открыть меню с правами Администратора, нужно нажать ПКМ и выбрать соответствующий пункт.
Запуск cmd
Cmd – это файл, отвечающий за работу командного меню Windows. Чтобы войти в КС, достаточно 2 раза кликнуть по нему, после чего откроется необходимое меню.
Ранее был рассмотрен вариант того, как можно попасть в интерфейс через Проводник. Но отыскать нужный файл, перемещаясь между папками, бывает нелегко. Особенно, если пользователь ранее изменил расположение директории.
В подобной ситуации рекомендуется воспользоваться поиском, который отображается при загрузке Проводника в правом верхнем углу.
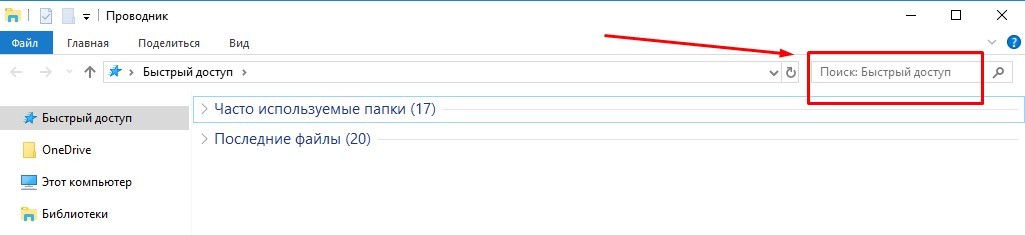
В строчку нужно ввести название «cmd» и нажать кнопку «Enter». Далее останется открыть файл стандартным способом через двойное нажатие ЛКМ или запустить cmd с правами Администратора, кликнув ПКМ.

Через ярлык
Для быстрого доступа к exe-файлам ОС Windows 10 предполагает создание ярлыков. 2 клика левой кнопкой мыши приводят к тому, что нужное пользователю приложение моментально запускается. Но, по умолчанию, найти иконку КС на рабочем столе не получится.
Чтобы вывести ярлык на главный экран, сначала нужно отыскать файл cmd через Проводник. Можно самостоятельно наткнуться на exe, перемещаясь между папками, или же воспользоваться поиском. Как только exe-файл будет найден, потребуется нажать правую кнопку мыши и выбрать пункт «Создать ярлык на рабочем столе».
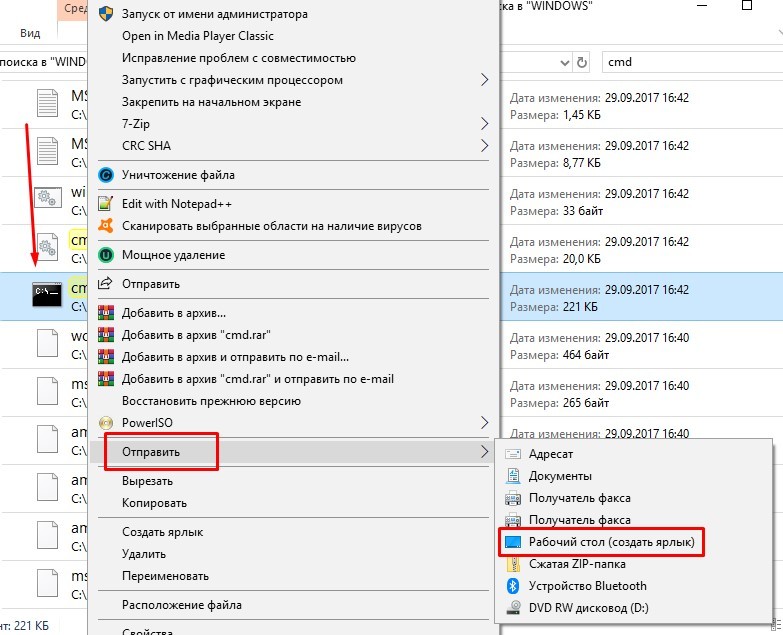
Сделать иконку быстрого доступа можно и другим способом. Находясь на главном экране, нажмите ПКМ, выберете пункт «Создать», а затем – «Ярлык».

Далее нужно выбрать расположение файла. Делается это как в ручном режиме, так и автоматически, через ввод названия cmd.
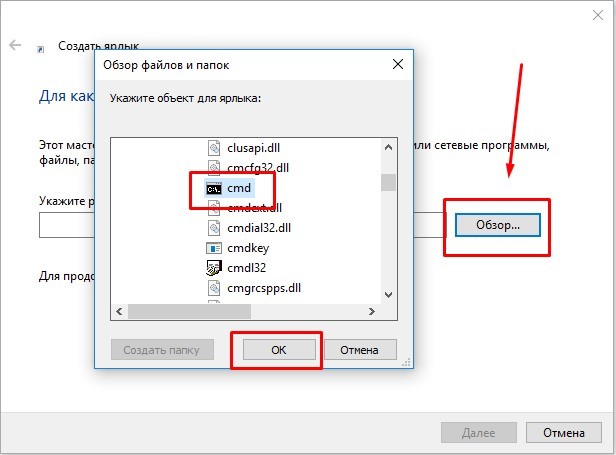

Как только ярлык будет создан, пользователь увидит его на главном экране Виндовс. Для запуска КС останется 2 раза кликнуть левой кнопкой мыши по иконке.
Важно. Чтобы запускать командное меню через рабочий стол с правами Администратора, в свойствах ярлыка понадобится заранее отметить соответствующий пункт.
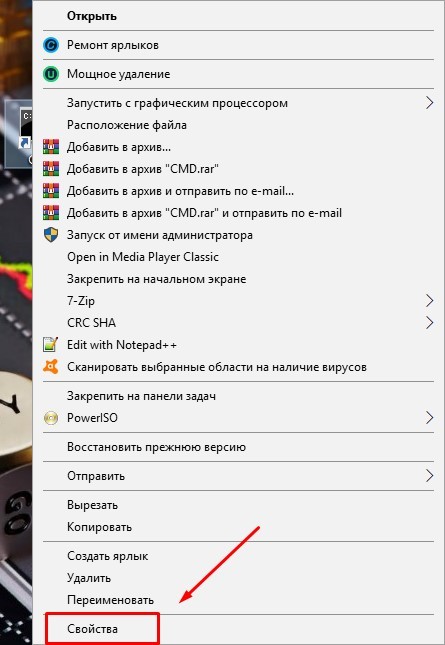

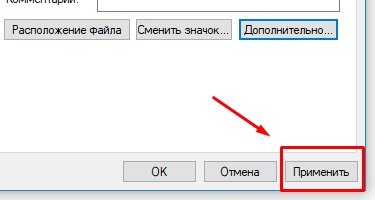
Комбинация клавиш
Горячие клавиши позволяют владельцу компьютера избавиться от необходимости заниматься поиском файлов, отвечающих за запуск тех или иных функций. А комбинация кнопок используется не только для вывода меню поиска на экран, но и для входа в Командную строку.
Выделенной комбинации, которая даст возможность в Windows 10 активировать КС, нет. Однако есть альтернативный способ, требующий лишь одного лишнего действия. Одновременно нажмите «Win+X», после чего откроется контекстное меню.

Здесь нужно кликнуть по надписи, отвечающей за запуск строки в стандартном режиме или от имени Администратора.

Через окно «Выполнить»
Для быстрого открытия программ на компьютере с Windows 10 используется специальное диалоговое окно «Выполнить».

Пользователь вводит сюда название exe-файла приложения, после чего осуществляется его запуск. Данный вариант очень похож на использование меню «Поиск», но является альтернативным способов входа в КС.
Поскольку интерфейс работает через отдельный файл, этот вариант также можно рассматривать в качестве способа запуска. Окно «Выполнить» открывается комбинацией клавиш «Win+R».

Чтобы запустить командную консоль, остается кликнуть «Enter».
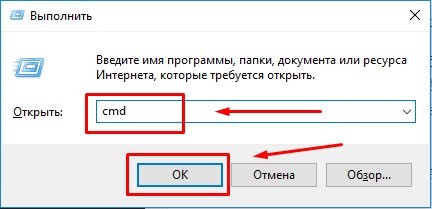
Через Диспетчер задач
Диспетчер задач на компьютере используется для отслеживания запущенных процессов. Через это меню можно не только снять, но и запустить задачу. Второй вариант как раз-таки нужен, когда речь заходит о запуске Командной строки.
ДЗ открывается горячими клавишами «Ctrl+Alt+Delete».


После входа в Диспетчер следует воспользоваться инструкцией:

- Кликните по заголовку «Файл» в левом верхнем углу интерфейса и нажать «Запустить новую задачу».
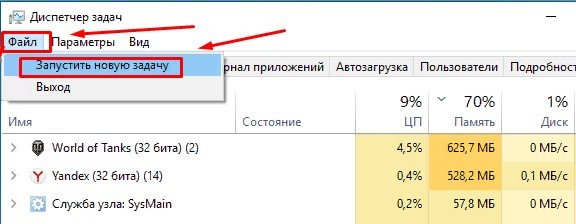

После выполнения указанных действий сразу же запускается командное меню, через которое в дальнейшем можно управлять запуском различных операций.
Через меню «Файл»
Еще один вариант запускает командный интерфейс через Проводника. Но в данном случае не нужно искать exe-файл, перемещаясь между папками, или пользоваться меню поиска.
Запустив Проводник, кликните по надписи «Файл», которая располагается в левом верхнем углу. В числе предложенных действий будет «Открыть командную строку». Нажмите, и Командная строка моментально активируется на компьютере с Windows 10.

Читайте также:
- Drvstore dll не предназначена для выполнения в windows или содержит ошибку
- Что нужно отключить при установке windows 10
- Настройка уведомлений об изменении параметров компьютера windows 10
- Вход в систему выполнен с профилем используемым системой по умолчанию windows 7 как исправить
- Add a git bash profile to windows terminal что это


