Arch linux настройка vpn
Для настройки VPN-соединения нам понадобятся параметры этого соединения:
- логин: knd-vpn-ХХХХ (указан в договоре)
- пароль: PassWord (указан в договоре)
- сервер доступа: plus.kerch.net (stat.kerch.net если подключена услуга "фиксированный IP")
- тип vpn-соединения: PPTP
- тип аутентификации: CHAP, MS-CHAP
- параметры TCP\IP: автоматически
- шифрование данных: нет
- компрессия данных: нет
Установка нужных пакетов
Для настройки собственно VPN-соединения, потребуются пакеты: ppp, pptpclient и некоторые зависимости.
Менеджер пакетов установит необходимые и ещё несколько зависимых пакетов.
Эти пакеты находятся на установочном компакт-диске, поэтому менеджер попросит вставить этот диск.
Настройка
После установки пакета ppp, будет создан каталог /etc/ppp , где собственно и будут содержаться файлы, управляющие PPP- и в частности VPN- -соединениями. Теперь нужно создать или изменить некоторые файлы. Естественно, это нужно делать из под учётной записи root`а. Редактируем или создаём файл конфигурации собственно соединения. Назовём его "mcckerchnet" и поместим в/etc/ppp/peersКогда файл создан (модифицирован) и скопирован в /etc/peers , нужно выставить необходимые права доступа для ограничения доступа к учётным данным, хранимым в файле. Читать и модифицировать файл следует разрешить только пользователю root. В консоли, это делается примерно так:
Переходим в каталог и просматриваем его:
Изменяем владельца файла mcckerchnet, а затем меняем права доступа:
Теперь доступ к учётным данным может получить только пользователь root.
Пробуем запустить наше соединение для начала от имени root`а:
pon - активирует соединение с провайдером, сконфигурированным в файле /etc/ppp/peers/providers
Через 3. 5 секунд читаем последние события лога /var/log/daemon.log на предмет ошибок. Это можно сделать через команду tail или воспользоваться файловым менеджером типа Midnight Commander, запущенным от имени root`а. Последние события лога будут выглядеть примерно так:
Это лог нормально состоявшегося соединения.
Теперь проверим, появился ли в списке сетевых адаптеров VPN-адаптер. Сделать это можно командой ifconfig без параметров:
Обратите внимание, что помимо аппаратной сетевой карты eth0 и интерфейса обратной связи, появился адаптер ppp0 - это и есть адаптер VPN-соединения. Проверить прохождение пакетов именно в VPN-канале можно командой ping:
Как видно пинг проходит, значит VPN-соединение работает. Отключаем соединение:
Здесь poff - даёт команду на завершение работы mcckerchnet
Когда соединение настроено и проверено, нужно сконфигурировать операционную систему так, чтобы запускать соединение не от имени учётной записи root`а, а от имени обычного пользователя. Настройка sudo — отредактируйте файл /etc/sudoers до примерно такого вида:
Здесь вместо compname — подставьте своё имя компьютера, username — имя пользователя, который будет манипулировать VPN-соединением.
Теперь можно запускать\останавливать соединение от имени пользователя, указанного вместо username:
Whonix, Linux-дистрибутив, предназначенный для обеспечения анонимности в сети интернет, состоит из двух виртуальных машин:
Whonix-Gateway — работает исключительно через Tor;
Whonix-Workstation — клиентская машина, находящаяся в изолированной сети, которая выходит в интернет исключительно через Whonix-Gateway, и, собственно, предназначена для работы пользователя.
Сегодня мы с вами, лёгким движением руки, будем подключать в качестве рабочей машины любую другую виртуалку, отправляя весь её трафик через Tor.

В проведении сегодняшнего ритуала участвуют:
- дистрибутив Whonix, скачанный с официального сайта. Достаточно будет версии Whonix with CLI (text terminal only), берегите свой трафик и ресурсы хостовой системы.
- две рабочие виртуальные машины (да-да, в изолированной сети Whonix может быть много машин):
- хостовая машина с Windows на борту (что было под рукой);
- гипервизор в лице VirtualBox.
Обратите внимание, Whonix “по умолчанию” работает не со всеми гипервизорами, о чём они и предупреждают в документации. Конечно, для нас это не преграда, и как быть, если у вас VMWare, можно подсмотреть в одной из наших предыдущих статей (Zen и Medium)
После запуска скачанного с Whonix сайта .ova файла, в списке виртуальных машин появляются две от Whonix. Нас интересует только Whonix-Gateway-CLI. Запускаем его, соглашаемся и подтверждаем, что будем работать в сети Tor.
После того, как ВМ стартанула, взглянем на параметры её сети.
и увидим примерно такую картину:

Где 10.0.2.15 — это внутренняя сеть для VirtualBox, через которую наш Whonix, скрывшись за NAT Virtualbox хоста, выходит в мир.
А 10.152.152.10 — это внутренняя сеть самого Whonix, в которой и будут существовать наши виртуальные машинки.
Если зайти в настройки Whonix-Gateway-CLI во вкладку Network, мы увидим, что у этой машины настроены два адаптера — один на NAT, и второй на Internal Network с именем Whonix.

Наш gateway работает.
В настройках VirtualBox для этих машин заходим во вкладку Network и там так же выставляем Internal Network с именем Whonix (имя внутренней сети выбираем в выпадающем меню, если вдруг по умолчанию встало что-то иное).
В панели задач видим NetworkManager Applet — графический интерфейс для управления настройками сети. Кликаем по нему правой кнопкой мыши и выбираем Edit Connection. В открывшемся меню можно создать новое соединение (например на случай, если вы планируете использовать разные сети) или отредактировать имеющиеся.
Если мы создаём новое соединение, то выбираем тип Ethernet. Не забудьте проверить среди имеющихся соединений, у кого стоит галочка “Default”.
Заходим во вкладку IPv4 Settings и выставляем Method — Manual. Нажимаем кнопку Add и пишем
Address — 10.152.152.20 (маска подсети позволяет использовать до 16382 IP-адресов, так что есть где разгуляться),
Netmask — 255.255.192.0 (её мы видим при вводе ifconfig на Whonix), не пугайтесь, если после сохранения маска измениться на 18 — так тоже можно,
Gateway — 10.152.152.10 (это IP самого Whonix),
DNS servers так же указываем Whonix — 10.152.152.10.

Если вы не используете IPv6, то в настройках IPv6 Settings можно поставить Method — Disabled.
Сохраняем. Отключаем текущее соединение и подключаем свеженастроенное, если создавали новую, или просто перезапускаем, если редактировали имеющуюся запись.
Теперь, проверив IP на выходе, мы заметим, что оказались в Tor.
Приступаем к работе на Arch.
Поскольку мой Arch стремиться к минимализму, все настройки я буду делать консольными командами. Что бы упростить себе задачу при запуске системы, а так же при смене одних настроек сети на другие, можно написать простенький скрипт, назовём его, к примеру,
echo “Drop interface if run”;
ifconfig enp0s3 down;
echo “Set interface”;
ifconfig enp0s3 10.152.152.30 netmask 255.255.192.0 up;
echo “add gateway”;
route add default gateway 10.152.152.10;
Теперь одной командой:
sudo bash /path/to/whonix_gw.sh
мы поднимаем сеть с нужными нам настройками.
Не забудьте предварительно проверить как у вас в системе именуется сетевой адаптер и изменить его имя в скрипте выше (выделено жирным), а поможет вам в этом команда:
Проверив внешний IP , мы увидим, что Arch тоже выходит в интернет через Tor.
Однако, выходить в сеть, светя Tor’ом провайдеру, не всегда обосновано. И для спокойствия провайдера, а так же для усиления эффекта анонимности, самый простой шаг — установить VPN на хост. Под Windows, традиционно, VPN-сервисы предлагают удобное клиентское ПО с GUI. На Linux-хосте вариации настройки VPN сильно зависят от выбранного сервиса. Обратите внимание, не все VPN, особенно под Linux, предоставляют встроенную функцию Kill switch. И, если нет желания заниматься любовью с маршрутизацией, выбирайте того поставщика услуги, у которого работает данная функция (на некоторых Linux-CLI клиентах названные просто Firewall on/off).
Конечно, VPN можно настроить и непосредственно на роутере, но далеко не у всех домашний роутер предоставляет такую функцию.
Итак, ставим VPN на хосте, врубаем функцию Kill switch, дабы быть уверенными, что в случае обрыва соединения с поставщиком VPN, или израсходованном трафике, или каких-то других непредвиденных ситуаций, мы не засветимся Tor’ом в логах провайдера. Вуа-ля — вот мы с вами уже в связке Tor — VPN.

Следует отметить, что такая связка не всегда удобна.
Во-первых, потому, что Tor, а следом и Whonix, работает через TCP. А значит ряд привычных функций работать не будет. Конечно, что-то можно заменить аналогом. Например, вместо Демона Времени ntp, работающего исключительно по UDP, даты можно синхронизировать с помощью утилиты htpdate. Но как же быть со сканированием по UDP протоколу? Да и с ping, кстати, тоже будут сложности.
Во-вторых, ряд IP Tor’а может оказаться в бан-листе у многих сервисов. Случалось даже, что было невозможно обновить некоторые пакеты, наткнувшись на 403 от репозитория.
Самым простым решением будет установка VPN на рабочую виртуальную машину. Обратите внимание! VPN должен работать по протоколу TCP. Поэтому выбирайте поставщика, который предоставляет такую возможность. И, конечно, обращаем внимание на наличие функции Kill switch. Клиенты VPN и их настройки зависят от выбранного вами сервиса.
Ставим, запускаем. Бинго! Теперь у нас на выходе вполне себе презентабельный IP.
А между делом, мы построили связку VPN — TOR — VPN без мам-пап и кредитов, увеличили свою безопасность и скрыли трафик от любопытных глаз.
Для тех, кто не знает, VPN – это виртуальная частная сеть, которая устанавливает безопасный зашифрованный «туннель» между вашим устройством и сервером VPN.
Как установить ProtonVPN в дистрибутивах Linux
ProtonVPN поддерживает протоколы IKEv2 / IPSec и OpenVPN. Мы опишем установку и запуск ProtonVPN при использовании протокола OpenVPN, так как использование данного протокола максимально простое и при этом отвечает канонам безопасности.

Разработчики ProtonVPN рекомендуют использовать CLI версию приложения т.е версию без графического интерфейса. Не стоит пугаться, её установка и дальнейшее использование не сложное.
Переходим к установке ProtonVPN. Выполняем следующие команды, в зависимости от используемого дистрибутива.
Debian/Ubuntu/Linux Mint
Fedora/CentOS/RHEL
Arch Linux/Manjaro/EndeavourOS
OpenSUSE
Как пользоваться клиентом ProtonVPN в Linux

Указываем имя пользователя и пароль OpenVPN, доступные по ссылке выше.

Введенный пароль не будет отображаться, аналогично паролю root.
Затем нужно указать свой тарифный план ProtonVPN, а так же выбрать UDP или TCP в качестве протокола транспортного уровня. Я рекомендую сначала использовать UDP, а в случае проблем попробуйте протокол TCP.

Обратите внимание, что клиент ProtonVPN Linux не поддерживает IPv6, поэтому, если у вас IPv6, то для устранение утечек рекомендуется отключить IPv6 в системе. Отключить IPv6 можно с помощью следующей инструкции.
Отключение IPv6 в Linux:
В конце файла конфигурации добавляем следующие значения:
Сохраните и закройте файл. Чтобы сохранить файл в текстовом редакторе Nano, нажмите комбинацию клавиш Ctrl+O, затем нажмите Enter для подтверждения. Для выхода нажмите Ctrl+X.
Затем примените изменения:
Запуск VPN-соединения с помощью ProtonVPN в Linux
Команда запуска ProtoVPN:
Вам будет предложено выбрать страну. Пользователям с бесплатным тарифным планом ProtonVPN доступно 3 страны.

Затем выберите сервер.

Выберите TCP или UDP в качестве протокола транспортного уровня. Я рекомендую сначала использовать UDP, если возникнет проблема с установкой VPN-соединения, попробуйте протокол TCP.

Через несколько секунд VPN-соединение будет установлено.

DNS-leak тест, тест утечек DNS
Проверить VPN-соединение на наличие утечек можно с помощью сервисов указанных в статье Как проверить VPN на утечки данных.

Если DNS-сервер вашего интернет-провайдера отображается в результатах теста, значит, у вас есть утечка DNS. В таком случае, несмотря на то, что ваше интернет соединение зашифровано с помощью VPN, ваш интернет-провайдер все равно знает, какие веб-сайты вы посещаете. В моем случае, показанном на скриншоте выше, утечек DNS нет.
Тест скорости VPN-соединения

ProtonVPN предлагает довольно большие скорости соединения даже при использовании аккаунта с бесплатным тарифным планом.
Как отключить ProtonVPN
Для отключения VPN соединения выполните следующую команду:
Как добавить ProtonVPN в автозагрузку
Возможно вы захотите чтобы ProtonVPN автоматически запускался при загрузке системы. Это может быть достигнуто путем создания служебного модуля systemd. Воспользуйтесь редактором командной строки Nano для создания файла следующего файла.
Добавьте в этот файл следующие строки:

Сохраните и закройте файл. Чтобы сохранить файл в редакторе Nano, нажмите комбинацию клавиш Ctrl+O, затем нажмите Enter для подтверждения. Для выхода нажмите Ctrl+X.
Поскольку эта служба systemd работает от имени пользователя root, вам необходимо переключиться на учетную запись пользователя root с помощью следующей команды:
И инициализируйте файл конфигурации пользователя:
Введите имя пользователя и пароль OpenVPN из аккаунта ProtonVPN, выберите тарифный план и протокол по умолчанию, тоже самое что мы и раньше проделали для подключения. Как только это будет сделано, вы можете отключить текущее VPN-соединение:
Теперь попробуйте запустить ProtonVPN с помощью systemd:
И включите автоматический запуск ProtonVPN во время загрузки системы с помощью команды:
Проверить журнал подключения можно с помощью команды:
Надеюсь, данная статья помогла вам в установке и запуске ProtonVPN в Linux. Если у вас возникли проблемы при использовании ProtonVPN, не стесняйтесь задавать свой вопрос в разделе комментариев чуть ниже.
Если вы выходите в интернет со своего Linux-ноутбука, вам стоит знать об особенностях виртуальных частных сетей (Virtual Private Network, VPN). Эта технология особенно актуальна для тех, кто подключается к Сети через точки доступа, расположенные в общественных местах, однако, во многих ситуациях VPN не повредит и компьютеру, которым пользуются дома.

VPN позволяет защищать данные, передаваемые из точки «А» в точку «Б». Точка «А» — это ваш компьютер. Точка «Б» — это VPN-провайдер, или VPN-система, которую развернули вы сами, либо в облаке, либо где-то ещё, например — в офисе. С VPN-сервисами можно взаимодействовать, используя множество протоколов, но их суть остаётся одной и той же: трафик, который путешествует между компьютером и VPN-сервисом, шифруется. Благодаря этому обеспечивается защита данных от перехвата на пути от пункта отправления к пункту назначения.
В ходе работы с VPN применимо множество сценариев, касающихся маршрутизации. Типичный сценарий заключается в перенаправлении всего трафика по VPN-соединению, но, кроме того, можно применить концепцию «раздельного туннелирования». При таком подходе некоторые данные идут через VPN, а другие — по обычному интернет-соединению в соответствии с правилами маршрутизации.
О VPN часто говорят как об инструменте, позволяющем безопасно работать в интернете тем, кто не хочет раскрываться, например, опасаясь преследования за свои действия. Однако, возможности и сценарии использования VPN гораздо шире. Например, пользуясь VPN можно не опасаться неприятностей, подключаясь к интернету через общедоступные сети.
Зачем нужны виртуальные частные сети?
Для начала поговорим о причинах использования VPN. Чаще всего в их число включают соображения конфиденциальности данных и безопасности, но это — далеко не всё.
Например, пользуетесь ли вы домашним широкополосным соединением, или мобильным интернетом в международном роуминге, есть шансы того, что вы можете попасть под выравнивание трафика. Эта операция выполняется сервис-провайдерами для ограничения скорости передачи некоторых данных для целей приоритизации определённых видов трафика.
Например, многие провайдеры в Великобритании используют выравнивание трафика при трансграничной передаче данных для замедления сервисов, занимающихся стримингом видео и музыки. Делается это для того, чтобы сэкономить трафик, создав для пользователей неудобства в использовании этих сервисов. Тем же самым занимаются некоторые провайдеры широкополосного интернета, ограничивая скорость загрузки файлов в часы пик.
VPN может помочь этого избежать, так как при использовании VPN-технологий шифруется весь трафик, идущий через ваше интернет-соединение. Это означает, что провайдер не сможет понять, что именно проходит по вашему каналу связи. Один небольшой недостаток такого подхода заключается в том, что некоторые провайдеры могут обнаруживать и замедлять сам VPN-трафик. Хотя, учитывая разнообразие различных доступных виртуальных частных сетей и протоколов, этого можно избежать, используя сервисы, не пользующиеся широкой известностью (обычно — не OpenVPN).
Защита данных
Классический сценарий использования VPN заключается в применении этой технологии при работе в общедоступных Wi-Fi-сетях. Если вы повсюду носите с собой ноутбук (или телефон, или что угодно другое, выходящее в интернет), значит не будет ничего удивительного в том, чтобы бесплатно подключиться к интернету в каком-нибудь кафе.
Проблема тут заключается в том, что вы не можете точно знать, что происходит с данными, пока они идут от вашего компьютера к службе в интернете, которой вы хотите воспользоваться. Данные могут быть перехвачены кем-то в интернете, или, если Wi-Fi-сеть кафе взломали, прямо в этой сети. Если вы собираетесь работать с данными, которые не должны попадать в чужие руки, будь это посты в социальной сети или банковская информация, вам стоит серьёзно подумать о безопасности. Использование VPN обеспечит надёжную защиту трафика, идущего по общедоступным сетям.
Ещё один весьма распространённый сценарий использования VPN заключается в обеспечении подключения к корпоративным сетям извне. Применение такого подхода означает, что компьютеры таких сетей извне напрямую недоступны. Вместо этого в интернете виден лишь VPN-сервер. Когда пользователи подключаются к VPN, они могут работать с внутренними ресурсами корпоративной сети так, будто они подключаются к ней из офиса. Использование раздельного туннелирования при удалённом подключении к сети организации позволяет, с одной стороны, работать в интернете или в некоей локальной сети обычным образом, но при этом обмениваться данными с корпоративными IP-адресами по VPN.
Тот же подход можно использовать и в домашней сети. Установив VPN-сервер дома, или используя VPN-возможности множества популярных маршрутизаторов, можно подключиться к домашней сети откуда угодно и работать в ней так, будто вы находитесь дома. Это особенно полезно, если у вас есть данные, хранящиеся в NAS, или, возможно, вы хотите удалённо посмотреть картинку с охранной IP-камеры, не открывая доступ к ней из интернета.
Многие организации в наши дни разворачивают инфраструктуры в облаке, используя провайдеров вроде Amazon Web Services. Обычная концепция облачного хостинга — это виртуальное частное облако (Virtual Private Cloud, VPC). Такой подход позволяет компаниям иметь множество серверов, размещённых в облаке и взаимодействующих друг с другом, но недоступных любому, кто подключён к интернету. VPN можно развернуть и внутри VPC, в результате, опять же, внешнему миру оказывается видимо минимальное количество портов, что помогает повысить общий уровень безопасности.
Где расположен VPN?
Одно из соображений, касающихся использования VPN-сервисов, заключается в их географическом расположении. Если вы, скажем, находитесь в Великобритании, но подключены к VPN, который находится в другой стране, скажем, в США, это повлияет на такие виды деятельности, как, например, просмотр веб-страниц, так как целевой сервер будет видеть лишь ваш «выходной» IP, который является IP-адресом сервера, на который вы, в конечном итоге, перенаправляете трафик.
Подобное вас вполне может не устроить. Например, если вы пользуетесь Google, всё может быть на непонятном для вас языке, или нужные вам данные могут быть заблокированы по географическому принципу. Но тут есть и плюсы — например, если вы находитесь за границей и пользуетесь VPN, расположенным в Великобритании, для того, чтобы работать с данными, доступ к которым из других мест может быть ограничен (отличный пример — BBC iPlayer).
VPN и VPS
Возможно, если вы интересуетесь темой VPN, вы слышали о VPS и хотите узнать о том, что это такое, и в чём разница между VPN и VPS. VPS — это виртуальный частный сервер (Virtual Private server) — виртуальный компьютер, размещённый в облаке. Вот основные характеристики VPN и VPS, раскрывающие особенности этих технологий.
- Эту услугу обычно предоставляют специализированные компании.
- VPN могут разворачивать технически грамотные пользователи.
- VPN-услуги широко варьируются в цене — от бесплатных, до очень дорогих.
- Обычно качество VPN зависит от его стоимости.
- Если ключ шифрования совместно используется разными пользователями, данные, в теории, могут быть перехвачены.
- Популярные VPN-провайдеры часто имеют точки присутствия (PoP, Point of Presence) в разных странах.
- Скорость доступа обычно варьируется в зависимости от расположения пользователя.
- VPS-провайдеры предоставляют определённые ресурсы процессора, памяти, хранилища информации и трафика на основе помесячной оплаты.
- Обычно облачные сервера поставляются с базовыми сборками ОС, которые пользователь может настраивать.
- Чаще всего это — Linux-сервера.
- VPS идеально подходят для разворачивания собственного VPN-решения.
Лучшие VPN-решения для Linux
Вот четыре лучших VPN-решения для Linux, которые можно использовать для защиты интернет-соединений. Первые три — это инструменты из разряда «сделай сам», а четвёртое — традиционный VPN-провайдер.
▍Streisand
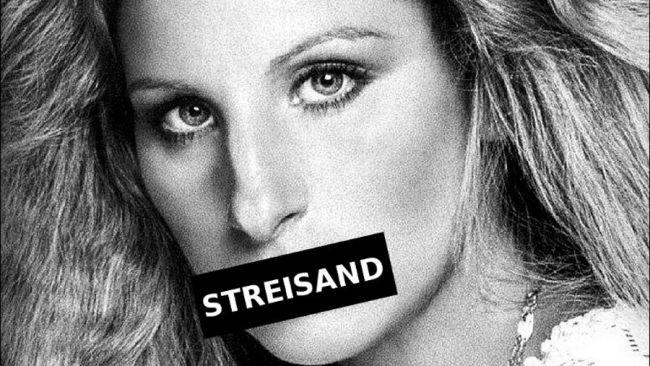
Когда дело доходит до развёртывания собственного VPN-сервера, имеется множество вариантов. Можно взять чистую Linux, после чего установить и настроить необходимые пакеты. Такой подход даст максимальный уровень контроля, но потребует немалых затрат времени. Ещё один вариант заключается в использовании инструментов для автоматического развёртывания VPN-сервисов. Существует довольно много опенсорсных проектов, предлагающих такую возможность, наиболее значительным из которых можно признать Streisand.
Скрипт Streisand создаёт новый сервер, использующий L2TP/IPsec, OpenConnect, OpenSSH, OpenVPN, Shadowsocks, sslh, Stunnel, мост Tor, и WireGuard. Это даёт пользователю множество методов подключения, что способно удовлетворить практически любым нуждам, позволяя подключиться к VPN с любой платформы.
Особенно приятно то, что Streisand генерирует инструкции для всех этих служб. После установки пользователь получает HTML-файл руководства, который можно дать друзьям или домочадцам, инструкции по подключению есть и на самом сервере.
Скрипт рассчитан на работу в Ubuntu 16.04 (текущий LTS-релиз), его можно использовать как для подготовки существующего сервера, через интернет, так и для автоматического развёртывания нового на одном из многих облачных VPS-провайдеров, среди которых — Amazon EC2, DigitalOcean, Google Compute Engine, Linode, Rackspace. Разработчики Streisand планируют, в ближайшем будущем, добавить поддержку Amazon Lightsail.
Процесс установки сервера полностью автоматизирован и занимает всего около 10 минут. При необходимости VPS можно полностью переустановить. Это очень удобно и позволяет снизить риск взлома VPS. Streisand — опенсорсный проект, его проверкой занимается множество независимых разработчиков, это позволяет говорить о высоком уровне его безопасности.

В то время, как Streisand — весьма популярная VPN-платформа, это — далеко не единственное решение такого типа. Часто используемая альтернатива — Algo — набор Ansible-скриптов (как и Streisand), который упрощает установку собственного IPSEC VPN. Algo включает, по умолчанию, наиболее безопасные настройки. Он, опять же, работает с популярными облачными провайдерами, и самое главное, не требует клиентского ПО на большинстве устройств, с которых к нему можно подключаться.
Итак, зачем пользоваться Algo а не Streisand? Algo гораздо ограниченнее, чем Streisand, и об этом часто говорят как о его главном преимуществе. Кроме того, Algo поддерживает только IKEv2 с единственной подсистемой шифрования — AES-GCM, HMAC-SHA2, и P-256 DH. Он не устанавливает Tor, OpenVPN или другие сервера, в безопасности использования которых некоторые сомневаются. Algo поддерживает лишь один широко распространённый протокол, он, на большинстве устройств, не требует клиентского ПО. Кроме того, Algo гораздо лучше чем Streisand показывает себя в поддержке большого количества пользователей, предоставляя скрипт, который можно применять после установки сервера для обновления списка пользователей по усмотрению администратора.
На сайте Algo есть подробности о том, как подключаться к созданным с его помощью VPN-сервисам с устройств, работающих на ОС разработки Apple, с Android и Windows-устройств, и, конечно, с компьютеров, работающих под Linux.
Подключение Linux-устройств обеспечивается с использованием клиента strongSwan, который позволяет организовать подключение очень быстро и надёжно. Если вы хотите подключиться с клиентов других типов или настроить соединение самостоятельно, предоставляются файлы сертификатов/ключей.
Как и в случае со Streisand, проект это опенсорсный, его постоянно обновляют и вносят в него исправления.
▍WireGuard

Множество протоколов и решений VPN, используемых сегодня, существуют уже очень долго, многие считают их неэффективными. Если взглянуть на дискуссии о Streisand и Algo, можно обнаружить массу рассуждений о том, какие сервисы и протоколы нужно включить в эти продукты. Накала страстям добавляют и очень разные подходы, используемые в этих решениях. Как результат, вопрос о том, какими должны быть средства для организации VPN, остаётся открытым. Хотя, ответить на него, возможно, позволит WireGuard.
WireGuard — это очень простой, но быстрый и современный VPN-сервис, который использует актуальные методы шифрования данных. Разработчики говорят о том, что его цель заключается в том, чтобы оказаться быстрее, проще, меньше, удобнее, чем IPSec-сервисы, как в плане работы, так и в плане установки. Говорят, что он создан для того, чтобы быть значительно лучше, чем вездесущий стандарт OpenVPN.
WIreGuard спроектирован как многоцелевой VPN, который может работать на множестве платформ и подходит для всех типов использования. Изначально WireGuard был создан для ядра Linux, но планируется его кроссплатформенность и возможность развёртывания во множестве сред.
Насколько он хорош? Хотя сейчас он находится в стадии активной разработки, он уже назван многими самым безопасным, лёгким в использовании и простым VPN-решением в индустрии.
На сайте WireGuard есть руководство по установке, и, конечно, тут имеется два варианта — скомпилировать его из исходного кода или установить в виде готового пакета. PPA предоставляется для Ubuntu, установить его можно и на таких системах, как Debian, Arch, Fedora, CentOS, OpenSUSE, и на многих других дистрибутивах. Существует его версия и для тех, кто предпочитает macOS.
WireGuard — это кое-что большее, нежели нечто симпатичное, но бесполезное, несмотря на то, что проект находится в стадии активной разработки. Его, по меньшей мере, стоит попробовать. Благодаря его грамотной реализации в виде простого сетевого интерфейса, потрясающей производительности и минимальной поверхности атаки, он вполне может стать популярнейшим VPN-решением будущего.
▍VyprVPN

Что если вместо того, чтобы разворачивать собственное VPN-решение, вы предпочитаете подписаться на использование готовой службы? В этой сфере есть много всего, например, сервис VyprVPN от GoldenFrog, который называют «самым мощным в мире VPN».
Что даёт VyprVPN? Среди его особенностей — высокие скорости, размещение серверов, которых более семисот, в примерно 70-ти местах по всему миру. В распоряжении VyprVPN около 200000 IP-адресов, сервис предлагает простые приложения для широкого диапазона устройств и интеллектуальную технология маскирования OpenVPN-туннелей, называемую Chameleon.
Пожалуй, основной минус VyprVPN — это закрытый исходный код. Из преимуществ же можно отметить то, что GoldenFrog заявляет, что не использует услуги сторонних компаний, и что самостоятельно владеет всем своим программным и аппаратным обеспечением, включая сетевую инфраструктуру, и самостоятельно же всё это обслуживает. Если верить заявлениям компании, такой подход обеспечивает очень высокий уровень защиты конфиденциальности.
Сервис VyprVPN основан на Ubuntu-серверах и на огромное опенсорсном стеке, в который входят OpenVPN, strongSwan, Nginx, OpenSSL, Python и многие другие технологии. Части системы с закрытым кодом — это, в основном, то, что объединяет всё остальное — веб-интерфейсы, клиенты, API и прочее. По оценкам GoldenFrog, код закрыт у примерно 0.7% программного стека компании.
Кроме того, в отличие от других VPN, Chameleon справляется даже с особо агрессивными провайдерами. Если подобная возможность интересует вас сильнее всего, вполне возможно, что лучшего VPN, чем VyprVPN вам не найти.
▍Итоги
По какой бы причине вы ни занимались поисками VPN-системы для Linux, надеемся, наш обзор дал вам пищу для размышлений. Если вы хотите углубиться в поиски подходящего вам VPN — вот обзор лучших VPN-сервисов 2017-го года, а вот — полезный ресурс для тех, кто занимается подбором VPN.
Читайте также:


