Как установить cacti ubuntu

Установите Cacti Monitoring в Ubuntu 20.04 LTS Focal Fossa
Шаг 1. Во-первых, убедитесь, что все ваши системные пакеты обновлены, выполнив следующие apt команды в терминале.
Шаг 2. Установите сервер LAMP.
Требуется сервер Ubuntu 20.04 LAMP. Если у вас не установлена LAMP, вы можете следовать нашему руководству здесь .
Шаг 3. Настройка MariaDB для Cacti.
По умолчанию MariaDB не усилен. Вы можете защитить MariaDB с помощью mysql_secure_installation скрипта. вы должны внимательно прочитать и под каждым шагом, который установит пароль root, удалит анонимных пользователей, запретит удаленный вход root и удалит тестовую базу данных и доступ к безопасности MariaDB:
Настройте это так:
Затем нам нужно будет войти в консоль MariaDB и создать базу данных для Cacti. Выполните следующую команду:
Вам будет предложено ввести пароль, поэтому введите пароль root для MariaDB и нажмите Enter. После входа на сервер базы данных вам необходимо создать базу данных для установки Cacti:
А затем импортируйте mysql_test_data_timezone.sql в базу данных MariaDB:
После этого войдите в MariaDB:
Разрешите пользователю infoit:
Шаг 4. Установка Cacti в Ubuntu 20.04.
Теперь мы запускаем следующую команду, чтобы установить SNMP и rrdtool для мониторинга устройств.
Затем загрузите последнюю версию Cacti с помощью wget команды:
После завершения загрузки извлеките загруженный пакет:
Импортируйте базу данных Cacti с помощью этой команды:
Затем отредактируйте файл конфигурации Cacti, указав тип базы данных, имя базы данных, имя хоста, пользователя и информацию о пароле:
Измените владельца Cacti Directory на www-data и сохраните файл журнала:
Шаг 5. Настройте веб-сервер Apache для Cacti.
Создайте новый файл конфигурации с именем cacti.conf в « »: /etc/ apache2 / sites - enabled
Используйте следующую конфигурацию:
Наконец, перезапустите сервер apache, чтобы изменения вступили в силу:
Шаг 6. Доступ к веб-интерфейсу Cacti.

Поздравляю! Вы успешно установили Cacti . Благодарим за использование этого руководства по установке Cacti Monitoring в системе Ubuntu 20.04 Focal Fossa. Для получения дополнительной помощи или полезной информации мы рекомендуем вам посетить официальный сайт Cacti .

- Быстрый опрос метрик
- Поддержка нескольких методов сбора данных
- Поддержка расширенных шаблонов графиков
- Функциональность управления пользователями с помощью ACL
Cacti предоставляет интуитивно понятный и простой в использовании веб-интерфейс, который можно использовать как для небольших локальных сетей, так и для сложных сетей с тысячами серверов и сетевых устройств.
Установите Cacti Server в Ubuntu 20.04 / 18.04
Cacti имеет ряд зависимостей, которые необходимо установить и настроить, прежде чем вы сможете развернуть сам сервер Cacti. В этом руководстве будет рассмотрена установка этих зависимостей по очереди:
Шаг 1. Обновите систему и обновите все пакеты
Мы всегда начинаем с обновления серверных пакетов, чтобы избежать проблем с зависимостями:
Вы можете перезагрузить сервер после обновления:
Шаг 2: Установите php и необходимые модули
Теперь нам нужно установить php и некоторые модули php, необходимые для cacti. Выполните следующие команды, чтобы получить все и установить.
Убедитесь, что вы установили правильный часовой пояс:
Предел обновления памяти:
Также настройте максимальное время выполнения каждого скрипта:
Шаг 3. Установите веб-сервер Apache
После установки Apache настройте базовую безопасность, разрешив только Prod ServerTokens.
Изменить строку 25
Установите ServerName:
Настройте администратора сервера на получение электронной почты в случае возникновения проблем.
После внесения этих изменений вам необходимо перезапустить веб-службу apache:
Шаг 4: Установите и настройте базу данных MariaDB
Выполните следующие команды, чтобы установить сервер MariaDB в Ubuntu:
Настройте базу данных MariaDB для Cacti
Добавьте следующие настройки в [mysqld] :
Закомментируйте другие настройки на локальном
Перезапустить службу mariadb
Чтобы проверить любой из этих параметров, используйте оператор выбора mysql , например
После завершения установки сервера базы данных вам необходимо создать базу данных для Cacti:
Проверить подключение к базе данных:
Шаг 5: Установите SNMP и Cacti в Ubuntu 20.04 / 18.04
Последний шаг установки пакета предназначен для пакетов Cacti и snmp. Функции Cacti зависят от инструментов Snmp и rrdtool . Установите эти пакеты с помощью команды:
Когда вас попросят выбрать веб-сервер, выберите Apache.
Для настройки базы данных выберите нет для ручной настройки, так как мы создали базу данных для Cacti.
Дождитесь завершения установки, затем перейдите к настройке SNMP.
Шаг 6: Настройте SNMP
Начните с включения загрузки MIB, закомментировав следующую строку в /etc/snmp/snmp.conf
Настройте имя сообщества SNMP, отредактировав /etc/snmp/snmpd.conf
Отключите общий доступ, прокомментировав следующие строки:
Перезапустить службу snmpd
Проверьте конфигурации snmp с помощью инструмента командной строки snmpwalk:
Не забудьте заменить MyCacti именем строки вашего сообщества.
Шаг 7. Настройте сервер Cacti в Ubuntu 20.04 / 18.04.
Отсюда мы должны настроить параметры базы данных для Cacti и начать настройку в веб-интерфейсе. Измените настройки базы данных в файле /usr/share/cacti/site/include/config.php .
Импортировать схему базы данных cacti Mysql:
Замените cacti_user на пользователя базы данных и cacti на имя базы данных.
Настройка часового пояса mysql для пользователя базы данных cacti
Предоставьте пользователю базы данных cacti MySQL доступ к базе данных TimeZone:
Настройте контроль доступа к сайту Cacti apache (необязательно):
Если вы хотите ограничить доступ к веб-интерфейсу Cacti, отредактируйте файл /etc/apache2/conf-available/cacti.conf и закомментируйте строку:
Затем настройте, как показано ниже:
Замените 192.168.1.0/24 своей доверенной подсетью. Вы также можете добавить один IP-адрес, как показано ниже:
Вам необходимо перезапустить службу apache после внесения вышеуказанных изменений,
Установить права доступа к каталогу
Шаг 8: Запустите начальную настройку Cacti в веб-интерфейсе
Войдите в систему с именем пользователя admin и паролем admin
Сбросить пароль администратора
Отметьте « Принять лицензионное соглашение GPL», затем нажмите кнопку « Начать », чтобы продолжить.
Cacti проверит, все ли требования выполнены. Вам может потребоваться внести некоторые изменения в зависимости от уровня предупреждений.
Вам будет предложено выбрать тип установки сервера:
- New Primary Server – выберите это для основного сайта.
- New Remote Poller – удаленные опросчики используются для доступа к сетям, которые недоступны для основного сайта.
Поскольку это наш первый сервер, выберите «Новый основной сервер» и нажмите « Далее».
Убедитесь, что все двоичные файлы найдены, и нажмите Далее.
Обратите внимание на каталоги, которым после установки должны быть предоставлены разрешения только на чтение, и нажмите Далее.
Завершите все остальные шаги, включая настройку шаблона:
Затем подтвердите установку:
Теперь вы на заключительном этапе, завершите установку, нажав кнопку « Готово» , чтобы перейти на страницу входа.

Логины по умолчанию:
Когда будет предложено изменить пароль для администратора, введите новый пароль и подтвердите его. После этого вы получите доступ к интерфейсу Cacti, который выглядит следующим образом:
Шаг 9: Мониторинг локального сервера Cacti
Добавьте локальный сервер Cacti для мониторинга. Войдите в Cacti как пользователь с правами администратора и перейдите по ссылке:
Консоль> Устройства> + (Добавить устройство)
Заполните данные о сервере, прокрутите вниз и нажмите кнопку « Сохранить ».

Помню время, когда мне поставили таск – установить и настроить cacti с 95th Percentile графиками и возможностью агрегирования графиков. И эти воспоминания нагнали на меня печаль… Сначала пробовал установить и настроить cacti через ppa репы – вылезла куча проблем с симлинками, правами и т.п. Потом ставил напрямую с официальных реп – проблем меньше, но нужно было поиграться с патчами, так как версия программы немного устаревшая. Искал инструкции по установке с исходников, но под Ubuntu все было очень сыро и сталкивался с теми же проблемами. И тогда решился взяться за официальная документация, которая писала о том, что нужно ставить в целом независимо от дистрибутива.
Решил поделиться набранным опытом по установке cacti 0.8.8f (последняя на данный момент версия) под дистрибутивом Ubuntu 14.04.
Устанавливаем нужные пакеты.
Далее проверяем, или у нас есть все нужные для роботы cacti php модули. Их должно быть, как минимум семь.
Все нужные модули есть. Теперь качаем исходный код cacti и распакуем в локальную папку. На данный момент – это версия 0.8.8f.
Переходим к подготовки mysql базы данных. Для начала создадим БД.
Следующим делом нужно заполнить структуру новосозданной cacti базы.
И добавить юзера с правами на администрирование.
Работа с базой данных завершена, теперь осталось прописать настройки коннекта к БД в конфигурации cacti.
Далее переносим странички cacti в папку /var/www (в папку, где будут храниться исходники сайта) и выставляем владельца и группу www-data (пользователь, от которого запущен веб-сервер).
Еще нужно добавить cron для работы poller-a и поставить ему права на исполнение.
Проверяем/изменяем дефолтную директорию apache
Последним штрихом перезагружаем веб-сервер.
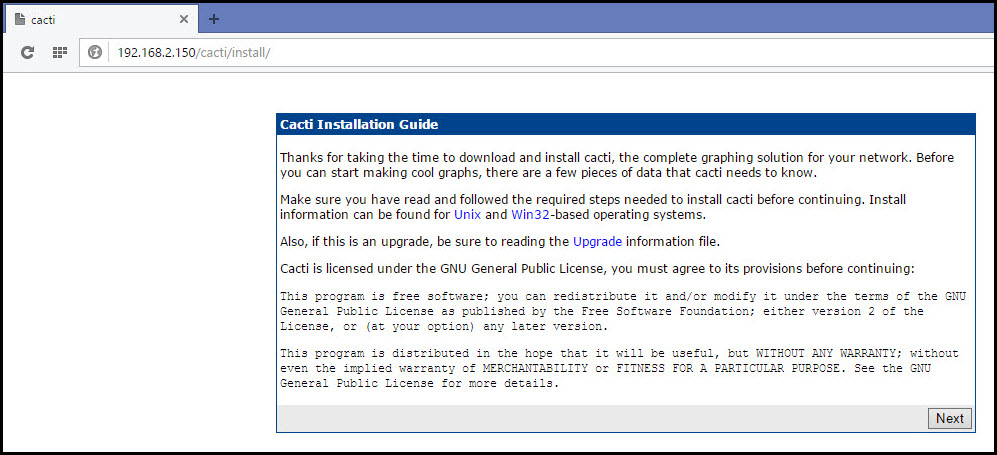
Читаем и жмем Далее. Теперь у нас спрашивают, чего мы хотим сделать – обновить или установить cacti. В нашем случаи – установить. Выбираем и жмем Далее.
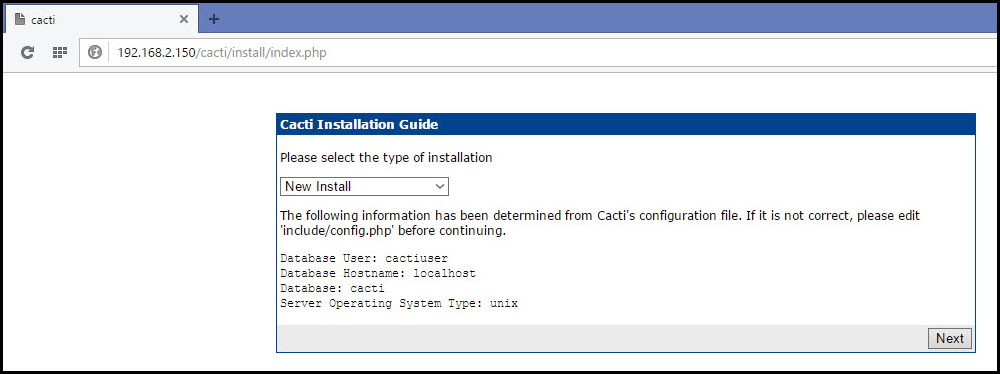
Теперь вы должны увидеть и подредактировать (если нужно) пути к rrdtool, php, snmp и т.п.
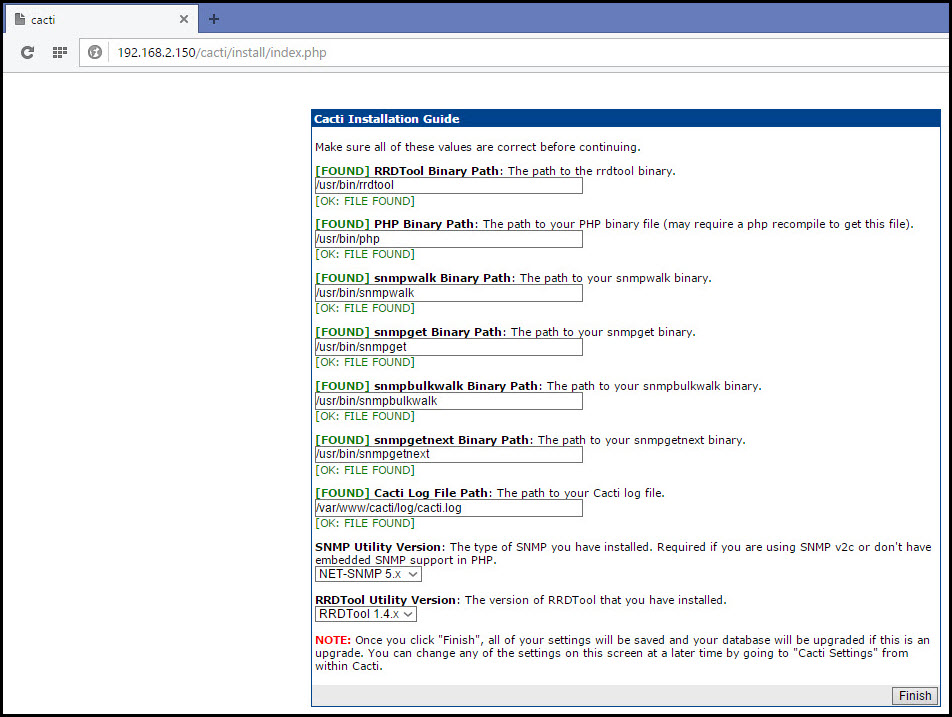
Если все гуд – жмем Далее и смотрим на удачное завершение установки cacti.
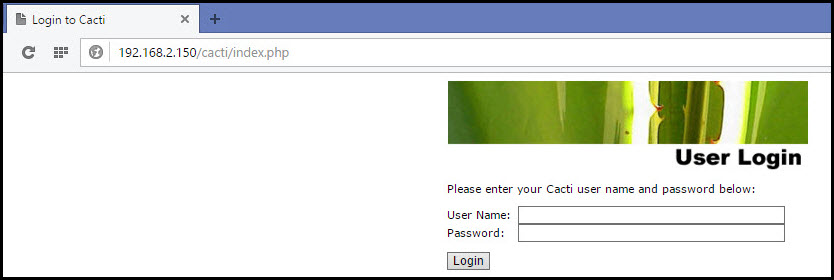
Теперь вводим логин и пароль установленный по умолчанию – admin/admin, и вам сразу понадобиться изменить пароль по умолчанию.
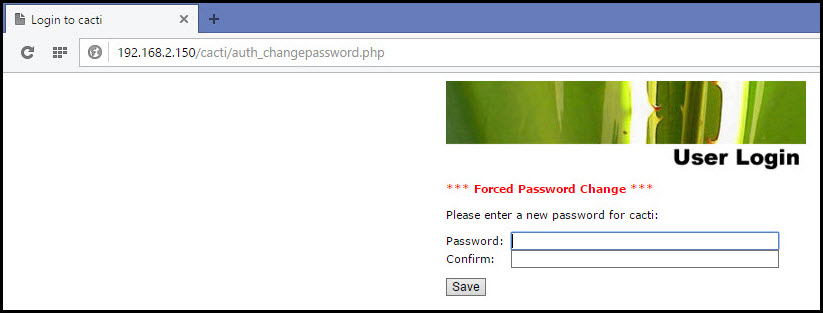
После введения нового пароля вы попадете в cacti GUI. Теперь cacti готов к работе.
Далее установим spine поллер под cacti 0.8.8f. Качаем и распаковуем в локальную папку.
Устанавливаем нужные для компиляции и работы пакеты.
Из полученного вывода видно, что бинарник spin-a лежит по пути /usr/local/spine/bin/spine, а конфигурация находиться здесь — /usr/local/spine/etc/spine.conf.dist. Чтобы cacti мог его использовать, нужно переименовать и отредактировать spine.conf и прописать путь к spine в GUI. Для начала переименуем файл конфигураций и добавим доступ к базе.
Теперь сразу проверим spine конфигурацию с консоли.
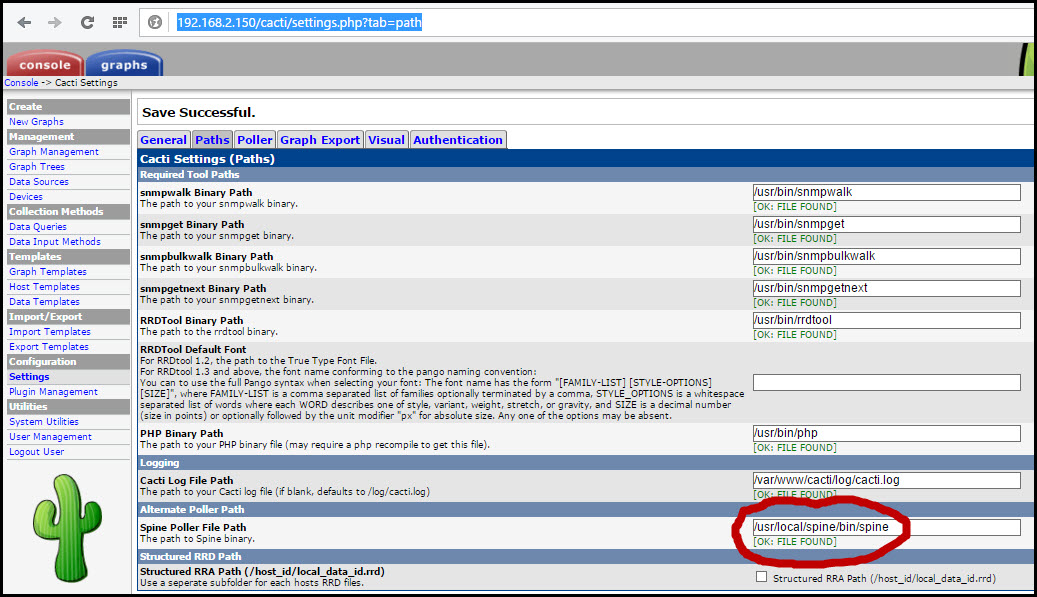
Осталось активировать новый тип поллера. Идем во вкладку Poller и выбираем spine.

Сохраняем, ждем 5-10 минут и смотрим логи на наличие ошибок Utilities -> System Utilities -> View Cacti Log File.
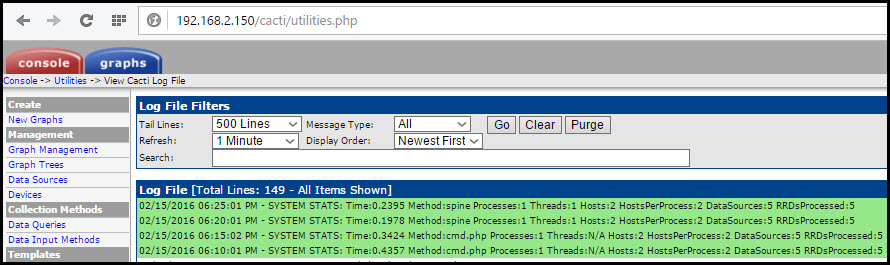
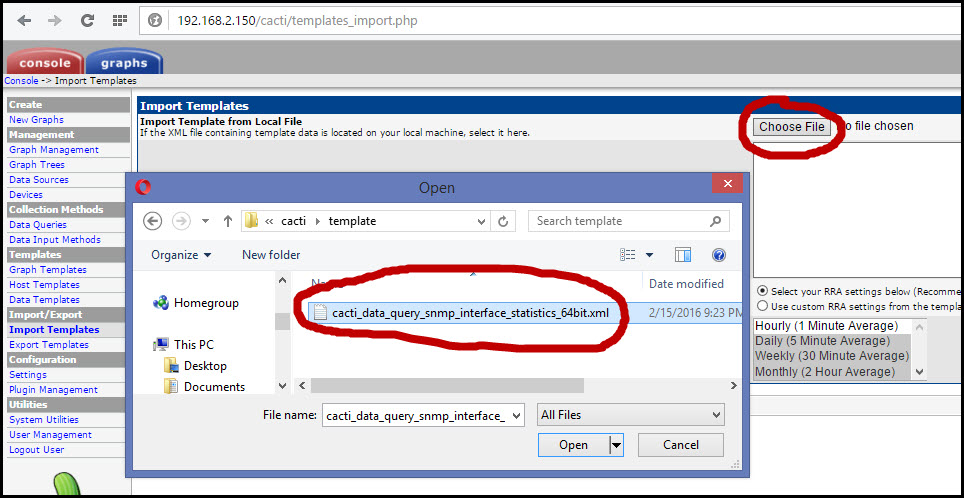
И получаем такой результат.
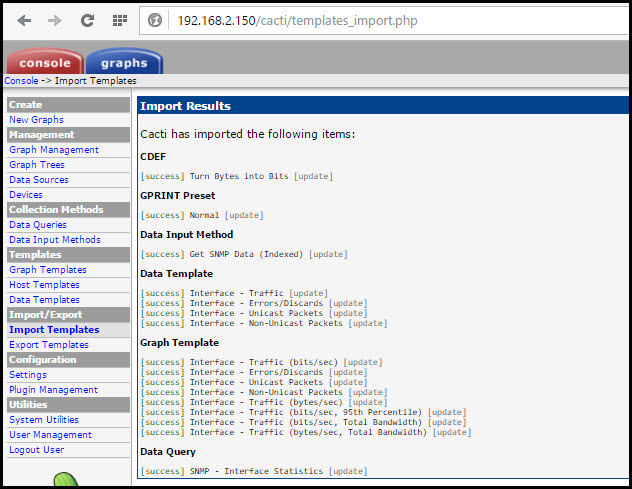
Теперь, при создании графиков по статистике сетевых интерфейсов у нас появится In/Out Bits with 95th Percentile (64-bit Counters) и In/Out Bits with Total Bandwidth (64-bit Counters).
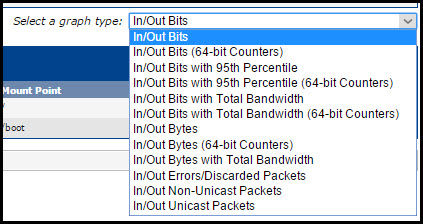
На последок добавим aggregate и weathermap плагины.
Aggregate. Этот плагин используется в cacti для объединения нескольких графиком в один. К примеру, если нужно увидеть сколько входящего и исходящего трафика генерирует весь CDN в целом, а не его отдельный сервер.
Переходим в папку с cacti плагинами и качаем aggregate последней версии.
Распаковуем и удаляем архив, также не забываем сменить владельца и группу для всех файлов.
Теперь осталось перейти в веб-интерфейс, установить и активировать плагин.
Идем в Configuration -> Plugin Management и нажимаем на стрелочку в поле Actions напротив Aggregate плагина для установки.
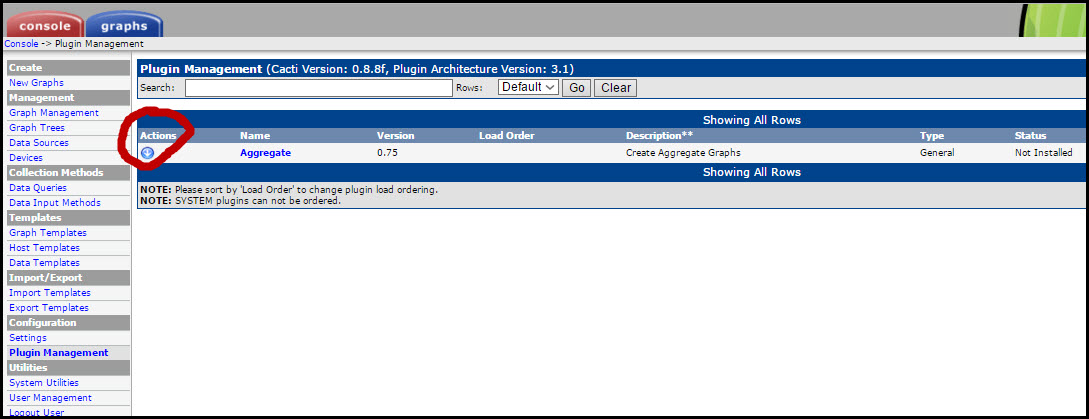
После чего нужно нажать на зеленую стрелочку для активации.

Плагин активирован. Как им пользоваться можете посмотреть в прилагаемом с исходниками мануале.
Weathermap. Этот плагин используется в cacti для построения карты сети с визуализацией всех сетевых хопов и загрузки каналов. Есть много статей с описанием и примерами, поэтому рассмотрим только установку и активацию.
Переходим в папку с cacti плагинами и качаем weathermap архив.
Распаковуем и удаляем архив.
Меняем владельца и группу для всех файлов и включаем визуальный редактор weathermap.
Теперь только осталось перейти в веб-интерфейс и активировать плагин.
Идем в Configuration -> Plugin Management и нажимаем на стрелочку в поле Actions напротив Weathermap плагина для активации.
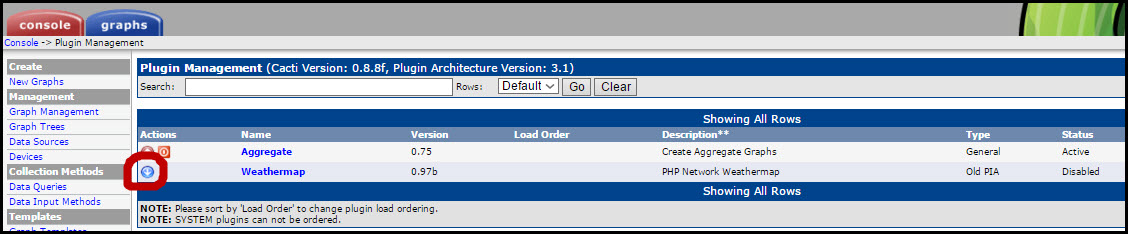
Плагин активирован. Как им пользоваться можете посмотреть на официальных страничках проекта.
Осталось только добавить хосты для мониторинга – пробуйте.

Помню время, когда мне поставили таск – установить и настроить cacti с 95th Percentile графиками и возможностью агрегирования графиков. И эти воспоминания нагнали на меня печаль… Сначала пробовал установить и настроить cacti через ppa репы – вылезла куча проблем с симлинками, правами и т.п. Потом ставил напрямую с официальных реп – проблем меньше, но нужно было поиграться с патчами, так как версия программы немного устаревшая. Искал инструкции по установке с исходников, но под Ubuntu все было очень сыро и сталкивался с теми же проблемами. И тогда решился взяться за официальная документация, которая писала о том, что нужно ставить в целом независимо от дистрибутива.
Решил поделиться набранным опытом по установке cacti 0.8.8f (последняя на данный момент версия) под дистрибутивом Ubuntu 14.04.
Устанавливаем нужные пакеты.
Далее проверяем, или у нас есть все нужные для роботы cacti php модули. Их должно быть, как минимум семь.
Все нужные модули есть. Теперь качаем исходный код cacti и распакуем в локальную папку. На данный момент – это версия 0.8.8f.
Переходим к подготовки mysql базы данных. Для начала создадим БД.
Следующим делом нужно заполнить структуру новосозданной cacti базы.
И добавить юзера с правами на администрирование.
Работа с базой данных завершена, теперь осталось прописать настройки коннекта к БД в конфигурации cacti.
Далее переносим странички cacti в папку /var/www (в папку, где будут храниться исходники сайта) и выставляем владельца и группу www-data (пользователь, от которого запущен веб-сервер).
Еще нужно добавить cron для работы poller-a и поставить ему права на исполнение.
Проверяем/изменяем дефолтную директорию apache
Последним штрихом перезагружаем веб-сервер.
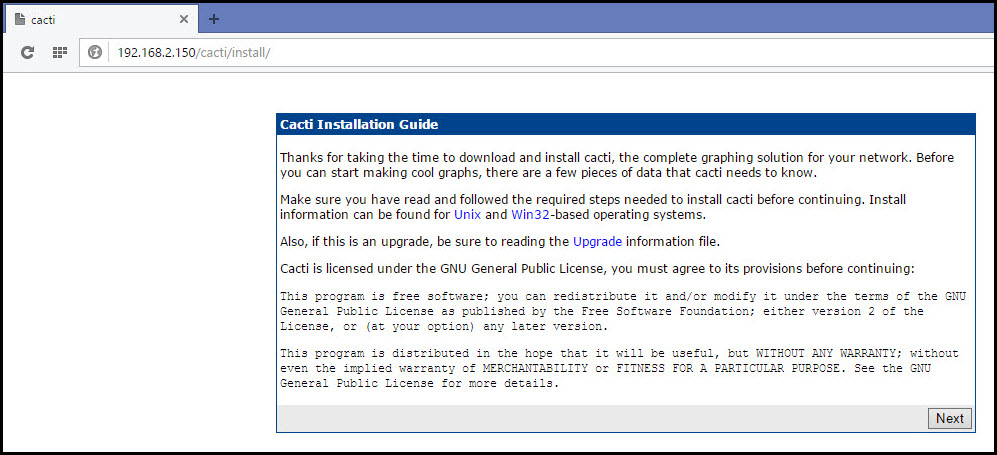
Читаем и жмем Далее. Теперь у нас спрашивают, чего мы хотим сделать – обновить или установить cacti. В нашем случаи – установить. Выбираем и жмем Далее.
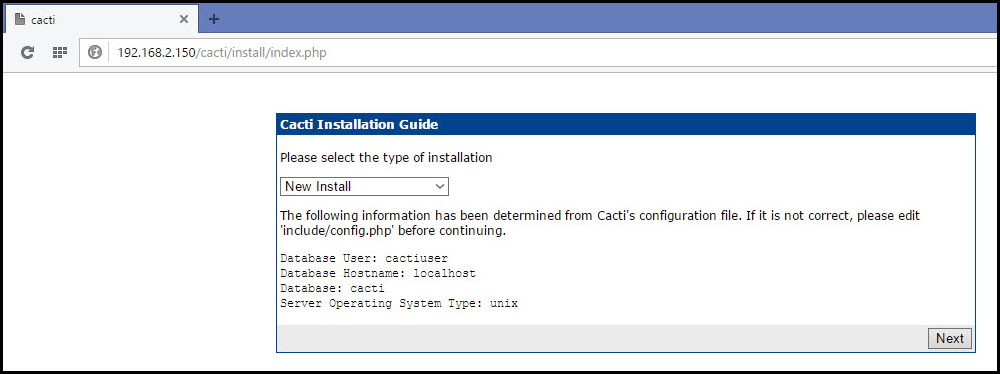
Теперь вы должны увидеть и подредактировать (если нужно) пути к rrdtool, php, snmp и т.п.
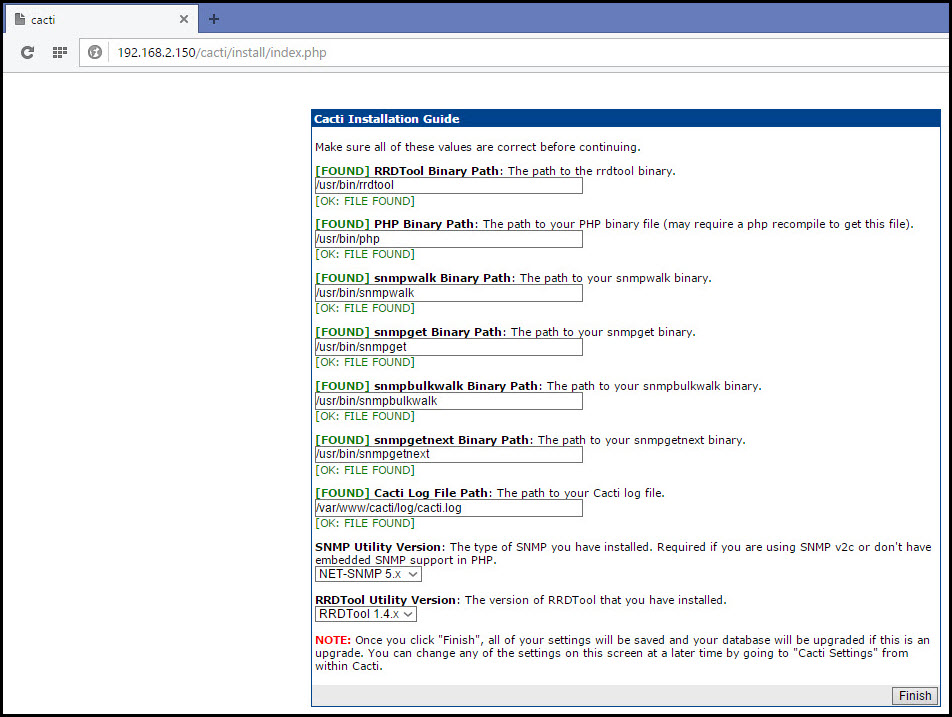
Если все гуд – жмем Далее и смотрим на удачное завершение установки cacti.
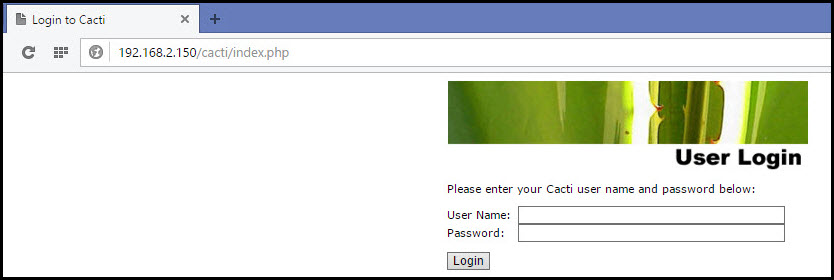
Теперь вводим логин и пароль установленный по умолчанию – admin/admin, и вам сразу понадобиться изменить пароль по умолчанию.
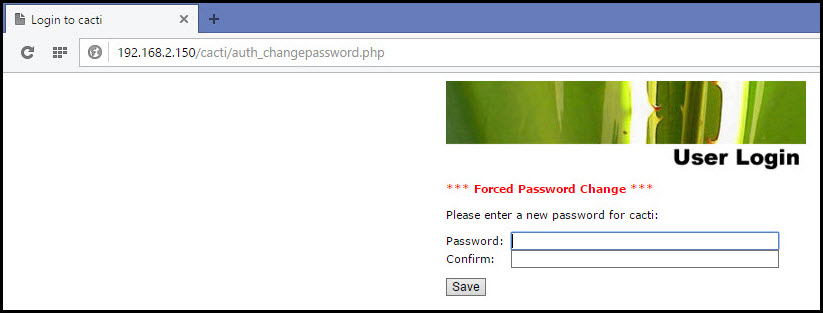
После введения нового пароля вы попадете в cacti GUI. Теперь cacti готов к работе.
Далее установим spine поллер под cacti 0.8.8f. Качаем и распаковуем в локальную папку.
Устанавливаем нужные для компиляции и работы пакеты.
Из полученного вывода видно, что бинарник spin-a лежит по пути /usr/local/spine/bin/spine, а конфигурация находиться здесь — /usr/local/spine/etc/spine.conf.dist. Чтобы cacti мог его использовать, нужно переименовать и отредактировать spine.conf и прописать путь к spine в GUI. Для начала переименуем файл конфигураций и добавим доступ к базе.
Теперь сразу проверим spine конфигурацию с консоли.
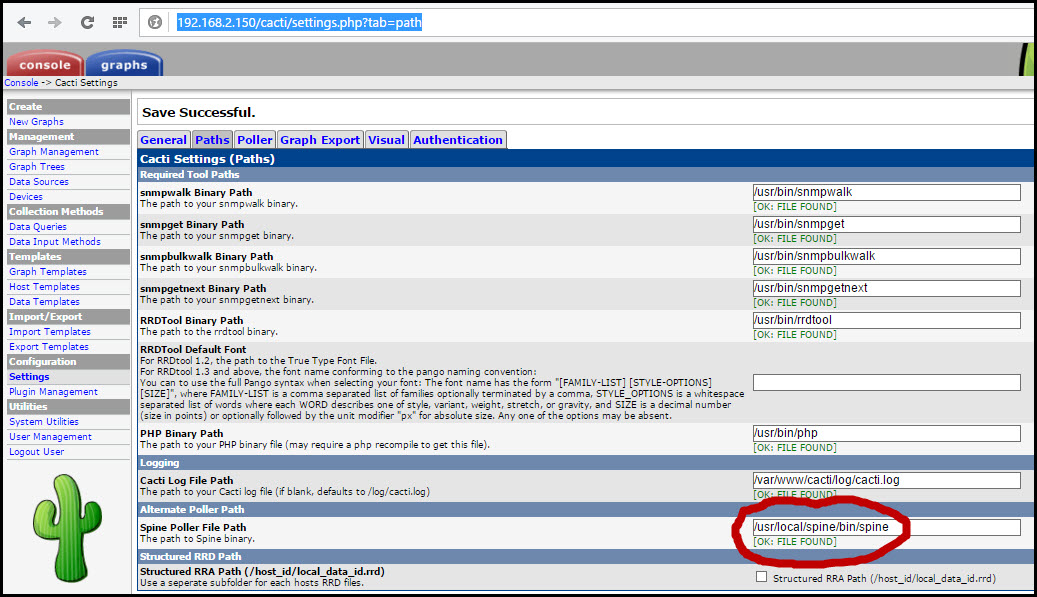
Осталось активировать новый тип поллера. Идем во вкладку Poller и выбираем spine.

Сохраняем, ждем 5-10 минут и смотрим логи на наличие ошибок Utilities -> System Utilities -> View Cacti Log File.
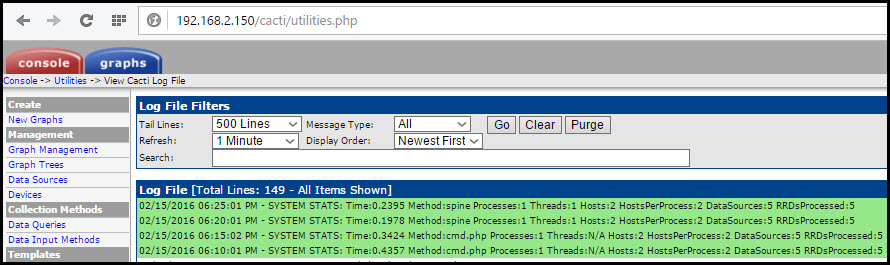
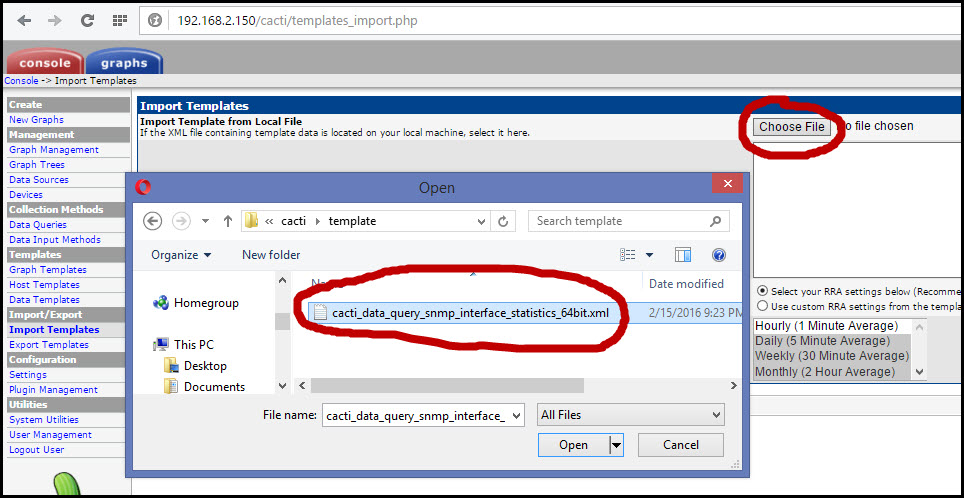
И получаем такой результат.
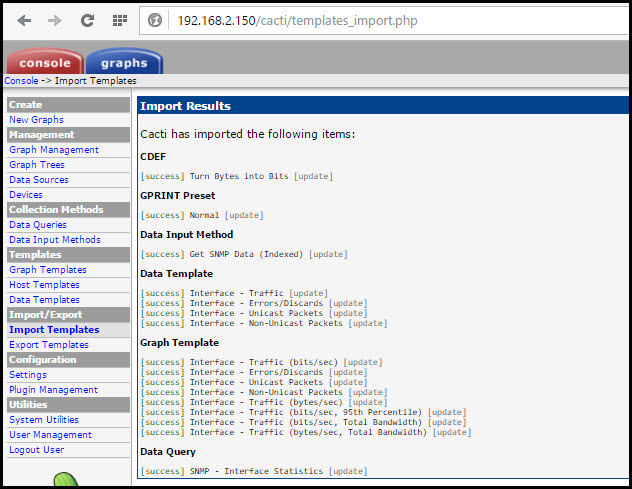
Теперь, при создании графиков по статистике сетевых интерфейсов у нас появится In/Out Bits with 95th Percentile (64-bit Counters) и In/Out Bits with Total Bandwidth (64-bit Counters).
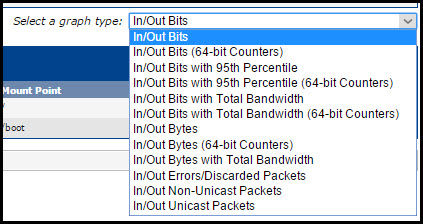
На последок добавим aggregate и weathermap плагины.
Aggregate. Этот плагин используется в cacti для объединения нескольких графиком в один. К примеру, если нужно увидеть сколько входящего и исходящего трафика генерирует весь CDN в целом, а не его отдельный сервер.
Переходим в папку с cacti плагинами и качаем aggregate последней версии.
Распаковуем и удаляем архив, также не забываем сменить владельца и группу для всех файлов.
Теперь осталось перейти в веб-интерфейс, установить и активировать плагин.
Идем в Configuration -> Plugin Management и нажимаем на стрелочку в поле Actions напротив Aggregate плагина для установки.
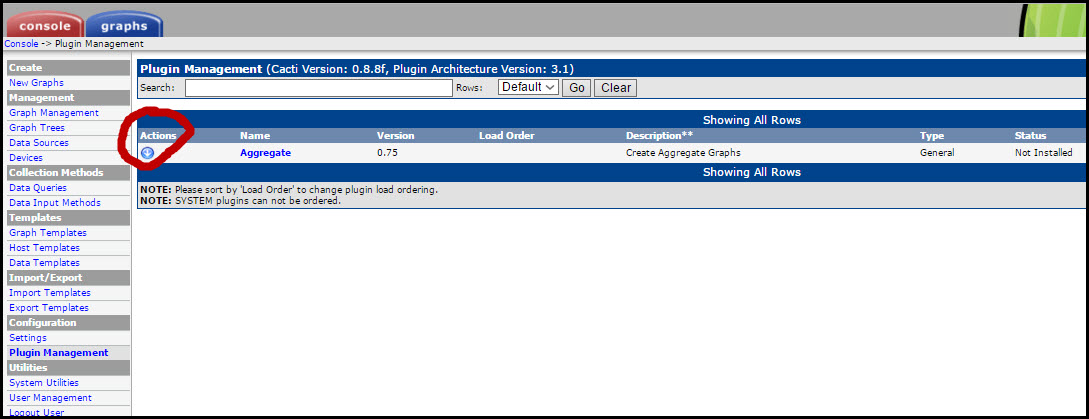
После чего нужно нажать на зеленую стрелочку для активации.

Плагин активирован. Как им пользоваться можете посмотреть в прилагаемом с исходниками мануале.
Weathermap. Этот плагин используется в cacti для построения карты сети с визуализацией всех сетевых хопов и загрузки каналов. Есть много статей с описанием и примерами, поэтому рассмотрим только установку и активацию.
Переходим в папку с cacti плагинами и качаем weathermap архив.
Распаковуем и удаляем архив.
Меняем владельца и группу для всех файлов и включаем визуальный редактор weathermap.
Теперь только осталось перейти в веб-интерфейс и активировать плагин.
Идем в Configuration -> Plugin Management и нажимаем на стрелочку в поле Actions напротив Weathermap плагина для активации.
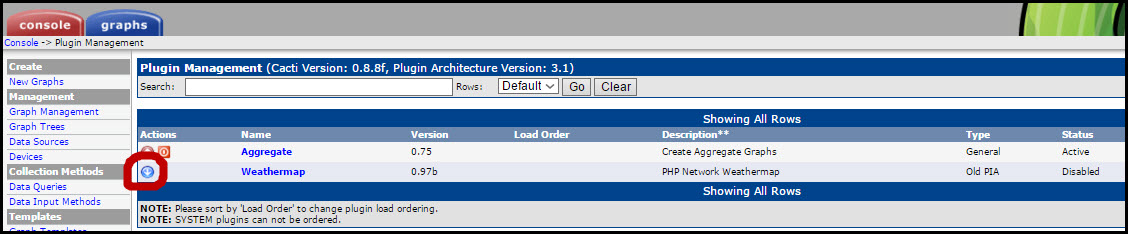
Плагин активирован. Как им пользоваться можете посмотреть на официальных страничках проекта.
Осталось только добавить хосты для мониторинга – пробуйте.
Читайте также:


