Anydesk как удалить linux
AnyDesk - это программа для удаленного рабочего стола, которая позволяет удаленно подключаться к компьютеру. Это кроссплатформенное программное обеспечение, которое обеспечивает независимый от платформы удаленный доступ к различным устройствам, таким как ПК и другие хост-устройства. Она обеспечивает удаленный доступ, передачу файлов, функции VPN, а также безопасный и надежный доступ для ИТ-специалистов.
Программа позволяет пользователям получать удаленный доступ к рабочему столу вместе с его файлами или документами из любой точки мира. AnyDesk имеет встроенную функцию адресной книги, которая отслеживает соединения и контакты, и позволяет пользователю видеть онлайн-статус этих соединений. AnyDesk также доступна в регионах с низкой пропускной способностью и плохой связью Интернет.
Это ПО разработано для небольших компаний. AnyDesk может использоваться практически на любой ОС: Windows, macOS, Android, iOS, Linux, FreeBSD, Raspberry Pi и ОС Chrome.
Особенности AnyDesk
AnyDesk - это многофункциональное программное обеспечение для удаленного рабочего стола, которое имеет несколько функций, о которых мы расскажем далее:
Удаленный доступ. В AnyDesk имеется инструмент администратора, который позволяет пользователю выполнять различные задачи, такие как удаленная перезагрузка, создание отчетов о сеансах, анализ отчетов и т. д. Инструменты администратора также позволяют пользователю исправлять и устранять любые проблемы на удаленном рабочем столе.
Связь с контактами. AnyDesk имеет функцию адресной книги, которая сохраняет контактные данные и позволяет пользователю отслеживать их онлайн-статус.
Простая передача файлов. AnyDesk имеет функцию перетаскивания, которая позволяет пользователю перетаскивать файлы и документы из хост-системы в клиентскую систему и наоборот.
Удаленный доступ к оборудованию. Пользователи также могут легко получать доступ к аппаратным компонентам удаленных систем, таким как курсор, устройство для чтения CD/DVD или кнопка питания.
Совместная работа в Интернете. AnyDesk обеспечивает легкую совместную работу и общение. Эта функция пригодится для онлайн-встреч, презентаций или работы над одним и тем же проектом из разных мест.
Встроенная функция передачи файлов позволяет передавать файлы с одного компьютера на другой.
Легкость. AnyDesk – это упрощенный инструмент. Для его использования не требуется административный доступ или установка. Необходимо просто скачать EXE-файл (3 Мб) и запустить его.
Настройка: AnyDesk обладает широкими возможностями настройки. Вы можете настроить пользовательский интерфейс для обеспечения интуитивно понятного взаимодействия с удаленным рабочим столом.
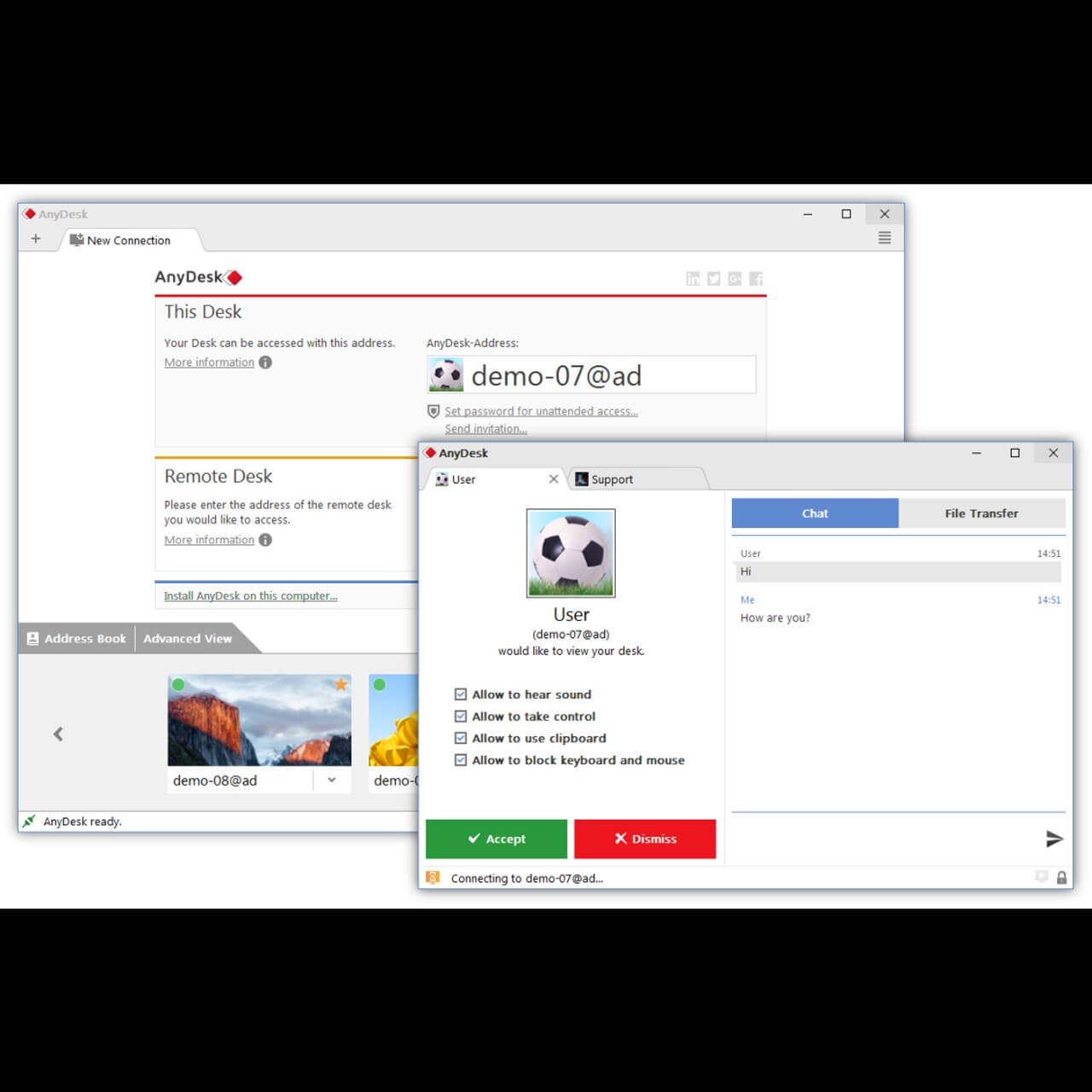
Запись: Позволяет записывать изображение на экране. Сеанс могут записывать как клиент, так и поставщик услуг. Это полезная функция для обучения.
Собственная сеть: в ней нет облачного хранилища. Но для полного контроля над данными можно создать свою корпоративную сеть.
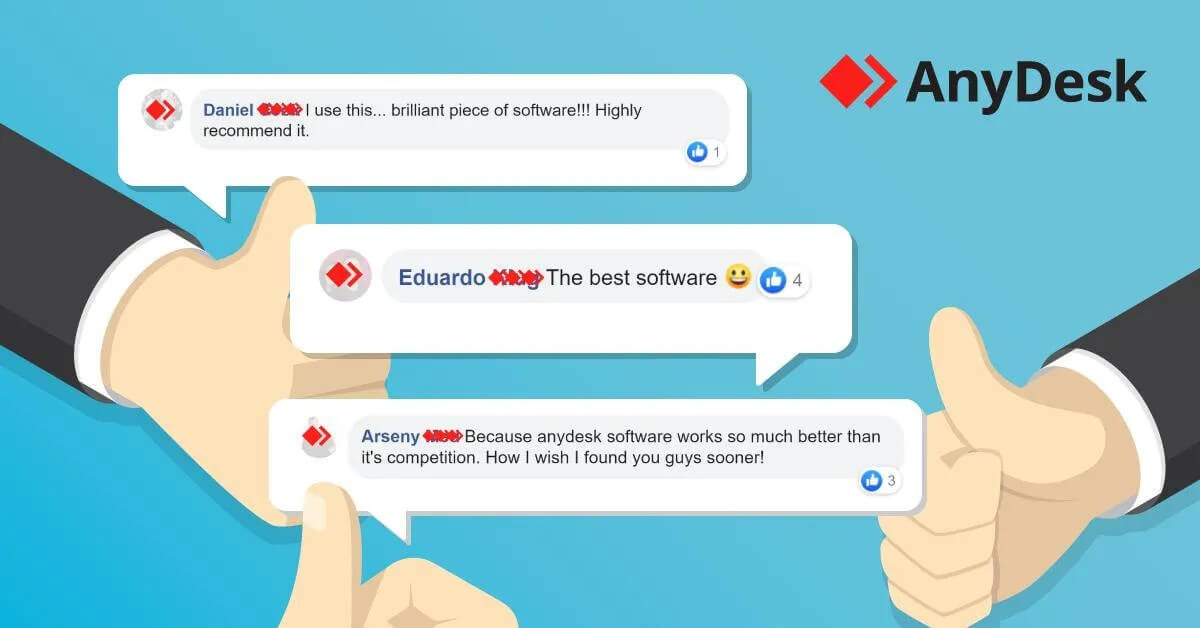
Высокая производительность: обеспечивает высокую производительность, низкую задержку и быструю передачу данных. Производительность всегда была проблемой для удаленных подключений. Кодек DeskRT обеспечивает низкую задержку на устройствах с высоким разрешением экрана.
Безопасность и надежность: AnyDesk используется миллионами пользователей по всему миру. Он обеспечивает безопасное соединение с первого использования. Он использует стандартную банковскую технологию TLS 1.2 для обеспечения своей безопасности и защиты от несанкционированного доступа. Серверы AnyDesk используют телекоммуникационную технологию Erlang для максимальной надежности.
Помимо вышеперечисленных функций, AnyDesk также предоставляет следующие возможности:
- Удаленный доступ для нескольких платформ
- Передача файлов и диспетчер файлов
- Удаленная печать
- VPN
- Автоматический доступ
- Виртуальная доска
- Автообнаружение
- Функция чата
- REST-API
- Собственные клиенты
- Протокол сеанса
- Двухфакторная аутентификация
- Индивидуальный хост-сервер
- Преимущества AnyDesk
AnyDesk имеет следующие преимущества:
Хорошая производительность при низкой пропускной способности интернета. AnyDesk имеет кодек, который сжимает и передает файлы между двумя машинами. AnyDesk также без проблем работает в областях с низким качеством связи.
Безопасность в соответствии с банковскими стандартами. AnyDesk использует надежную технологию TLS, которая используется для защиты данных и несанкционированного доступа. Кроме того, AnyDesk включает в себя шифрование с ключом RSA 2048, которое позволяет пользователю проверять и шифровать все сеансы.
AnyDesk Android обеспечивает мобильность. Помимо AnyDesk для ПК, также доступно программное обеспечение для смартфонов. Пользователь может использовать его где угодно и в любое время на телефонах Android. Его портативность позволяет пользователю оставаться на связи с удаленной системой и при необходимости получать доступ к важным данным.
Множество пользователей по одной лицензии. AnyDesk предлагает пожизненную бесплатную лицензию для всех своих версий. Кроме того, AnyDesk позволяет нескольким пользователям получить к нему доступ по одной лицензии.
Как установить AnyDesk
Для личного использования существует бесплатная версия AnyDesk. Для деловых целей может потребоваться платная версия.
В бесплатной версии достаточно полезных функций. Но его премиум-версия содержит больше функций, таких как подключение нескольких устройств, одновременные сеансы и т. д.
Чтобы установить AnyDesk, необходимо загрузить файл установщика, после загрузки файла программу можно установить одним щелчком мыши. Чтобы установить программу, запустите исполняемый файл и следуйте подсказке. Этот процесс будет одинаковым для всех операционных систем, таких как Linux, Windows, MacOS и т. д.
Как использовать приложение Anydesk
Чтобы установить AnyDesk в операционной системе Windows, выполните следующие действия:
Появится следующий экран:
Шаг 3: Когда загрузка будет завершена, появится всплывающее окно с двумя кнопками «Выполнить» и «Отменить», нажмите кнопку «Выполнить».
Шаг 5: Теперь инструмент удаленного доступа AnyDesk успешно установлен на компьютере. Чтобы начать им пользоваться, щелкните значок AnyDesk и откройте его. Пользовательский интерфейс AnyDesk будет отображаться следующим образом:
Как использовать AnyDesk
Инструмент удаленного доступа очень полезен в профессиональной среде. Благодаря ему можно развернуть все программы на всех устройствах в организации. Он имеет простой интерфейс. Давайте разберемся, как им пользоваться.
AnyDesk - это бесплатный инструмент, который можно скачать из Интернета. Единственное, что потребуется, это чтобы тот, кому необходимо подключиться к вашей системе, также загрузил AnyDesk. После успешной настройки на обеих машинах вы сможете начать ваш первый сеанс.
Чтобы начать сеанс в AnyDesk, откройте его. Каждая система имеет уникальный персональный идентификатор в виде 9-значного числа. Выглядеть это будет так:
Чтобы подключить систему, мы должны ввести ID пользователя в опции Remote Desk в AnyDesk. Выглядеть это будет так:
Мы также можем установить псевдоним для подключения к конкретному устройству. Теперь мы можем запросить подключение к другой системе. Давайте разберемся, выполнив следующие шаги:
Шаг 1: Откройте AnyDesk
Чтобы подключить два устройства удаленно, откройте AnyDesk на обоих устройствах.
Шаг 2: Введите идентификатор и запросите подключение
Введите идентификатор системы, подключенной к другим системам, в поле «Удаленный стол» и нажмите кнопку «Подключить». Он запросит соединение с системой другой стороны:
Шаг 3: Принять запрос на подключение
Чтобы разрешить другим пользователям получить доступ к вашей системе, нажмите кнопку «Принять». Это позволит другим пользователям получить доступ к вашей системе. Чтобы отклонить этот запрос, нажмите "Отклонить".
После принятия запроса на подключение другая система начнет подключаться к вашему ПК.
Подключение другого пользователя к вашему ПК займет некоторое время.
AnyDesk содержит несколько других функций, таких как разрешения, чат, виртуальная доска и т. д. Давайте разберемся, для чего они нужны:
Разрешения
Мы можем полностью контролировать удаленное устройство. Но удаленная сторона может определить уровень доступа на стороне хоста, указав разрешения.
Чат: окно чата позволяет общаться с удаленной стороной. Однако между хостом и удаленным компьютером также можно передавать звук.
Виртуальная доска: виртуальная доска позволяет рисовать эскизы или стрелки, чтобы давать инструкции удаленной стороне.
Сменить стороны: в некоторых случаях удаленная сторона может захотеть получить доступ к стороне хоста во время сеанса. Для этого не нужно останавливать сеанс; вместо этого мы можем перейти на другую сторону. Этот процесс проходит намного быстрее, чем переподключение.
Польза Anydesk для ноутбука
Блокировка ввода данных пользователем: мы можем заблокировать пользователю возможность управлять нашим устройством.
Соответственно, с помощью AnyDesk мы можем легко подключиться, получить доступ и указать разрешения.
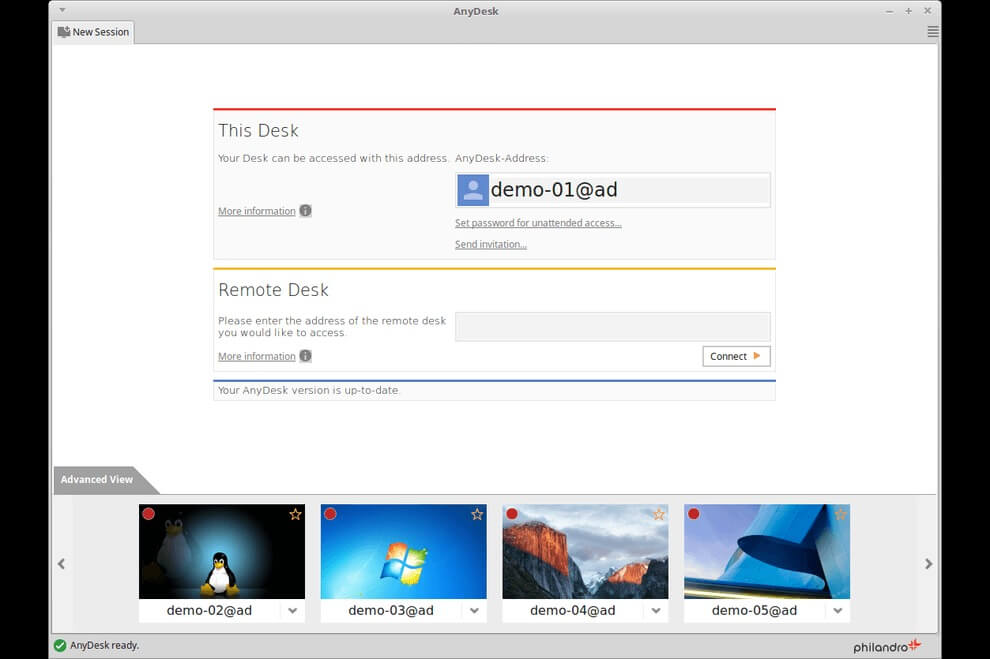
Чтобы завершить сеанс, выберите «Отключиться» на удаленной стороне или закройте окно AnyDesk.
Также можно установить полную версию AnyDesk как на удаленное, так и на хост-устройство. Полная версия предлагается пользователям платной версии. Она предоставит все функции и инструменты. Чтобы установить полную версию AnyDesk, выберите вариант «Установить AnyDesk на этот компьютер» и выполните несколько основных шагов по установке.
Удаленный рабочий стол AnyDesk - это интуитивно понятное и легкое решение для удаленного доступа, которое отличается простотой и высокой производительностью. Если вы не уверены, подходит ли TeamViewer для вас или вашей компании, попробуйте в качестве альтернативы AnyDesk.
AnyDesk или TeamViewer
Что отличает AnyDesk от TeamViewer? Краткое резюме:
Использует ли Amazon Anydesk
Доказанная превосходная производительность
AnyDesk получил наивысшую оценку в двух независимых тестах производительности.
1 на основе частоты кадров, задержки, пропускной способности, размера кадра
AnyDesk в локальной среде
Для максимальной безопасности ваши данные никогда не покинут организацию.
Создайте собственную внутреннюю сеть и исключите любую связь с внешними серверами.
Установите наше сетевое устройство на свой сервер, чтобы ваша сеть оставалась частной.
Сохраняйте независимость от внешних серверов и сети, храня свои данные внутри компании.
«Отличная скорость и качественное обслуживание всех сотрудников, с которыми я общался. Я думаю, что этот продукт станет решением №1 для существующих клиентов конкурирующих продуктов и новых потенциальных клиентов, ищущих решение, подобное этому!» - Патрик М. на G2
DeskRT – главное преимущество AnyDesk
Что делает AnyDesk таким особенным? Собственный кодек DeskRT - это то, что делает AnyDesk такой отличной альтернативой TeamViewer. Этот видеокодек обеспечивает стабильную передачу данных практически без задержек даже в областях с низкой пропускной способностью. Никакое другое решение не может предложить такой уровень надежности. Это позволяет инструменту удаленного рабочего стола работать плавно и без задержек, создавая впечатление, будто вы сидите прямо перед своим удаленным устройством.
Все необходимые функции - ни больше, ни меньше
Программное обеспечение для удаленного рабочего стола может быть запутанным и громоздким. С AnyDesk вы получили легкое решение и все необходимые функции под рукой. AnyDesk легко загрузить и установить и очень просто использовать. Даже не очень технически подкованные пользователи смогут использовать его. Больше никаких сложных процессов установки или запутанных функций, мешающих работе. Только скорость и простые инструменты.
AnyDesk предлагает высокую производительность с невероятно низкой задержкой благодаря инновационному видеокодеку DeskRT. Он обеспечивает стабильное соединение и бесперебойную работу даже в районах с плохим подключением к сети Интернет.
Независимо от того, где вы находитесь, какое бы устройство вы ни использовали, AnyDesk всегда готов помочь вам и вашему удаленному рабочему столу - на всех платформах. Благодаря мобильным плагинам даже к смартфонам можно получить доступ издалека. Мы гарантируем, что вы найдете идеальную лицензию для ваших нужд.
Вы остаетесь под контролем. Стандартные банковские системы безопасности и дополнительное шифрование программного обеспечения – это только начало. В приложении AnyDesk предлагает множество настроек безопасности, запрещающих незнакомым вам людям связываться с вами и ограничивающие их права доступа.
Пришлось столкнуться с пренеприятнейшим известием, что, оказывается, Teamviewer используется мной в коммерческой среде.

Ну конечно же! Сроду не оказывал помощи работникам коммерческих предприятий, организаций и не подключался к каким-либо офисам. Подробности объяснения с точки зрения Teamviewer здесь.
Можно, конечно, было бы попробовать и пообъясняться с Teamviewer, но как подумаешь, что писать придётся по-англицки, да ещё и ждать до 7 дней:
We are aiming to solve all requests within seven days. Please note that we will attend to every request. Sending multiple requests will prolong the process.
Короче говоря, teamviewer в топку.
sudo apt purge -y teamviewer && rm -rf
После завершения процесса в терминале закрыть терминал, открыть новый экземпляр терминала и выполнить
Связано это с тем, что при попытке выполнить rm всех трёх каталогов два из них удалены не будут с выдачей предупреждения, например:
/.local/share/teamviewer14: Это каталог
Для установки AnyDesk перейти на ресурс и найти ПО, соответствующее своей системе. При этом для Linux по умолчанию предлагается tar.gz При нажатии на стрелочку справа можно найти подходящий для себя пакет. Пример:


После своей установки AnyDesk стартует с отображением значка в системном лотке.
Интерфейс по умолчанию является англоязычным.

Чтобы переключиться на русский язык вызовите в значке в правой верхней части окна программы выпадающее меню.


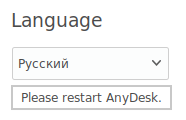

"Покопайтесь" в настройках:


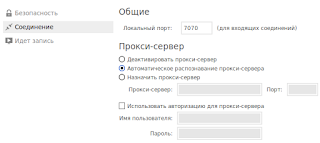
Посмотрите раздел "Личная сфера", в которой при желании можно задать свой портрет:

К сожалению, для бесплатной учётной записи имя задать не получится. Но расположение каталога скриншотов (снимков экрана), журналов чата, а также записей видео вполне можно настроить. Их местонахождение полезно будет знать, если возникнет необходимость почистить свой компьютер от уже ненужных файлов.

Как упоминалось выше, работа AnyDesk сопровождается отображением значка в системной лотке. Для закрытия программы вызовите через правую кнопку мыши в значке меню и выберите "Выйти".
Однако при следующем старте системы значок AnyDesk снова появится. Поиск в записях автозагрузки успехом не увенчался, в результате чего было выдвинуто предположение, что AnyDesk стартует как системная служба.
Так оно и оказалось. Например, при вызове программы System manager эта служба и была найдена.
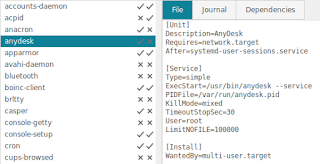
После закрытия окна программы через правое меню значка служба продолжала оставаться активной:
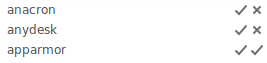
Увы, но в настоящее время данное ПО на git уже не отображается, поэтому желание установить System manager себе в систему так и останется несбыточным. В этом случае следует использовать терминал.
Если после команды systemctl is-enabled anydesk в окне терминала будет отображено enabled , то AnyDesk при старте системы запускается как служба.
Чтобы выключить автозапуск AnyDesk выполните в терминале
sudo systemctl disable anydesk
Проверьте результат командой systemctl is-enabled anydesk
Результатом должен быть вывод disabled
После перезагрузки системы значок запущенного AnyDesk отображаться не должен.
Для запуска используйте секцию "Интернет" главного меню:


Если для закрытия сеанса AnyDesk использование правого контекстного меню значка AnyDesk в системном лотке является неудобным, то можно создать кнопку запуска на скрипт sh:
В свойствах файла sh не забудьте отметить файл как исполняемый.

В следующей статье мы рассмотрим AnyDesk. Для тех пользователей, которые еще этого не знают, скажем, что это приложение для удаленного рабочего стола, который, согласно их веб-сайту, возможно, самый удобный в мире. Это позволит нам получить доступ ко всем программам, документам и файлам из любого места, без необходимости доверять наши данные облачной службе. Это хорошая альтернатива TeamViewer.
Как указано на их веб-сайте, Anydesk обеспечивает более быстрое удаленное соединение, чем любое другое существующее приложение для удаленного рабочего стола.. Мы можем подключиться к компьютеру удаленно с другого конца офиса или из любой точки мира. Благодаря AnyDesk у нас будет безопасное и надежное подключение к удаленному рабочему столу для ИТ-специалистов и мобильных пользователей.
Общие возможности AnyDesk

- AnyDesk можно запустить как на Gnu / Linux, так и на Windows, Mac OS, FreeBSD, iOS и Android..
- Мы можем использовать AnyDesk бесплатно без необходимости предоставления личной информации. Этот инструмент бесплатен для личного использования.. Платная версия предлагает несколько основных функций.
- Поддерживает международные клавиатуры и есть доступно более чем на 28 языках.
- У него высокая частота кадров. Мы можем наслаждаться плавной последовательностью изображений на нашем экране с 60 кадров в секунду в локальных сетях и большинстве интернет-подключений.
- Задержка AnyDesk менее 16 миллисекунд в локальных сетях.
- Задачи выполняются без проблем, в том числе с пропускная способность всего 100 КБ / сек.
- Он способен на сжимать и передавать данные изображения между компьютерами.
- У нас будет возможность отслеживать наши контакты и связи со встроенной повесткой дня, контролирующей, кто находится в сети.
- Мы можем перезагрузить компьютер удаленно.
- La печатать удаленно с AnyDesk он предлагает скорость и удобство для рабочих групп.
- Технология шифрования. Она имеет Технология TLS 1.2 для защиты нашего компьютера от несанкционированного доступа.
- Проверенные соединения. Эта программа использует RSA 2048 для шифрования асимметричный обмен ключами.
- У нас будет возможность контролировать, кто имеет доступ к нашей команде из белого списка доверенных контактов.
Это лишь некоторые из возможностей AnyDesk. Возможно подробно проконсультируйтесь со всеми из них сайт проекта.
Установите AnyDesk в Ubuntu 20.04
Прежде всего, первое, что мы должны сделать, это убедитесь, что все пакеты нашей команды обновлены. Это можно сделать, открыв терминал (Ctrl + Alt + T) и выполнив в нем следующие команды:
На этом этапе мы можем приступить к установке AnyDesk на Ubuntu 20.04. Для начала мы будем добавить ключ репозитория в список надежных поставщиков программного обеспечения. Сделаем это с помощью команды:

Теперь мы будем продолжаем добавлять PPA в нашу систему работает в том же терминале:
Мы также можем добавить PPA в нашу систему, отредактировав файл / etc / apt / sources.list.d / anydesk.list и внутри добавьте текст:
После добавления все, что вам нужно сделать, это сохранить файл и закрыть его. Следующее, что мы сделаем, это запустим следующую команду, чтобы обновить список доступного программного обеспечения из доступных PPA:

Теперь для установить Anydesk из репозитория вместе с зависимостями, Нам останется только выполнить команду:

После правильной установки мы можем запустить Anydesk из средства запуска приложений.

Если вы предпочитаете не добавлять в свою команду больше репозиториев, Это также может загрузите соответствующий пакет .deb AnyDesk с сайта проекта.

Перед подключением к удаленному компьютеру он должен принять соединение с экрана, подобного следующему:

Как только удаленный компьютер примет соединение, на нашем компьютере мы увидим экран удаленного компьютера во вкладке интерфейса Anydesk.

деинсталляция
к удалите репозиторий, используемый для установки этого инструмента, нам останется только открыть терминал (Ctrl + Alt + T) и выполнить команду:
Теперь мы можем удалить программу работает в том же терминале:

Таким образом, мы правильно установили это приложение для удаленного рабочего стола. Для получения помощи или полезной информации мы рекомендуем посетить Официальный сайт от AnyDesk.
Содержание статьи соответствует нашим принципам редакционная этика. Чтобы сообщить об ошибке, нажмите здесь.
Полный путь к статье: Убунлог » Ubuntu » AnyDesk, установите это приложение для удаленного рабочего стола в Ubuntu 20.04.
Почему-то бытует мнение что удалённое управление в Linux это только командная строка или терминал, а графические утилиты там совсем отсутствуют. Но это совершенно не так. Практически все популярные утилиты для удалённого управления рабочим столом отлично работают не только в Windwos, но и в Linux. Тот же Teamviewer я использовал уже много лет назад ещё под Altlinux. И он отлично работал.
Всё что тут описано, будет актуально для Desktop Linux обычных пользователей, на серверах, конечно, о таких вещал и не может быть и речи по соображениям безопасности.
В большинстве случаев нам нужно будет скачать, распаковать и запустить нужный нам пакет. И скорей всего оно будет работать. Но только вот различных Linux дистрибутивов куча, а производители таких программ обычно ограничиваются пакетами лишь для самых популярных. Тут на помощь к нам приходят, любители, которые уже собрали нужный пакет под наш дистрибутив. В экстренных случаях можно воспользоваться подготовленным tar.gz архивом от разработчиков.

Где скачать Teamviewer для Linux:
Где скачать AnyDesk для Linux:
Что лучше Teamviewer или AnyDesk?
Для работы у меня в организации тоже был куплен TeamViewer. Но больше мы его покупать точно не будем, надоело! Мне категорически не нравится их политика с коммерческим использованием и постоянным насаждением новых версии, которые кроме тормозов ничего не несут. Если вкратце, то при покупке официальной лицензии для своей организации, эта программа может точно так же в один момент перестать работать. Так как вышла новая версия, а она не совместима со старыми клиентами, а лицензия у нас только на старую версию, которая уже тупо не работает. Тем самым они вынуждают коммерческих клиентов каждые полгода покупать новую лицензию. Сейчас зашёл специально проверил цены и увидел, что корпоративных версии вообще не стало, вернее сейчас нужно каждый месяц продлевать эту лицензию. Нельзя один раз оплатить и пользоваться, нужно будет оформлять подписку и постоянно обновлять её.
Anydesk в своей работе пока таких проблем не вызывал, но там есть один нюанс в работе, многие системные функции в работе по умолчанию блокируются. То есть, например, нельзя настроить удалённо саму программу Anydesk, когда мы подключены удалённо. Я понимаю, что это сделано в целях безопасности, но для системного администратора это будет большим минусом. Возможно это можно как-то отключить, но я с ходу не нашёл как это отключается.
С коммерческой лицензией у AnyDesk всё тоже самое, так же взымается ежемесячная плата. Но тут ценник меньше почти в два раза. Думаю для работы в следующем году попробуем её использовать.
С точки зрения обычного пользователя, программы практически идентичны, но Anydesk как то попроще и удобнее. Она больше всего напоминает Teamviewer 5-7 летней давности. Сам же TeamViewer сейчас превратился в огромного монстра с кучей дополнительных опций, которые в основной работе совершенно лишние, на мой взгляд.
Как установить AnyDesk в Manjaro Linux ?
В репозитариях её естественно нет, но есть в AUR. Как его подключить и как им пользоваться я уже писал. А установить Anydesk можно всего одной командой:
Как вариант, ещё можно просто скачать с официального сайта tar.gz архив с уже скомпилированной версией, останется его только распаковать в нужную нам папку и запустить. Этот вариант подойдет практически для любого дистрибутива Linux.
Как установить TeamViewer в Manjaro Linux ?
Всё точно так же можно воспользоваться Arch AUR. Для этого нужно выполнить всего одну команду:
Естественно если вам по душе больше графические инструменты можно вообще не открывать консоль и сделать всё с помощью pamac как на скриншоте ниже.
Читайте также:


