Анимация выключения экрана виндовс 7
Уже давно не секрет, что быстродействие в Windows 7 принесено в жертву красивой анимации. В вашей статье Ускорение работы Windows 7, была как я понимаю, попытка решить проблему с технической стороны, то есть изменением системных настроек операционной системы. Мне кажется оптимизировать Windows 7 нужно в первую очередь отключением визуальных эффектов, а уже потом экспериментировать с файлом подкачки, реестром и так далее. Сергей.
Оптимизация Windows 7
Оптимизация — процесс модифицирования системы для улучшения её эффективности. Википедия.
Без сомнения интерфейс Aero накладывает на быстродействие Windows 7 большую нагрузку и отключение некоторых настроек, прямо влияющих на анимацию, обычно сразу сказывается значительной прибавкой скорости в Windows 7. И конечно оптимизацию работы Windows 7 нужно начинать с отключения некоторых визуальных эффектов. Но каких? Лично у меня на работе в Параметрах быстродействия->Визуальные эффекты, стоит галочка в пункте Обеспечить наи лучшее быстродействие , зачем мне на рабочем месте красивая анимация и плавное исчезновение. Вот если бы можно было плавно исчезнуть с работы и чтобы никто этого не заметил, но такой настройки в Windows 7 к сожалению нет. А вот дома друзья мои выключить интерфейс Aero в Windows 7, мне не позволили дети: "Красиво ведь, Пап".

Пуск->Панель управления->Система и безопасность->Система->Дополнительные параметры системы->Быстродействие->Параметры. Любой визуальный эффект можно отключить, сняв с него галочку и нажав Применить.

1) Анимация в меню "Пуск” и пане ли задач. Данная настройка отвечает за плавное появление и затухание списков в меню Пуск, а так же выпадающих кнопок на Панели задач, например щёлкнем правой мышкой на меню Пуск и наведём её на меню Все программы, далее мы сможем заметить эффект плавного выпадения списка программ. Снимем галочку с пункта "Анимация в меню "Пуск” и панели задач" и проделаем то же самое, как видно на иллюстрации список программ теперь выпадает не плавно, но зато быстро, ставить назад галочку или нет, решать Вам.


2) Анимация окон при свёртывании и развёртывании . Название говорит само за себя. При открытии окно плавно появляется, а при закрытии как бы сворачивается. Давайте откроем например окно системной папки Компьютер в Панели управления, эффект явно заметен, а сейчас отключим данную настройку и откроем ещё раз, без сомнения разница в скорости появления окна, будет ощутима.


3) Анимированные элементы управления и элементы внутри окна . Отвечает за эффект плавного подсвечивания на кнопках и стрелок прокрутки в диалоговых окнах. К примеру опять откроем системную папку Компьютер и наведём мышь на стрелку прокрутки, заметили эффект подсвечивания, теперь выключим данную настройку и проделаем то же самое. Мне кажется от этого можно отказаться.


4) Включение композиции рабочего стола . Отвечает за эффект прозрачности каждого открытого окна в Windows 7, а также Панели задач. Windows 7 приходится сохранять в памяти информацию об открытых окнах и показывать нам их силуэт при наведении мыши на кнопку в правом нижнем углу рабочего стола под названием Свернуть все окна. Многие считают, что оптимизацию Windows 7, начинать нужно с отключения данного эффекта и прирост производительности не останется незамеченным.




5) Включить Aero Peek . В правом нижнем углу рабочего стола, есть кнопка Свернуть все окна, при наведении на него мыши, мы с вами будем наблюдать данный эффект.



6) Включить эфф ект прозрачности . Если отключить данный эффект, то интерфейс Windows 7 потеряет очень много, в окнах исчезнет эффект прозрачности, поэкспериментируйте, может ваша видеокарта выдержит это испытание, оно того стоит.
7) Гладкое прокру чивание списков . Можете смело снять галочку, особо эффект не заметен.
8) Затухание меню после вызова команды . Отключайте, так как разницу заметить довольно сложно.
9) Использование стилей отображе ния для кнопок и окон . При отключении данного параметра, никто не отличит оформление вашей операционной системы от Windows XP-при всех отключенных визуальных эффектах. Если вы, как и я, никак не можете забыть XP, так же можно выбрать классическую тему. Щёлкните по рабочему столу правой кнопкой мыши, выберите персонализация , далее Базовые упрощённые Классическая.


10) Отбрасывание теней значками на рабочем столе . Лично я особой разницы не вижу, есть ли тень за значками или нет, можно отключить
11) Отображать содержимое окна при перетаскивании , мне кажется лучше отображать, ресурсов это не много у вас отнимет, как видно на второй иллюстрации, если не отображать, будет не очень удобно.


12) Отображать тени отбрасываемые окнами . На скришноте показана стрелочкой тень, если она вас не устраивает, отключите настройку.

13) Отображать эскизы вместо значков . Этот визуальный эффект потребляет довольно много ресурсов Windows 7, при его отключении папки будут открываться заметно быстрее. Он отображает файлы всех изображений в проводнике Windows 7 в миниатюре, а так же видеофайлов и других. Если вы часто имеете дело с изображениями, то пользоваться данным эффектом довольно удобно, вы сразу можете заметить нужную вам фотографию и рисунок, но многие люди, работающие с видео, жаловались мне, дело в том, что Windows 7 генерирует все эскизы видеофайлов в проводнике по разному и бывает видеофайл просто невозможно найти в папке с другими типами файлов, такие он принимает причудливые формы. Кстати всё видно на наших иллюстрациях. Черные прямоугольники в папке, это наши с вами фильмы, рядом графические изображения, а вот такой они принимают вид при отключенном эффекте.


14) Отображение пр озрачного прямоугольника выделения . При выделении нескольких файлов мышью, можно заметить прямоугольную область, двигающуюся вслед за ней, особо на производительность не влияет.


15) Отображение тени под указателем мыши . Ресурсы компьютера практически не потребляет.
16) Сглаживать неровности экранных шрифтов . Текст на экране, при выключенном данном визуальном эффекте, смотрится не очень приятно, давайте оставим.


17) Скольжение при раскрытии списков . Эффект плавного выпадения списков, не особо заметен, можно выключить.
18) Сохранить вид эскизов панели задач . Можете поэкспериментировать, если вам это нужно можете оставить.
19) Эффекты затухания или скольжения при обращении к меню. Ресурсов потребляет много и нашего времени тоже, лучше отключить.
20) Эффекты затухания или скольжения при появлении подсказок. Что лучше для вас, подсказка с эффектом или просто быстрая подсказка? Отключаем.

Вывод: все люди разные и оптимизацию Windows 7 вы должны произвести сами, именно так, как нравится вам, мы надеемся, что наш сайт вам в этом немного помог.
Вам будут интересны и другие наши статьи, которые без сомнения помогут оптими зировать работу Windows 7 .
Если ваш персональный компьютер обладает слабым графическим адаптером, интерфейс AERO в операционной системе Windows 7 может вызвать существенное снижение скорости работы вашей системы. Оптимизировать графическую систему можно можно путём отключения некоторых визуальных эффектов интерфейса AERO.
Нажимаем на ярлык мой компьютер правой кнопкой мыши (ПКМ), а затем выбираем из списка пункт свойства.
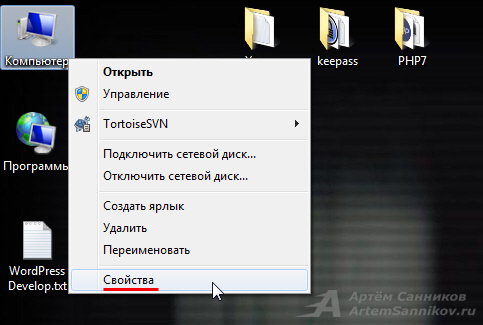
Откроется окно с краткими сведениями о компьютере, в панели которая расположена с левого края выбираем дополнительные параметры системы.
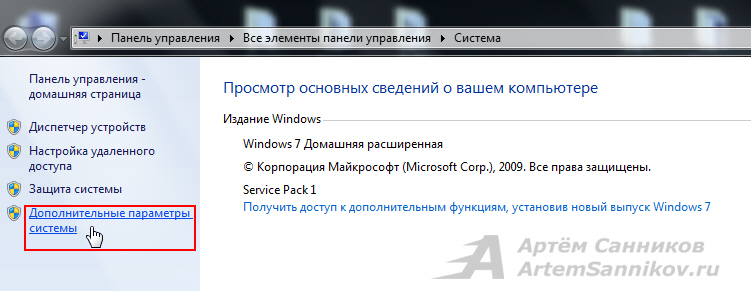
Открываем раздел быстродействие, нажатием на кнопку параметры.
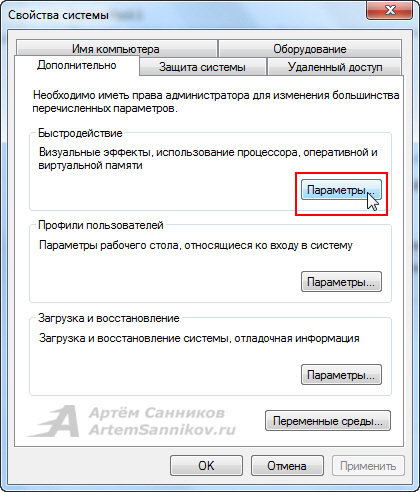
Оставляем галочки только на этих пунктах:
- Включение композиции рабочего стола;
- Включить Aero Peek;
- Включить эффект прозрачности;
- Использование стилей отображения для окон и кнопок;
- Отображать эскизы вместо значков;
- Отображение прозрачного прямоугольника выделения;
- Сглаживать неровности экранных шрифтов.
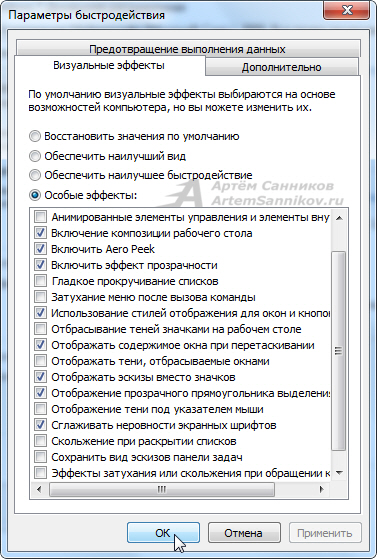
Нажимаем ОК для применения внесённых изменений.
С уважением, Артём Санников
Другие статьи из категории «Оптимизация»
- Включение функции ReadyBoost. Оптимизация Windows 7.
- Проверка оперативной памяти. Оптимизация Windows 7.
- Отключение неиспользуемых служб. Оптимизация Windows 7.
- Отключение поиска. Оптимизация Windows 7.
- Дефрагментация жёстких дисков. Оптимизация Windows 7.
- Отключение платформы гаджетов. Оптимизация Windows 7.
- Отключение контроля учётных записей (UAC). Оптимизация Windows 7.
- Увеличение скорости копирования файлов. Оптимизация Windows 7.
- Ускорение запуска приложений из меню «Пуск». Оптимизация Windows 7.
- Ускорение выключения компьютера. Оптимизация Windows 7.
- Исключение приложений из автозагрузки. Оптимизация Windows 7.
- Включение поддержки многоядерности. Оптимизация Windows 7.
Комментарии
галочки на этих пунктах нужно снять, а не оставить, для повышения производительности компьютера
Я оставил эти галочки основываясь на технических характеристиках своего компьютера.
А так вы правы, это обеспечит наилучшую производительность.

Поскольку источником такого поведения является переход в спящий режим или банальное отключение экрана, решением будет выключение этих функций посредством системных инструментов.
Этап 1: Настройки перехода в спящий режим
Давайте первым делом отключим переход в спящий режим. Делается это следующим образом:
-
Откройте меню «Пуск» и вызовите «Панель управления».





Этап 2: Отключение заставки
Также рекомендуется выключить и заставку дисплея – нередко вместе с ней активируется и опция затухания. Проделать это можно через оснастку «Персонализация».
-
Перейдите на «Рабочий стол», наведите курсор на свободное пространство и нажмите правую кнопку мыши. Откроется контекстное меню, в котором выберите пункт «Персонализация».




Настройки электропитания недоступны
- Первым делом проверьте блок питания – не исключено, что это устройство выходит из строя, отчего система не может распознать его и настроить параметры соответствующим образом. Особенно это касается владельцев ноутбуков, у которых такая проблема встречается чаще.
- Также подобная проблема возникает вследствие неполадок с драйверами чипсета материнской платы и/или интегрированной видеокарты. Соответственно, метод устранения неполадки – переустановка этого программного обеспечения.

Заключение
Таким образом, мы узнали, как можно отключить затухание экрана в Виндовс 7, а также познакомились с решениями проблемы, когда настройки электропитания недоступны.

Отблагодарите автора, поделитесь статьей в социальных сетях.

- В оснастке «Управление групповой политикой» нужно создать новый или выбрать существующий объект групповой политики, связать его с подразделением, в которое входят ваши целевые компьютеры, а затем открыть для него редактор управления групповыми политиками;
- В отобразившейся оснастке следует перейти к узлу Конфигурация компьютера\Политики\Административные шаблоны\Панель управления\Персонализация (Computer Configuration\Policies\Administrative Templates\Control Panel\Personalization) и выбрать параметр политики «Применение специального изображения экрана блокировки по умолчанию» (Force a specific default lock screen image);
- Теперь в отобразившемся диалоговом окне останется лишь установить переключатель на опцию «Включено», а далее уже в соответствующем текстовом поле нужно будет указать локальный или UNC-путь к требуемому изображению.
На этом этапе, ввиду того, что у каждого пользователя однозначно не будут располагаться одни и те же требуемые изображения в определенной папке, вы можете выбрать один из двух следующих вариантов:- Можно указать UNC-путь для изображения, которое располагается, скажем, на выделенном файловом сервере, и пользовательские компьютеры будут его загружать при выполнении групповой политики;
- Можно средствами предпочтений групповой политики один раз скопировать конкретное изображение в библиотеку изображений пользователей, у которых установлена исключительно операционная система Windows 8, а в соответствующем текстовом поле уже использовать локальный путь к файлу.
Так как в статье будет еще рассмотрено много различных нюансов, остановимся на первом варианте с UNC-путем. Например, как видно на следующей иллюстрации, это будет путь \\SERVER02\Img\LockScrn\IM3.jpg:
Поиск параметра, отвечающего за время ожидания до отключения экрана блокировки

В первую очередь, если вам не удалось обнаружить требуемый параметр политики среди доступных административных шаблонов, следует постараться найти подходящий параметр в системном реестре операционной системы, позволяющий изменить определенный компонент системы на компьютере. Каким образом это обычно делается? Естественно, для организации такой задачи следует проводить некоторый мониторинг реестра при изменении такого параметра. То есть берется, например, та же утилита Марка Руссиновича Process Monitor, настраивается фильтрация для вывода требуемых записей, например, в большинстве случаев это будут операции RegCreateKey и RegSetValue для определенного PID-а или имени процесса. В некоторых случаях, естественно, требуется следить за операциями, позволяющими удалять конкретные параметры из разделов реестра. После этого, естественно, среди выведенной информации нужно будет локализовать требуемые записи в реестре, еще раз протестировать эти же параметры, но уже в открытом редакторе реестра, и, собственно, сам твик уже будет практически готов. Останется только лишь каким-то способом распространить такой параметр на ваших пользователей или на их компьютеры. Распространенных способов, в принципе, не так уж и мало, а точнее три: путем создания reg-файла и его распространения средствами сценариев входа или автозапуска, путем написания своего собственного, скажем, кастомного административного шаблона, а также путем настройки элемента предпочтения реестра непосредственно из редактора управления групповыми политиками. Между прочим, в большинстве случаев целесообразно применять последние два способа.
Однако, в этом частном случае невозможно применить мониторинг реестра, так как искомый параметр попросту отсутствует в графическом интерфейсе. Остается только лишь искать такой параметр в редакторе реестра вручную. Поначалу может показаться, что такая задача из разряда «Миссия невыполнима», однако на деле все оказывается куда проще.
Смотрите, так как логичнее всего, если параметр, отвечающий за время ожидания до отключения экрана блокировки будет находиться в диалоге дополнительных параметров электропитания, изменяться будет параметр, который отвечает за компоненты панели управления. Этот параметр должен отображаться у любого пользователя на компьютере, следовательно, его нужно будет искать в корневом разделе HKEY_LOCAL_MACHINE. В принципе, это уже сужает круг поиска.
Смотрим дальше. В разделе HKLM также можно легко запутаться, так как там множество разделов, где мог бы «жить» наш параметр. Куда же нужно смотреть? Мы изменяем параметр из панели управления – значит, нам следует искать его в разделе SYSTEM. Далее, если немного начать исследовать содержимое системного реестра операционных систем Windows, то стает понятно, что большинство параметров панели управления находятся в разделе CurrentControlSet\Control.
Теперь из всего множества разделов реестра у нас осталось для поиска требуемого(ых) параметра всего до тысячи разделов. Но это все равно много, и никто не будет пересматривать каждый доступный раздел и параметр. Но тут все оказывается проще, чем может показаться на первый взгляд. Можно найти такой раздел, как Power, который, очевидно, отвечает именно за параметры электропитания. Ну а за сами параметры электропитания уже, как можно предположить, отвечает раздел PowerSettings. Таким образом, мы уже пришли к разделу, в котором находятся все возможные параметры электропитания операционных систем Windows. Осталось дело за малым – найти правильный раздел, а затем локализовать специальный параметр.
В разделе PowerSettings каждый дочерний раздел, представленный в буквенно-цифровом формате, отвечает за группу параметров диалогового окна дополнительных параметров электропитания. Другими словами, нам нужно попробовать найти правильный раздел. Каким образом это можно сделать? На самом деле, здесь тоже все очень просто. Для каждого дочернего раздела можно локализовать параметр, который называется Description. Опять же, если немного логически подумать, то параметр, отвечающий за затухание экрана должен быть в диалоговом окне в группе «Экран». Значит, локализовав раздел с описанием «Video and Display power management settings and configurations» можно предположить, что мы нашли нужный раздел. Это будет раздел 7516b95f-f776-4464-8c53-06167f40cc99.
Последнее, что осталось сделать – это найти раздел, отвечающий за требуемый параметр из раздела экрана. Благо, здесь осталось только лишь 10 дочерних разделов, и много времени эта процедура у нас не займет. Здесь у каждого раздела также есть параметры Description, где можно узнать, за что конкретно будет отвечать полученный параметр. Возьмем для примера первый раздел, то есть раздел 17aaa29b-8b43-4b94-aafe-35f64daaf1ee. При помощи описания раздела можно сразу понять, что этот раздел отвечает за параметр «Гасить экран после», так как описание «Specify how long your computer is inactive before your display dims» можно перевести как «Укажите, как долго у неактивного компьютера не будет гаситься экран». Здесь обратим внимание на то, что у этого раздела значением параметра Attributes является двойка. Можно сделать следующий вывод: каждый раздел, у которого значение параметра Attributes будет 0x00000002, отвечает за параметр, который будет отображен в GUI. Следовательно, нам нужно искать раздел, у которого значение этого параметра будет равняться единице.
Распространение параметров средствами GPO
- Для начала следует в оснастке «Управление групповой политикой» создать новый объект групповой политики, например, «New Power Settings», и привязать его ко всему домену. После этого можно переходить к самому редактору управления групповыми политиками;
- В отобразившейся оснастке следует развернуть узел Конфигурация компьютера, а затем перейти к узлу Настройка\Конфигурация Windows и выбрать узел «Реестр» (Computer Configuration\Preferences\Windows Settings\Registry).
Так как параметры реестра, отвечающие за дополнительные параметры электропитания можно отнести к одной конкретной категории, имеет смысл для таких создаваемых параметров создать отдельную коллекцию, используемую для группировки таких параметров. В принципе, целесообразно создавать такие коллекции в том случае, если один объект групповой политики будет включать в себя сразу множество параметров системного реестра. Для этого щелкните на узле «Реестр» правой кнопкой мыши и из контекстного меню последовательно выберите команды «Создать», а затем «Элемент семейства» (New > Collection Item). В дереве консоли будет создана папка с именем «Коллекция». Можно такую коллекцию переименовать, например, в «Power Settings», и затем нажать на клавишу Enter. Коллекция изображена на следующей иллюстрации:
- Создать (Create) – создание нового параметра или раздела реестра;
- Заменить (Replace) – удаление с последующим созданием существующего параметра или раздела реестра со всеми вложенными параметрами и дочерними подразделами;
- Обновить (Update) – обновление определенных в элементе предпочтения параметров реестра без удаления последних;
- Удалить (Delete) – удаление указанного параметра или раздела реестра.
- "DCSettingIndex"=dword:000004b0
- "ACSettingIndex"=dword:00000258

Рис. 8. Окно редактора нацеливания на уровень элемента
Тестирование получившихся результатов
Осталось самое важное – проверить, что мы смогли сделать для конечного пользователя за все это время. Другими словами, у нас с вами должна автоматически установиться картинка для экрана блокировки, должен появиться в диалоговом окне свойств дополнительных параметров электропитания новый параметр, а также для этого параметра должны измениться настройки, указанные по умолчанию. Значит, настало самое время все это дело проверить.
На клиентском компьютере при помощи команды gpupdate с параметрами /force и /boot обновим параметры политики и для уверенности перезагрузим сам компьютер. После перезагрузки на экране блокировки экрана должна уже красоваться новая картинка. Если что-то случилось не так, следует сперва проверить, применился ли параметр при помощи результирующей групповой политики, а также удостовериться в том, что в самом параметре политики были указаны правильные параметры. В противном случае, все должно быть настолько хорошо как можно заметить по следующей иллюстрации:

Рис. 9. Экран блокировки на целевом компьютере
Теперь по следующему моменту: у нас в диалоговом окне настройке электропитания, в категории параметров экрана, должен появиться новый параметр, причем для такого плана как «Сбалансированный» должны уже быть указаны предустановленные правильные, на наш взгляд, значения. Естественно, есть смысл проверить, так ли оно есть. Для начала можно попробовать открыть редактор реестра и в нем проверить 3 искомых параметра. Если с ними все в порядке, тогда практически можно ни о чем не беспокоиться. Но, все-таки необходимо перейти и к самому диалоговому окну параметров этого плана электропитания и проверить, все ли так хорошо, как нам хотелось бы. Как видно на следующей иллюстрации, действительно, параметры были правильно определены, и сейчас все красиво (так как скриншот создавался не на ноутбуке, значение параметра «от батареи» попросту отсутствует):

Рис. 10. Новые дополнительные параметры плана электропитания
Читайте также:


