Как свернуть игру в окно на windows 10
Как можно свернуть любую игру?
А дабы свернуть игру в окно, нажмите комбинацию клавиш Alt и Tab. 2. Еще один недурной метод свернуть игру – одновременное нажатие клавиш Windows (клавиша с изображенным значком “окно”) + латинская D. Дабы свернуть окно либо все энергичные окна, испробуйте комбинацию Windows+Shift+M.
Как можно свернуть игру сталкер?
Как свернуть игру в полноэкранном режиме?
Как свернуть игру в полноэкранном режиме?
- Проверьте комбинацию клавиш на клавиатуре. В большинстве игр используют сочетание клавиш «Alt» + «Enter» или «Alt» + «Tab».
- Нажмите правой кнопкой мыши по ярлыку игры. В открывшемся меню нажмите на «Свойство».
- Можно уменьшить разрешение экрана.
Как быстро свернуть игру в Виндовс 7?
Как свернуть игру в окно на Windows 7? Да так же, как и в предыдущих виндах — Alt+Tab например. Не помогает — пробуй Windows+M или Ctrl+Shift+Esc, на крайняк Ctrl+Alt+Del. Попробуй нажать Esc и должно появится меню и там уже выбирай выход.
Как свернуть игру в Скайриме?
Удобное сворачивание игры
Как свернуть игру на андроид?
Так вот, чтобы свернуть приложение на Андройде – вам нужно нажать кнопку Домой, если у вас есть механическая или сенсорная кнопка такая. Ну или например кнопку домика уже на самом экране можете нажать. Если вы будете зажимать эту клавишу, то у вас появится список запущенных приложений.
Как быстро свернуть программу?
Как свернуть игру Сталкер Зов Припяти?
Как выйти из игры в Windows?
В операционных системах Виндовс есть стандартное сочетание клавиш, которое позволяет быстро заверить работу любого приложения или программы. Нажмите Alt + F4, после чего игра должна сразу же закрыться.
Как свернуть игру в оконный режим?
Использование «горячих клавиш»
Имеется в системе способ, как перевести приложение или игру в оконный режим. Для этого достаточно на клавиатуре одновременно нажать клавиши Alt+Enter. После этого полноэкранный режим сменится на оконный или наоборот.
Если пользователь не злоупотребляет виртуальными развлечениями, они помогают ему отвлечься, расслабиться и собраться с мыслями перед работой. Поэтому с утверждением, что игры – бесцельная забава, согласны не все. В некоторых компьютерных программах вариант автосохранения в середине миссии не предусмотрен, поэтому, рассмотрим, как на ОС Windows 10 свернуть игру в окно, чтобы потом дойти до точки, которая предусматривает резервирование.

В каких случаях нужно быстро свернуть игру
Факторов, которые вынуждают свернуть компьютерную программу, несколько:
- Фанаты компьютерных развлечений нередко не могут остановиться, продолжая сражаться с монстрами в служебное время. При этом, чтобы создать видимость работы, когда в кабинет войдет руководитель отдела, они сворачивают игру в трей, предварительно заготовив на экране документ.
- Не все современные игры можно пройти за один день, некоторые имеют продолжительный сценарий. Чтобы сохранить достижения, необходимо дойти до определенного предела.
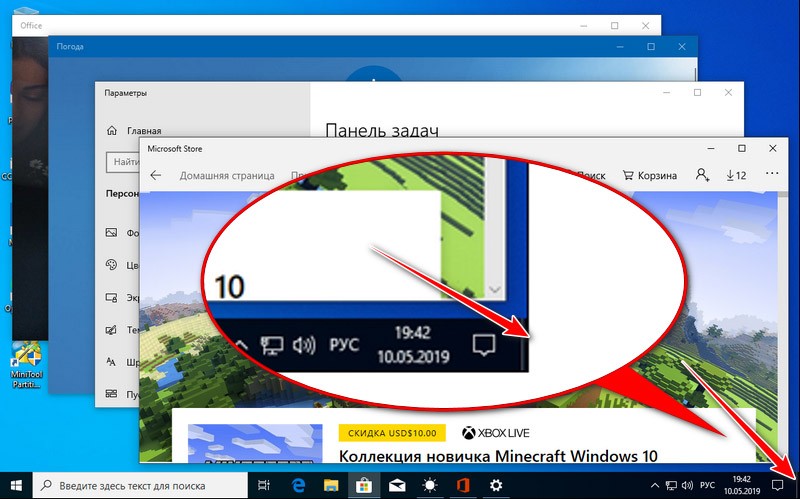
Встроенные функции
Конкуренция в индустрии развлечений привела к тому, что при разработке виртуального продукта создатели стараются предусмотреть все потребности и учесть пожелания пользователей. Чем удобнее и функциональнее игра, тем большим спросом будет пользоваться продукция фирмы.
Быстро на ноутбуке или ПК свернуть игру в окно можно встроенными инструментами приложения. Хоть веб-интерфейс различных программ немного отличается, алгоритм действий сводится к следующему:
- Войти в настройки. Чаще всего в онлайн-продуктах они изображаются шестеренкой, в одиночных играх – кнопкой с подобным названию игры обозначением.

- Перейти по вкладке «Видео» или «Графика».
- Найти в меню «Параметры» разрешения экрана. Как правило, рядом с ними находится элемент интерфейса программы, который переключает приложение на запуск в окне.
- Напротив параметра «В окне» поставить птичку.
Для свертывания мини-игр или развлечений типа пасьянса необходимо перевести мышку в правый верхний угол монитора и кликнуть на значок, расположенный между «_» и «х».

Комбинации клавиш
Встроенный интерфейс встречается не во всех играх. Например, в старых его может и не быть. Но у любого приложения есть горячие клавиши, предназначенные для оперативной работы с компьютерными программами. Разработчики придумали их, чтобы пользователю было удобно сворачивать игры в оконный режим.
С помощью клавиатуры можно переключать в заданный режим и большинство современных приложений:
- Программисты предусмотрели свертывание игры на компьютере клавишей «Windows». Прежде всего, следует поставить программу на паузу, щелкнув по кнопке «Esc». Затем нажать на кнопку «Windows», которая находится между клавишами «Ctrl» и «Alt». Приложение свернется в трей; чтобы его вернуть, необходимо нажать на Панели задач на свернутое окно.
- Перед тем, как сворачивать приложение комбинацией клавиш «Tab» и «Alt», его следует поставить на паузу. Возврат к игровому процессу проводится кликом по свернутому окну на Панели задач.
- Сочетанием клавиш «Ctrl», «Alt» и «Delete» пользователь вызывает на Рабочий стол Диспетчер задач, что приводит к механическому сворачиванию. Игровой процесс устанавливается на паузу.

Если программа упорно не желает сворачиваться, необходимо войти в настройки и выбрать режим «Оконный». После этого любое приложение будет отправлено в трей клавишами «F10» или «F11».
Компьютерные игры, приложения умеют работать в полноэкранном режиме и в окне. В зависимости от задач иногда необходимо запустить игру в оконном режиме. Например, пользователь параллельно работает с другой программой и часто приходится сворачивать приложение. Или на работе, чтобы скрыть от руководства тот факт, что в коротких перерывах мы запускаем любимую игру. Далее в статье вы найдёте все способы поиграть в окне.
Горячие клавиши Windows для оконного режима
Режим окна также приходится использовать тем, кто любит старые игры. Как известно, раньше они создавались для экранов с маленьким разрешением . И сегодня запустив её на весь экран, игра выглядит довольно скверно. Но если свернуть окно с игрой до меньших размеров, то картинка становится приемлемой. В ОС Windows есть горячие клавиши, которые отвечают за сворачивания экрана с любым приложением в окно — ALT+ENTER .

Попробуйте запустить игру в обычном режиме, а затем нажать сочетание этих кнопок. Этот способ может помочь с устаревшими играми. Новые игры не поддаются этой команде. И в них необходимо искать другие решения, чтобы запустить в окне. Если после попытки игру не удалось свернуть, попробуйте открыть её графические настройки . Вам нужно отыскать настройку « Запуск в окне » или « Запуск в оконном режиме ». И при их наличии поставьте галочки или активируйте соответствующим образом эти пункты.
Во многими любимом CS:GO вы можете в настройках изменить способ запуска игры на открытие в окне:

Выберите пункт «В окне» в строке «Режим отображения»
Каким образом запустить игру в окошке при помощи настройки ярлыка
Некоторые игры также можно запустить, установив нужный параметр в ярлыке. При этом можно использовать и тот, что находится на рабочем столе, и ярлык, который расположен в папке с игрой.
Выполните следующие действия:
Далее при помощи ярлыка попробуйте открыть игру, параметры которой вы только что изменили. Она должна появится в редактируемом окошке.

Если это не так, откройте снова параметры ярлыка и проверьте, возможно вы допустили ошибку.

Или не поставили дефис перед добавленным словом. В некоторых играх достаточно написать дефис и первую букву слова « -w ».

Иногда нужно писать только « -win ». Поэтому стоит поэкспериментировать с этим параметром.
Использование настроек
Многие современные игры при установке на компьютер «выбрасывают» на рабочий стол не один, а два ярлыка. Один — для запуска игры, второй — для открытия окна с настройками параметров игры.

Для достижения поставленной цели, используйте второй ярлык:
Программа для создания оконного режима в играх

Чтобы скачать её, необходимо зарегистрироваться или авторизоваться на сайте, если у вас уже есть учётная запись. Утилита позволяет запускать игру в псевдо-оконном режиме. Перенимая все возможности стандартного окна Windows. А это значит, что у нас появляется больше функций для работы с окном игры.
Также утилита делает окно доступным для создания скриншотов игры. Позволяет управлять громкостью, а также выбирать гамма режимы.
После загрузки архива с программой, его нужно распаковать:
- Распакуйте архив в определённое место, чтобы вы знали, где находятся файлы программы после распаковки;
- Далее среди этих распакованных файлов найдите « Set-Up GameCompanion » и нажмите по нему 2 раза курсором мыши;
- Выберите « Install », после чего программа начнёт устанавливаться. На рабочем столе появится иконка, которую нужно запустить;
- В окне программы нужно выбрать вкладку « Game ». Откроется список игр , которые программа поддерживает по умолчанию. Даже если вашей игры в списке нет, вам необходимо вписать сюда название экзешного файла , который её запускает. Например, «Fallout3.exe»;
- Вкладка « HotKeys » также содержит полезную информацию — комбинации клавиш для управления программой. Вы можете их изменить при необходимости.
Теперь закройте компаньон и запустите игру, которую вы добавили в список программы. Она должна быть запущена в оконной опции. Если это не так, попробуйте использовать горячие клавиши из соответствующей вкладки программы ( CTRL+ENTER по умолчанию).
Редактирование конфигурационного файла
Запустить игру в окне может помочь конфигурационный файл, который есть практически в любом приложении. Часто эти файлы спрятаны настройками « Скрытие файлов и папок ». Поэтому пользователи не всегда могут их найти в папке с игрой. Эти файлы имеют расширение « .ini ».
Чтобы увидеть скрытые файлы в папке с игрой, следуйте дальнейшим указаниям в инструкции:

- Откройте панель управления любым способом;
- Найдите пункт « Параметры папок ». Если этот пункт найти не удаётся, попробуйте изменить отображение пунктов панели управления или воспользуйтесь поисковой строкой;

Выберите другое расположение пунктов панели управления
Теперь можно приступать к поиску конфигурационного файла .ini. Необходимо открыть папку с игрой и производить поиск в ней. У вас есть возможность также воспользоваться поисковой строкой. Введите расширение, и файлы с окончанием .ini покажутся в результатах.

Нужные нам обычно имеют название игры и данное расширение. Открывается он обычным двойным щелчком мыши. После чего внутри него необходимо отыскать настройки с названиями « Full Screen » (полный экран), « Size » (размер) и установить необходимые нам параметры.

В конфигурационных файлах установлены значения.
| Параметр | Описание |
|---|---|
| 1 | Включен |
| 0 | Выключен |
| Size W | Значение ширины |
| Size H | Значение высоты |

Выполнение какой-либо работы на компьютере непременно сопровождается одновременным открытием разных окон, приложений, документов и прочего. И порой пользователю, чтобы добраться до рабочего стола, приходится поочередно все эти окна сворачивать. Не многие знают, что разработчики операционной системы Windows 10 позаботились о том, что может возникнуть такая ситуация и продумали различные средства для быстрого возврата пользователя к рабочему столу, без утомительного сворачивания каждой программы и папки.
В настоящей статье мы рассмотрим все актуальные способы возврата на рабочий стол в ОС Виндовс 10.
Используя клавиатуру
- Набрав на клавиатуре комбинацию кнопок Win+D позволит вам сразу же свернуть ранее открытые окна, а повторное нажатие этой комбинации развернет их обратно. Это сочетание будет полезно особенно геймерам, так как позволит в случае необходимости мгновенно выйти из игры на рабочий стол.
- Сочетание клавиш Win+M аналогично предыдущему по назначению, но выполняет это действие не так резко, как Win+D.
- Win+Home – позволит вам оставить открытым окно, в котором вы выполняли последние действия, а остальные свернуть.
- Используя комбинацию Alt+Tab вы сможете переключаться между всеми открытыми во время работы окнами. Удерживайте нажатой кнопку Alt, а для переключения между окнами используйте Tab.
Узнайте о других хоткеях, используемых ОС из нашей статьи «10 полезных сочетаний клавиш Windows 10».
Через Панель задач
- Кнопка «Показать рабочий стол»
Мало кто знает о существовании и месте нахождения этой кнопки, а все потому что она очень неприметна. Располагается она на Панели задач рядом с Центром уведомлений (в правом нижнем углу экрана). Для того чтобы свернуть все окна и показать рабочий стол необходимо щелкнуть по этой кнопке ЛКМ .

Если навести курсор на кнопку и щелкнуть по ней ПКМ , то можно будет ее дополнительно настроить. Поставьте галочку напротив действия « Показывать рабочий стол при наведении » и всякий раз при наведении курсора в эту часть экраны вы сможете видеть рабочий стол Windows 10.

Переведя курсор мыши в любую другую часть экрана вы возвратитесь к окну, с которым до этого работали.
- щелкните правой кнопки мыши по пустой (средней) части Панели Задач → выберите действие Показать рабочий стол . После чего ранее открытые окна будут свернуты.
Повторный вызов контекстного меню Панели задач позволит восстановить ранее свернутые окна и вернуться к последнему активному. Для этого из списка выберите команду « Показать все окна ».

Здесь же вам доступны такие возможности по упорядочиванию окон как: расположение их каскадом, стопкой или рядом.
Создав ярлык
Рассмотрим два способа:
- С помощью приложения Блокнот создайте новый документ воспользовавшись любым удобным для вас способом (например, вызовите контекстное меню щелчок ПКМ на рабочем столе → в нем щелкните по команде Создать → среди предложенных вариантов выберите Текстовый документ ).

Присвойте ему любое название . Скопируйте текст, расположенный ниже.
[Shell]
Command=2
IconFile=explorer.exe,3
[Taskbar]
Command=ToggleDesktop
Откройте только что созданный документ и вставьте туда скопированную команду.
Чтобы избежать негативных последствий в работе системы не вносите изменений в текст для быстрого сворачивания окон.
Далее в строке меню нажимаем Файл → выбираем Сохранить как…

В строке « Имя файла » к названию документа добавляем расширение .scf . Имя ярлыка должно быть записано следующим образом « имя файла.scf ».
Ниже в строке « Тип файла » в списке выбираем « Все файлы ».

Далее переходим к выбору кодировки. В раскрывающемся списке выбираем кодировку ANS I . После чего щелкаем по кнопке Сохранить .

Теперь на рабочем столе можно обнаружить новый файл.

- Это способ похож на предыдущий, вам также нужно вызвать контекстное меню рабочего стола и создать ярлык .

Перед вами появится окно, где необходимо указать некоторые элементы для будущего ярлыка.
В строке необходимо указать для какого элемента создается ярлык, скопировав и вставив туда следующий адрес « C:\Windows\explorer.exe shell. », щелкните Далее .

Теперь впишите имя . В качестве примера присвоим ярлыку имя «Открыть рабочий стол». Для завершения процесса создания нажмите Готово .

После этого новый ярлык можно будет увидеть на рабочем столе.
Чтобы использовать его было удобнее, выполните перенос ярлыка на Панель задач и закрепите там (схватите ЛКМ и перетащите в нижнюю часть экрана).

Теперь, когда у вас будет открыто много документов, окон или браузеров, вы можете щелкнуть по этому ярлыку, и все разом будет свернуто (повторное нажатие раскроет все окна, вернув вас к активному).
Стоит обратить внимание, что если вы будете использовать какое-либо полноэкранное приложение, то самым действенным способом перехода к рабочему столу будет являться тот, где используются сочетания горячих клавиш.
Надеемся, что описанные выше способы облегчат вам работу с ПК и позволят сэкономить время.
Читайте также:


