Android studio mac os горячие клавиши

- Перемещение всего метода вверх и вниз: выберите имя метода + команда + сдвиг + стрелки вверх и вниз
- Быстро удаляйте внутренний класс, пока папка не станет отдельным классом. Select + F6
- Краткое руководство: опция + ввод
- Быстрый поиск: команда + o
- Быстро добавьте переменные в string.xml, выберите и нажмите option + enter
- Код формата: опция + команда + L
- Создать глобальные переменные Выбранное: команда + опция + F (выбрать объявление поля)
- Подклассы быстро реализуют нереализованные методы-сочетания клавиш:
- Быстро сгенерировать выбранный код методом команда + опция + М
- Наведите курсор мыши на имя класса
- Удерживайте комбинацию клавиш Alt + Enter
- Добавьте метод, который вы хотите
- Быстро извлечь временные переменные
- option+command+v
- Быстро рефакторинг константы
- option+command+c
- Быстрый просмотр содержимого соответствующего класса или макета: команда + левая кнопка мыши
- Быстро генерировать методы построения и методы получения и установки команды + N
- команда + опция + функция T для быстрого создания хвоста
- команда + опция + F быстрая глобальная переменная
- Alt + Enter, чтобы импортировать пакет
- Ctrl + N Найти класс
- Ctrl + Shift + N Поиск файлов
- Ctrl + Alt + L код формата
- Ctrl + Alt + O Оптимизировать классы импорта и пакеты
- Alt + lnsert генерирует код (такой как get, метод set, конструктор и т. Д.)
- Ctrl + E или Alt + Shift + C недавно измененный код
- Ctrl + R Заменить текст
- Ctrl + F Найти текст
- Ctrl + Shift + пробел автозаполнения кода
- Ctrl + пробел подсказка
- Ctrl + Alt + Пробел имени класса или имени интерфейса
- Запрос параметров метода Ctrl + P
- Ctrl + Shift + Alt + N Найти методы или переменные в классе
- Alt + Shift + C сравнить недавно измененный код
- Shift + переименование класса F6
- Ctrl + y удалить строку
- Ctrl + D Копировать строку
- Ctrl + / однострочный комментарий
- Ctrl + Shift + / многострочный комментарий
- Ctrl + E Недавно открытый файл
- Ctrl + H отображает диаграмму структуры классов
- Ctrl + Q Показать документ аннотации
- Alt + F1 Найти местоположение кода
- Alt + l быстро открыть или скрыть инженерную панель
- Alt + ← / → Переключить вид кода
- Ctrl + Shift + ↑ / ↓ код перемещается вверх / вниз
- Ctrl + W выделенный код
- Ctrl + Alt + T может обернуть код вместе, такой как try / catch
- Ctrl + O может выбрать метод родительского класса для перезаписи
- Alt + F3 можно быстро найти
- Запрос параметров метода Ctrl + P
- Shift + Art + ↑ / ↓ код перемещается вверх / вниз
- Shift + Ctrl + ↑ / ↓ Перемещение вверх / вниз
- Ctrl + Shift + Alt + N Найти методы и переменные в классе
- Alt + Shift + K Описание класса аннотации
- Ctrl + Alt + P Извлечь параметры
- Ctrl + Alt + V для извлечения переменных
- Ctrl + Shift + J объединяет строки и текст
- 1. Свернуть / развернуть блоки кода: скрыть части кода, которые вам не нужны, и отобразить коды клавиш в более кратком формате.
- 2、Контекстная информация: Текущее определение области действия выходит за пределы области прокрутки. При выполнении этой операции отображается контекстная информация о том, где она находится. Обычно оно отображает имя класса или имя класса внутреннего класса или имя текущего метода. Эта операция также применима в XML-файле.
1) Сочетание клавиш: Alt + Q (Windows / Linux)
- 3. Операция поиска: введите название операции для быстрого поиска.
1) Сочетание клавиш: Cmd + Shift + A (OS X) / Ctrl + Shift + A (Windows / Linux)
- 4. Скрыть все панели: переключите редактор, чтобы покрыть весь интерфейс программы и скрыть другие панели. Повторное выполнение этой операции вернет вас в состояние перед тем, как скрыться.
1) Сочетание клавиш: Cmd + Shift + F12 (OS X) / Ctrl + Shift + F12 (Windows / Linux)
- 5. Вернитесь к предыдущему окну инструмента: используйте эту операцию для перехода к предыдущему окну инструмента без использования мыши.
- 6. Переход между методами и внутренними классами: эта операция позволяет курсору переключаться между именами методов или внутренних классов в текущем файле.
1) Сочетание клавиш: Ctrl + Вверх / Вниз (OS X) / Alt + Вверх / Вниз (v Windows / Linux)
- 7. Найдите в родительском классе: если курсор находится в методе, переопределенном путем наследования родительского класса, эта операция будет расположена там, где реализован родительский класс. Если курсор находится на имени класса, он располагается на имени родительского класса.
1) Сочетание клавиш: Cmd + U (OS X) / Ctrl + U (Windows / Linux)
- 8. Определение быстрого просмотра: хотите просмотреть конкретную реализацию метода или класса, но не хотите выходить из текущего интерфейса.
1) Сочетание клавиш: Alt + Пробел / Cmd + Y (OS X) / Ctrl + Shift + I (Windows / Linux)
- 9. Переключатель. Сочетание клавиш - это в основном команда IDE alt + tab / cmd + tab. Вы можете использовать его навигационную вкладку или панель для переключения. Как только это окно открывается, пока вы удерживаете нажатой клавишу Ctrl, вы можете быстро выбрать соответствующую цифровую или буквенную комбинацию клавиш. Вы также можете использовать клавишу возврата, чтобы закрыть выбранную вкладку или панель.
- 1. Завершение оператора. Этот метод генерирует недостающий код для завершения оператора. Ниже приведены наиболее распространенные сценарии использования:
- ● Добавьте точку с запятой в конце строки, даже если курсор находится не в конце строки;
- ● генерировать скобки и скобки для операторов if, while и for;
- ● После объявления метода добавьте фигурные скобки;
1) Сочетание клавиш: Cmd + Shift + Enter (OS X) / Ctrl + Shift + Enter (Windows / Linux)
- 2. Метод извлечения: извлеките блок кода, чтобы сгенерировать новый метод. Этот метод полезен, когда вы обнаружите, что метод слишком сложен, и вам нужно извлечь определенный фрагмент кода как отдельный метод.
1) Сочетания клавиш:
Cmd+Alt+M OS X)
Ctrl+ Alt+ M(Windows/Linux)
3. Удалить код пакета: эта операция удалит окружающий код: это может быть оператор if, цикл while, оператор try / catch или даже оператор runnable. Эта операция в точности противоположна коду пакета.
1) Сочетания клавиш:
Cmd+Shift+Delete(OS X)
Ctrl+Shift+ Delete(Windows/Linux)
- 1. Анализ входящего потока данных: эта операция будет анализировать путь к нему на основе выбранной в данный момент переменной, параметра или поля. Это очень полезная операция, когда вы вводите фрагмент незнакомого кода и пытаетесь понять, как здесь передается определенный параметр.
1) Позвонить: проанализировать → проанализировать поток данных сюда
2) Противоположная операция: проанализировать исходящий поток данных (Analyze Data Flow Отсюда), это проанализирует путь текущей выбранной переменной, проходящей вниз до конца.
- 2. Анализ трассировки стека: эта операция считывает копию информации трассировки стека и делает ее интерактивной, как в logcat. Когда вы копируете трассировку стека из отчета об ошибке или терминала, вы можете использовать эту операцию для простой отладки.
1) Позвонить: проанализировать → проанализировать Stacktrace
- 3. Условная точка останова: при выполнении заданного условия точка останова будет активирована. Вы можете ввести логическое выражение Java на основе текущего диапазона, а поле ввода условия поддерживает завершение кода.
1) Вызов: щелкните правой кнопкой мыши, чтобы заполнить точку останова выражения, а затем введите логическое выражение.
- 4. Отключите точки останова: если у вас есть точка останова, для которой было установлено сложное условие, или точка прерывания журнала, в данный момент она не нужна, но в следующий раз ее создавать не нужно. Эта операция очень удобна.
1) Call: удерживайте Alt и щелкните точку останова.
- 5. Выражение вычисления: может использоваться для просмотра содержимого переменных и вычисления почти любого допустимого выражения Java. Следует отметить, что если вы измените состояние переменной, это состояние будет сохранено при ответе на выполнение кода.
1) Сочетание клавиш: в состоянии точки останова наведите курсор на переменную и нажмите Alt + F8, чтобы открыть диалоговое окно выражения вычисления.
- 6. Просмотр переменных: эта операция позволяет просмотреть значение выражения, не открывая диалоговое окно выражения вычисления.
1) Сочетание клавиш: в состоянии отладки, удерживая нажатой клавишу Alt, а затем щелкните выражение.
- 7. Точки останова журнала: это точка останова, которая печатает журналы без остановки. Если вы хотите напечатать некоторую информацию журнала, но не хотите добавлять код журнала для повторного развертывания проекта, это очень полезная операция.
1) Вызов: щелкните правой кнопкой мыши точку останова, снимите флажок «Приостановить», затем установите флажок «Вычислить вычисленное выражение» и введите информацию журнала, которую вы хотите распечатать, в поле ввода.
- 8. Отображение текущей рабочей точки: эта операция немедленно переместит ваш курсор обратно в текущее место отладки.
Обычная ситуация:
1. Вы сработали где-то в точке останова
2. Затем найдите случайным образом в файле
3. Непосредственно вызовите эту комбинацию клавиш, чтобы быстро вернуться к месту пошаговой отладки.
1) Сочетание клавиш: (при отладке) Alt + F10;
- 9. Завершить процесс: эта операция завершит текущую задачу. Если количество задач больше одного, отображается список для выбора. Это особенно полезно при прекращении отладки или прерывании компиляции.
- 10. Временная точка останова. С помощью этой операции вы можете добавить точку останова, которая будет автоматически удалена при первом нажатии.
может ли кто-нибудь дать мне какое-либо предложение или ссылку на все элементы управления сочетаниями клавиш Android Studio?
перейти к File -> Settings -> Keymap , и Keymaps настройки для затмения, так что вы можете использовать короткие клавиши, как в eclipse.

настройки > Keymap покажет вам все привязки клавиатуры.
несколько полезных советов, которые помогут вам найти функции:
вы можете искать действия по имени; на MacOS привязка клавиш команда + Shift + A . Вы можете начать вводить имя команды, и она покажет вам все соответствующие команды и их привязки клавиш, если они есть. Это действительно удобно для поиска сочетания клавиш для чего-то, если у вас есть подсказка что это называется.
в большинстве диалогов / окон есть окно поиска, и вы обычно можете просто начать печатать, чтобы начать поиск. Это особенно хорошо для настройки, где есть так много вариантов, которые трудно найти.
Я могу опоздать, чтобы ответить на это,но хотел бы помочь всем другим, кто подходит к этой странице.
вот список всех наиболее продуктивных ярлыков, которые я регулярно использую в своей повседневной разработке Android. Это экономит много времени, серьезно.
- найти только классы-CMD + O
- найти файлы-CMD + Shift + O
- найти все-двойная смена
- найти символ-CMD + Alt + O
- найти на странице-CMD + f
- найти обычай-fn + Alt + f7
- генерировать шаблонный код-CMD + J
- быстрое исправление-Alt + Enter
- завершение кода-Ctrl + пробел
- определение класса или метода-Alt + Space
- перейдите к классу или методу-CMD + щелкните левой кнопкой мыши
- рефакторинг переименовать-Fn + Shift + f6
- запустить приложение-Ctrl + R
- формат кода-Alt + CMD + L
- показать документацию-fn + Ф1
- код режима up/down - Shift + CMD + up / down
- генерировать код-CMD + N
- недавно открытые файлы-CMD + e
- недавно отредактированные файлы-CMD + Shift + e
- удалить строки на одном дыхании-CMD + Delete
- Добавить комментарий в одну строку-CMD +/
- Добавить комментарий блока-CMD + Alt +/
на Help и выберите Ссылка На Клавиатуру По Умолчанию укажет вам на один из этих сочетаний клавиш по умолчанию для Android Studio. Он имеет все сочетания клавиш, которые вы можете сделать в Android Studio. Это говорит о том, что это IntelliJIDEA, но Android Studio основана на IntelliJIDEA, поэтому все сочетания клавиш, перечисленные там, применяются в Android Studio.
назначить сочетание клавиш, вам нужно перейти к
file --> setting --> keymap --> search and than щелкните правой кнопкой мыши и добавьте сочетание клавиш --> in first stroke
вы можете добавить / изменить как
вы хотите назначить Cntl + w, чем использовать Cntl с w

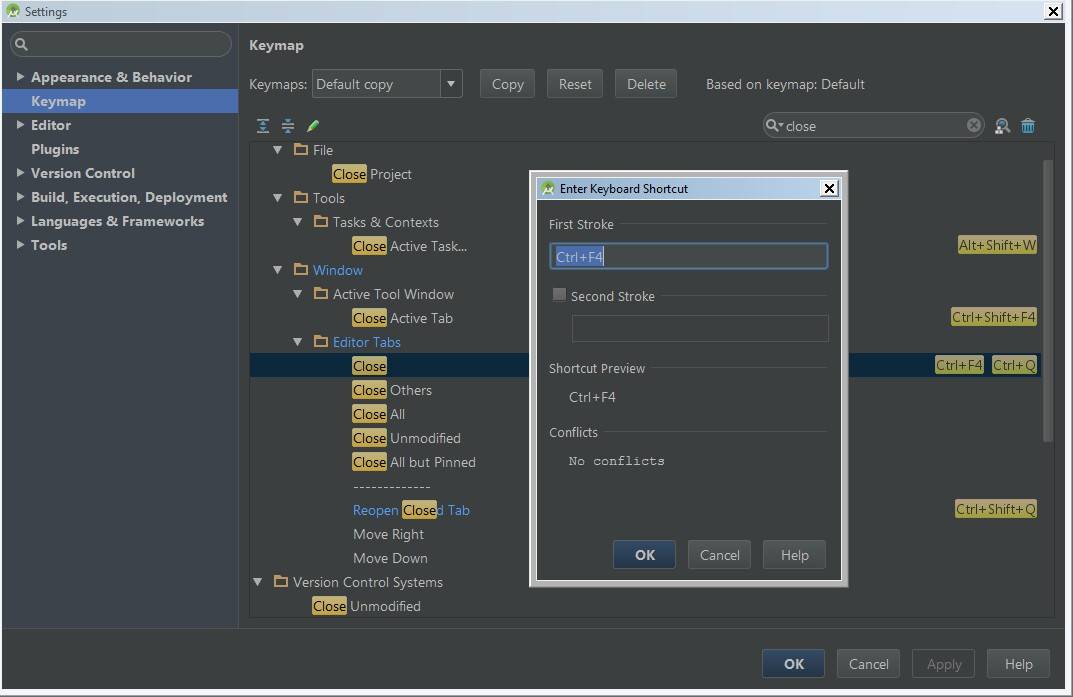
вот официальный список ярлыков Android Studio для Windows, Linux и Mac:
на Mac OS на Android Studio -> Preferences -> Keymap

если у вас есть любимый плагин, который не имеет ярлыка, просто перейдите к
Рассказываем о 50 хитростях, горячих клавишах, плагинах и полезных ссылках для Android Studio и Intellij IDEA, которые помогут разработчику быть более продуктивным.
1. Цветовая схема в material-цветах для консоли

Например, цвета как на картинке выше:
2. Предотвращение очистки консоли при падении приложения
Перейдите на панель Android Monitor и выберите Edit filter configuration в выпадающем списке справа.
3. Устанавливаем правильное оформление кода для Android Studio/IntelliJ IDE
Перейдите в Preferences → Code Style → Java и в выпадающем списке Scheme выберите нужный стиль кода или установите новый.
Два стиля, которые особенно стоит упомянуть:
Можно импортировать тему, как в примере:
4. Используйте split screen, чтобы повысить продуктивность

Чтобы активировать раздельный экран, щелкните правой кнопкой мыши по табу с основным экраном и выберите Split Vertically/Horizontally.

Для максимальной производительности можно установить для этого действия собственные горячие клавиши. Перейдите в Preferences → Keymap и найдите пункт Split Vertically. Откройте контекстное меню и выберите Add Keyboard Shortcut. Для примера, можно установить сочетание control + alt + v.
5. Отвлеченный режим

Отвлеченный режим поможет сконцентрироваться на работе. Редактор развернет рабочую область с кодом на весь экран, скрыв лишние элементы интерфейса. Чтобы активировать режим, откройте меню View и выберите Enter Distraction Free Mode.
6. Использование живых шаблонов
Используйте сочетание cmd + j (ctrl + j для Windows/Linux).
Можно применять множество заготовленных шаблонов кода, например для Toasts или if.
Можно использовать собственные живые шаблоны. Как это сделать, описано в материалах для Android Studio и IntelliJ IDEA.
1. Лучшая команда – Search for command
Она вызывается через сочетание cmd + shift + a (для Windows и Linux: ctrl + shift + a). Для примера, вам нужно закрыть текущую вкладку, но вы не знаете как. Просто напишите close и получите команду или сочетание клавиш для этого.
2. Поиск последних действий в буфере copy/paste
Вызывается через cmd + shift + v (Windows и Linux: ctrl + shift + v). По умолчанию доступно 5 последних действий для копировать/вставить.

3. Активация мультикурсора
Включается через control + g (и alt + j для Windows и Linux).
Рекомендуем ознакомиться с более подробной статьей об этом функционале.
4. Открыть класс
Открыть новый класс можно через cmd + o (Windows и Linux: ctrl + n)
5. Открыть файл
Новый файл открывается сочетанием cmd + shift + o (Windows и Linux: ctrl + shift + n)
6. Поиск по символу
Cmd + option + o (Windows и Linux: alt + shift + n)
7. Переход к реализации
Для примера, у вас есть интерфейс. Кликните на имя интерфейса, прожмите cmd + option + b (Windows / Linux: ctrl + alt + b) и выберите Go to implementation – и вы перейдете к классу, который реализует этот интерфейс.
8. Переход к объявлению
Через сочетание cmd + b (Windows и Linux: ctrl + b) можно быстро перейти к объявлению класса, метода или переменной.
9. Переход к объявлению типа
Допустим, у нас есть код:
Установив курсор на employee, через сочетание control + shift + b (Windows и Linux: ctrl + shift + b) можно перейти к месту, где объявлен класс Employee.
10. Go to super
Для примера, вы переопределяете некий метод. Если установить курсор на имени метода и выбрать использовать сочетание cmd + u (Windows и Linux: ctrl + u) вас перенаправит на родительский метод.
11. Переключение между вкладками
Это делается через сочетание cmd + shift + [ (стрелка влево) или cmd + shift + ] (стрелка вправо) (Windows для Linux: вместо cmd – alt).
12. Переключение между вкладками Design/Text
Для Android Studio в режиме макета работает сочетание control + shift + ← / → (Windows и Linux: alt + shift + ← / →).
13. Закрыть текущую вкладку
Сочетание cmd + w (для Windows и Linux: ctrl + F4).
14. Скрыть все окна
Через cmd + shift + F12 (Windows и Linux: ctrl + shift + F12).
15. Свернуть экземпляр Android Studio
Сочетание cmd + shift + F12 (Windows и Linux: ctrl + shift + F12)
16. Форматировать код
Cmd + option + l (Windows и Linux: ctrl + alt + l).
17. Автоматический отступ для строк
Через сочетание control + option + i (Windows и Linux: ctrl + alt + i).
18. Реализация методов
Реализуя интерфейс, через сочетание control + i (Windows / Linux: ctrl + i) вы можете быстро импортировать методы, предоставляемые этим интерфейсом.
19. Умное автодополнение
Включается через сочетание control + shift + space (Windows и Linux: ctrl + shift + space), список подстраивается под ожидаемый тип.
20. Поиск
Сmd + f (Windows и Linux: ctrl + f).
21. Найти и заменить
Cmd + r (Windows и Linux: ctrl + r).
22. Перемещение строк из кода в ресурсы
Когда курсор установлен на тексте, используйте сочетание option + return (Windows / Linux: alt + enter).
You can choose from a number of preset keymaps or modify a preset keymap to create a new custom keymap in the keymap settings for Android Studio.
To open the keymap settings, choose File > Settings (on Mac, Android Studio > Preferences) and navigate to the Keymap pane.

Figure 1. The Android Studio keymap settings window.
- Keymaps dropdown: Select the desired keymap from this menu to switch between preset keymaps.
- Actions list: Right click on an action to modify it. You can add additional keyboard shortcuts for the action, add mouse shortcuts to associate an action with a mouse click, or remove current shortcuts. If you are using a preset keymap, modifying an action’s shortcuts will automatically create a copy of the keymap and add your modifications to the copy.
- Copy button: Select a keymap from the dropdown menu to use as a starting point, and click Copy to create a new custom keymap. You can modify the keymap name and shortcuts.
- Reset button: Select a keymap from the dropdown menu and click Reset to revert it to its original configuration.
- Search box: Type here to search for a keyboard shortcut by the action name.
- Search by Shortcut: Click Find Actions by Shortcut and type a shortcut to search for actions by shortcut.
Content and code samples on this page are subject to the licenses described in the Content License. Java is a registered trademark of Oracle and/or its affiliates.
Рассказываем о 50 хитростях, горячих клавишах, плагинах и полезных ссылках для Android Studio и Intellij IDEA, которые помогут разработчику быть более продуктивным.
1. Цветовая схема в material-цветах для консоли

Например, цвета как на картинке выше:
2. Предотвращение очистки консоли при падении приложения
Перейдите на панель Android Monitor и выберите Edit filter configuration в выпадающем списке справа.
3. Устанавливаем правильное оформление кода для Android Studio/IntelliJ IDE
Перейдите в Preferences → Code Style → Java и в выпадающем списке Scheme выберите нужный стиль кода или установите новый.
Два стиля, которые особенно стоит упомянуть:
Можно импортировать тему, как в примере:
4. Используйте split screen, чтобы повысить продуктивность

Чтобы активировать раздельный экран, щелкните правой кнопкой мыши по табу с основным экраном и выберите Split Vertically/Horizontally.

Для максимальной производительности можно установить для этого действия собственные горячие клавиши. Перейдите в Preferences → Keymap и найдите пункт Split Vertically. Откройте контекстное меню и выберите Add Keyboard Shortcut. Для примера, можно установить сочетание control + alt + v.
5. Отвлеченный режим

Отвлеченный режим поможет сконцентрироваться на работе. Редактор развернет рабочую область с кодом на весь экран, скрыв лишние элементы интерфейса. Чтобы активировать режим, откройте меню View и выберите Enter Distraction Free Mode.
6. Использование живых шаблонов
Используйте сочетание cmd + j (ctrl + j для Windows/Linux).
Можно применять множество заготовленных шаблонов кода, например для Toasts или if.
Можно использовать собственные живые шаблоны. Как это сделать, описано в материалах для Android Studio и IntelliJ IDEA.
1. Лучшая команда – Search for command
Она вызывается через сочетание cmd + shift + a (для Windows и Linux: ctrl + shift + a). Для примера, вам нужно закрыть текущую вкладку, но вы не знаете как. Просто напишите close и получите команду или сочетание клавиш для этого.
2. Поиск последних действий в буфере copy/paste
Вызывается через cmd + shift + v (Windows и Linux: ctrl + shift + v). По умолчанию доступно 5 последних действий для копировать/вставить.

3. Активация мультикурсора
Включается через control + g (и alt + j для Windows и Linux).
Рекомендуем ознакомиться с более подробной статьей об этом функционале.
4. Открыть класс
Открыть новый класс можно через cmd + o (Windows и Linux: ctrl + n)
5. Открыть файл
Новый файл открывается сочетанием cmd + shift + o (Windows и Linux: ctrl + shift + n)
6. Поиск по символу
Cmd + option + o (Windows и Linux: alt + shift + n)
7. Переход к реализации
Для примера, у вас есть интерфейс. Кликните на имя интерфейса, прожмите cmd + option + b (Windows / Linux: ctrl + alt + b) и выберите Go to implementation – и вы перейдете к классу, который реализует этот интерфейс.
8. Переход к объявлению
Через сочетание cmd + b (Windows и Linux: ctrl + b) можно быстро перейти к объявлению класса, метода или переменной.
9. Переход к объявлению типа
Допустим, у нас есть код:
Установив курсор на employee, через сочетание control + shift + b (Windows и Linux: ctrl + shift + b) можно перейти к месту, где объявлен класс Employee.
10. Go to super
Для примера, вы переопределяете некий метод. Если установить курсор на имени метода и выбрать использовать сочетание cmd + u (Windows и Linux: ctrl + u) вас перенаправит на родительский метод.
11. Переключение между вкладками
Это делается через сочетание cmd + shift + [ (стрелка влево) или cmd + shift + ] (стрелка вправо) (Windows для Linux: вместо cmd – alt).
12. Переключение между вкладками Design/Text
Для Android Studio в режиме макета работает сочетание control + shift + ← / → (Windows и Linux: alt + shift + ← / →).
13. Закрыть текущую вкладку
Сочетание cmd + w (для Windows и Linux: ctrl + F4).
14. Скрыть все окна
Через cmd + shift + F12 (Windows и Linux: ctrl + shift + F12).
15. Свернуть экземпляр Android Studio
Сочетание cmd + shift + F12 (Windows и Linux: ctrl + shift + F12)
16. Форматировать код
Cmd + option + l (Windows и Linux: ctrl + alt + l).
17. Автоматический отступ для строк
Через сочетание control + option + i (Windows и Linux: ctrl + alt + i).
18. Реализация методов
Реализуя интерфейс, через сочетание control + i (Windows / Linux: ctrl + i) вы можете быстро импортировать методы, предоставляемые этим интерфейсом.
19. Умное автодополнение
Включается через сочетание control + shift + space (Windows и Linux: ctrl + shift + space), список подстраивается под ожидаемый тип.
20. Поиск
Сmd + f (Windows и Linux: ctrl + f).
21. Найти и заменить
Cmd + r (Windows и Linux: ctrl + r).
22. Перемещение строк из кода в ресурсы
Когда курсор установлен на тексте, используйте сочетание option + return (Windows / Linux: alt + enter).
Читайте также:


